Не работает демонстрация в скайпе. Как сделать демонстрацию экрана в скайпе
Вопрос, как включить демонстрацию экрана в Скайпе, крайне важен для новичков, которые обучаются в различных тематиках интернета. Причем, неважно, обучаетесь Вы в команде или самостоятельно. Если Вы изучаете тему заработка через Интернет, или вопросы создания сайта, то всегда будет появляться необходимость показать знающему человеку свой экран. Спросить у него, правильно я сделал или нет, либо самому показать на своем примере, как нужно правильно делать.
Программа Скайп (Skype) важный инструмент для общения и работы
Здравствуйте друзья! Сегодня любой пользователь, даже если он начинающий, знает, что такое скайп. Программу Skype используют, как опытные пользователи Интернета, так и новички, которые только пришли в Интернет. Программа Скайп (Skype) позволяет делать простые действия.
Вы можете переговорить с собеседником просто голосом, можете поговорить в режиме видео, когда будете видеть друг друга. Для этого достаточно иметь вебкамеру. А если у вас ноутбук или смартфон, то там вебкамера не нужна, она там встроенная. Очень удобно в Skype обмениваться файлами небольшого размера (до нескольких Мб), Вы просто кидаете их в чат, а ваш собеседник их скачивает.
Кстати, еще год назад через Skype можно было передавать и тяжелые файлы, я сам передавал файлы весом под гигабайт. Сейчас эту возможность отменили, но все равно удобно обмениваться с собеседниками небольшими файлами. Если Вам нужно передать тяжелые файлы через Интернет, используйте , как с ним работать показано в моей статье на блоге, там есть и видео. Вы запросто сможете передавать файлы размером до 50 Гбайт.
В Скайпе удобно переписываться, для этого там есть чат. Вы можете делать звонки со Skype на мобильный телефон в любую точку мира, эта услуга платная, но удобная. Здесь говорилось о простых действиях, которые умеют делать все. А теперь поговорим о том, как включить демонстрацию экрана в Скайпе и зачем это нужно. На самом деле здесь много различных инструментов для бизнеса. Это и возможность настройки рекламы и проведение Skype конференций в режиме аудио и видео и проведение совещаний через чат и так далее.
Собственно, статью на эту тему писать не планировал, считал, что пользователи всё знают. Однако, студенты нашей Академии для тех, кому за 50 задавали и задают мне вопросы, как включить демонстрацию экрана в Скайпе, как настроить звук, как переключить язык в программе. Если есть вопросы, значит, на них нужно ответить.
Кстати, на блоге я уже отвечал на вопросы « », « », при желании можете посмотреть эти материалы.
Итак, давайте на практике рассмотрим, как включить демонстрацию экрана в Скайпе. Делается это достаточно просто. Вы включаете программу Скайп (Skype), выбираете собеседника и начинаете с ним беседовать. Если Вы хотите показать ему свой экран, то для этого нужно перейти в нижнюю часть экрана. Там расположено четыре кнопки (смотрите скрин). Правая, красная кнопка нажимается, если Вы хотите завершить разговор.

При нажатии на левую, крайнюю кнопку, Вы сможете отключить видеокамеру. При этом собеседник не будет Вас видеть, но слышать будет. Эта функция полезна, если Вам нужно временно отключить обзор. Если нажать на микрофон, то микрофон будет отключен, собеседник вас не услышит. Чтобы включить назад камеру и микрофон, достаточно еще раз нажать на каждую кнопку в отдельности.
Чтобы в Скайп сделать демонстрацию экрана, нужно нажать на кнопку + в кружочке. Во всплывающем окне появится запись «Демонстрация экрана», затем появится небольшое окно, где нужно нажать «Начать». Далее начнется подключение, будет вращаться колесико. Время подключения будет зависеть от скорости Вашего Интернета.
Все, Ваш экран будет видеть Ваш собеседник. Теперь можно показывать ему любые действия и проводить консультации. Имейте в виду, что в нижней части экрана будет показываться небольшое Ваше изображение. Вы можете его перемести в другую точку экрана, можете увеличить, уменьшить.
Растягивание и сжатие делается мышкой. Чтобы отключит демонстрацию экрана, нужно повторно нажать на плюсик и выбрать функцию «Остановить показ». Как видите, делается все очень просто, но многие новички не знают, как это делается. Надеюсь теперь вопросов не осталось.

Заключение
Итак, в этой статье мы разобрались, как включить демонстрацию экрана в Скайпе, убедились, что это просто. С этой операцией справится любой новичок. Теперь Вы сможете показывать своему собеседнику проблемы, которые у Вас возникают при работе с программами, с сайтом, либо еще с чем-то. Вы сможете показать своему собеседнику пути решения проблемы через демонстрацию своих действий с экрана монитора. Через , консультируя других людей.
При желании, Вы можете записать видео беседы в скайпе, туда же запишется и демонстрируемый экран. Как сделать запись в Skype, показано в моих статьях на блоге, найти их можно через кнопку «Поиск по блогу». Вы можете созваниваться и группой, втроем, вчетвером. Максимум вдесятером. Но для этого нужно сначала создать группу участников. Желаю Вам удачи и благополучия!
Получайте новые статьи блога прямо себе на почту. Заполните форму, нажмите кнопку "Подписаться"
По Skype (Скайп) можно не только общаться голосом и видеть друг друга через веб-камеру, но также показывать собеседнику то, что происходит на экране Вашего монитора.
Ситуации могут быть разные:
- это может быть совместный просмотр фотоколлекции с кем-то из близких, если он не рядом,
- это может быть демонстрация профессиональных наработок при общении с руководством,
- а может быть Вы просто захотите похвастаться друзьям своими успехами в какой-то игре.
Как показать экран в Скайпе
Чтобы показать абоненту (собеседнику) то, что происходит у Вас на экране, не обязательно срывать веб-камеру с крепления на мониторе и разворачивать её на экран. Если у Вас чисто случайно не найдётся рядом штатива (шутка!), веб-камеру Вам придётся держать в руках напротив монитора всё время, пока будете показывать человеку свой экран.
В случае же с , где веб-камера встроена в корпус, этот способ и вовсе невозможен (правда, можно попытаться использовать зеркало).
Если Вы хотите при общении с человеком по Skype показать ему что-то на экране своего монитора, есть куда проще способ это сделать с помощью функционала самой программы Скайп.
Будучи на связи с абонентом по Skype, откройте окно программы и нажмите меню «Звонки». В списке функций выберите «Демонстрация экрана» (рис. 1).
Еще раз обращаю внимание, что эта функция активна только, если Вы уже позвонили и Ваш собеседник (абонент) по Скайпу вышел с Вами на связь.
Если связи с кем-либо нет (звонка нет), то опция «Демонстрация экрана» будет НЕ активна (то есть, будет иметь более бледный вид по сравнению с яркими, активными опциями), и следовательно, НЕ кликабельна.
Рис. 1 Ищем в меню, как показать экран в Скайпе
На Вашем экране, кроме основного мини-окошка с опциями Skype для сброса звонка, включения и отключения микрофона или веб-камеры, появится ещё одно окошко. В этом дополнительном окошке будет видна миниатюра Вашего Рабочего стола с двумя кнопками (рис. 2):
- «Начать» для старта трансляции абоненту происходящего на экране вашего монитора (цифра 1 на рис. 2) и
- «Отмена», если Вы вдруг в последний момент передумаете.

Рис. 2 Как включить экран в Скайпе – именно тот, который мы хотим показать собеседнику
Если у Вас подключено несколько мониторов к компьютеру, тогда на экране будет не одно, а несколько миниатюрных окошек с изображением того, что показывается на этих мониторах в данный момент времени. Поэтому Вы сможете выбрать тот экран, который хотите показать собеседнику, нажав предварительно миниатюру этого экрана (на рис. 2 показаны миниатюры двух экранов).
Демонстрация в Скайпе одного окна со своего компьютера
Если Вы хотите сделать демонстрацию экрана, где будет НЕ целиком, а отдельное окно одной программы (например, окно Проводника или окно Word и т.п.), то можно переключиться на трансляцию только выбранного отдельного окна. Для этого нужно кликнуть по маленькому треугольнику под мини изображениями экранов (цифра 3 на рис. 3), и затем переключиться
- с опции «Показать Рабочий стол» (цифра 1 на рис. 3)
- на опцию «Показать окно» (цифра 2 на рис. 3).

Рис. 3 Скайп: как сделать демонстрацию экрана с полным Рабочим столом или с отдельным окном на Рабочем столе
Для остановки трансляции происходящего на экране Вашего монитора необходимо нажать кнопку «Остановить показ» (рис. 4), которая постоянно высвечивается в обычном мини-окошке Skype.

Рис. 4 Чтобы закончить демонстрацию своего экрана, жмем на кнопку «Остановить показ»
Как сразу включить демонстрацию своего экрана
Если нет желания показывать самого себя до начала разговора с собеседником, то начинать звонок по Skype можно сразу с демонстрации своего экрана собеседнику. Для этого кликнете правой кнопкой мыши по аватарке (имени, контакту) вызываемого абонента (цифра 1 на рис. 5) и выберите команду «Демонстрация экрана» (цифра 2 на рис. 5). Скайп, естественно, предложит позвонить этому человеку. И Ваш собеседник увидит ваш экран монитора сразу после того, как ответит на Ваш вызов.

Рис. 5 Как сразу включить демонстрацию экрана: звоним и тут же показываем то, что у нас на экране компьютера
Кстати, эту возможность можно использовать для розыгрышей. Так, абонент на другом конце провода может видеть, к примеру, не то, что транслирует веб-камера в режиме реального времени, а ранее записанный видеоматериал и воспроизводимый плеером в отдельном окне. Что и нужно Вам теперь, так это креативная идея, чтобы розыгрыш удался на славу.
Один из популярных вопросов пользователей - о том, как включить демонстрацию экрана в "Скайпе". Подобная функция программы вызывает восхищение. Ведь всегда намного легче показать что-то наглядно, чем сотню раз объяснять и рассказывать. Еще в 2005 году приходилось разъяснять инструкции с помощью длинных цепочек текста и голосовой связи, поскольку возможности осуществлять видеозвонки и демонстрировать экран не существовало. Наконец такие функции появились. Теперь пользователь в ответ собеседнику даже может продемонстрировать свой экран, чтобы показать, что он делает неправильно. И тогда становится ясно, какие действия следует выполнить далее.
Подготовка к передаче изображения
Для начала следует открыть программу, кликнув по значку (ярлыку) приложения на рабочем столе. Можно воспользоваться вторым способом и кликнуть по кнопке «пуск». Затем открыть последовательно каталог «приложения» и «Скайп». Далее следует войти в аккаунт. Для этого надо ввести логин и пароль в окне программы. Потом нужно кликнуть по кнопке «войти». Для пользователей, которые не помнят паролей, под полем для заполнения данных есть ссылка. С ее помощью можно восстановить шифры. После входа в аккаунт в левой области окна программы можно увидеть список добавленных ранее контактов. Нужно выбрать один из них, кликнув по имени. Далее следует щелкнуть по кнопке «звонок». В правой области интерфейса программы возникнет окно разговора. Любознательные пользователи быстро догадаются, как включить демонстрацию экрана в «Скайпе». Своеобразной подсказкой являются появившиеся в окне разговора круглые белые иконки.
Демонстрация экрана через «Скайп»
Пользователь может показать собеседнику изображение на мониторе только во время разговора. Для того чтобы проверить, включена ли функция, следует выбрать последовательно пункты верхнего меню «звонки», «демонстрация экрана». Если опция отображается с помощью серого цвета, то она неактивна. Как включить демонстрацию экрана в «Скайпе» в более ранних версиях? В предыдущих сборках программы подобная функция именовалась по-другому. Еще тогда она получила название «показать экран» и была организована не очень удобно для пользователя. Поэтому для активации функции следует обновить приложение, как только придет сообщение о другой версии. Иначе можно пропустить что-либо действительно стоящее.

Как включить демонстрацию экрана в «Скайпе»?
Включить эту опцию можно несколькими способами. Пользователь открывает последовательно пункты верхнего меню «звонки», «демонстрация экрана». Только на этот раз функция будет обозначена черным цветом, что говорит о ее активности. Во втором случае в окне разговора следует кликнуть по нижней области черного поля. Далее следует навести курсор на белый крест в середине экрана. Он сразу станет синим. Появится с меню. После этого можно увидеть знакомую опцию «демонстрация экрана» в «Скайпе».
Дополнительные функции
Рядом с указанной опцией есть две иконки. Благодаря первой можно открыть перечень контактов. Если во время разговора кто-либо другой отправит сообщение, пользователь может увидеть это по желтой точке над иконкой контактов. Для того чтобы прочитать полученный текст и отправить ответ, не нужно прерывать разговор с собеседником. Благодаря второй иконке можно открыть мгновенные сообщения, переслать необходимую ссылку и инструкции, которые нельзя показать на экране. Как и крест, иконка становится синей при активации. Эти полезные виртуальные кнопки позволяют эффективнее использовать в Windows 8 «Скайп». Демонстрация экрана в сочетании с подобными возможностями становится удобным инструментом для наглядного объяснения материала.

Процесс отображения необходимых объектов
Для того чтобы показать изображение на мониторе собеседнику, следует выбрать пункт «демонстрация экрана». Появится небольшой символизирующий старт процесса. Далее следует кликнуть по кнопке «начать». В окне программы у собеседника появится крутящееся колесико, после чего он увидит все, что происходит на экране пользователя. Отображаются даже движения курсора. Поэтому следует быть внимательным при вводе банковских данных и платежных реквизитов. Остановить процесс можно в небольшом черном окне с фотографией пользователя, которое появилось после включения опции. Бывают случаи, когда требуется, чтобы собеседник, не умеющий пользоваться функцией, поделился изображением своего монитора. Тогда следует показать последовательность действий для включения опции на экране самого пользователя.

Проблемы с включением опции
Некоторые пользователи сталкиваются с тем, что когда они используют «Скайп», демонстрация экрана не работает. При попытке включить опцию постоянно возникает сообщение с предложением приобрести или осуществить запуск пробной Premium версии, которая действует в течение 7 дней. Опасаясь того, что возможность демонстрации экрана будет заблокирована, если впоследствии не купить ее, пользователи не активируют премиум-функцию. На самом деле пробная Premium-версия создана для того, чтобы люди могли делиться изображением мониторов в конференциях, включающих не менее двух человек. После истечения 7 дней опция остается активной. Однако ее можно будет использовать только в разговоре с одним человеком, для конференции функция станет недоступной.

Опция «демонстрация экрана» в «Скайпе» доступна лишь при наличии высокоскоростного Интернета. В противном случае пользователь не сможет даже осуществлять видеозвонки. Кроме того, если выбрать конкретную область демонстрации экрана, то собеседник будет наблюдать только за действиями в месте, указанном пользователем и обозначенном рамкой.
На заметку
После включения опции собеседник сможет видеть лишь экран пользователя, но не его самого. При низкой скорости интернет-соединения передаваемое изображение часто зависает. Не стоит забывать о том, что можно выбрать место для показа, скрывая области, которые не следует кому-либо видеть.
Как включить демонстрацию экрана в Скайпе, пошаговые действия для новичков.
Хотите узнать как стабильно зарабатывать в Интернете от 500 рублей в день?
Скачайте мою бесплатную книгу
=>>
Скайп на сегодняшний день является одним из наиболее популярных средств общения.
По Скайпу мы общаемся с друзьями и родственниками, находим новых друзей, единомышленников.
Если у вас медленный Интернет, то это может послужить причиной того, что возможность продемонстрировать экран, будет недоступной.
Да и сами видео звонки будут плохого качества и с большой задержкой при ответах собеседника.
P.S. Прикладываю скриншот моих заработков в партнёрских программах. И напоминаю, что так зарабатывать может каждый, даже новичок! Главное — правильно это делать, а значит, научиться у тех, кто уже зарабатывает, то есть, у профессионалов Интернет бизнеса.
Заберите список проверенных Партнёрских Программ 2018 года, которые платят деньги!
Скачайте чек-лист и ценные бонусы бесплатно
=>> «Лучшие партнёрки 2018 года»
Программа для бесплатного общения Skype позволяет не только обмениваться сообщениями, совершать вызовы и видеозвонки, но и демонстрировать свой экран во время разговора. Видео передаётся в одном из двух режимов: весь экран или его часть.
Установка соединения в скайпе
Прежде чем начать передачу изображения, необходимо позвонить человеку, которому вы хотите продемонстрировать информацию. Откройте программу Skype и перейдите на одну из вкладок:
- Контакты
- Последние
Найдите собеседника, которому хотите позвонить. Чтобы начать голосовой звонок, нажмите на телефонную трубку в правой верхней части экрана. Для видеовызова воспользуйтесь кнопкой левее.
Совет! Если нужного человека нет в списке, найдите и добавьте его через поисковую строку. В неё можно ввести никнейм или полное имя пользователя.
Во время установки соединения в статусе звонка будет отображаться «Вызов». Как только контакт поднимет трубку, на этом месте начнётся отсчёт продолжительности звонка. В Skype останется только аватар собеседника, ваше изображение пропадёт.

Демонстрация экрана через скайп
Убедитесь, что пропускная способность интернет-соединения достаточна для передачи видео. Если запущены сторонние приложения, отправляющие большой объём данных через Интернет, завершите их. Кликните на кнопку «+» в нижней части Skype, под аватаркой пользователя. В открывшемся меню дополнительных действий кликните «Демонстрация экрана».

Если к устройству подключено несколько мониторов, отметьте тот, информацию на котором желаете показать. Выберите «Начать», чтобы собеседник получил доступ к транслируемой картинке.

Вокруг транслируемой при демонстрации области будет расположена красная рамка. Покажите желаемую информацию на вашем компьютере. Внизу, в правой части скайпа, доступен предварительный просмотр передаваемого изображения.

Обучающее видео: Демонстрация экрана собеседнику в Skype
Демонстрация отдельного приложения
Кроме показа всей рабочей области, в Skype можно предоставить общий доступ к определённому окну. Для этого отметьте соответствующий пункт из выпадающего списка на этапе включения демонстрации.

Важно! В этом разделе будут отображаться только активные приложения. Если вы хотите начать трансляцию свёрнутого окна, сначала разверните его.
Собеседник продолжит видеть выбранную вами программу, даже если вы измените размер окна. Информация из других приложений отображаться не будет.





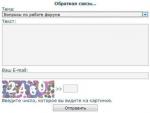

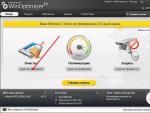
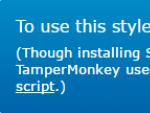
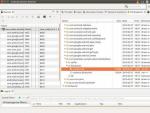
 Настройка SMPlayer для использования аппаратного декодирования видео Установка SMPlayer в Ubuntu Linux
Настройка SMPlayer для использования аппаратного декодирования видео Установка SMPlayer в Ubuntu Linux Ламповый звук: миф или реальность?
Ламповый звук: миф или реальность?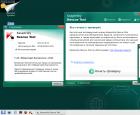 Kaspersky AVP Tool – бесплатный сканер от лаборатории Касперского
Kaspersky AVP Tool – бесплатный сканер от лаборатории Касперского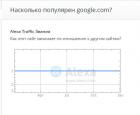 Alexa traffic rank что это такое и как его проверить?
Alexa traffic rank что это такое и как его проверить?