Создание раздела диска недостаточно места. Управление дисками в Windows
Наверное, каждый пользователь сталкивался с таким парадоксом, что каким бы огромным не был объем диска С, наступает тот день, когда места на нем начинает катастрофически не хватать.
И тогда возникает вопрос, а можно ли безболезненно для системы и для всех сохраненных данных увеличить объем диска С и как это правильно сделать?
Как увеличить объем диска С - актуальная проблема для многих пользователей
Ответить на этот вопрос и призвана данная статья. Но для начала разберем, по какой все-таки причине место на диске С начинает заканчиваться.
Почему места на диске С начинает не хватать
Дело в том, что операционная система Windows обладает такой неприятной особенностью, как увеличение объема занимаемого ее логического тома по истечении определенного времени.
При этом росту подвержены все файлы, как временные, так и системные. И такое происходит со всеми версиями ОП – Windows 7, 8 и 10.
Конечно в первое время мы пытаемся освободить место путем удаления ненужных файлов или чистки диска, но все равно наступает момент, когда удалять уже нечего, а объема продолжает катастрофически не хватать.
Полностью заполнен диск С - неприятная, но поправимая ситуация
Такое положение очень негативно сказывается на нашем компьютере
Осталось мало места на диске - необходимо срочно принимать меры
– он начинает часто сбоить и глючить, принося нам массу неудобств, таких как снижение производительности ПК и замедление его быстродействия.
Заполненность диска также влияет на безопасность системы, увеличивается риск, что в самый неподходящий момент во время напряженной работы за компьютером нужная нам программа даст сбой.
3 способа увеличения объема диска С
Способ 1. Освобождаем место на диске С при помощи системной утилиты
В операционных систем Windows 7, 8 или 10 имеется стандартная утилита «Управление дисками», которая позволяет просматривать и изменять разделы жесткого диска на наше усмотрение.
Найти ее достаточно просто, следуя нижеприведенной инструкции:
- Кликаем правой кнопкой мыши на иконке «Компьютер» и в открывшемся диалоговом окне выбираем пункт «Управление».
На иконке "Компьютер" жмем правой кнопкой мыши и выбираем "Управление"
В появившемся меню находим утилиту «Управление дисками» и нажимаем на нее кнопкой мыши.
Находим и запускаем утилиту "Управление дисками"
Данная программа предоставляет нам возможность на свое усмотрение управлять всеми устройствами, предназначенными для сбережения данных – логические диски, флеш-память, CD-диск.
При помощи этой утилиты мы легко сможем перенести объем свободного места с локального диска D на диск С, то есть увеличить размер системного диска, на котором у нас установлена операционная система Windows 7 (8 или 10).
Прежде чем выполнить перенос свободного пространства, определимся сколько мы имеем свободного места на диске D, сколько нам необходимо для нашего локального диска С и какое количество мы можем перенести.
Теперь для того, чтобы перенести это освободившееся место на системный том, нажимаем на нем правой кнопкой мыши и выбираем в открывшемся меню функцию «Расширить том».
Для переноса освободившегося пространства на наш диск выбираем пункт "Расширить том"
Теперь нажимаем команду «Сжать», после выполнения которой система нам предоставляет информацию об освободившемся свободном пространстве, которое мы и перенаправляем на диск С.
У нас появилась информация об освободившемся пространстве, которое мы сможем теперь перенести на системный диск С
В открывшемся поле указываем размер в Мб места, которое мы намерены перенести. После этого действия система выполнит опрос тома и предоставит вам результат в таком виде:
Определяем размер необходимого для сжатия места и указываем это значение в соответствующем поле
Для того, чтобы освободить объем нашего диска, нажимаем правой кнопкой мыши на него и останавливаемся на опции «Сжать том».
Нажимаем правой кнопкой мыши на диске D и выбираем функцию "Сжать том"
Таким образом мы запускаем специальную программу «Мастер расширения тома». Жмем «Далее» и в предложенном окне определяем объем пространства, которое собираемся добавить.
Запускаем "Мастер расширения тома" и определяемся с размером, который собираемся добавить
После всех проделанных манипуляций перезагружаем наш компьютер.
Способ 2. Увеличиваем объем системного диска при помощи программы Aomei Partition Assistant
Одной из самых универсальных и отлично зарекомендовавших себя программ для надежного и простого управления разделами наших дисков, является бесплатная программа Aomei Partition Assistant .
Aomei Partition Assistant - универсальная программа для работы с разделами жесткого диска
Это приложение позволяет пользователю выполнять такие действия:
Программа Aomei Partition Assistant - универсальная и полезная программа для каждого пользователя
- Создавать и удалять разделы жесткого диска.
- Изменять объем свободного места.
- Производить форматирование разделов жесткого диска.
- Объединять, разделять и перемещать или копировать разделы, в том числе на другой жесткий диск или SSD-диск.
Шаг 2. Установка Aomei Partition Assistant
После запуска установочного файла, выбираем язык (русский) и следуем подсказкам мастера установки.
Производим установку программы Aomei Partition Assistant, следуя подсказкам Мастера
Следует заметить, что программа распространяется бесплатно для частного и коммерческого использования.
Шаг 3. Запускаем Aomei Partition Assistant
После завершения установки, перед нами открывается очень удобный интерфейс на русском языке, где отображены все диски нашего компьютера со всеми разделами.
Простой и удобный интерфейс программы Aomei Partition Assistant позволяет эффективно работать со всеми дисками компьютера
Шаг 4. Увеличиваем размер диска С за счет диска D
Рассмотрим подробнее, как можно увеличить пространство тома С за счет тома D без потери данных.
Итак, производим действия, согласно инструкции:
Правой кнопкой мыши нажимаем на диск D и выбираем функцию "Изменить размер раздела";
Кликаем правой кнопкой мыши на раздел D и нажимаем опцию "Изменить размер раздела"
В открывшейся консоли мы можем легко изменить объем диска всего лишь при помощи мыши, наведя курсор на контрольные точки, как показано на фото;
Размер раздела можно легко изменить при помощи контрольных точек
Нажимаем "Ок" и открываем таким же образом системный том С и увеличиваем его объем за счет свободного пространства;
По аналогии с D, работаем с диском С, изменяя его объем на наше усмотрение
По завершении всех манипуляций с дисками в верхней панели главного меню нажимаем опцию "Применить";
После всех произведенных действий, нажимаем в верхней панели инструментов функцию "Применить"
- Далее может понадобится выполнить, как правило две перезагрузки, после чего мы получаем желаемый результат - увеличенный размер системного С-диска за счет уменьшения диска D без потери каких-бы то ни было данных.
Способ 3. Изменяем размер диска с программой MiniTool Partition Wizard Free
Программа Partition Wizard - удобное и легкое в работе приложение
Программа, как и предыдущее приложение, является условно бесплатной и не требует никаких дополнительных знаний, кроме навыков обычного пользователя ПК.
Однако у нее есть один небольшой недостаток - отсутствие русскоязычного интерфейса. Что, впрочем, компенсируется ее простотой и доступностью. Кроме того работа в MiniTool Partition Wizard Free
очень похожа на работу с рассмотренной выше программой Aomei Partition Assistant.
После установки Partition Wizard, мы видим такой же простой интерфейс, что делает использование программы легким даже без русскоязычных настроек.
Простой интерфейс позволяет легко работать в программе даже с отсутствующим русским интерфейсом
Изменение размеров дисков также происходит по аналогии с вышеописанной программой. Таким же образом, используя контрольные точки мы легко меняем размер тома, за счет доступного свободного пространства.
Регулирование добавляемого пространство на дисках происходит тем же простым способом
После того, как мы проделаем все операции по увеличению объема системного диска C за счет тома D, результат будет сразу же доступен нам в проводнике.
Надеюсь, эти нехитрые способы помогут легко и быстро решить проблему увеличения размера одного диска за счет другого без потери данных.
Видео по теме
Управление дисками в Windows является одной из самых важных функций, с самого начала жизни компьютера нужно разбить диск на два, а то и три раздела, для хранения нужной информации. И если, вы в начале что-то сделали не так, то в будущем может возникнуть надобность расширить какой-то раздел, захочется изменить букву раздела или создать еще один. Да, проще всего создавать разделы на новом компьютере во время установки Windows, но не всегда все можно рассчитать. Есть куча программ для работы с жестким диском, но их нужно установить, найти бесплатную и разобраться в функционале, а можно попробовать стандартную возможность управления дисками, в ней очень неплохой функционал:
Данный функционал может быть урезан в домашних версиях Windows .
Теперь разберем каждый пункт более подробно, начнем из первого пункта "Как открыть Управление дисками" :
1) Самый простой способ - нажимаем клавиши Win + R

в появившемся окне вводим diskmgmt.msc, после нажатия ОК откроется Управление дисками

2) Зайти в пуск => выполнить (строка найти в Windows 7 и выше) => прописать diskmgmt.msc => нажать Enter

3) Нажимаем на Мой Компьютер (Windows 7 и выше просто Компьютер ) правой клавишей мыши => в открывшемся меню выбираем Управление

заходим в Управление дисками

есть и четвертый способ - через панель управление, и в Windows 8.1 можно нажать просто на пуск правой клавишей мыши и выбрать Управление дисками
Теперь рассмотрим второй пункт Сжать диск :
Нажимаем Win +R вводим dfrgui.exe (если у вас Windows XP то dfrg.msc ) => проводим дефрагментацию нужного тома (может занять долгое время)

После дефрагментации начинаем сжатие диска:
1.Заходим в Управление дисками (пуск => diskmgmt.msc );
2. На диск который вы хотите сжать - нажимаем правой клавишей мыши => Сжать том (на моем примере будет сжатие диска С)

3. Сначала нужно будет чуть-чуть подождать, пока пройдет Запрос места для сжатия (у меня данное действие выполнялось две минуты)

4. В появившемся окне вы увидите:
Общий размер до сжатия - полный объем вашего диска;
Доступное для сжатия пространство - свободное место которое можно сжать;
Размер сжимаемого пространства - здесь мы прописываем сколько хотим сжать места, я прописал 10000Мб;
Общий размер после сжатия - сколько останется места на диске, который вы сжимаете после сжатия.
прописываем сколько нужно сжать и нажимаем Сжать

Пройдет не более минуты и диск который вы сжимали - станет меньше, появиться не распределенное пространство

со сжатием разобрались, продолжим 🙂
Воспользуемся тем, что появилось не размеченное пространство и перейдем к пункту Создать раздел:
1. Заходим в Управление дисками (пуск => diskmgmt.msc );
2. В управлении дисками вы видите не распределенное место, вот его и будем использовать для создания нового тома. Нажимаем на не распределен правой клавишей мыши, выбираем Создать простой том

Как создать раздел
Маленькое отступление, для тех кто задался вопросом "Почему именно создать простой том" и что значат другие типы томов:
- Простой том может состоять из свободного пространства одного диска;
- Составной том создается из свободного пространства нескольких (до 32) дисков. Данные сначала сохраняются на один диск, а по мере заполнения переходят на другой. Этот том можно расширить за счет дополнительных дисков, но его нельзя зеркально дублировать;
-Чередующийся том создается из свободного пространства нескольких дисков, но данные записуются не последовательно, а равномерно распределяются по всем дискам, чтобы обеспечить максимальную скорость доступа к данным;
-Зеркальный том запись одних данных идет сразу на два диска, они дублируют друг друга. Благодаря данной функции - если один диск выходит из строя, система продолжает видеть данные так как они остались не тронутыми на другом диске. Система его видит как один диск, и скорость записи на него чуть ниже, так как запись идет сразу на два диска.
-Raid 5 дублирует данные сразу на несколько дисков, создание данного тома возможно на серверных версиях Windows.
Создание данных томов поддерживают не все операционные системы, и для их создания диски должны быть динамическими, плюс их должно быть как минимум два. Если вы сразу задались вопросом, что такое динамические диски, ответ не буду сильно расписывать:
Есть два вида дисков - основной и динамический, основной (еще называют базовым) - используется для работы с операционными системами. Динамические имеют ряд преимуществ перед основными, возможно создавать отказоустойчивые томы (как говорилось выше), возможность вносить изменения не перезагружая компьютер. И другие мелочи о которых вы можете прочесть на сайте Microsoft .
3 . Продолжим создание простого тома: после второго пункта появиться мастер простого тома, здесь ничего важного не написано, по этому просто нажимаем Далее

4. Теперь нужно определиться с размером тома, в поле максимальный размер - вы видите сколько всего доступно для нового тома, в поле минимальный размер раздела - минимум который вы можете позволить для создания раздела. Размер простого тома - по умолчанию прописано все не размеченное место, которые мы можем задействовать для создания раздела, записываем нужный вам объем или оставляем по умолчанию. Нажимаем Далее

5. Выбираем из списка букву для диска, и нажимаем Далее. (изменения буквы диска рассмотрим позже)

6. Определяемся с параметрами и нажимаем Далее
- файловая система: NTFS по умолчанию - самая ходовая в наше время файловая система, разрешает создание разделов объемом до 16Тб. FAT32 - файловая система 90-х, была популярной долгое время, имела много ограничений, одно из них, что данная файловая система не может управлять файлами размером больше 4Гб, еще один недостаток - создание разделов в FAT32 возможно не более 32Гб. Плюс FAT32 не поддерживает длинные имена файлов, максимуму 256 символов. NTFS более стабильная файловая система, поддерживающая шифрование.
- Размер кластера: от размера кластера зависит скорость записи, если вы собираетесь на нем хранить одни фильмы, то лучше выбирать 32кб и больше. Если на данном разделе будут храниться разные данные -лучше оставить по умолчанию. Если вы выбираете размер кластера 4096, а во время работы с разделом будете на него копировать данные по 1байту, то каждый такой файл на разделе будет занимать 4096 байт.
- Метка тома: обычное название раздела, то название которое будет отображаться в проводнике
Я оставляю все по умолчанию, меняю только метку тома и нажимаю Далее. Если снять галочку с Быстрое форматирование то форматирование будет полное, более тщательное. Полное форматирование рекомендуется выбирать когда хочется затереть данные безвозвратно, но оно занимает на много больше времени.

7. В последнем окошке перечень всего, что мы выбирали, если вы со всем согласны - нажимаем Готово, нет - нажимаем Назад и меняем на нужное

После нажатия Готово в Управлении дисками появился еще один том, который мы создали в данном пункте

Переходим к четвертому пункту Изменение буквы диска:
1. Заходим в Управление дисками (пуск => diskmgmt.msc );
2. На раздел, в котором вы хотите изменить букву, нажимаем правой клавишей мыши и выбираем

3. В появившемся окне нажимаем Изменить

4. Выбираем из списка нужную вам букву, и нажимаем ОК

5. Появится окошко предупреждение, что некоторые программы использующие эту букву диска могут перестать работать. Поясню: если вы установили какие-то программы или игры на раздел, то после изменения буквы раздела они могут перестать работать, ведь при установке программы данные записываются в папку, реестр и другие системные папки. Некоторые программы ставятся только в папку, и им не страшна даже переустановка Windows, они будут работать без разницы на каком диске (их называют портативными), а другие после изменения буквы- возможно придется переустановить.

После подтверждения в Управлении дисками изменится буква раздела.

Переходим к пятому пункту Форматирование:
Форматирование - заключается в создании структур доступа к данным, например: структур файловой системы. Во время форматирования все данные раздела теряются! Если форматирование было быстрым, то их еще можно восстановить разными программами, если прошло полное форматирование - это будет сделать очень сложно.
1 способ. В том же управлении дисками нажимаем на раздел правой клавишей мыши => форматировать

в появившемся окне называем раздел (метка тома), выбираем файловую систему, размер кластера и способ форматирования, нажимаем ОК.

Подтверждаем, что вы не против того, что пропадут все данные с выбранного тома - нажимаем ОК

Ждем пару минут, после форматирования на нашем диске будет написано Исправлен
2 способ. Заходим в Мой компьютер (в Windows 7 и выше в Компьютер) => нажимаем на диск который вы хотите отформатировать правой клавишей мыши => форматировать => выбираем нужное (описывал в предыдущем способе) => нажимаем ОК

Переходим к шестому пункту Удалить диск:
Только не нужно удалять том Зарезервировано системой - на нем хранятся нужный файлы для загрузки операционной системы Windows, и после его удаления вам придется переустанавливать Windows 🙂 , или играться с Live CD...
1. Заходим в Управление дисками (пуск => diskmgmt.msc );
2. На раздел который нужно удалить - нажимаем правой клавишей мыши => удалить том

вас предупредят, о том, что все данные с тома будут уничтожены, если вы согласны - жмите Да

в управлении дисками, у нас появилось не распределенное место таким же размером как был том.
Переходим к седьмому пункту Расширить диск:
Чтобы делать расширение тома с помощью стандартного Управления дисками нужно, чтобы сразу после расширяемого диска было не распределенное место! Если вы хотите расширить том, но после него идет раздел, а потом только не размеченное место - само "расширить том" в меню будет не активно! По этому вам придется или удалять следующий за расширяемым том (потеряв все данные) или .
Будем расширять диск С, у нас после него есть не размеченное пространство.
1. Заходим в Управление дисками (пуск => diskmgmt.msc );
2. Нажимаем на диск С правой клавишей мыши => Расширить том

3. Появиться мастер расширения тома, здесь ничего интересного не написано, просто нажимаем Далее. Нам нужно определиться сколько из не размеченной области вы хотите оставить, и сколько добавить до диска С.
Общий размер тома - сколько всего места на диске С;
Максимальное доступное пространство - сколько всего дискового пространства можно взять для расширения;
Выберите размер выделяемого пространства - вписываем на сколько вы хотите расширить диск С.


Через доли секунды диск С будет расширен. Ничего сложного 🙂
Переходим к восьмому пункту
Для справки- MBR диск виден любому компьютеру, просто в нем есть несущественные ограничения:
- вы можете создавать только четыре основных раздела;
- максимальный размер тома 2.2 терабайта.
Согласитесь, всего 2 терабайта, как можно так "мало"? 🙂 И всего четыре раздела, ужас просто... Часть новых ноутбуков используют структуру GPT на которых можно создавать 128 разделов, и размер каждого может быть до миллиарда терабайт (в теории до 9.4 ЗБ). Всего-то миллиард терабайт, чуть фильмов накачать для отдыха:).
Данное преобразование возможно только на дополнительном диске, выбрав данное действие на основном вы потеряете всю информацию! По этому проводить преобразование диска с MBR в GPT я буду на виртуальном диске, нажимаем на диск правой клавишей мыши и выбираемся Преобразовать в GPT - диск

ожидаем пару минут (зависит от размера диска который вы преобразовываете) и смотрим на результат. Чтобы сделать данное действие с основным диском - нужны специальные программы, загрузка с Live CD и полный пофигизм к тому, что все данные с диска пропадут...
Переходим к девятому пункту Создание виртуального жесткого диска:
Использовать виртуальный жесткий диск можно по разному, он с легкостью создается и так же легко демонтируется (отключается), на него можно поставить вторую операционную систему и проводить нужные тестирования, а когда надоест отключить и перенести на другой компьютер.
1. Для создания виртуального жесткого диска - заходим в управление дисками (Win + R в появившемся окне вводим diskmgmt.msc )
2. Выбираем Действие =>

обратите внимание, что в меню есть Присоединить виртуальный жесткий диск , как вы уже поняли вы можете монтировать виртуальный жесткий диск который был использован ранее, или на другом компьютере.
3. Здесь нужно прописать размер создаваемого виртуального диска, и определиться будет он у вас динамический или фиксированный
Динамический - по мере заполнения диска он может расширятся за счет реального диска на котором он находится, но если вы данные удалите - он назад уже не уменьшится.
Фиксированный - вы изначально задаете размер диска который не увеличивается, вы знаете, что у вас есть определенный объем и если он закончился - нужно удалять лишнее.

Выбираем Обзор и придумываем ему место нахождения, прописываем ему имя.

Вписываем Размер виртуального жесткого диска и нажимаем ОК. Вы же уже поняли, что созданный виртуальный диск будет находиться на том диске где вы выберете, с моего примера он будет на диске D:\, если я выберу фиксированный размер, то буду знать, что он занимает не больше определенного ему места, а если динамический то нужно будет заглядывать, чтобы он не съел все свободное место диска D:\.

После того как виртуальный диск создан (Диск 1 на нашем примере) нужно его Инициализировать (нажимаем на появившийся диск правой клавишей мыши => выбираем Инициализировать диск )

Вам предложит определиться с выбором таблицы MBR или GPT (если у вас диск меньше 2Тб лучше выбрать MBR), нажимаем ОК

Теперь виртуальный диск станет как обычный, на нем вы сможете создавать тома и проводить те же действия, что и на обычном диске.
Как я уже говорил в начале статьи - есть много утилит для работы с жестким диском, но стандартное Управление дисками позволяет проводить много действий. Можно было написать еще кучу теории, но я сужу по себе, сам не любитель читать энциклопедию, все должно быть кратко, а я и так затянул... Если есть вопросы - пишите комментарии! Удачи вам 🙂
Редактирование разделов и томов выручает при необдуманной разметке диска в начале установки Windows. Недочёты, допущенные в ходе установки, легко исправляются.
Зачем нужно изменение разделов жёсткого диска
Из-за большого количества программ и игр, занимающих почти всё свободное пространство, Windows начинает тормозить, а дефрагментация раздела C выполняется с ошибками.
Главной причиной изменения разделов жёсткого диска является недостаток места на системном разделе C.
На разделе D в это время пустует до нескольких сотен гигабайт, но перенос некоторых файлов в раздел D вынуждает перенастраивать многие сторонние приложения. В таком случае проще расширить диск C за счёт D.
Как расширить диск C
Расширение диска С возможно с помощью как средств Windows, так и с помощью сторонних программ.
Расширение диска C непосредственно в Windows 7
Если вы хотите расширить диск с помощью стандартных средств Windows, то сделайте следующее:
- Нажав кнопки Win + R, вызовите окно «Выполнить». Введите команду «diskmgmt.msc» и нажмите «OK». Команда «diskmgmt.msc» вызовет утилиту «Управление дисками»
- Выберите раздел D и в контекстном меню тома нажмите на «Удалить том». Не спешите редактировать скрытые диски без имени тома, так как удаление раздела уничтожит все ценные файлы, хранящиеся на нём. Нужную информацию следует заблаговременно скопировать на другой диск или съёмный носитель. Удалить диск C, на который установлена сама система, нельзя.
После уничтожения диска D на его месте останется неразмеченное пространство.
 Выберите том и удалите его
Выберите том и удалите его - Выберите диск C и в контекстном меню дайте команду «Расширить том».
- Назначьте количество мегабайт, которыми пополнится диск C. Превысить максимальное значение не удастся, так как сам физический носитель ограничен.
Нажмите «Далее».
 На эту величину уменьшится размер полученной ранее неразмеченной области
На эту величину уменьшится размер полученной ранее неразмеченной области - Диск C будет увеличен. Размер диска D уменьшится на мегабайты, отданные диску C. Щёлкните на свободной области диска и дайте команду «Создать простой том». При воссоздании тома D этот раздел будет автоматически отформатирован (применяется быстрое форматирование средствами Windows).
 Щёлкните на оставшейся неразмеченной области и нажмите на «Создать простой том» в контекстном меню
Щёлкните на оставшейся неразмеченной области и нажмите на «Создать простой том» в контекстном меню
Теперь на C хватает места для нормальной работы Windows и ваших программ.
При желании можно воспользоваться сторонними приложениями, например, Acronis Disk Director или Partition Manager. Но следует помнить, что в руках малоопытных пользователей альтернативные программы нередко становятся не «палочкой-выручалочкой», а средством уничтожения файлов пользователя, и только в компьютерном сервис-центре вам смогут восстановить потерянные данные.
Видео: расширение тома при помощи средств Windows 7
Расширение диска C при переустановке Windows 7
При установке Windows вы не пройдёте мимо стадии изменения разделов на диске. В процессе переустановки программа спросит, в какой раздел устанавливать систему, и предложит передел пространства жёсткого диска.
Существует два типа установки Windows: обновление и полная установка. Обновление осуществляется поверх существующей системы, сохраняет все установленные программы, но сбрасывает системные параметры. Полная установка - установка с форматированием системного раздела, или установка на другой раздел жёсткого диска. Если вы хотите изменить разделы жёсткого диска, то нужно выбирать второй тип установки.
Если и впрямь назрела необходимость «чистой» установки Windows, сделайте следующее:
- Вставьте установочный DVD или флешку и перезапустите ПК.
- Чтобы открыть окно BIOS, во время запуска системы нажмите клавишу Del, F2 или Esc (выбор клавиши зависит от производителя компьютера). В открывшемся окне с помощью стрелок выберите «Boot».
 В открывшемся окне с помощью стрелок выберите «Boot»
В открывшемся окне с помощью стрелок выберите «Boot» - Далее с помощью стрелок откройте вкладку «Boot Device Priority» и в списке выделите то загрузочное устройство, с которого вам нужно загрузить систему. Закройте BIOS, сохранив изменения.
 В списке выделите то загрузочное устройство, с которого вам нужно загрузить систему
В списке выделите то загрузочное устройство, с которого вам нужно загрузить систему - Дождитесь, пока программа установки загрузится в оперативную память ПК.
- Выберите тип переустановки Windows.
 Выберите полную установку Windows 7
Выберите полную установку Windows 7 - Для примера взят один диск и один раздел. Выберите диск и нажмите «Настройка диска». Все ваши файлы должны быть скопированы заблаговременно на другие диски.
 Выберите диск и нажмите «Настройка диска»
Выберите диск и нажмите «Настройка диска» - Появятся дополнительные ссылки - нажмите ссылку «Удалить». Выйдет предупреждение о переносе данных, нажмите «ОК» и удалите раздел. Аналогично поступите с соседними разделами (D, E и т. д.), если они есть.
 Нажмите «OK», если ваши личные файлы были скопированы на другие носители
Нажмите «OK», если ваши личные файлы были скопированы на другие носители - После удаления имеющихся разделов у вас появится неразмеченная (неформатированная) зона диска, представляющая собой полный размер жёсткого диска. Для создания новых разделов нажмите ссылку «Создать».
 Программа установки Windows 7 поможет вам создать новые логические диски
Программа установки Windows 7 поможет вам создать новые логические диски - Укажите размер раздела C, аналогично создайте раздел D. Перейдите к разделу C и отформатируйте его. Будет применено быстрое форматирование (очистка оглавления диска).
 Программа установки требует отформатировать раздел C
Программа установки требует отформатировать раздел C
После форматирования будет продолжена переустановка Windows. Раздел C успешно изменён.
Видео: изменение размера разделов в процессе переустановки Windows 7
Почему не удаётся расширить том в Windows 7
Ситуация, когда опция «Расширить том» неактивна, возможна. Для примера взято расширение того же диска C.
 Ситуация, когда опция «Расширить том» неактивна, возможна
Ситуация, когда опция «Расширить том» неактивна, возможна - в качестве D был создан составной том, в который входят, например, диски D и E. Перенесите файлы с этих разделов на другие носители. Удалите этот составной том;
- вы забыли удалить все последующие тома, включая диск D. Расширение предыдущего тома работает лишь при удалении последующего.
Как удалить том
К диску можно прибавить только нераспределённый раздел, который появляется после удаления того или иного тома.
Удаление тома в Windows 7
Для удаления тома:

У вас останется свободное пространство размером с этот том, которое теперь можно будет присоединить к другому разделу.
Почему не удаётся удалить раздел или том
В некоторых случаях удаление может быть затруднено.
Причины следующие:

Как убрать файл подкачки
Чтобы удаление тома стало доступно, сделайте следующее для устранения файла подкачки Windows:
- Через меню «Пуск» зайдите в «Панель управления».
 Через меню «Пуск» зайдите в «Панель управления»
Через меню «Пуск» зайдите в «Панель управления» - Зайдите в раздел «Система».
 Зайдите в раздел «Система»
Зайдите в раздел «Система» - Перейдите в «Дополнительные параметры системы».
 Нажмите на «Дополнительные параметры системы»
Нажмите на «Дополнительные параметры системы» - В окне «Свойства системы» перейдите на вкладку «Дополнительно» и щёлкните на кнопке «Параметры» в настройках быстродействия.
 Нажмите эту кнопку
Нажмите эту кнопку - В окне параметров быстродействия выберите раздел «Дополнительно» и кликните на «Изменить».
 Выберите раздел «Дополнительно» и кликните на «Изменить»
Выберите раздел «Дополнительно» и кликните на «Изменить» - В окне настройки виртуальной памяти уберите галочку с опции автовыбора размера файла подкачки и поставьте галочку напротив «Без файла подкачки». Нажмите на кнопку «Задать».
 Уберите галочку с опции автовыбора размера файла подкачки и поставьте галочку напротив «Без файла подкачки»
Уберите галочку с опции автовыбора размера файла подкачки и поставьте галочку напротив «Без файла подкачки» - Нажмите «Да» на запрос очистки файла подкачки.
 Ответьте положительно на запрос очистки файла подкачки
Ответьте положительно на запрос очистки файла подкачки - Закройте все окна, нажав «OK», и перезагрузите компьютер.
Вернитесь в «Управление дисками» и попытайтесь вновь удалить том. Проверьте, не связан ли данный том с соседним томом в этом же разделе.
Как сжать том
Расширить диск можно и за счёт его сжатия. В результате сжатия будет получено свободное пространство, которое можно будет использовать для создания нового раздела или тома.
Особенности сжатия томов в Windows 7 заключаются в следующем:
- сжатие работает лишь для основных и дополнительных разделов, а также в файловой системе NTFS. Если раздел или том отформатирован в FAT32, перенесите с него данные и переформатируйте (или преобразуйте) его в NTFS. Для этого вызовите контекстное меню диска и нажмите «Форматировать»;
- если в разделе или томе много сбойных секторов, сжать его не удастся;
- файл подкачки, файлы режима гибернации, данные точек восстановления представляют дополнительную трудность для сжатия разделов и томов. Дальше второй области свободного места, считая от начала тома, сжатие не пойдёт.
Сжатие тома при помощи «Управления дисками»
Если вы хотите сжать том при помощи стандартных средств Windows, то:

Сжатие тома при помощи командной строки
Если опция сжатия тома в приложении «Управление дисками» стала недоступна, воспользуйтесь командной строкой Windows. Она может обойти неактивность некоторых действий, закрытых графической оболочкой Windows. Инструкция универсальна для Windows 7/8.x/10.
- Найдите через поиск в «Пуске» приложение «Командная строка» и запустите его с правами администратора. Для задач, выходящих за использование прикладных программ, в Windows часто требуются полномочия администратора.
 Запустите приложение «Командная строка» с правами администратора Эта команда выводит перечень дисков, разделов и томов Командная строка сообщает о максимально доступном пространстве тома для сжатия
Запустите приложение «Командная строка» с правами администратора Эта команда выводит перечень дисков, разделов и томов Командная строка сообщает о максимально доступном пространстве тома для сжатия - Введите «shrink desired=(число в мегабайтах)», которое вы хотите подвергнуть сжатию. Команда «shrink» вводится с параметрами, и при их отсутствии будет сжато всё доступное содержимое.
 Атрибут «desired» - переменная, которой соответствует значение в мегабайтах
Атрибут «desired» - переменная, которой соответствует значение в мегабайтах
По окончании сжатия тома командная строка выведет сообщение об успешности сокращения тома на указанные мегабайты. С помощью приложения «Управление дисками» удостоверьтесь в том, что появилась свободная область, в которой можно создать новый том.
Видео: сжатие тома при помощи командной строки
Расширение, сжатие, удаление, добавление новых разделов и томов при помощи стандартной утилиты Windows - дело нетрудное. Главное - не лишиться ценных данных, которые вы собирали и создавали не один год.
Добрый вечер!
G I F T:
сайт
Исправление ошибки: Недостаточно места для создания файла для хранения файла теневой копии
Сергей
Если у Вас возникает ошибка “Недостаточно места для создания файла для хранения файла теневой копии”, то для ее решения попробуйте один из предложенных вариантов:
Вариант 1.
Убедитесь, что на диске (обычно это диск С) размер пространства, занятого информацией, которую Вы собираетесь архивировать, меньше размера свободного места на том диске (обычно это диск D), куда Вы собираетесь сохранить информацию (образ системы).
А размер свободного пространства на диске, для информации которого Вы делаете архивацию (обычно это диск С) более 40 МБ.
Вариант 2.
Исключите из архивирования содержимое библиотек и попробуйте снова.
Вариант 3. Очистка места занимаемого USN журналом на скрытом разделе.
Возможно у Вас не хватает места для записи метаданных на скрытом разделе “100 МБ. Зарезервировано системой”, необходимых для создания архивной копии.
Вам необходимо примерно 40 МБ свободного пространства для этого:
1) В строке поиска меню Пуск введите diskmgmt.msc и затем нажмите Enter.
2) Щелкните правой кнопкой мыши на разделе "100 MB. Зарезервировано системой" и выберите пункт "Изменить букву диска или путь к диску".
Затем выберите пункт "Изменить", где назначьте букву (например: Z).
Затем нажмите кнопку "OK".
3) Запустите командную строку от имени администратора.
В строке поиска меню "Пуск" введите команду: cmd и нажмите одновременно "Ctrl" + "Shift" + "Enter".
4) Введите последовательно две нижележащие команды, заканчивая ввод каждой из них нажатием клавиши "Enter" - для подтверждение окончания ввода:
1. fsutil usn queryjournal Z:
2. fsutil usn deletejournal /N /D Z:
5) Повторите архивацию данных.
6) После успешного создания теневой копии, снова пройдите в меню "Изменить букву диска или путь к диску", но теперь выберите пункт "Удалить", тем самым Вы сделаете раздел "100 MB Зарезервировано системой" снова Скрытым.
Вариант 4. Удаление скрытого раздела и перемещение загрузочных файлов для Windows со скрытого раздела ("100 MB. Зарезервировано системой") на диск, на котором установлена Ваша Windows (обычно это диск С).
Применяйте данный вариант, только если Вам не помог Вариант 3!
1) Запустите командную строку от имени администратора.
В строке поиска меню "Пуск" введите команду: cmd и, затем, нажмите одновременно: "Ctrl" + "Shift" + "Enter".
2) Вставьте команду bcdboot c:\windows /s c: и, затем нажмите клавишу "Enter" для ее подтверждения.
3) В строке поиска меню "Пуск" введите diskmgmt.msc и, затем нажмите "Enter".
4.1) В нижней части окна, где находится графическое представление разделов, найдите том (раздел, диск), на котором установлена Ваша операционная система Windows 7 (обычно это том (диск) "С").
Здесь буква тома "С", идентична букве диска "С" из папки "Компьютер".
4.2) Щелкните правой кнопкой мыши по данному разделу и выберите в контекстном меню пункт "Сделать раздел активным".
5) Перезагрузите компьютер.
6) В строке поиска меню "Пуск" введите diskmgmt.msc и, затем нажмите Enter.
7) Щелкните правой кнопкой мыши на разделе "100 MB. Зарезервировано системой" и выберите пункт "Удалить том" и нажмите кнопку "Да".
8) Перезагрузите компьютер и выполните архивацию снова.




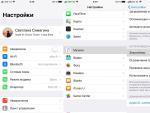

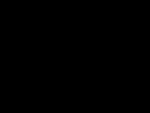
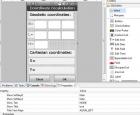 Samsung Apps для ОС Bada - впечатления злобного юзера
Samsung Apps для ОС Bada - впечатления злобного юзера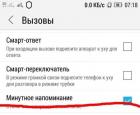 Во время разговора отключается телефон - что делать?
Во время разговора отключается телефон - что делать?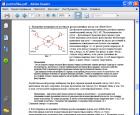 Скачать прогу для открытия файлов pdf
Скачать прогу для открытия файлов pdf Телефоны Мейзу (Meizu) — Топ лучших
Телефоны Мейзу (Meizu) — Топ лучших