Первые шаги с SMPlayer. Настройка SMPlayer для использования аппаратного декодирования видео Установка SMPlayer в Ubuntu Linux
SMPlayer
— графический интерфейс (Qt-GUI) для консольного MPlayer
, способного воспроизводить практически все известные форматы видео и аудио. Но помимо предоставления доступа к большинству основных и общих настроек MPlayer, SMPlayer
добавляет и другие возможности, например, возможность воспроизведения видео Youtube™
или загрузки субтитров.
Теперь SMPlayer
добавляет поддержку ещё одному консольному плееру - MPV
. Однако данная поддержка находится в интенсивной разработке и займет некоторое время, пока новая стабильная версия SMPlayer
выйдет с новой функцией.
Для тех, кто не знаком с MPV
, это медиаплеер на основе Mplayer2
(и MPlayer), который поставляется с многочисленными дополнительными функциями и усовершенствованиями по сравнению с Mplayer2
. Подробно о плеере MPV
можно посмотреть .

Вы уже сейчас можете установить SMPlayer с поддержкой MPV в Ubuntu/Linux Mint , используя официальный тестовый репозиторий SMPlayer"a.
Установка SMPlayer с поддержкой MPV в Ubuntu/Linux Mint
Для установки SMPlayer в Ubuntu 14.04/14.10 и Linux Mint 17/17.1 выполните следующие команды в терминале:
sudo add-apt-repository ppa:mc3man/mpv-tests
sudo apt-get update
sudo apt-get install mpv smplayer youtube-dl smtube
Для установки SMPlayer в Ubuntu 12.04/Linux Mint 13 выполните следующие команды:
sudo add-apt-repository ppa:rvm/testing
sudo apt-get update
sudo apt-get install mpv smplayer smtube
По окончании установки вы найдёте SMPlayer в программах Аудио и видео .
Когда откроется окно SMPlayer "а, прейдите в Настройки , в вкладке Основные - Путь к mplayer измените на mpv и нажмите Применить :

В вкладке Сеть активируйте параметр Проигрывать потоковое видео с сайтов и нажмите кнопку Применить :

Вот и все. Теперь вы можете воспроизводить видео с любого веб-сайта, который поддерживает youtube-dl , скопировав URL видео и открыв его в SMPlayer (Открыть адрес URL).
В продолжение серии публикаций об использовании Linux на устаревших компьютерах. Ранее было: , . Судя по откликам - тема использования слабого, немного устаревшего железа весьма актуальна на сегодня.
Просмотр видео\аудио на сегодня — важная функция для любого домашнего ПК. VLC — великолепное решение, достаточно легкое само по себе, — имеет также немало настроек для своей оптимизации: . Но есть медиа-проигрыватели еще легче, причем как под Linux, так и под Windows.
Самые нетребовательные программы под Linux обычно консольные. Существует MPlayer, уникальный в частности тем, что стандартная консольная версия не имеет графического интерфейса вовсе - все управление осуществляется с клавиатуры или пульта дистанционного управления. В этом режиме на экране отображается только окно с воспроизводимым видео.
Сегодня речь пойдет о SMPlayer — графическом интерфейсе для MPlayer.
Программа умеет проигрывать практически все известные типы\форматы видео\аудио. Вдобавок ко всем возможностям MPlayer, SMPlayer умеет воспроизводить YouTube ролики или загружать субтитры. Кодеки нет необходимости ставить отдельно — в поставку включена поддержка Audio CD, DVD , Video CD, AVI , ASF /WMV/WMA, MOV /MP4, RealMedia, Ogg Vorbis, NUT , NSV , VIVO , FLI , NuppelVideo, yuv4mpeg, FILM (.cpk) формат, RoQ, PVA и Matroska, записанные с видеокодеками DivX, MPEG -1, MPEG -2,MPEG -4, Sorenson, WMV , RealVideo, x264, H.264, MP3, Musepack, Vorbis, RealAudio, AC3/A52 (Dolby Digital),AAC (MPEG -4 аудио), QuickTime, VIVO аудио, WMA и прочая.
Установка с консоли:
Sudo add-apt-repository ppa:rvm/smplayer sudo apt-get update sudo apt-get install smplayer smtube smplayer-themes
Первая команда добавляет репозиторий, вторая обновляет локальный кэш репозиториев, третья — устанавливает собственно сам плеер, расширение для youtube и дополнительные темы. Без тем и yotube можно обойтись.
Внешний вид главного окна, все интуитивно понятно и просто:

Плеер, сам по себе очень шустрый и нетребовательный, — как и VLC имеет настройки для уменьшения нагрузки на совсем уж слабое железо.
- Можно поэксперементировать с выпадением кадров Настройки → Быстродействие → Допускать выпадение кадров .
- Увеличивает производительность отключение опции Настройки → Основные → Видео → Прямой рендеринг
- Значение устанавливаем в количестве ядер вашего процессора Настройки → Быстродействие → Потоков декодирования
- Для потокового интернет-видео можно поэксперементировать с кэшем . Настройки → Быстродействие → Кэш

На этом все, ничего сложного в программе нет.
Хорошего Вам дня.
2016-08-22T18:59:12+00:00 admin Мультимедиа Программы Статьи MPlayer,SMPlayer,ПО,ПрограммыВ продолжение серии публикаций об использовании Linux на устаревших компьютерах. Ранее было: Slimjet - web-обозреватель на базе Chromium для слабых ПК, Сравнение Ubuntu и дистрибутивов для слабых компьютеров Xubuntu и Lubuntu , Linux для слабых компьютеров. Openbox , Еще раз про оптимизацию и тонкую настройку Mozilla Firefox. Судя по откликам - тема использования слабого, немного устаревшего железа весьма актуальна...
[email protected] Administrator Самоучитель LINUXSMPlayer это бесплатный мультимедийный проигрыватель с открытым исходным кодом для Linux и Windows, выпущенный на условиях GNU General Public License. В отличие от других плееров, он не требует установки кодеков для воспроизведения, потому что у него есть свои собственные необходимые кодеки.
Это первый релиз, который поддерживает MPV и некоторые другие функции, такие как поддержка MPRIS v2, новая тема, стерео фильтр 3D и многое другое. Он также способен воспроизводить практически все известные форматы видео и аудио.
Одной из наиболее интересных особенностей SMPlayer является запоминание настроек всех воспроизводимых файлов. Таким образом, если вы начинаете смотреть фильм, но вам потребовалось куда-то отойти … не волнуйтесь, когда вы откроете этот фильм, воспроизведение будет возобновлено в той же точке где вы его оставили, и с теми же настройками например, звуковая дорожка, субтитры, громкость. .. SMPlayer также умеет очень хорошо проигрывать Youtube видео, и включает в себя удобный инструмент, который позволяет искать видео на YouTube. Этот видеоплеер поставляется с несколькими скинами и темами иконок, так что вы можете легко изменить внешний вид плеера. Он может искать и загружать субтитры из opensubtitles.org, и доступен более чем на 30 языках, включая испанский, немецкий, французский, итальянский, русский, китайский, японский, и т.д..
Список возможностей:
- Возможность отображения двух субтитров одновременно.
- Воспроизведение видео с видео-сайтов, таких как Youtube, DailyMotion, Vimeo, Vevo и многие другие.
- SMPlayer имеет лучшую производительность, чем Flashplayer в веб-браузере, особенно на старых PC.
- Поддержка MKV.
- Точный поиск.
- Встроенная поддержка VAAPI и VDA. Улучшенная VDPAU.
- Лучшая поддержка скриншотов.
- Фильтры. Многие видео и аудио фильтры: деинтерлейсинг, пост обработка, удаление шумов … и даже караоке-фильтр (удаление голоса).
- Перемотка мышью. Вы можете использовать колесо мыши, чтобы перемотать вперед или назад в видео. Также поддерживается настройки кнопок мыши.
- Видеоэквалайзер позволяет регулировать яркость, контрастность, оттенок, насыщенность и гамму видеоизображения.
- Многократная скорость воспроизведения.
- Звук и субтитры Регулировка задержки. Позволяет синхронизировать звук и субтитры.
- Расширенные настройки, такие как выбор демультиплексора или видео&аудио кодеков.
- Возможность поиска и загрузки субтитров из opensubtitles.org.
- Возможность воспроизводить видео с YouTube. Браузер YouTube включен.
- Переводы: сейчас SMPlayer переведён на более чем 30 языков, включая испанский, немецкий, французский, итальянский, русский, китайский, японский ….
- Возможность изменить стиль и набор иконок интерфейса.
- Поддержка устройств 2 в 1 с сенсорными экранами
- Возможность выводить видео на внешние экраны
- Свободный и с открытым исходным кодом. SMPlayer распространяется под лицензией GPL.
- Новая опция “Отображать информацию на OSD” в Вид -> Вид OSD (Shift + I). Она отображает информацию о текущем файле (разрешение, битрейт) на OSD.
- Больше возможностей для управления плейлистом в Настройках -> Плейлист, что делает проще использование плейлистов для закладок.
- Исправление ошибок и многое другое…
Установить SMPlayer 16.11 в Ubuntu 16.04/16.10, Linux mint 18
Для установки этого видеоплеера в вашу систему, откройте терминал (Ctrl+Alt+T) и введите/скопируйте следующие команды
Sudo add-apt-repository ppa:rvm/smplayer sudo apt update sudo apt install smplayer smtube smplayer-themes smplayer-skins mpv
После установки, найдите SMPlayer в меню приложений и наслаждайтесь просмотром видео.

А вы пользуетесь этим видеоплеером? Напишите что вы думаете о нем.
Простой и удобный видео проигрыватель, базирующийся на кодеках стандартного Windows Media, но гораздо более удобный в эксплуатации. Имеет множество удобных фишек для видео с субтитрами. По отзывам - лучший плеер для анимешников.
Не знаю как Вы, а я лично уже давно не смотрю фильмы по телевизору. Во-первых, если у Вас есть хорошая коллекция видеодисков, то можно смотреть любимые киноленты в намного лучшем качестве, нежели показывает телевидение. А во-вторых, можно наслаждаться просмотром кино в любое удобное время! Но просмотр видео на компьютере сопряжен с некоторыми хоть и небольшими, но трудностями. Первая — это извечная проблема кодеков.
В принципе решается она довольно легко, — нам всего лишь надо установить определенный пакет кодеров/декодеров видео (например, K-Lite Codec Pack), совместимых со стандартным плеером Windows. Вторая же проблема состоит в том, что зачастую возможностей стандартного Windows Media Player’а не хватает — и вот тут встает проблема выбора альтернативного плеера.
Однако существует ряд софтовых проигрывателей, которые изначально, обладая зачастую большей функциональностью, чем стандартный плеер, имеют в своем составе еще и ряд наиболее распространенных встроенных кодеков. Таким образом, эти программы одним махом решают проблему воспроизведения видео на компьютере.
Мы уже говорили об очень хорошем проигрывателе Daum PotPlayer , а сегодня хотелось бы познакомить Вас с еще одним представителем программ данного класса — SMPlayer. Несмотря на похожие названия плееров, они оказались весьма различными как по функциям, так и по общему решению.
Если Daum PotPlayer изначально разрабатывался как альтернативный видеопроигрыватель для Windows, то SMPlayer «пришел» к нам из Linux’а. Что же касается функционала, то можно сформулировать основные преимущества обеих плееров: Daum PotPlayer — имеет много полезных инструментов для коррекции и улучшения качества звука (и частично видео), тогда как SMPlayer больше направлен на просмотр DVD-видео и фильмов с несколькими звуковыми дорожками и субтитрами.
Сравнить SMPlayer можно с платным видеопроигрывателем — CrystalPlayer Professional.
Сравнение бесплатного видеоплеера SMPlayer с платным аналогом CrystalPlayer Professional
Вывод по таблице — «зачем же платить больше» ;)? Обладая простым и «незагруженным» интерфейсом, SMPlayer потребляет меньше системных ресурсов, чем его платный аналог, а также имеет ряд других преимуществ (но об этом далее).
Установка SMPlayer
Установить SMPlayer поможет довольно простой инсталлятор. Вмешаться в его действия мы можем дважды. Первый раз, когда предлагается выбрать язык программы:

А второй, когда нам будет предложен выбор конфигурации программы:

На этом этапе лучше всего выбрать тип установки «Recommended». При этом будут установлены все необходимые компоненты программы нужные для комфортной повседневной работы.
Интерфейс SMPlayer
По завершению установки, можно сразу приступать к непосредственной работе с программой. Запустим SMPlayer и рассмотрим ее рабочее окно:

Если Вы работали когда-нибудь с софтовыми медиаплеерами, то интерфейс SMPlayer не покажется Вам необычным. Внизу под окном просмотра находятся основные кнопки управления воспроизведением видео. Вверху традиционно помещена панель меню. Единственный элемент, который выглядит несколько ново — панель инструментов. На ней среди прочих довольно понятных пиктограммок находятся две кнопки: «Звук» и «Субтитры».
В большинстве случаев, если при просмотре фильма в AVI-формате Вы нажмете на одну из этих кнопок, Вы увидите надпись «Ничего». Дело в том, что данные кнопки позволяют получать быстрый доступ к альтернативным звуковым дорожкам и субтитрам в DVD или видео в контейнере MKV, например.
Чтобы лучше понять особенности программы, предлагаю Вам небольшую «экскурсию» по панели меню SMPlayer.
И первая наша остановка — меню «Открыть».

На скриншоте отлично видно все варианты открытия видеофайлов для проигрывания. Помимо обычного проигрывания из файла и с диска, мы имеем целый ряд дополнительных возможностей.
Любителям хранить DVD-фильмы на жестком диске понравится функция прямого открытия DVD из конкретной папки (при этом все меню остаются работоспособными!). А поклонники он-лайн видео и радиостанций по достоинству оценят возможность просмотра/прослушивания любимых каналов непосредственно через интерфейс SMPlayer.
Для этого достаточно выбрать тип он-лайн мультимедиа контента (ТВ или Радио) и в специально отведенном окошке ввести адрес нужной станции. Поехали дальше:).
Меню «Воспроизведение» мы, с Вашего позволения, рассматривать не будем. Скажу только, что здесь собраны все те кнопки и настройки, которые отвечают за воспроизведение видео в данный момент (плей, пауза, стоп, перемотка и т.д.).
Настройки видео
Гораздо интереснее следующее меню — «Видео».

Если сравнивать возможности обработки видео с аналогичными у того же Daum PotPlayer, например, то SMPlayer, конечно, отстает от него по их количеству. В SMPlayer мы можем настроить соотношение сторон видео, применить кое-какие фильтры для улучшения качества (например, понизить шумы или удалить краевые артефакты), а также установить угол поворота картинки.
Среди интересных возможностей здесь следует отметить «Видеоэквалайзер». Практически это — довольно стандартные для видеоплееров настройки контрастности, яркости, насыщенности и т.д. Но благодаря тому, что они собраны все в одном месте и обработка происходит сразу во время воспроизведения, появляется неплохая возможность поэкспериментировать с параметрами видео (а иногда и существенно повысить его качество).
Также здесь есть возможность сделать как единичный снимок экрана, так и серийный. Все, что для этого требуется — указать в настройках папку для сохранения скриншотов. И «на закуску» нам предлагается довольно любопытная возможность под названием «Предпросмотр».

SMPlayer при нажатии этой кнопки выдает нам полную информацию о параметрах видео (длительность, формат, битрейты и т.д.) и создает серию скриншотов текущего фильма в хронологической последовательности. Таким образом, мы можем (или не можем:)) по этой серии снимков понять основной сюжет фильма. Сделанные скриншоты мы можем сохранить на жестком диске (в папке с фильмом, например).
Настройки звука
Не очень много (опять же сравнительно) мы имеем и в меню «Звук».

Здесь мы имеем 10-полосный эквалайзер, настройку каналов (вплоть до конфигурации 5.1) и несколько фильтров. Конкретно их всего три, из которых интересным будет фильтр «Караоке». Он позволяет подавлять голос и оставлять только узкую полосу частот (высоких — остальные просто срезаются:(). Хотя такой подход к подавлению вокала, на мой взгляд, выглядит не совсем удачным, кому-то он может и понравится.
В этом меню также дублируется (и несколько расширяется) функция кнопки «Звук» на панели инструментов. Мы так же можем выбрать звуковую дорожку для сопровождения фильма, но если таковой нет в нем самом, то можем подключить любую внешнюю (при наличии таковой, конечно же) в любом аудиоформате.
Иногда бывает так, что видеоряд не совпадает со звуковой дорожкой фильма. И если некоторые другие плеера пасуют перед этой проблемой, то SMPlayer может нам помочь. Дело в том, что мы имеем возможность управлять задержкой звукоряда простыми нажатиями клавиш «+» и «-» или установить значение в миллисекундах для всего фильма сразу (кнопка «Установить задержку»).
Подключение субтитров
А вот уж где можно действительно разгуляться, так это в меню «Субтитры».

Мы можем выбирать и выводить на экран любые «встроенные» титры, подключать отдельные внешние субтитры даже для фильмов, в которых они не предусмотрены, управлять их внешним видом и параметрами отображения.
Как и в случае со звуком, мы можем устанавливать задержку отображения субтитров, а если они по какой-то причине рассинхронизированы с видеорядом, можно листать их в ручном режиме, используя горячие клавиши (по умолчанию «Y» — вперед и «G» — назад). Также мы имеем возможность искать готовые субтитры к текущему фильму на одном из лучших сайтов-библиотек OpenSubtitles.org.
Общие настройки SMPlayer
А теперь настало самое время «посетить» «Настройки» программы.

Они не изобилуют специальными терминами, поэтому разобраться в них, а соответственно и настроить под свои нужды, сможет каждый. Все настройки распределены на несколько пунктов, каждый из которых отвечает за те или иные параметры. Рассмотрим некоторые из разделов поподробнее.
Как уже упоминалось выше, SMPlayer имеет очень богатые возможности относительно настройки субтитров. Переходим в раздел «Субтитры».

Первое, что здесь надо включить — автоматическое определение языка. В противном случае в субтитрах будут отображаться вместо русских букв какие-то кракозябры:). Если же даже после установки автоопределения возникают проблемы, то можно выбрать кодировку и вручную благодаря выпадающему меню.
Давайте посмотрим, как отображаются субтитры в фильме:

Согласитесь, стандартный белый цвет и небольшой размер шрифта — смотрится как-то не очень. Что ж это легко можно поправить. Переходим во вторую вкладку раздела «Субтитры» — «Шрифт и цвета».

Для получения доступа к расширенным настройкам следует нажать кнопку «Включить SSA/ASS субтитры». Вот теперь мы имеем возможность полностью настраивать внешний вид надписей на экране. Доступны настройки цветов текста, тени, обрамления, выбор шрифта, положения субтитров и многое другое. После завершения конфигурирования не забудьте применить изменения.
Посмотрим, что у нас получилось:

По-моему так гораздо лучше:).
Ассоциация с медиафайлами
И напоследок хочу обратить Ваше внимание на то, как быстро и просто можно ассоциировать разные типы медиафайлов с SMPlayer. Для этого в настройках нужно зайти в раздел «Типы файлов» и просто отметить галочкой нужные расширения:

Выводы
В рамках данной статьи указаны только наиболее характерные особенности SMPlayer, потому что полное подробное описание всех функций и возможностей программы займет не один десяток страниц. Вы сами сможете обнаружить еще много полезных свойств этого плеера, таких как, например, воспроизведение и создание плейлистов, отображение статистики медиафайла, полная настройка управления горячими клавишами и т.д.
Если Вы хотите иметь простой и удобный инструмент для повседневного просмотра видео с субтитрами и несколькими аудиодорожками, то Вы в итоге наверняка остановите свой выбор именно на SMPlayer.
P.S. Разрешается свободно копировать и цитировать данную статью при условии указания открытой активной ссылки на источник и сохранения авторства Руслана Тертышного.
Это мощный видео плеер для Linux и Windows на базе MPlayer, который обладает бесконечным количеством возможностей и опций. Вместе VLC он составляет пару абсолютных фаворитов в своём классе.
В
этой статье я рассмотрю основные преимущества, которые позволяют
говорить об SMPlayer как об одной из лучших программ в своём классе.
SMPlayer написан в Qt 4.8 и для воспроизведения видео использует
MPlayer2. Лично я могу найти для него только слова похвалы, поэтому и
решил написать этот обзор. Давайте рассмотрим главные особенности
SMPlayer.
Огромное количество поддерживаемых форматов
SMPlayer может воспроизводить все форматы, поддерживаемые MPlayer,
такие как AVI, MKV или MPG. Кроме того, SMPlayer может проигрывать диски
DVD, Blu-ray, а также DVD в формате ISO-образа, либо скопированные на
жесткий диск, распознавая при этом структуру папок DVD. В качестве
драйвера для вывода могут использоваться X11, Xv, OpenGL, VESA, и
некоторые другие.
Поддержка тем
Вид главного окна может настраиваться с использованием различных скинов,
которые можно менять в настройках программы. Помимо этого имеется
"компактный" режим, при котором удаляется панель инструментов и
упрощается интерфейс программы.
Использование темы иконок Noiae:
Сохранение точки остановки и возобновление воспроизведения
SMPlayer способен запоминать настройки для текущего файла. Если после этого вы закроете программу и снова откроете этот же файл, воспроизведение продолжится с того же места, с тем же уровнем громкости. Размер окна проигрывателя для текущего файла также сохраняется.
Масштабирование и кооректировка картинки
Вы можете масштабировать размер кадра, изменять соотношение сторон, а также применять к видеоряду различные фильтры:
Видео эквалайзер позволяет менять контраст, яркость, насыщенность, освещенность и гамму.
Аудио эффекты
Доступны также некоторые эффекты для звука, например караоке или нормализация:
Информация о файле
Расширенная информация о файле, включая алгоритм кодирования, контейнер, разрешение, длительность и так далее:
Поиск субтитров в интернете
SMPlayer имеет опцию поиска и скачивания субтитров в интернете из OpenSubtitles.org.
Настройки плейлиста
Встроенный плейлист в SMPlayer можно прикрепить к главному окну, или выводить его в отдельном дочернем окне программы. Программа предусматривает возможность создания, сохранения и загрузки плейлистов.
Плейлист можно прикрепить с любой стороны от главного окна (в том числе сверху или снизу).
Опции настройки
Практически все, что угодно, можно настроить в диалоговом окне "Preferences" программы: порядок использования субтитров, опции видео и звука, интеграцию в системный трей, интерфейс, горячие клавиши, обновления, и так далее:



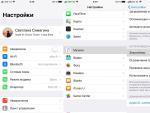

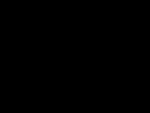
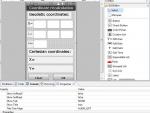
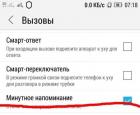 Во время разговора отключается телефон - что делать?
Во время разговора отключается телефон - что делать?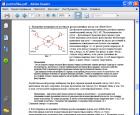 Скачать прогу для открытия файлов pdf
Скачать прогу для открытия файлов pdf Телефоны Мейзу (Meizu) — Топ лучших
Телефоны Мейзу (Meizu) — Топ лучших Отключаем услугу «Супер Бит» на МТС
Отключаем услугу «Супер Бит» на МТС