Способы создания образа iso на windows. Способы создания образа iso на windows Расположение образа системы windows 10 сетевая папка
Однажды Windows 10 может не запуститься. К счастью, восстановление системы займёт максимум день, если воспользоваться резервными копиями и нужным арсеналом программ.
Зачем нужно резервное копирование Windows 10 с содержимым диска
Резервное копирование - это создание образа диска C со всеми установленными программами, драйверами, компонентами и настройками.
Резервная копия операционной системы с уже установленными драйверами создаётся в следующих случаях:
- необходимо эффективно восстановить систему Windows, подвергшуюся внезапному краху, с минимальными потерями или без потерь личных данных, не затрачивая на это лишнее время;
- необходимо восстановить систему Windows без повторного поиска драйверов для «железа» ПК и компонентов ОС, найденных, установленных и настроенных после долгих поисков и экспериментов.
Как создать копию Windows 10 и восстановить систему с её помощью
Можно воспользоваться мастером архивации Windows 10, встроенными средствами «Командной строки» или сторонними приложениями.
Создание резервной копии Windows 10 с помощью DISM
Утилита DISM (Deployment Image Servicing and Management) работает с помощью «Командной строки» Windows.
- Перед тем, как перезапустить Windows 10, нажмите и удерживайте клавишу Shift. Перезапустите ПК.
- Дайте команду «Поиск и устранение неисправностей» - «Дополнительные параметры» - «Командная строка» в среде восстановления Windows 10.
Среда восстановления Windows располагает полным арсеналом средств исправления запуска
- В открывшейся командной строке Windows введите команду diskpart.
Малейшая ошибка команд Windows 10 приведёт к повторному их вводу
- Введите команду list volume, из списка дисков выберите метку и параметры раздела, на котором установлена Windows 10, введите команду exit.
- Наберите команду dism /Capture-Image /ImageFile:D:\Win10Image.wim /CaptureDir:E:\ /Name:”Windows 10”, где E - диск с уже установленной Windows 10, а D - диск, на который запишется резервная копия ОС. Дождитесь окончания записи копии Windows.
Дождитесь окончания копирования диска с Windows
Windows 10 и содержимое диска теперь записаны на другой диск.
Создание копии Windows 10 с помощью мастера резервного копирования
Работа с «Командной строкой» - самый профессиональный, с точки зрения пользователей, способ. Но если он вам не подходит, попробуйте встроенный в Windows 10 мастер архивации.
- Нажмите «Пуск» и введите в поисковой строке главного меню Windows 10 слово «резерв». Выберите «Резервное копирование и восстановление Windows 10».
Запустите средство резервного копирования Windows через меню «Пуск»
- В окне файл-журнала Windows 10 нажмите кнопку «Резервная копия образа системы».
- Подтвердите выбор открытием ссылки «Создание образа системы».
- Выберите вариант сохранения создаваемого образа Windows.
Выберите, например, сохранение образа Windows на внешнем диске
- Подтвердите сохранение образа диска Windows 10, выбрав сохраняемый раздел (например, C). Нажмите кнопку начала архивации.
Подтвердите архивацию образа выбором диска из списка разделов
- Дождитесь окончания записи копии диска в образ. Если вам нужен аварийный диск Windows 10, подтвердите запрос и следуйте подсказкам мастера записи аварийных дисков ОС.
Аварийный диск Windows 10 может упростить и ускорить восстановление ОС
Вы можете приступать к восстановлению Windows 10 из записанного образа.
К слову, сохранение на DVD-дисках - самый нерациональный способ: неминуем расход 10 «болванок» «весом» 4,7 ГБ при размере диска C в 47 ГБ. Современный пользователь, создавая раздел C в десятки гигабайт, устанавливает 100 крупных и мелких программ. Особенно «прожорливы» до места на диске игры. Неизвестно, что толкнуло разработчиков Windows 10 на такое безрассудство: компакт-диски стали активно вытесняться уже во времена Windows 7, ведь тогда резко возросли продажи терабайтных внешних жёстких дисков, а флешка на 8–32 ГБ стала лучшим решением. Запись на DVD из Windows 8/8.1/10 не мешало бы исключить.
Видео: как создать образ Windows 10 с помощью мастера резервного копирования и восстановить систему с его помощью
Создание резервной копии Windows 10 через Aomei Backup Standart и восстановление ОС с неё
Для создания копии диска с Windows 10 сделайте следующее:

Приложение помогает также создать не просто архивный образ, а клон диска. С его помощью упрощается перенос всего содержимого с одного диска ПК на другой, включая загрузчики Windows. Данная функция полезна, когда на старом носителе наблюдается значительный износ, и необходимо как можно скорее перенести всё его содержимое на новый, не прибегая к переустановке Windows 10 и отдельному, избирательному копированию папок и файлов.
Создание загрузочной флешки Aomei Backupper Standart
А вот для восстановления Windows в Aomei Backup понадобится другое средство. В качестве примера возьмём русскоязычную версию Aomei Backupper Standart:
- Дайте команду «Утилиты» - «Создание загрузочного носителя».
Выберите запись в Aomei Backupper загрузочного диска
- Выберите запись загрузочного носителя Windows.
Загрузчик Windows PE позволит загружаться в Aomei Backupper
- Выберите запись носителя с поддержкой UEFI-прошивки материнской платы ПК.
Назначьте поддержку ПК с прошивкой UEFI для записываемого носителя
- Приложение Aomei Backupper проверит возможность записи диска с UEFI и даст его записать.
В случае возможной записи диска с UEFI нажмите кнопку продолжения
- Укажите тип вашего носителя и нажмите кнопку продолжения.
Укажите ваше устройство и носитель для записи диска с Windows
Восстановление Windows с флешки Windows 10 Aomei Backupper
Сделайте следующее:
- Загрузите ПК с только что записанной флешки.
Дождитесь, пока ПК загрузит в память программу восстановления Aomei Backupper
- Выберите откат Windows 10.
Войдите в средство отката Aomei Windows 10
- Укажите путь к файлу архивного образа. Внешний диск, на котором образ Windows 10 был сохранён, должен быть подключён, так как перед перезапуском Windows 10 его необходимо извлечь, чтобы он не помешал работе загрузчика Aomei.
Укажите программе Aomei, откуда брать данные для отката Windows 10
- Подтвердите, что это именно тот образ, который нужен для восстановления Windows.
Подтвердите запрос Aomei о верности архива Windows 10
- Выделите подготавливающуюся операцию с помощью мыши и нажмите кнопку «OK».
Выделите эту строку и нажмите в Aomei Backupper кнопку «OK»
- Нажмите кнопку запуска отката Windows.
Подтвердите в Aomei Backupper откат Windows 10
Система Windows 10 будет восстановлена в том виде, в котором вы её копировали в архивный образ, с теми же приложениями, настройками и документами на диске C.
Дождитесь окончания отката Windows 10, это займёт до нескольких часов
После нажатия кнопки «Готово» перезапустите восстановленную ОС.
Видео: как создать образ Windows 10 с помощью Aomei Backupper и восстановить систему с его помощью
Работа над восстановлением Windows 10 в Macrium Reflect
Приложение Macrium Reflect - неплохое средство, позволяющее быстро восстановить Windows 10 из ранее записанного резервного образа. Все команды переведены на русский из-за трудностей с наличием русскоязычной версии.
Для копирования данных диска, в который установлена Windows 10, сделайте следующее:
- Скачайте, установите и запустите приложение Macrium Reflect.
- Дайте команду «Сохранение» - «Создать образ системы».
Откройте средство архивирования Windows 10 в Macrium
- Выберите инструмент «Создать образ разделов, требуемых для восстановления Windows».
Перейдите к выбору логических дисков, важных для бэкапа Windows 10
- Приложение Macrium Reflect Free само выберет нужные логические диски, включая системный. Дайте команду «Папка» - «Обзор».
Нажмите кнопку обзора файлов и папок на вашем ПК в Macrium Reflect
- Подтвердите сохранение образа Windows 10. Программа Macrium Reflect по умолчанию сохраняет образ без присвоения ему имени файла.
Macrium предлагает также создать новую папку
- Нажмите клавишу «Завершить».
Нажмите клавишу завершения в Macrium
- Оставьте отмеченными обе функции: «Запустить копирование сейчас» и «Сохранить сведения об архивации в отдельный XML-файл».
Нажмите «OK», чтобы запустить сохранение архивной копии Windows
- Дождитесь окончания записи архива с Windows 10.
Macrium поможет скопировать Windows 10 и все программы с настройками в образ
Приложение Macrium сохраняет образы в формате MRIMG, а не ISO или IMG, в отличие от большинства других программ, включая встроенные средства резервного копирования Windows 10.
Создание загрузочного носителя в Macrium Reflect
На случай, когда система не сможет запуститься без внешних носителей, следует позаботиться заранее о загрузочной флешке или DVD. Приложение Macrium адаптировано и под запись загрузочных носителей. Для быстроты процесса команды переведены на русский и популяризованы.
- Запустите Macrium Reflect и дайте команду «Носители» - «Образ диска» - «Создать загрузочный образ».
Перейдите в средство создания аварийных носителей Macrium Reflect
- Запустите мастер аварийных носителей Macrium.
Выберите тип носителя в окне мастера аварийных дисков
- Выберите версию Windows PE 5.0 (версии на основе ядра Windows 8.1, в которые входит и Windows 10).
Версия 5.0 совместима с Windows 10
- Для продолжения нажмите кнопку «Далее».
Нажмите кнопку перехода к дальнейшим настройкам Macrium
- После создания списка драйверов повторно нажмите кнопку «Далее».
Подтвердите действие, нажав такую же кнопку в Macrium
- После определения разрядности Windows 10 нажмите снова «Далее».
Нажмите вновь кнопку продолжения для перехода к дальнейшим действиям в Macrium
- Macrium предложит скачать необходимые загрузочные файлы с сайта Microsoft (желательно).
Должна быть включена поддержка USB-дисков, чтобы Macrium начала запись
- Нажмите кнопку «Закончить». Загрузчик Windows 10 будет записан на флешку.
Восстановление Windows 10 с помощью флешки с Macrium Reflect
Как в предыдущей инструкции по Aomei, загрузите ПК с флешки и дождитесь, пока загрузчик Windows загрузится в ОЗУ ПК или планшета.

Запуск Windows 10 будет исправлен. После этого вы сможете продолжить работу с Windows.
Видео: как создать образ Windows с помощью Macrium Reflect и восстановить систему с его помощью
Зачем и как удалять резервные копии Windows 10
Решение об удалении лишних копий Windows принимается в следующих случаях:
- недостаток места на носителях для хранения этих копий (диски-хранилища, флешки, карты памяти переполнены);
- неактуальность данных копий после выпуска новых программ для работы и развлечений, игр и т. д., удаление с диска C «отработавших» своё документов;
- необходимость конфиденциальности. Вы не оставляете за собой секретных данных, не желая, чтобы они попали в руки конкурентов, и своевременно избавляетесь от лишних «хвостов».
Последний пункт требует пояснения. Если вы работаете в правоохранительных органах, на военном заводе, в больнице и т. д., хранение образов дисков с Windows и личными данными работников может оказаться запрещённым по регламенту.
Если архивные образы Windows 10 были сохранены отдельно, удаление образов выполняется так же, как и удаление любых файлов в исправно работающей системе. Не имеет значения, на каком они диске хранятся.
Не создавайте себе сложностей. Если файлы образов были удалены, восстановление с загрузочной флешки по-любому не будет работать: откатывать Windows 10 таким способом будет не с чего. Используйте другие способы, например, исправление неполадок при запуске Windows или же новую установку «десятки» посредством копии-образа, скачанного с сайта Microsoft или с торрент-трекеров. Здесь нужна уже не загрузочная (загрузчик LiveDVD), а установочная флешка Windows 10.
Резервное копирование и восстановление Windows 10 Mobile
Windows 10 Mobile - это версия Windows, адаптированная для смартфонов. В ряде случаев её можно установить и на планшет, если последний не отличается безупречной производительностью и быстродействием. Система Windows 10 Mobile пришла на смену Windows Phone 7/8.
Особенности копирования и восстановления личных данных в Windows 10 Mobile
Кроме рабочих документов, мультимедийных данных и игр, в Windows 10 Mobile архивируются контакты, списки вызовов, SMS/MMS-сообщения, записи дневников и органайзера - всё это является обязательной атрибутикой современных смартфонов.
Для восстановления и переноса данных в образ с командной консоли Windows 10 Mobile удобнее использовать любую внешнюю клавиатуру и мышь, нежели с сенсора 15 минут набирать длинные команды с многочисленными параметрами: как известно, один неправильный символ или лишний пробел, и командный интерпретатор CMD (или PowerShell) выдаст ошибку.
Однако не все смартфоны с Windows Mobile (как и в случае с Android) позволят подключить внешнюю клавиатуру: потребуется установка дополнительных системных библиотек и, возможно, компиляция кода ОС в надежде увидеть на экране смартфона заветные курсор и указатель мыши. Эти методы также не гарантируют стопроцентный результат. Если с планшетами проблем не возникнет, то со смартфонами ввиду слишком мелкого дисплея придётся повозиться.
Как создать резервную копию данных Windows 10 Mobile
Windows 10 Mobile, к счастью, имеет огромное сходство с «настольной» Windows 10: она примерно так же схожа, как версии Apple iOS для iPhone и iPad.
Почти все действия Windows 10 перекликаются с Windows Phone 8. Большинство из них в Windows 10 Mobile позаимствовано из обычной «десятки».
- Дайте команду «Пуск» - «Параметры» - «Обновление и безопасность».
Выберите средство обновления и безопасности Windows Mobile 10
- Запустите службу архивации Windows 10 Mobile.
Выберите службу архивации Windows 10 Mobile
- Включите её (имеется программный тумблер). Настройки могут включать в себя как копирование личных данных, так и настроек уже установленных приложений и самой ОС.
Включите копирование данных и настроек в OneDrive
- Настройте расписание автоматической архивации. Если нужна немедленная синхронизация смартфона с OneDrive, нажмите кнопку «Архивировать данные сейчас».
Включите расписание и определите личные данные конкретных приложений, подлежащие переносу в OneDrive
Поскольку на смартфоне зачастую размер дисков C и D не так огромен, как на ПК, вам потребуется учётная запись облачного хранилища, например, OneDrive. Данные будут копироваться в сетевое «облако» One Drive с её помощью. Всё это напоминает работу сервиса Apple iCloud на iOS или Google Drive в Android.
Для переноса данных на другой смартфон нужен также вход под вашей учётной записью OneDrive. Выполните те же самые настройки и на нём, служба архивации Windows 10 Mobile скачает все личные файлы из «облака» и на второе устройство.
Видео: как создать резервную копию всех данных со смартфона с Windows 10 Mobile
Создание образа Windows 10 Mobile
Со смартфонами Windows 10 Mobile не всё так просто, как это было с обычной версией Windows 10. К сожалению, Microsoft так и не представила рабочее средство для создания резервных копий чисто Windows 10 Mobile. Увы, всё ограничивается лишь переносом личных данных, настроек и приложений, установленных на смартфоне, на другой смартфон. Камнем преткновения здесь является трудность подключения смартфонов с Windows к внешним жёстким дискам и флешкам, несмотря на интерфейс MicroUSB во многих смартфонах и OTG-подключения к нему.
Переустановка Windows 10 на смартфон возможна в основном по кабелю с использованием ПК или ноутбука и установленной на последнем сторонней программы, например, Microsoft Visual Studio. Если используется смартфон, на котором была Windows Phone 8, нужна официальная поддержка Windows 10 Mobile вашей модели.
Архивировать и восстанавливать Windows 10 из архивных копий не сложнее, чем работать с предыдущими версиями Windows в этом же ключе. Встроенных в саму ОС средств для аварийного восстановления, равно как и сторонних программ для этой же задачи, стало в разы больше.
В данной статье показан способ создания резервной копии образа диска Windows 10 с помощью встроенной программы архивации .
Операционная система имеет встроенную функцию резервного копирования и восстановления, которая позволяет создать резервную копию образа диска и при необходимости восстановить работоспособность компьютера.
В состав резервной копии образа диска входит полный образ Windows 10 с информацией о самой системе, со всеми установленными драйверами, программами, настройками компьютера на момент создания копии образа диска.
При возникновении различных проблем с компьютером, с помощью резервной копии образа диска вы можете быстро восстановить систему к заранее сохраненному состоянию.
В отличие от , резервная копия образа диска позволяет не только отменить информацию о изменении системных файлов, но и полностью восстановить систему к тому состоянию, когда копия образа диска была создана.
Создавать резервную копию образа диска рекомендуется сразу после и настройки операционной системы (установки драйверов устройств, установки минимально необходимого количества приложений). В этом случае копия образа диска создается быстрее и занимает меньше места на накопителе.
Резервная копия образа диска Windows 10 создается с помощью встроенной программы архивации Резервное копирование и восстановление (Windows 7)
, исполняемый файл программы находится в папке System32 системного каталога Windows и имеет имя sdclt.exe
Чтобы создать резервную копию образа диска, запустите утилиту резервного копирования и восстановления, для этого воспользуйтесь поиском в Windows , в поле поиска введите sdclt и в результатах поиска выберите sdclt Выполнить команду

Или используйте диалоговое окно Выполнить , вызываемое нажатием сочетания клавиш + R , в котором введите sdclt и нажмите клавишу Enter↵


В качестве места для сохранения образа диска вы можете выбрать например локальный диск (обычно диск D) находящийся на том же физическом диске, в результате система предупредит вас о том, что выбранный диск находится на том же физическом диске, который сейчас архивируется и в случае отказа этого диска архивы будут утеряны.
Также в качестве места для сохранения образа диска можно использовать отдельный физический (HDD или SSD) диск установленный в компьютере, внешний жесткий диск (HDD или SSD), DVD-диски или сетевую папку.
Если в качестве места для сохранения образа диска вы выберите DVD-диски, то их понадобится очень много, этот вариант самый неудобный
Также нужно знать, что системный образ диска можно сохранить только на диске с файловой системой NTFS. Если диск имеет другую файловую систему, то система предупредит Вас о том, что диск не может использоваться для хранения образа системы, так как он не отформатирован в файловой системе NTFS. Отформатируйте накопитель в файловую систему NTFS.

Операционная система по умолчанию выполнит архивацию следующих дисков:
Шифрованный (EFI)
системный раздел
Диск (C:)
(система)
Раздел Восстановить (система)
Также будет отображено необходимое пространство для архивации (в данном случае требуется 17 ГБ, чистая система с установленными драйверами устройств и парой приложений). Чем больше программ было установлено на компьютер с момента установки Windows, тем больше места потребуется для хранения резервной копии операционной системы.


Перед завершением процесса архивации, Вам будет предложено создать диск восстановления. При необходимости Вы можете его создать (потребуется DVD-диск). Также создать диск восстановления можно позже и на USB-накопителе (USB-флешке), о том как это сделать, подробно описано в статье

После завершения процесса создания резервной копии образа диска системы, нажмите кнопку Закрыть

Резервная копия образа диска Windows 10 создана и находится на диске (D: ) в папке WindowsImageBackup

Теперь у Вас есть резервная копия образа диска Windows 10, которую вы сможете использовать в дальнейшем при возникновении различных неполадок с системой. О том как использовать резервную копию образа диска читайте в статье
Друзья, всем привет! В этой статье продолжим тему безопасности компьютера и сохранения данных. Поэтому сейчас я вам расскажу про создание образа системы Windows 10 штатными средствами. Причем попробуем его скопировать даже на флешку.
К слову говоря, описанный ниже метод вполне себе подойдет и для Win 7, поскольку вся процедура делается по полной аналогии. Теперь пару слов о сути создаваемого образа. Его отличие от в том, что он может содержать в себе полную копию диска ПК.
Итак, поехали. Помним, наша задача скопировать системный раздел на USB-накопитель. Для этого первым делом идем в Панель управления и следуем там по пути " Мелкие значки-Резервное копирование и восстановление (Windows 7)":


И вот смотрите, здесь говорится , что данный восстановительный архив можно будет использовать даже при поломке жесткого диска либо компьютера. Интересно, неужели штатными средствами реально поднять систему на новом железе? Если так, то ребятам из Microsoft респект и уважуха . Но честного говоря, я что-то сильно сомневаюсь. Хотя...
Теперь по поводу сохранения на флешку. Как видно на картинке ниже, она доступна в списке выбора устройств. Но есть один нюанс - она должна быть отформатирована в NTFS:

И еще один момент. Таким способом копируются только стандартные системные каталоги, необходимые для восстановления работоспособности Windows и программ. Произвольные пользовательские папки и файлы в расчет не берутся. По крайней мере, я так понимаю. Но чуть ниже мы все-таки рассмотрим вариант полного бэкапа.
Итак, поскольку про такие требования к файловой системе я не знал, копировать архив будем на второй раздел винчестера. В моем случае он называется " Мультимедиа" :

Ну что же, жмем кнопку " Архивировать" и дожидаемся завершения создания образа Windows 10. Надо сказать, что здесь все зависит от объема сохраняемой информации, но в любом случае нужно будет прилично подождать.
По завершении процесса на указанном нами диске появится папка WindowsImageBackup с резервным образом:

Теперь пару слов о том, как можно использовать такой архив на деле, например, в критической ситуации. Очень даже легко. Если система косо-криво, но грузиться, воспользуйтесь функцией " Восстановление" раздела резервного копирования Win 7:

Теперь давайте разберем еще один раздел данной панели, который называется " Настроить резервное копирование" :

Обратите внимание, здесь уже копирование на флешку не доступно вообще. Можно выбрать только внешний или внутренний жесткий диск:

Но зато пользователю предоставляется выбор. Есть возможность архивировать не только системный раздел, но и абсолютно любые пользовательские данные. Кстати, насчет последнего. Обратите внимание на выделенный на картинке ниже фрагмент.
В нем говорится, что программа выполнит резерв только тех файлов, которые сохранены в библиотеках пользователя (папки Pictures, Music, Videos и т.д .), рабочем столе и стандартных системных каталогах:

Поэтому нажав " Предоставить мне выбор" следует указать либо весь диск С целиком, так сказать, со всем имеющимся добром, либо только нужные каталоги:

Надеюсь, теперь вы улавливаете разницу? Но имейте в виду еще один момент. Если ваш разбит всего лишь на два раздела, например, как у меня сейчас, то второй скопировать таким образом не получится, поскольку он будет выбран в качестве места для сохранения.
Идем дальше. На следующем шаге нас ждет еще одна приятная опция. Можно настроить создание образов по расписанию. Согласитесь, это очень удобно. Поэтому остается только лишь нажать на кнопку " Сохранить параметры и запустить архивацию" :

Вот и все друзья, теперь вы все знаете про создание образа системы Windows 10 на флешку штатными средствами. Как вы считаете, удобно ли реализована данная функция в десятке?
Делитесь своим мнением в комментариях, а также задавайте вопросы, если таковые имеются. А напоследок, как всегда, предлагаю посмотреть очередной интересный видеоролик.
Часто в определенных ситуациях может потребоваться копия собственной ОС, сделанная в виде образа. Например, если необходимо из скачанного дистрибутива сделать установочный носитель или же копию, чтобы позже ей пользоваться. Однако данный процесс вызывает множество вопросов ввиду новизны системы. Создать образ имеющейся на ПК Windows 10 не так сложно.
Как правило, большинство пользователей стремятся применять в этом деле различные сторонние программы, скачанные в сети. Но сделать образ можно и штатными средствами, что не вызывает труда.
Установочный образ, создаваемый специально для инсталляции Windows 10, не настолько актуален, как его резервная копия, по причине бесплатного распространения дистрибутива с автоустановкой. Однако желательно создать образ уже имеющейся системы. Резервная копия – вещь необходимая, поскольку случиться может всё, что угодно. И куда как проще носить на флешке небольшой образ, чем потом восстанавливать операционную систему с нуля.
Создание образа своими руками
Пользоваться различными сторонними программами не всегда выгодно. Конечно, они обеспечивают экономию места на флешке или диске, причем достаточно неплохо с этим справляются. Однако в таком случае велик риск после этого не восстановить свои данные без использования загрузочного диска. А он есть далеко не у всех и не всегда. Из-за чего и не рекомендуется использовать данные утилиты, чтобы создать копию Windows 10. Поэтому наиболее выгодно пользоваться именно средствами самой системы. Это не так трудно, как может показаться на первый взгляд.
Поиск нужного инструмента
Итак, чтобы создать образ своей Windows 10, необходимо провести несколько манипуляций. Для начала следует открыть «Поиск», который располагается рядом с кнопкой «Пуск». После изменения интерфейса операционной системы Windows 10 процесс упростился по сравнению с предыдущими версиями. Нам необходимо найти раздел, который называется «История файлов». Вводим это название в строку и затем кликаем по появившемуся разделу.
Появится новое диалоговое окно. В нем нам необходимо посмотреть в левый нижний угол, где написано «Резервная копия системы». На эту надпись необходимо нажать. Потребуются права администратора, убедитесь перед началом операции, что они есть.
В разделе, который откроется после этого действия, нужно клацнуть на надпись «Создание образа системы». После нажатия на эту надпись появится новое окно, которое нам и было нужно. Здесь можно легко и просто создать образ ОС Windows.

Непосредственно копирование системы
Первый шаг – это выбор того диска, на котором копия будет храниться. Для этого можно использовать несколько разных мест:
- Локальный диск, отличный от того, где находится копируемая система. Наиболее удобный вариант, который не потребует дополнительного носителя. Образ сохранится на выбранном диске, откуда его потом можно будет использовать. Создать сюда его можно только тогда, когда вы уверены в исправности своего винчестера.
- Локальный диск с операционной системой. Не самое выгодное решение. Если что-то случится с этим разделом – то пропадёт как сама система, так и её резервная копия. Не ради этого делался образ Windows 10, так что использовать не стоит. Если вы решили создать его сюда – значит, ваша резервная копия не так уж вам и нужна.
- Внешний носитель (DVD-диск). Удобно, практично, легко. Диск можно хранить в каком-то месте, где его никто и ничто не тронет. Однако есть и минус – всегда можно его потерять или сломать.
- Сетевая папка по определенному адресу. Минус в том, что без доступа к чужому компьютеру, на котором будет храниться файл, проблематично ей воспользоваться. Но потерять или сломать такой носитель не получится, разве что пользователь этого ПК в локальной сети его испортит лично.

После этого можно и создать образ операционки Windows 10. Выбрали место для хранения – и кликаем на кнопку «Далее». Появится окно, в котором пользователю показывается информация о предстоящем создании. Нам показывает, что резервная копия, состоящая из таких-то файлов, сохранится там-то, а места потребуется столько-то. Можно выбрать, какие именно диски следует скопировать.

Кстати, перед тем, как начать архивацию – удостоверьтесь, что места в выбранном разделе точно хватит. Также желательно, чтобы после завершения операции на нем оставалось не менее 10% свободного места. Если места не хватает – закройте «Создание образа» и удалите ненужные файлы.
Теперь, чтобы создать образ, нужно нажать лишь кнопку «Архивировать», а затем ждать, наблюдая за прогрессом в строке состояния. Возможно, придётся достаточно много потратить времени на эту операцию, однако оно того стоит. Windows 10 сообщит самостоятельно о том, что операция завершена. И только после этого можно будет закрыть окно, которое отображало состояние архивации.
После операции
Сразу после того, как архивация завершится, Windows 10 предложит создать специальный диск восстановления.

С его помощью можно будет быстро восстановить операционную систему, когда не будет доступа к своему образу или другим ПК с данной версией. Рекомендуется это сделать, поскольку куда проще перестраховаться.
(Visited 16 294 times, 1 visits today)
Только что установленная операционная система Windows не может не радовать глаз. Девственно-чистая, без каких-либо тормозящих работу компьютера процессов, лишнего ПО и кучи игр. Специалисты рекомендуют планово переустанавливать ОС каждые 6–10 месяцев для профилактических нужд и очистки от избыточной информации. А для успешной переустановки необходим качественный образ диска системы.
В каких случаях может понадобиться образ системы Windows 10
Основными причинами острой необходимости в образе ОС являются, конечно же, переустановка или восстановление системы после повреждения.
Причиной повреждения могут быть битые файлы на секторах винчестера, вирусы и/или неправильно установленные обновления. Нередко система может восстановиться сама, если не было повреждено ничего из критически важных библиотек. Но как только повреждение затрагивает файлы загрузчика или другие важные и исполняющие файлы, ОС вполне может перестать функционировать. В таких случаях обойтись без внешнего носителя (установочного диска или флешки) попросту невозможно.
Рекомендуется иметь сразу несколько постоянных носителей с образом Windows. Случается всякое: дисководы нередко царапают диски, а флешки сами по себе являются хрупкими девайсами. В конце концов, всё приходит в негодность. Да и образ следует периодически обновлять, чтобы сохранить время на загрузке обновлений с серверов Microsoft и сразу иметь в своём арсенале последние драйверы для оборудования. В основном это касается чистой установки ОС, конечно.
Запись образа на диск или флешку
Допустим, у вас есть образ диска Windows 10, сборка или скачанный с официального сайта Microsoft, однако пользы от него мало, пока он просто лежит на винчестере. Его нужно правильно записать при помощи стандартной или сторонней программы, потому что сам файл образа не представляет никакой ценности для попытки загрузчика его прочесть.
Важно учесть выбор носителя. Обычно достаточно стандартной DVD-болванки на заявленных 4,7 ГБ памяти или USB-флешки с объёмом в 8 ГБ, так как вес образа нередко превышает 4 ГБ.
Также желательно флешку заранее очистить от всего содержимого, а ещё лучше - отформатировать. Хотя практически все программы записи форматируют съёмный носитель перед записью на него образа.
Создание образа с помощью программы установки
В наше время созданы специальные сервисы для получения образов операционной системы. Лицензия больше не привязана к отдельному диску, который может по разным причинам прийти в негодность, или его коробочке. Всё переходит в электронный вид, что куда безопаснее, чем физическая возможность хранения информации. С выходом Windows 10 лицензия стала безопаснее и мобильнее. Её можно использовать на нескольких компьютерах или телефонах сразу.
Скачать образ Windows можно на разных торрент-ресурсах или при помощи программы Media Creation Tool, рекомендуемой разработчиками Microsoft. Эту небольшую утилиту для записи образа Windows на флешку можно найти на официальном сайте компании.
- Скачайте программу установки.
- Запустите программу, выберите пункт «Создать установочный носитель для другого компьютера» и нажмите «Далее».
Выберите создание установочного носителя для другого компьютера
- Выберите язык системы, редакцию (выбор между версиями Pro и «Домашняя»), а также разрядность 32 или 64 бита, снова «Далее».
Определите параметры загружаемого образа
- Укажите носитель, на который хотите сохранить загружаемый Windows. Либо сразу на флешку, создавая загрузочный USB-накопитель, либо в виде ISO-образа на компьютер с последующим его использованием:

- Дождитесь окончания работы выбранного вами процесса, после чего можно будет использовать скачанный продукт по своему усмотрению.
После завершения процесса образ или загрузочная флешка будут готовы к использованию
Во время работы программы используется интернет-трафик в размере от 3 до 7 ГБ.
Видео: как создать ISO-образ Windows 10 с помощью Media Creation Tool
Создание образа с помощью сторонних программ
Как ни странно, но пользователи ОС до сих пор останавливают свой выбор на дополнительных программах для работы с образами дисков. Зачастую из-за более удобного интерфейса или же функциональности такие приложения выигрывают у стандартных утилит, которые предлагаются Windows.
Daemon Tools
Daemon Tools является заслуженным лидером рынка программ. По статистике, его используют порядка 80% всех юзеров, которые работают с образами дисков. Чтобы создать образ диска при помощи Daemon Tools, выполните следующее:

Также программа Daemon Tools позволяет создавать загрузочный USB-диск:

Видео: как записать образ системы на диск с помощью Daemon Tools
Alcohol 120%
Программа Alcohol 120% является старожилом в сфере создания и записи образов дисков, но всё же имеет небольшие недочёты. Например, не записывает образы на флешку.

Видео: как записать образ системы на диск при помощи Alcohol 120%
Nero Express
Практически все продукты компании Nero «заточены» на работу с дисками в целом. К сожалению, образам уделяется не так много внимания, однако простая запись диска из образа присутствует.
- Откройте Nero Express, наведите мышку на «Образ, проект, копир.» и в выпавшем меню выберите «Образ диска или сохр.проект».
Щёлкните по элементу «Образ диска или сохр.проект»
- Выберите образ диска, щёлкнув по нужному файлу, и нажмите кнопку «Открыть».
Откройте файл-образ Windows 10
- Нажмите «Запись» и дождитесь окончания прожига диска. Не забудьте проверить работоспособность загрузочного DVD.
Кнопка «Запись» запускает процесс прожига установочного диска
К сожалению, Nero все ещё не записывает образы на флешки.
Видео: как записать образ системы при помощи Nero Express
UltraISO
UltraISO - это старенький, небольшой, но очень мощный инструмент по работе с образами дисков. Может вести запись как на диски, так и на флеш-накопители.
- Откройте программу UltraISO.
- Чтобы записать образ на флешку, в нижней части программы выберите необходимый файл-образ диска и двойным щелчком по нему монтируйте его в виртуальный привод программы.
В директориях внизу программы выберите и монтируйте образ
- В верхней части программы нажмите на «Самозагрузка» и выберите элемент «Записать образ жёсткого диска».
Пункт «Записать образ жёсткого диска» находится во вкладке «Самозагрузка»
- Выберите необходимый USB-носитель, который подходит по размеру, и измените метод записи на USB-HDD+, если необходимо. Нажмите кнопку «Записать» и подтвердите форматирование флешки, если программа затребует этот запрос.
Кнопка «Записать» запустит процесс форматирования флешки с последующим созданием установочного флеш-диска
- Дождитесь окончания записи и проверьте флешку на соответствие и работоспособность.
Запись загрузочных дисков программой UltraISO проходит в аналогичном ключе:

Видео: как записать образ на флешку при помощи программы UltraISO
Какие проблемы могут возникнуть во время создания образа диска ISO
По большому счету проблем во время записи образов возникать не должно. Возможны только косметические неполадки, если сам носитель является некачественным, испорченным. Или, возможно, возникают проблемы с питанием во время записи, к примеру, отключение электричества. В таком случае флешку придётся отформатировать по новой и повторить цепочку записи, а диск станет, увы, негодным: его придётся заменить новым.
Что же касается создания образа через утилиту Media Creation Tool, проблемы вполне могут возникать: разработчики не особо позаботились о расшифровке ошибок, если таковые возникают. Поэтому приходится ориентироваться в проблеме методом «тыка».
Если скачивание не начинается и зависает уже на 0%
Если скачивание даже не начинается и процесс зависает в самом начале, проблемы могут быть как внешние, так и внутренние:
- сервера Microsoft блокируются антивирусными программами или провайдером. Возможно простое отсутствие коннекта к интернету. В данном случае проверьте, какие соединения блокирует ваш антивирус и соединение с серверами Microsoft;
- недостаток места для сохранения образа, или вы скачали фальшивую программу-дублёр. В этом случае утилиту необходимо скачать с другого источника, а место на диске необходимо освободить. Причём стоит учесть, что программа сначала скачивает данные, а потом создаёт образ, поэтому места нужно примерно в два раза больше, чем заявленно в образе.
Если скачивание зависает на проценте, или файл-образ не создаётся после скачивания
Когда во время загрузки образа скачивание зависает, или файл-образ не создаётся, проблема (вероятнее всего) связана с работой вашего жёсткого диска.
В случае, когда программа пытается записать информацию на битый сектор винчестера, ОС сама может сбросить весь процесс установки или загрузки. В данном случае нужно определить причину, по которой сектора винчестера стали непригодными для использования системой Windows.
Первым делом проверьте систему на наличие вирусов двумя-тремя антивирусными программами. Затем проведите проверку и лечение жёсткого диска.

Видео: как проверить жёсткий диск на ошибки и исправить их
Создать установочный диск из образа очень просто. Подобного рода носители на постоянной основе должны быть у каждого пользователя Windows.




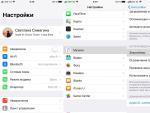

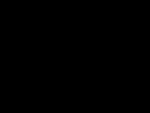
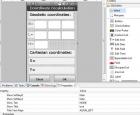 Samsung Apps для ОС Bada - впечатления злобного юзера
Samsung Apps для ОС Bada - впечатления злобного юзера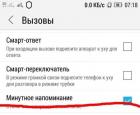 Во время разговора отключается телефон - что делать?
Во время разговора отключается телефон - что делать?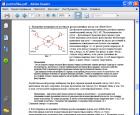 Скачать прогу для открытия файлов pdf
Скачать прогу для открытия файлов pdf Телефоны Мейзу (Meizu) — Топ лучших
Телефоны Мейзу (Meizu) — Топ лучших