Добавление опции «Открыть окно команд» в контекстное меню Проводника Windows. Как открыть файл с командной строки
Уже выросло не одно поколение тех пользователей интернета, которые не застали начало стремительного взлёта корпорации Microsoft и даже не знают, как открыть командную строку.
Особенностью этой ранней версии операционной системы Windows, которая носила название MS DOS, была однозадачность (все процесс выполнялись последовательно, а не параллельно) и преимущественно текстовый интерфейс.
Сейчас большинство операций на компьютере под управлением Windows можно выполнить исключительно при помощи мышки, а в те времена даже для самых простых действий необходимо было знать множество сложных текстовых команд.
Через ярлык в меню Пуск
Запускать программу Выполнить для того чтобы открыть командную строку странная идея, так как требуемый ярлык находится тут же по соседству.

Его также можно быстро найти через поиск по меню Пуск.

Из-за значительного изменения интерфейса меню Пуск в Windows 8 этот метод будет реализовываться несколько иначе.
- Сначала нужно зайти в плитки с приложениями (нова версия Пуск) и кликнуть правой кнопкой мыши по свободной области. В результате внизу всплывёт панель, дающая расширенные возможности.
В ней необходимо кликнуть на значок Все приложения в правом нижнем углу.

- Здесь можно будет увидеть список с дополнительными скрытыми приложениями, в том числе и ярлык Командной строки. Теперь необходимо кликнуть по требуемому ярлыку правой кнопки мыши и выбрать в нижней панели функцию запуска от администратора.

Совет! Запуск с правами администратора рекомендуется по той причине, что некоторые команды попросту не будут выполняться в обычном режиме.
В Windows 10 поиск работает по всей системе. Поэтому чтобы быстро найти командную строку нужно нажать сочетание Win+S и ввести название программы, в данном случае это командная строка.

Поиск исполняемого файла на системном диске
Как уже было сказано выше, командная строка реализуется через небольшой исполняемый файл cmd.exe.
Отсюда можно сделать логический вывод, что данный экзешник можно найти в какой-то папке и запустить напрямую.
Это действительно так, исполняемый файл командной строки начиная с семёрки храниться подкаталоге System32 папке Windows.


Скрытое меню в Windows 8 и Windows 10
В последних двух версиях самой популярной в мире операционной системы существует комбинация горячих клавиш для открытия специального меню для опытных пользователей, в котором собраны все самые необходимые системные утилиты.
Оно открывается при помощи нажатия клавиш Win+X, и в нём как раз нашлось место командной строке.

Через контекстное меню в проводнике Windows 10
В десятке существует свой уникальный способ вызова командной строки. Он заключается в вызове данной функции через проводник Windows.
Для этого необходимо открыть любую папку и при зажатой клавише Shift кликнуть ПКМ в любую свободную область этой папки.
В результате откроется расширенное контекстное меню, в котором будет опция вызова командной строки.

Как можно увидеть из указанных в этой статье методов, командная строка в операционных системах Windows может быть вызвана множеством способов.
Это кажется для такой небольшой программы в несколько сотен килобайт и с неясным функционалом.
Но такое непонимание может возникнуть только у неопытных пользователей.
Те люди, которые не первый год активно используют компьютер для работы и развлечения, прекрасно понимаю, что cmd.exe является мощным инструментом, которые может мгновенно выдать результат, если знать, как с ним обращаться.
Именно поэтому самые последние версии Windows, ориентированные на кроссплатформенность (и в первую очередь на совместимость с устройствами, имеющими тачскрин) не только не лишились этой функции, но и обзавелись дополнительными возможностями для удобной работы с ней.
Как открыть командную строку в Windows
В этом видео рассмотрены несколько способов открытия коммандной строки в системе windows 7. В windows XP, vista командная строка открывается так же.
Представить функциональную работу на компьютере без использования командной строки вряд ли представляется возможным. Хочешь не хочешь, а рано или поздно все равно придется с ее помощью выполнять настройки в операционной системе, причем абсолютно независимо от того, установлен ли на ПК Windows XP, 7 или 8. Однако там, где компьютерные гении собаку съели, начинающим пользователям приходиться довольствоваться мучительными вопросами. И главный среди них – как на популярных нынче ОС Windows 8 и 7 запустить командную строку? Пожалуй, было бы просто жестоко не ответить на него.
Способ № 1: Запуск через поисковое меню
Воспользоваться поиском – самый простой метод, который одинаково эффективно можно использовать для запуска командной строки на компьютерах и с Windows версий 7, XP и 8. Правда, варианты исполнения будут несколько отличаться между собой.
ОС Windows 7:
Открываем меню «Пуск» и набираем в поисковую строку слово «командная». В итоге система самостоятельно выполнить поиск и отобразит ярлычок командной строки. Остается лишь кликнуть по нему правой клавишей мыши и выбрать в появившемся меню «Запуск от имени…»:

Кроме того, можно воспользоваться и другим значением для поиска, например, введя в поисковую строку слово cmd:

В любом случае какой способ вы ни выбрали бы, в результате таких действий система откроет нужную для работы командную строку:

В этой версии операционной системы от Microsoft воспользоваться командой cmd можно с помощью поисковой строки в Metro. Для этого открываем стартовый экран Windows 8 и вбиваем в поиск значение cmd. В итоге слева должен отобразиться значок «Командная строка». Клацаем по нему правой кнопочкой мышки и нажимаем внизу экрана вкладку «Запуск от имени …»:

Способ № 2: Использование диспетчера задач
Этот метод почему-то используется пользователями нечасто, хотя по своей эффективности и скорости не уступает способу, описанному выше. Правда, как и в запуске командной строки посредством команды cmd через утилиту «Выполнить» или «Поиск», действовать в Windows 7 и 8 придется несколько по-разному.
ОС Windows 7:
Для запуска диспетчера задач нажимаем на клавиатуре одновременно Esc, Shift и Ctrl. Далее в открывшемся окошке находим вкладку «Файл» и выбираем в ней щелчком левой кнопки мышки параметр «Новая задача (Выполнить…):

В результате появится окошко «Создать новую задачу». В этом случается также не обойтись без команды cmd. Чтобы ее выполнить и соответственно запустить командную строку, вводим в пустое поле системного окошка значение cmd и подтверждаем свой выбор простым нажатием кнопки OK:

ОС Windows 8:
Для начала также, как и на компьютерах с установленной на них Windows 7, одновременно жмем на клавиатуре кнопки Shift, Ctrl и Esc. После этого в открывшемся окошке выбираем вкладку «Файл», а в ней раздел «Запустить новую задачу». В итоге откроется утилита «Создание задачи». В ней вполне уместно использование команды cmd. Вводим в строку «Открыть» слово cmd, а затем нажимаем OK:

Способ № 3: Запуск средствами проводника
Этот способ не требует ни выполнения команды cmd, ни запуска сторонних программ. Чтобы запустить в этом случае на компьютер командную строку, достаточно будет воспользоваться предусмотренной разработчиками Windows 7 и 8 функцией «Проводник».
Открываем «Мой компьютер» и входим в Рабочий диск С. Затем вводим в поиск «Командная строка» и нажимаем Enter. В итоге система найдет необходимый нам ярлычок. После этого остается только кликнуть по нему правой кнопкой мышки и выбрать в предложенном меню «Запуск от имени…»:

Будучи в Metro UI нажимаем вкладку Windows Explorer, затем входим в Компьютер и выделяем диск С. Затем открываем «Файл», находим в меню пункт «Открыть командную …» и выбираем необходимый параметр для входа:

Раскроем здесь небольшой секрет. Войдя в командную строку, с помощью команды help можно получить все необходимые справочные сведения о ней:

Такая уловка может пригодиться, если вы случайно забыли значение той или иной команды или изначально не уверены в ее действенности.
Способ № 4: Старт из папки
Для тех, кто хочет запустить на ПК командную строку для настройки какой-то определенной папки, достаточно воспользоваться именно этим методом. Время запуска сокращается на раз.

Все, что нам нужно: найти необходимую папку и, удерживая кнопку Shift на клавиатуре, кликнуть по этой папке правой кнопкой мышки, а затем в предложенном меню выбрать «Открыть окно команд»:
В этой ОС все намного проще. Достаточно зайти в нужную папку и нажать на клавиатуре кнопку Alt и 2, не меняя при этом последовательности нажатия клавиш.
Способ № 5: Выполнение запуска через утилиту «Выполнить»
Такой метод отлично подходит для компьютеров с Windows 7 и предыдущими версиями ОС. В этом случае нам вновь понадобятся преимущества команды cmd, однако для начала все же потребуется вызвать утилиту «Выполнить». Сделать это можно одновременным нажатием на клавиатуре кнопок R и . После того как утилита запустится, вбиваем в пустое поле в окошке значение cmd и жмем OK на экране, либо Enter на клавиатуре.
Что такое командная строка? Это просто программная оболочка, которая позволяет через текстовые запросы управлять некоторыми функциями ПК. Более того, раньше это был единственный способ выполнить ту или иную функцию. Сейчас практически все пользуются удобным интерфейсом, но ведь строка осталась, и пользоваться ею довольно просто.
Как открыть командную строку?
Как открыть командную строку в Windows XP
В принципе, методы для открытия командной строки схожи между собой. Различия могут быть только в самом интерфейсе и надписях. Для того чтобы открыть командную строку в Windows XP можно воспользоваться стандартным меню «пуск». Далее следуете «все программы» — «стандартные» — «командная строка».
Это же можно сделать сочетанием клавиш WIN+ R. В открывшемся окне введите cmd и нажмите ОК.

Как открыть командную строку в Windows 7
Так как операционная система Windows XP несколько схожа с Windows 7, то методы применимы в обоих случаях. С небольшой лишь разницей в том, что метод со стандартным меню может не сработать так как в Windows 7 меню немного отличается. Тогда можно воспользоваться обычным поиском. Просто в стандартном поиске наберите команду cmd.

Как открыть командную строку в Windows 8
В Windows 8 нельзя воспользоваться стандартным меню, так как его тут попросту нет. Внизу рабочего стола есть иконка – «все приложения». Кликаем по ней и ищем пункт меню «командная строка».

Также можно использовать метод комбинации клавиш WIN+ R.
Как запустить командную строку от имени администратора?
Как открыть командную строку от имени администратора Windows XP и Windows 7
Запустить командную строку с правами администратора в Windows XP, также как и в Windows 7, очень просто. Через стандартное меню «пуск» запускаем командную строку, как описано выше и кликаем по пункту правой кнопкой мыши, выбираем «запустить от имени администратора».

Можно сделать тоже, но с помощью рабочего стола. Создаем ярлык и называем его «cmd.exe». Кликаем на него правой кнопкой и выбираем пункт «запуск от имени администратора».

Как открыть командную строку от имени администратора Windows 8
С Windows 8 все несколько сложней. Здесь это можно сделать при помощи диспетчера зада. И так запускаем диспетчер задач нажимаем Файл затем Запустит новую задачу. В открывшемся окошке вводим cmd и чуть ниже ставим галочку напротив Создать задачу с правами администратора и нажимаем ОК.

Через проводник открываем «Мой компьютер» и выбираем локальный диск, далее следуем такому алгоритму: Файл->Открыть командную строку -> Открыть командную строку как администратор.

Это же можно сделать при помощи клавиш WIN + X. После нажатия этого сочетания клавиш появиться меню в котором выбираем пункт «командная строка (администратор)».

Как видите, каждый из этих способов довольно прост и не требует специальных знаний или навыков.
В сегодняшней статье, мы с вами рассмотрим, как открыть командную строку в Windows 10. Во всех версиях Windows, разработчики предусмотрели запуск и работу различных системных команд через командную строку. Я очень часто на просторах интернета встречаю различные статьи, где авторы дают пользователям различные инструкции и пишут: откройте командную строку, пропишите следующую команду. Пользователь при этом впадает в ступор, вроде бы все понятно, бери вводи команду, и система чудесным образом все сделает за вас, но вот инструкции как открыть командную строку, практически нигде нет. Особенно это важно, если требуется её запустить с правами администратора.
Если вы спросите, почему мы с вами будем рассматривать, как открыть командную строку в Windows 10, то давайте разберемся. Дело в том, что если вы установили или собираетесь устанавливать Windows 10, то увидите, что там немного переработан интерфейс меню «Пуск». Так, в десятке отсутствует ярлык запуска командной строки, а также нет пункта «Выполнить». Соответственно, для пользователей встает задача, как запустить командную строку.
Наверное, самым простым способом запустить командную строку в обычном режиме и режиме с правами администратора, будет при помощи меню WinX. Данное меню появилось в новой Windows 10, а его название соответствует комбинации горячих клавиш. Давайте рассмотрим, как открыть командную строку в Windows 10, при помощи нового меню.
Как видите, данный способ открыть командную строку, наиболее простой и быстрый, скорее всего, мало кто из вас, знал о новом меню WinX.
Запускаем командную строку через поиск Windows.
Во все версии Windows встроено меню поиска. Оно облегчает поиск и запуск почти всех сторонних и некоторых системных команд, и приложений. Для того, чтобы найти нужное приложение через поиск начните вводить его название, и система выдаст вам найденные варианты.
Для того, чтобы открыть командную строку при помощи поиска Windows 10. Делаем следующие шаги.

На этом все, данный способ закончен, теперь вы знаете, как открыть командную строку в Windows 10 при помощи функций поиска системы. Далее переходим к следующему шагу.
Запускаем командную строку при помощи проводника Windows 10.
Если вы недавно установили Windows 10, то скорее всего не знаете, что запустить командную строку, в новой операционной системе можно из любого окна проводника.
Для того, чтобы открыть командную строку через проводник, открываем любое его окно. Зажимаем клавишу Shift и правой кнопкой мыши кликаем по любой свободной области окна. Появится выпадающее меню, в котором нас интересует пункт «Открыть окно команд». Далее перед вами откроется командная строка.
Обратите внимание! Данным способом, командная строка будет запущена с обычными правами, без привилегий администратора.
Как открыть командную строку в Windows 10 при помощи команды CMD.
Так как командная строка запускается при запуске системного файла cmd.exe, то открыть ее можно при помощи исполняемого файла. Лежит он в системной папке. В зависимости от того, какая у вас операционная 32-х битная или 64-x битная.
Обратите внимание! Файл cmd.exe ,будет лежать в разных директориях. Все зависит от разрядности вашей операционной системы.
Если у вас 32-x битная операционная система то приложение cmd.exe вы найдете по пути С:\Windows\System32
. Для 64-х битной версии операционной системы, это папка C:\Windows\SysWOW64

Запустить командную строку можно также при помощи командного интерпретатора «Выполнить». Для его запуска жмем сочетание горячих клавиш «Windows+R». Откроется окно «Выполнить», в котором мы прописываем команду «cmd». После нажатия кнопки «Ок» откроется командная строка.
Еще запустить приложение cmd.exe можно через диспетчер задач Windows. Открыть диспетчер задач в Windows 10 можно при помощи сочетания клавиш «Ctrl+Shift+Esc» или нажать на панели задач правой кнопкой мыши и выбрать пункт «Диспетчер задач».
Следующим шагом, в диспетчере задач жмем меню «Файл» — «Запустить новую задачу» и в открывшемся окне пишем «cmd».  После нажатия кнопки «Ок» откроется командная строка Windows 10. Таким образом, мы с вами подробно разобрались как открыть командную строку в Windows 10 при помощи приложения cmd.exe.
После нажатия кнопки «Ок» откроется командная строка Windows 10. Таким образом, мы с вами подробно разобрались как открыть командную строку в Windows 10 при помощи приложения cmd.exe.
Заключение.
В сегодняшней статье, мы с вами подробно рассмотрели 4 способа, как открыть командную строку в Windows 10. Надеюсь, данная инструкция вам будет полезной и вы сможете при помощи командной строки выполнить все необходимые системные команды. Одной, из наиболее востребованной системной командой является Ping, её мы часто используем при




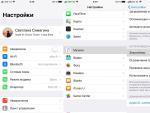

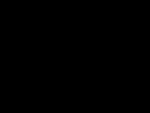
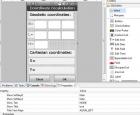 Samsung Apps для ОС Bada - впечатления злобного юзера
Samsung Apps для ОС Bada - впечатления злобного юзера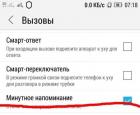 Во время разговора отключается телефон - что делать?
Во время разговора отключается телефон - что делать?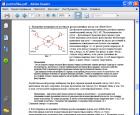 Скачать прогу для открытия файлов pdf
Скачать прогу для открытия файлов pdf Телефоны Мейзу (Meizu) — Топ лучших
Телефоны Мейзу (Meizu) — Топ лучших