Сохранить контакты с айфона на андроид. Самые простые способы перенести контакты на iPhone
Было время, когда контакты с одной мобильной платформы на другую переносились в ручную. К счастью, сегодня смартфоны могут выполнять большую часть работы за нас, а перенос происходит за очень короткое время.
Какой же самый лучший способ переноса контактов с iPhone на Android? Сегодня я покажу вам самые простые способы, чтобы вы могли начать пользоваться смартфоном, как можно быстрей.
Если вам нужна какая-либо помощь, не стесняйтесь и пишите комментарий ниже. я сделаю все возможное, чтобы помочь вам как можно скорее!
Способ №1 — Перенос контактов с iPhone на Android через Gmail
В этом способе я детально расскажу как перекинуть контакты с iPhone на Андроид с с помощью почтового сервиса Google Gmail. Замечу, что это самый простой способ .
Прежде всего, для использования телефона на Android вам потребуется аккаунт Google. Если у вас его еще нет, перейдите на главную страницу Google и выберите опцию «создать учетную запись». Вы также можете сделать это прямо со своего смартфона, но с компьютера это сделать удобней.
После того, как вы создали свою учетную запись Google, войдите в настройки iPhone и перейдите в раздел «Почта, Контакты, Календари» в меню. Здесь нужно войти в свою учетную запись Google. Нажмите кнопку «Добавить учетную запись» , выберите Gmail и введите свои данные для входа.
Затем ваш iPhone спросит, какие разделы вашей учетной записи Google вы хотите синхронизировать. Убедитесь, что выбрана раздел «Контакты». Теперь ваш iPhone и смартфон Android начнут синхронизировать контакты друг с другом. Здесь нужно набраться терпения и подождать. Если у вас много контактов, это может занять некоторое время. Обязательно убедитесь, что оба смартфона подключены к Интернету, для синхронизации контактов.
Следует отметить, что iPhone не сообщит вам, когда ваши контакты будут синхронизированы. Чтобы удостоверится в их переносе, перейдите на сайт Google Контакты со своего компьютера или другого устройства, войдите в свою учетную запись и проверьте список контактов.
Как только ваши контакты будут синхронизированы, зайдите в телефонную книгу на своем смартфоне-Android и все контакты должны на месте!
Способ №2 — Перенос контактов с iPhone на Android через iCloud
Если у вас включен iCloud на iPhone, этот способ переноса контактов с iPhone на Android, также не займет много времени.
На iPhone перейдите в «Настройки», выберите «Почта, Контакты, Календари», затем выберите «Учетные записи», где вы увидите «iCloud». Выберите этот вариант и передвиньте переключатель «Контакты». Ваш iPhone предложит вам «Объединить» контакты вашего устройства с iCloud.
Как только этот процесс будет выполнен, перейдите на icloud.com используя веб-браузер компьютера, войдите в систему с вашим Apple ID, затем выберите «Контакты» . Нажмите на значок шестеренки в нижнем левом углу, затем нажмите «Выбрать все» . После этого снова нажмите на шестеренку и выберите «Экспорт VCard…» .

Перейдите на сайт Google Контакты , в левой панели навигации выберите вкладку «Еще», выберите «Импортировать», выберите «Импортировать из файла CSV или vCard», затем выберите сохраненный файл vCard.
Когда импорт завершится, Gmail отобразит количество импортированных контактов. На этом этапе у вас могут быть дублированные контакты, но избавится от них легко.
В этой статье мы с вами научимся трем способам, как перекинуть свои контакты с Айфона на Андроид телефон. Большинство пользователей при покупке нового гаджета сталкиваются с проблемой копирования своего существующего списка телефонных номеров на устройство. В случае возникновения вопросов можете смело писать в комментарии.
Как перенести контакты с помощью Google Gmail
Следуйте инструкции:
- Убедитесь для начала, что в телефоне установлено приложение Gmail и включена синхронизация.
- Зайдите в iCloud и отключите синхронизацию контактов. Удалять телефонную книгу не нужно.
- Зайдите в настройки учетной записи и выберите Google Gmail, как учетную запись по умолчанию.
Если ваша почта уже использовалась для переноса контактов с Айфона, тогда данный способ использовать не рекомендуется, так как можно получить кучу дублирующих номеров на телефоне.
Перенос контактных данных с помощью iCloud
Если у вас не установлен браузер Safari, тогда перед перекачиванием контактов, нужно его скачать.
1. Зайдите на сайт icloud.com и внесите свои контактные данные.
2. Перейдите в раздел «Контакты».
3. Если у вас Mac, тогда нажмите Command-A (Ctrl+A на Windows) и выделите нужные вам контактные номера.

5. Зайдите на свою почту -> Кнопка Дополнительно -> Импорт. При импорте данных укажите формат vCard. Теперь контактные данные будут доступны на Андроид устройстве.

Приложение для переноса контактных данных
- Рекомендуем использовать удобную программу для iOS My Contacts Backup . Скачиваем по ссылке.
- Зайдите в приложение и нажмите «Backup».
- Программа сформирует список контактных данных в формате vCard, который импортируем на Gmail-почту для дальнейшей синхронизации и переброса контактов на Android.
Видео-инструкция
Быстро, без потерь, разными способами.
Надоел iPhone, хочется сменить мобильную платформу или возникла необходимость во втором смартфоне на базе Android/Windows Phone? Сегодня мы расскажем о том, как быстро перенести контакты с iPhone на Android (или другую ОС). Четыре универсальных способа , которые помогут в экспорте книги контактов.
- Материалы по теме:
Способ 1. iCloud.com
Любой пользователь iPhone однозначно пользуется учетной записью Apple ID, которая необходима как для загрузки приложений из магазина AppStore, так и для синхронизации содержимого устройства с удаленным облачным сервисом iCloud.
Примечание. Перед началом экспорта убедитесь, что в настройках включена синхронизация контактов. Откройте Настройки – iCloud и включите ползунок напротив пункта Контакты .
Для данного способа потребуется ноутбук или компьютер с полноценным браузером (предпочтительнее использовать Safari ). Прилагаемые скриншоты размещены в том порядке, в котором требуется осуществлять экспорт.




- Откройте сайт iCloud и пройдите авторизацию, используя свою учетную запись Apple ID.
- Среди предложенных пиктограмм выберите Контакты . Дождитесь окончания загрузки списка контактов.
- Подсветите любой из контактов (тапните один раз), а затем нажмите комбинацию клавиш CMD + A (для MAC) или CTRL + A (для Windows), тем самым выделив все контакты в списке.
- Нажмите на шестеренку в нижнем левом углу и выберите пункт Экспорт vCard .
- Браузер автоматически загрузит файл с расширением VCF, в котором и хранятся все ваши контакты. Отправьте данный файл на новое устройство и запустите его. Экспорт контактов в память смартфона произойдет автоматически.
Данный вариант экспорта позволяет получить полноценную автономную копию всех ваших контактов в небольшом файле, который совместим как со смартфонами, так и с мобильным телефонами «прошлых лет».
Способ 2. My Contacts Backup
В магазине приложений App Store есть внушительный ассортимент приложений, которые позволяют экспортировать контакты с iPhone. Остановимся на бесплатном варианте – утилите My Contacts Backup (Скачать из App Store).
Для экспорта контактов достаточно выполнить несколько несложных шагов:



- Установите приложение My Contacts Backup и после запуска разрешите доступ к контактам на iPhone.
- Нажмите зеленую клавишу Backup и дождитесь окончания процесса (занимает не более нескольких секунд даже при внушительном размере контактной книги).
- Нажмите клавишу Email и отправьте письмо с прикрепленным VCF-файлом себе на почту.
- Загрузите VCF-файл на новом устройстве из собственной почты и запустите его. Экспорт контактов произойдет автоматически.
Доступ к VCF-файлу можно получить и из браузера нового устройства, включив на iPhone в приложении My Contacts Backup сервер (Настройки – Wi-Fi Managmenent ) и открыв соответствующий адрес (в формате: 192.168.1.100:8080 ). Обратите внимание, чтобы оба смартфона были подключены к одной сети Wi-Fi .
Способ 3. iCloud + Dropbox
Рассмотренный Способ 1 требует наличия стационарного компьютера или ноутбука, но при желании можно обойтись и штатным iOS-браузером Safari.




Еще один вариант экспорта контактов на смартфон, работающий под управлением Android, использование сервера iCloud и специализированного приложения CardDAV .



- На Android-смартфон установите бесплатную версию приложения CardDAV (
Операционная система iOS с ее закрытостью весьма сложна для новичков – нередко новоиспеченные владельцы Айфонов решают бросить освоение «яблочного» гаджета на полпути и перейти на более понятный и простой Android. Самая большая проблема, с которой сталкиваются в такой ситуации – перенос номеров: перекинуть контакты с SIM в память «iГаджета» легко, но сделать это в обратном направлении – задача титанической трудности. Из статьи вы узнаете о нескольких действенных способах обойти такое ограничение и перенести контакты с Айфона на Андроид.
Используйте облачное хранилище iCloud для переноса данных так:
Шаг 1. Соедините смартфон с ПК USB-кабелем.
Используйте программу так:
Шаг 1. Запустите приложение и нажмите большую зеленую кнопку Backup .
Программа покажет, какое количество контактов сохранено в вашей телефонной книжке, затем начнет формирование vCard-файла. Отслеживать процесс можно с помощью строки загрузки.
Шаг 2. По завершении процесса программа предложит указать e-mail, куда будет отправлен файл. Можно воспользоваться той же почтой Gmail .
Шаг 3. Перенесите файл с телефонной книгой на SD-карточку, вставьте ее в смартфон на Android и произведите импорт записей.
Заключение
Несмотря на то что интернет рассказывает и о других способах переноса контактов с iPhone на Android, можно быть уверенным в эффективности только перечисленных трех. В частности, программа Bump , позволявшая переносить контакты путем легкого столкновения двух гаджетов, в AppStore теперь недоступна. Так же, как и специальный сервис Яндекс.Переезд , предназначенный для быстрого переноса данных с одного смартфона на другой – ссылки на эту программу неизменно приводят к ошибке 404.
Из описанных способов наиболее простым и быстрым является вариант с использованием MC Backups – специальной программой для «мобильного» переезда. Однако применением iCloud тоже пренебрегать не стоит: пользователям iPhone рекомендуется хотя бы раз в две недели «упаковывать» контакты в vcf -файл «для профилактики». Это поможет легко восстановить номера в случае, например, взлома учетной записи и блокировки гаджета.
В данной статье мы разберемся как перенести контакты с Айфона на Андроид телефон. Пригодится тем, кто решил поменять гаджет или купил второй.
Перенести контакты с iPhone на Android-смартфон можно несколькими простыми способами, с использованием компьютера или без всякого дополнительного оборудования. Операция занимает немного времени и совершенно безопасна - записи из телефонной книги никуда не денутся, потому что фактически выполняется не перенос, а копирование данных.
Копирование на учетную запись Google
Для полноценной работы смартфона нужна учетная запись Google. Поэтому логично сразу использовать её для переноса контактов с iPhone, выполнив синхронизацию.
- Возьмите iPhone, откройте настройки. Зайдите в раздел «Почта, адреса, календари», тапните «Добавить учетную запись».
- Выберите службу Google. Авторизуйтесь под учетной записью, которой вы будете пользоваться на Android.
- В настройках синхронизации включите перенос контактов.
Чтобы записи из телефонной книги Айфона оказались на Андроид-смартфоне, необходимо добавить на него учетную запись Google и тоже включить синхронизацию.
- Откройте настройки Android.
- Зайдите в раздел «Аккаунты и синхронизация». Если учетная запись Google, с которой вы синхронизировали контакты на iPhone, здесь не представлена, добавьте её.
- Убедитесь, что в параметрах синхронизации отмечен пункт «Контакты».

После завершения синхронизации вы найдете в списке контактов на Android записи, которые хранились ранее в памяти iPhone. Вместо Google можно использовать учетную запись Outlook, порядок проведения операции будет аналогичным.
Перенос через iCloud
Если контакты синхронизированы с хранилищем iCloud, то можно не добавлять на iPhone учетную запись Google, а экспортировать записи в VCF-файл или сразу импортировать их через сервис Google.Контакты. Начнем с экспорта:

На компьютер сохранится VCF-файл, в который будут запакованы все контакты с iPhone. Вы можете перенести его в корень SD-карты смартфона, а затем открыть контакты на Android и запустить импорт с SD-карты. Но гораздо удобнее использовать сервис Google.Контакты и включить всё ту же синхронизацию.

Если появится сообщение, что в новой версии не поддерживается импорт контактов, перейдите к старому интерфейсу сервиса. Снова нажмите «Еще» и выберите «Импорт», укажите путь к скачанному с iCloud файлу с записями телефонной книги.

Осталось включить на Android-смартфоне синхронизацию контактов в настройках учетной записи Google, чтобы экспортированные из iCloud записи оказались перенесены в память нового телефона.
Можно обойтись без экспорта записей в отдельный файл, а напрямую импортировать данные из iCloud в Google.Контакты. В контекстном меню есть пункт «Импортировать из другой службы эл.почты».

Выберите этот пункт и введите данные почты на iCloud. Импорт выполняет независимая компания ShuttleCloud, которая на время получает доступ к вашим контактам, и это, пожалуй, единственный недостаток способа, хотя никаких негативных последствий не замечено после выполнения этой операции.
Использование приложений
Если вариант с синхронизацией через Google или экспорт через iCloud вам не подходит, то используйте для переноса контактов специальные приложения.
CardDAV
Это приложение позволяет быстро переместить на Android контакты напрямую с iCloud, без использования компьютера.

В результате синхронизации контакты с iCloud окажутся в памяти Android-смартфона. Кроме того, в настройках приложения можно настроить автоматическую синхронизацию: как только вы добавите новую запись на iPhone и в хранилище iCloud, она появится в списке контактов на Android.

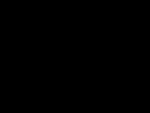
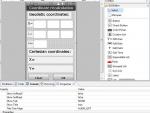
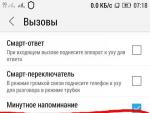
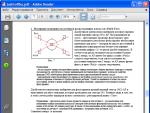


 Как перепрошить Meizu M3 с помощью компьютера и без него Meizu m3 s mini обновления
Как перепрошить Meizu M3 с помощью компьютера и без него Meizu m3 s mini обновления Какая частота обновления экрана лучше для просмотра телевизора Технология улучшения изображения 100
Какая частота обновления экрана лучше для просмотра телевизора Технология улучшения изображения 100 Правила размещения сообщений
Правила размещения сообщений Управление дисками в Windows
Управление дисками в Windows