Изменить название папки пользователя windows 7. Пошаговая инструкция: как переименовать папку пользователя в Windows
Ситуацию, когда принимается решение об изменении названия основного пользовательского каталога, можно встретить достаточно часто. Причин тому может быть много (например, изменение стандартного имени, устанавливаемого системой по умолчанию, на собственное). Но загвоздка состоит в том, что далеко не все знают, как переименовать папку пользователя в Windows 7 правильным образом и так, чтобы это не сказалось на работе системы. А последствия могут быть весьма серьезными, начиная от банальных ошибок до критических сбоев установленных программ. Потом с этим бороться и восстанавливать работоспособность всех компонентов будет крайне затруднительно.
Папка пользователя: что это за компонент, и где он располагается?
Прежде чем приступать к переименованию основной пользовательской директории, необходимо уточнить, что это за компонент, и за что он отвечает. Некоторые юзеры ошибочно полагают, что здесь хранятся исключительно личные файлы вроде картинок или музыки. Абсолютное заблуждение!
В этом каталоге находятся и некоторые системные данные, касающиеся установленных программ, настроек системы и т. д. За это отвечают папки Local и Roaming, вложенные в каталог AppData. Именно поэтому некорректное изменение имени основной папки может привести только к тому, что программы перестанут работать, а настройки «слетят».

Кроме того, при входе юзер их не видит (система показывает только основные элементы вроде папок личных документов, музыки, видео и изображений. И чтобы решить вопрос того, как изменить имя папки пользователя, этот каталог следует искать в другом месте.
В «Проводнике» нужно обратиться к системному разделу (как правило, это диск «C»), в корне которого имеется директория Users. Именно в ней и следует искать пользовательскую папку с соответствующим имени пользователя названием.
Вопросы связи пользовательской директории с учетной записью
Не стоит забывать и том, что этот элемент просто так переименовывать нельзя, поскольку он имеет тесную связь с сопоставленной ему учетной записью. Если просто изменить название каталога, система потом не сможет определить, какой именно «учетке» он соответствует, а пользователь свои личные данные просто не найдет. Именно поэтому проблема того, как изменить папку пользователя в Windows 7 или в другой модификации системы, должна иметь решение по этим двум направлениям.
Предварительные действия и обязательные условия
Теперь несколько слов о том, что нужно предпринять перед процедурой изменения названия. Сначала следует либо войти в систему с применением учетной записи администратора, либо создать новое имя учетной записи обязательно с правами админа.

Делается это из соответствующего раздела контроля в «Панели управления», где нужно выбрать сначала управление другой записью, а затем - добавление нового пользователя.
Как переименовать папку пользователя в Windows 7: начальный этап
Итак, предполагаем, что юзер уже вошел в систему одним из способов, описанных выше. В самом простом случае вопрос того, как переименовать папку пользователя в Windows 7, сводится к тому, чтобы выполнить стандартную процедуру с использованием «Проводника» или любого другого файлового менеджера (быстрое переименование - клавиша F2). Если вдруг появится окно предупреждения UAC (контроля записей), нужно просто согласиться.
Изменение пути к каталогу в системном реестре
Но это еще не все. Новое имя пользовательской папки все еще не распознается системой в смысле привязки к учетной записи. Для уточнения пути нужно использовать редактор системного реестра, который вызывается командой regedit в консоли «Выполнить».

Здесь используется ветка HKLM, в которой нужно спуститься по дереву каталогов до раздела ProfileList, где будет представлено большое количество подразделов с именами, начинающимися с S-1-5. Нужно пройти по ним, обращая внимание на параметр ProfileImagePath в правом окне и значение в виде полного пути, ему сопоставленное. Когда будет найден искомый путь, двойным кликом вызывается окно редактирования, где указывается нужное название, соответствующее переименованному каталогу.
Изменение имени учетной записи
На следующем этапе в консоли «Выполнить» нужно прописать строку netplwiz, после чего сразу же установить галочку на пункте требования пароля. Затем выделяется старая «учетка» (в Windows учетная запись администратора или другого юзера), и нажимается кнопка свойств.

После этого в строках пользователя и полного имени нужно прописать заданные ранее названия, сохранить изменения и полностью перезагрузить систему, чтобы они вступили в силу.
Как переименовать папку пользователя в Windows 7 с замком?
Но бывает и так, что пользовательские директории имеют атрибут ограниченного или полностью запрещенного доступа. Догадаться о нем можно по значку замка на иконке. Как переименовать папку пользователя в Windows 7 в этой ситуации? Если вы являетесь админом, вопросов нет. Несмотря на запрет, полный доступ будет обеспечен в любом случае.
Для остальных случаев, чтобы произвести изменения, описанные выше, сначала нужно зайти в свойства каталога, а на вкладке безопасности использовать кнопку «Изменить».

Далее последовательным нажатием кнопок изменения, добавления и дополнительных настроек дойти до окна с кнопкой поиска. После ее нажатия в окошке ниже отобразится список, в котором при удержании клавиши Ctrl нужно выбрать все записи, помеченные как прошедшие проверку (Администраторы и система).

Затем нажимается кнопка «OK», и в предыдущем окне для каждой группы в окошке разрешений устанавливается галочка напротив пункта полного доступа. После этого в начальном разделе такие действия следует выполнить для всех имеющихся групп. Только после этого можно будет произвести вышеописанные изменения и каталога, и пути к нему, и непосредственно учетной записи.
Как вариант, при выборе записей, прошедших проверку, можно выбрать вообще все записи и установить атрибут полного контроля. Это удобно тем, что, если пользовательская папка открыта для общего доступа в сети, ее можно будет просмотреть или снова изменить с любого другого терминала. Но такой подход имеет смысл только для офисов или предприятий, в домашних условиях это используется крайне редко, поскольку возникают законные сомнения насчет того, что обладатель компьютера или ноутбука будет блокировать собственный каталог, ну разве что только для того, чтобы дети не лазили. Однако для установки родительского контроля есть и более гибкие методы, так что такой вариант выглядит совершенно нецелесообразным и в какой-то мере даже неуклюжим.
Заключение
Остается добавить, что переименование основного каталога пользователя нужно производить крайне осторожно и с соблюдением всех предписанных инструкций, если не хотите, чтобы в один прекрасный момент установленные программы перестали работать. Впрочем, тем, кто особо не искушен в этом вопросе, заниматься такими манипуляциями не стоит вообще. А то ведь не только в «учетке», но и в системном реестре можно навести такой хаос, что вся система окажется абсолютно неработоспособной, а восстановление при критичных повреждениях системного реестра может занять достаточно много времени. Чего доброго, можно доиграться и до полной переустановки Windows.
В некоторых случаях требуется изменить имя личной папки пользователя. Например, если папка наименована кириллицей, то её название потребуется изменить на латиницу для корректной работы некоторых игр или программ. Обычным способом сделать это не получится.
В этой статье я дам пошаговую инструкцию о том, как переименовать папку пользователя. После изменения имени папки все остальные программы будут работать исправно, конечно же, если вы не допустите ошибок при исполнении инструкции.
Подготовка к переименованию
Перед тем, как переименовать папку пользователя, сделайте две вещи:
- Во-первых, после изменения имени папки, тема оформления будет потеряна. Если она нужна вам, то сохраните её. Это делается в свойствах рабочего стола.
- Во-вторых, если что-то сделать не по инструкции, то можно повредить Windows, и она не загрузится. Поэтому создайте точку восстановления.
Как переименовать папку пользователя
Создайте учётную запись, которая будет иметь права администратора. Это делается в панели управления в разделе управления учтёнными записями. Затем войдите под этой учётной записью. Когда инструкция будет пройдена, её можно будет удалить.
Перейдите на системный локальный диск (тот, на котором установлена Windows) и попадите в папку «Пользователи» или «Users». Найдите здесь личную папку пользователя, которую нужно переименовать, и переименуйте её обычным способом – через клик правой кнопки мышки.
Допустим, я переименовываю папку «Виктор» в «Viktor», как показано на скриншоте.
Если изменить имя папки не удаётся, то сделайте это в безопасном режиме.
Если при переименование появляется сообщение безопасности UAC, то нажимайте «Да».
Как изменить пути реестра
Наименование папки записано в реестре Windows. Таким образом, после того, как переименовать папку пользователя вам удалось, нужно ещё изменить пути в реестре.
Для этого нажмите Win+R, в открывшемся окне запишите regedit и нажмите кнопку «Ок». Вы увидите редактор реестра.
Попадите в нём в папку HKEY_LOCAL_MACHINE\SOFTWARE\Microsoft\Windows NT\CurrentVersion\ProfileList Вы увидите несколько разделов, имя которых начинается на «S-1-5 …». Откройте каждый из них и найдите тот, в котором параметр «ProfileImagePath» содержит значение с именем пользователя, которое вы переименовываете.
Так, я ищу «ProfileImagePath», в значении которого есть «Виктор».
Кликните дважды на этот параметр и поменяйте его значение, записав новое имя пользователя. Но измените только ту часть пути, где содержится старое имя. И нажмите кнопку «Ок».
В результате вы увидите, что параметр изменил значение.
Как изменить имя учётной записи
Остался последний шаг в инструкции о том, как переименовать папку пользователя – необходимо изменить учётную запись в системе.
Нажмите Win+R, в открывшемся окне запишите netplwiz и нажмите кнопку «Ок». Вы увидите список пользователей.
Если опция не включена, то включите «Требовать ввод имени пользователя и пароля». Выделите учётную запись, папку которой вы переименовали, и нажмите кнопку «Свойства».
Появится окно, в котором измените поля «Пользователь» и «Полное имя» на новое значение папки пользователя. Например, я меняю «Виктор» на «Viktor». Затем нажмите «Ок» в данном окне, и в том, которое открыли до этого.
И наконец, осталось перезагрузить компьютер. Перезагрузитесь и войдите в учётную запись, которую переименовывали. Если вы всё сделали правильно, то она успешно загрузится, и всё будет работать нормально, но тема оформления будет не та, которая была раньше. Поэтому я и написал вначале, что тему нужно сохранить. А также, на этом этапе можно удалить дополнительную учтённую запись администратора, которую создали в начале.
Данная инструкция справедлива не только для Windows 7, но и 8, XP. В операционной системе Windows 10 есть некоторые изменения, которые касаются интерфейса и внешнего вида папок, но сам алгоритм остается прежним. Поэтому вы можете легко применить данные инструкции даже к Windows 10. Изменение имени персональной папки пользователя возможно только с главной учетной записи, то есть, она должна обладать правами администратора. Если вам понадобилось выполнить такое изменение, выйдете из своей учетной записи и войдите в административную: только здесь вам доступно поле управления учетными записями, создание пароля для них, удаление и восстановление. Узнайте больше об именах персональных папок пользователя на примере операционной системы Windows 7.
Как уже говорилось выше, вам нужно покинуть свою учетную запись через Пуск – Сменить пользователя. Если административная учетная запись принадлежит не вам, то объясните другому пользователю свою проблему и попросите воспользоваться ею.Оказавшись в административной учетной записи, кликните по меню Пуск и отыщите пункт “Компьютер”.
Нажмите правой кнопкой мыши по этому полю, и справа высветится небольшой выпадающий список.Вам нужен раздел “Управление”. Обратите внимание: небольшая иконка щита рядом с пунктом означает, что зайти в него может только администратор.


Всё меню будет находиться с правой стороны. Откройте вкладку “Служебные программы”, нажав на маленький треугольник рядом с этой фразой. Вы увидите пункт “Локальные пользователи”. Один раз кликните по нему.


- Пользователи.
- Группы.
Если вы ранее разбивали всех пользователей данного компьютера на группы, то можете попробовать найти свою учетную запись в данной папке – это будет просто быстрее. В любом другом случае зайдите в папку “Пользователи”, дважды нажав на нее.






- При входе в систему в меню выбора пользователя.
- Над списком в Пуске компьютера.
- Все адреса папок на вашем компьютере будут проходить через ваше имя пользователя.
Таким образом, переименование персональной папки пользователя занимает совсем немного времени. Важно иметь доступ к административной учетной записи и придуманное новое имя.


Современные технологии не стоят на месте. Разработка компьютеров и соответствующего ПО шагнула далеко вперед. Производители операционных систем стремятся сделать работу за компьютером более рациональной и структурированной. Не исключением стали и операционный системы от компании "Майкрософт", которые позволили создавать на одном компьютере различные учетные записи.
Зачем нужны разные учетные записи?
Это очень удобно, когда одним устройством пользуется несколько членов семьи или, например, один компьютер вы используете для работы и развлечений. В таком случае установка нескольких ОС бывает нерациональна, особенно если аппаратное обеспечение не способно "тянуть" две и больше системы. При создании новой учетной записи появляется и папка пользователя. А о том, как образовать новую учетную запись и как переименовать папку пользователя в Windows 7, мы и расскажем в данной статье.
в "Виндовс 7"
Хотелось бы начать с того, как создается учетная запись, чтобы разобраться, пользователя. Итак, необходимо зайти в меню "Пуск" и в поисковой строке вбить mmc. Обратите внимание на "Локальные пользователи и группы". В отдельных случаях эта панель отсутствует. Тогда необходимо кликнуть на "Файл" и "Добавить оснастку". Выберите из списка "Локальные пользователи и группы", а затем - "Добавить". Далее нажимаем на "Локальный компьютер" и сохраняем изменения. Вы увидите справа папку "Пользователи". Кликните на "Действие" и, наконец, "Новый пользователь". Тут вы можете ввести имя пользователя и другие данные. В этой же консоли корректируются уже созданные учетные записи, при желании их можно отключать. Сразу после того как создается учетная запись, формируется и папка пользователя. Она содержит временные или вспомогательные программы, а также индивидуальные настройки текущего пользователя. изменить достаточно просто, но как переименовать папку пользователя в Windows 7?

Внесение изменений
Для смены имени пользователя достаточно войти в "Панель управления", выбрать "Учетные записи пользователей" и перейти ко внесению изменений в учетную запись пользователя (изменение имени). Но вот папка пользователя (Windows 7) просто так не поддается модерации. Пользователи довольно редко сталкиваются с подобной проблемой, ведь в большинстве случаев от ее имени ничего не зависит. Однако при установке некоторых программ требуется, чтобы путь к папке пользователя указывался только латинскими буквами. А если непосредственно само имя пользователя вы ввели русскими буквами, то она будет именоваться соответственно так же. Ошибочно полагать, что при смене имени учетной записи изменится и название папки.

Как переименовать папку пользователя в Windows 7
Многие люди пытаются вручную изменить название данной директории. Большинству из них не удается переименовать папку, такая функция просто отсутствует. Если вы войдете в систему администратором, вполне возможно, что название папки вам все-таки удастся изменить.

Но не стоит радоваться раньше времени. После внесения таких изменений и при загрузке под этой учетной записью вы лишь войдете в систему под временным профилем. Проще говоря, ваш "Виндовс" не нашел нужную ему папку пользователя и "растерялся", вследствие чего и создал временную директорию. При этом вы, конечно же, не сможете воспользоваться файлами, которые изначально содержались в папке. Сообщение укажет вам, что новые данные, которые вы создадите при помощи "новоиспеченной" временной папки, будут удалены после перезагрузки. То есть вы элементарно не сможете воспользоваться личными документами и не увидите даже привычных обоев. Как видите, подобным способом внести изменения не получится. Так как переименовать папку пользователя в Windows 7?
Переименовать папку пользователя можно
Способ сделать это все же есть. Однако пользоваться им нужно только в крайнем случае и желательно с наличием определенных знаний в данной области. Иначе вы можете нанести непоправимый вред системе. Если переименовать папку пользователя требуется ради установки какой-то программы, попробуйте найти ее аналог, который не требует таких жертв. В случае если вы все же решились на такую процедуру, нужно выполнить ряд следующих действий.
- Переименуйте учетную запись. Соответственно, имя должно быть таким, каким вы хотите назвать папку пользователя.
- Выполните вход под иной учетной записью, владеющей правами администратора. Если же ее еще нет - создайте вышеуказанным способом. Также можно войти в систему и в безопасном режиме.
- Переименуйте папку пользователя вручную. Делается это так же, как если бы переименовывали обычную папку, находящуюся в документах. Папку пользователя вы можете отыскать в директории "Пользователи".
- Откройте редактор реестра и еще раз подумайте, стоит ли вам самостоятельно вносить в него изменения. После этого откройте "Пуск", "Выполнить" и введите regedit.
- Поэтапно перейдите к ветке ProfileList.
- В одной из директорий S-1-5-21~ найдите ProfileImagePath со значением текущего имени папки пользователя.
- Кликните несколько раз на параметр, указанный выше, и переименуйте папку пользователя.
Во избежание последующих проблем необходимо будет "прошерстить" весь реестр и переименовать папку в каждом из путей, в котором указано ее название. Без проведения такой манипуляции есть риск того, что другие программы уже не будут работать корректно.

"Мои документы"
Если вы задаетесь вопросом о том, как переименовать папку "Мои документы" (это также один из самых часто задаваемых вопросов пользователей), сделать это можно гораздо проще, поменяв имя вручную. Главное, задать новое имя не для ярлыка, а для самой папки, которая также находится в директории "Пользователи".
Теперь вы знаете, как переименовать папку Windows, главное - не вносите в систему ненужные коррективы.
Хотите узнать, как переименовать папку пользователя в Windows 10? Имеется в виду каталог, расположенный в C:\Users, который называется так же, как и учетная запись, из-под которой пользователь выполняет вход в Windows 10. Предложенная статья поможет в этом.
Ниже приведены три метода, позволяющих изменить название каталога, где хранятся настройки текущего пользователя, на требуемое.
Вместо вступления
Для чего это может понадобиться? Некоторые приложения не всегда получают доступ до хранящихся настроек и прочих файлов, расположенных в каталоге пользователя, если путь к нему содержит кириллические символы. Дабы заставить такую программу нормально функционировать, приходится изменять путь к ее настройкам путем замены названия папки пользователя на то, которое не содержит кириллических символов.
Второй причиной может быть простое нежелание и дальше работать с таким названием учетной записи или ошибка при вводе ее имени.
Третьим фактором замены имени каталога может служить использования учётной записи Майкрософт. В таком случае длинные имена обрезаются, причем не всегда удачным образом.
Никогда не используйте иную учётную запись с привилегиями администратора и программы наподобие Unlocker для переименования директории пользователя. Это приведет к невозможности войти в аккаунт, путь к настройкам которого был изменен таким образом.
Создание нового аккаунта с требуемым именем
Если учетная запись используется совсем недавно и ее удаление не является критичным для пользователя, можно создать новую учетную запись с требуемым именем и соответствующими привилегиями. После авторизации под новым именем старый аккаунт можно удалять.
Помните, что таким образом удалятся все настройки и файлы, хранимые в подкаталогах пользователя.
Открываем апплет панели управления под названием «Учетные записи пользователей». Переходим по ссылке «Управление другой учетной записью».

Нажимаем по пункту - Добавить нового пользователя в окне «Параметры компьютера» отвечающему за создание нового профиля.

Попадаем в параметры компьютера, где на вкладке «Семья и другие пользователи» жмём на «Добавить пользователя для этого компьютера».

В следующем окне задаём имя, пароль нового пользователя и жмём «OK».

Далее возвращаемся в «Параметры компьютера», переходим в категорию «Учётные записи» после в под категорию «Семья и другие пользователи», где жмём «Изменить тип учётной записи» и задаём привилегии администратора вновь созданному пользователю.

Выходим из системы, выполняем вход в среду Windows 10 из-под нового аккаунта и удаляем старый, все через тот же апплет «Учетные записи…».
Предложенный способ достижения целей самый простой, но его использование допустимо в редких случаях.
Переименовываем каталог пользователя на версии домашней «десятке»
Предложенный ниже вариант подходит только для Home-редакции «десятки», однако его применение порой приводит к тому, что некоторые программы придется настраивать заново, так как они не смогут обнаружить созданные ранее конфигурационные файлы.
Активируем интегрированную учетную запись или заходим в систему из-под аккаунта с администраторскими привилегиями. Через командную строку, классический проводник, файловый менеджер (Total Commander) переименовываем каталог требуемого пользователя (переименовали на «сайт»). Вызываем утилиту редактор реестра, выполнив команду «regedit» в поисковой строке или окне командного интерпретатора (Win+R).

Переходим в раздел HKEY_LOCAL_MACHINE\SOFTWARE\Microsoft\Windows NT\CurrentVersion. В подразделе «ProfileList» находим каталог, который носит название вашего пользователя. Зачастую подразделы здесь называются свободными именами, где используются тире и цифры. Проверяем каждый из них, пока не увидим имени требуемой учетной записи. Выполняем двойной клик по параметру «ProfileImagePath», в открывшемся окне вводим новый путь к каталогу пользователя.

Жмем «OK».
Выходим из системы и выполняем вход в свою учётную запись, путь к папке, с настройками которой был изменен. Дабы выключить использованную для входа учетную запись с администраторскими правами, вводим команду вида: «net user Администратор /active:no» в командную строку, жмем «Enter».

Переименовываем директории в редакциях Pro и Enterprise
Как и ранее, создаем новый профиль с привилегиями администратора системы через апплет «Учетные записи…» или активируем отключенную учётную запись.
Для активирования неиспользуемого аккаунта Администратор запускаем командную строку от его имени (через меню Win+X).

Вводим и выполняем команду: «net user Администратор /active:yes».

Завершаем текущий сеанс, или как это еще называется, выходим из системы, воспользовавшись кнопкой завершения работы в меню «Пуск». На экране блокировки нажимаем по надписи «Администратор» для входа в среду Windows 10 с повышенными привилегиями.
Профиль Администратор не появился в списке? Перезапускаем компьютер. Заходим в аккаунт Администратор. Вызываем контекстное меню Пуска и выбираем «Управление компьютером».

Разворачиваем «Локальные пользователи» → «Пользователи».

Через контекстное меню имени пользователя, директорию которого необходимо переименовать, вызываем команду «Переименовать».

Вводим новое имя и жмем по свободной области.
Через Проводник переименовываем директорию пользователя, расположенную в «C:\Пользователи».

Вызываем редактор реестра, как в варианте с домашней версией. Переходим по пути HKEY_LOCAL_MACHINE\SOFTWARE\Microsoft\Windows NT\CurrentVersion. В подразделе «ProfileList» находим каталог, соответствующий вашей учетной записи.
Здесь будет несколько папок с непонятными названиями. Опытным способом находим нужную. Это можно понять, ориентируясь на значение «ProfileImagePath».

После двойного клика по названному выше ключу задаем новый путь расположения директории пользователя. Закрываем окно редактора реестра и выполняем выход из учетной записи Администратор через пункт Выключение, расположенный в Пуске. Заходим в свою учетную запись, если все сделали правильно, Windows 10 должна загрузиться без сбоев и ошибок.
Деактивируем использованный для изменения пути к каталогу пользователя аккаунт путем выполнения команды «net user Администратор /active:no».

На этом тему как переименовать папку пользователя в Windows 10 можно считать закрытой и исчерпанной.

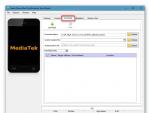
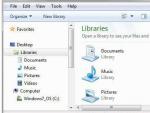




 Журнал посещений, история в браузере Internet Explorer
Журнал посещений, история в браузере Internet Explorer Как делать свои собственные смайлики на смартфоне Создать смайлик онлайн для вконтакте
Как делать свои собственные смайлики на смартфоне Создать смайлик онлайн для вконтакте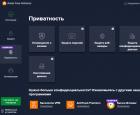 Уничтожитель данных: удаление файлов без следа
Уничтожитель данных: удаление файлов без следа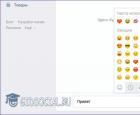 Смайлики для ВК – коды скрытых смайлов, как вставлять смайлики в статус и на стену Вконтакте
Смайлики для ВК – коды скрытых смайлов, как вставлять смайлики в статус и на стену Вконтакте