Как открыть историю в эксплорере. Журнал посещений, история в браузере Internet Explorer
Со временем каждый, кто использует в качестве основного браузера для доступа во Всемирную паутину стандартные средства операционных систем Windows, начинает задаваться вопросом, как посмотреть историю в Internet Explorer и при возможности удалить все данные журнала. Сделать этот достаточно просто, какими-то особыми или специфичными знаниями обладать не нужно.
Для чего сохраняется история посещений
Собственно, если кто не знает, история посещений (или так называемый «Журнал») предназначена не только для сохранения URL-ссылок на сайты, на которые в то или иное время заходил пользователь. Сохранение в первую очередь предназначено для того, чтобы в любой момент можно было получить быстрый доступ к когда-то открытым Интернет-страницам. Ведь понятно, что сами адреса ни один пользователь запомнить не сможет. Да и копировать их в какое-то другое место или создавать с ними текстовый документ тоже непрактично. А так можно сразу же найти нужную страницу или ресурс и перейти туда в одно нажатие кнопки мыши.
Именно для этого и нужно знать, как посмотреть историю в Internet Explorer. Теперь узнаем, где находится место хранения папок журнала (это может понадобиться при удалении истории).
Где хранится журнал истории
Если говорить о том, где в Explorer история, вернее, расположение файлов на жестком диске, то это папка History с путем доступа "Мои документы/Имя пользователя/Local Settings/History (для XP)" или, например, "Users/Имя пользователя/AppData/Local/Microsoft/Windows/History (для Windows Vista)" и "Users/Default/AppData/Local/Microsoft/Windows/History (общие настройки для Windows 7)". При этом нужно четко понимать, что для корректного отображения содержимого сайта используется еще и кэш, а также cookies. В кэше хранится графическая информация посещенной страницы, а cookies («куки») отвечают за хранение метаданных и специальных настроек. Их папки находятся по тому же адресу в Local Settings, но уже в директории Temporary Internet Files, только папка кэша является скрытой. В операционках Windows Vista и Windows 7 все папки общих настроек истории тоже скрыты от глаз пользователей. Такой принципиальный подход позволяет исключить те моменты, когда пользователь по неопытности удалит некоторые важные элементы системы, необходимые для ее корректной работы, в частности для функционирования приложения Internet Explorer.

Как посмотреть историю в Internet Explorer стандартными методами
Теперь мы подходим к самому вопросу просмотра журнала истории. Если изучать момент, как посмотреть историю в Internet Explorer, можно отметить два стандартных метода. Первый способ подразумевает нажатие на главной панели браузера специальной кнопки «Избранное», которая обозначена значком в виде звездочки. В возникающем окне справа и находится вкладка «Журнал».
Рассуждая о том, как просмотреть историю в Explorer, можно заметить, что здесь вся история посещений отсортирована по дате посещения, например, сегодня, вчера, неделю назад и т. д. Естественно, в поле сортировки можно задать собственные условия отображения, а также произвести поиск нужного контента.
Однако наиболее быстрым решением вопроса, как посмотреть историю в Explorer, является использование сочетаний «горячих» клавиш. Это на английской раскладке Ctrl + H и Ctrl + Shift + H. Разница между этими сочетаниями в том, что первое вызывает окно «Избранное» с начальной вкладкой с правой стороны главного окна. А второе сочетание вызывает «Избранное», но уже слева и непосредственно на вкладке «Журнал».
Как удалить историю
Теперь рассмотрим вопрос, как удалить историю в Internet Explorer. Сделать это можно, опять же, с использованием множества способов и вариантов.
В первом случае можно удалять элементы истории непосредственно в окне журнала, используя для этого правую кнопку манипулятора (мыши) и выбирая команду «Удалить». Это, пожалуй, самый долгий способ в плане затрачиваемого времени, ведь удалять каждый элемент вручную - дело весьма трудоемкое. А если история не чистилась, скажем, пару лет? Сколько нужно времени, чтобы все это удалить? Но и здесь есть универсальное решение. Можно удалять полностью именно временные показатели (сегодня, вчера и т. д.).
Во втором варианте нужно зайти в настройки (меню «Сервис», кнопка, обозначенная шестеренкой, или сочетание Alt + X). Там выбирается путь «Безопасность/Очистить журнал браузера».

Можно использовать и меню «Сервис», в котором имеется команда «Свойства браузера». Там на вкладке «Общие» имеется кнопка «Удалить» (чуть ниже описания по поводу удаления истории и т. д.).
Заметьте, тут же имеется поле «Удалять журнал браузера при выходе». Использование такой функции позволяет производить удаление всех компонентов автоматически без использования ручной очистки каждый раз.

Последний вариант является наилучшим решением для тех случаев, когда один компьютерный терминал используется несколькими пользователями. Связано это может быть с тем, скажем, если это офис какой-то фирмы или компании, когда нежелательно показывать данные о своем Интернет-серфинге другим пользователям (или начальству).
Заключение
Как видим, ничего особо сложного в проблеме, связанной с просмотром или удалением журнала истории посещений, нет. Здесь главное - просто запомнить средства быстрого доступа к нужной функции или научиться использовать стандартные кнопки на главной панели браузера. Впрочем, думается, с этим справится любой, даже начинающий пользователь.
Здравствуйте! Согласитесь, полезная штука. Можно посмотреть историю просмотров любого пользователя, если, конечно, её уже не успели удалить и есть соответствующий доступ. Где же она находится в браузере?
Многие уже замечали, что в некоторых других обозревателях сети интернет можно открыть меню и найти пункт, который так и называется — «история». В рассматриваемом случае дело обстоит несколько иначе, однако тоже ничего сложного нет.
Сегодня расскажу, где находится история в Internet Explorer и как ее удалить. Пример далее по тексту будет базироваться на его 11 версии.
Просмотр журнала в Internet Explorer
Честно скажу, я сам не сразу ее нашел. Потом разобрался. Решение оказалось элементарным. Покажу, где она хранится определенное время. Для этого понадобится выполнить 3 простых действия:
- открыть браузер;
- выбрать меню избранного через иконку, похожую на звездочку;
- в появившемся окне перейти к вкладке «журнал» и посмотреть историю.
Для наглядности подготовил для вас скриншот.
Самое интересное, перед тем, как подготовить картинку, зашел в обозреватель интернета и обнаружил, что исторических данных там нет. Догадываетесь почему? На самом деле я вначале удивился, однако потом вспомнил, что она удаляется при закрытии программы. Дальше покажу, как можно включать и отключать данный функционал.
Последовательность удаления истории
Где она хранится мы посмотрели и теперь взглянем, как ее почистить. Для этого нам потребуется открыть окно с возможностью удаления истории обзора. Покажу два быстрых способа это сделать.
Для начала открываем параметры программы и дальше 2 варианта на выбор:
- Выбираем «свойства браузера», дальше вкладку «общее» и нажимаем кнопку «удалить».
- Выбираем «безопасность» и «удалить журнал браузера».
Смотрите, как это выглядит для первого случая.


Стрелкой показана та самая возможность, о которой говорил выше - удалять журнал при выходе.
Мне больше нравится второй случай, так как кажется быстрее. Он показан ниже.

После того, как будет сделан один из вариантов появится служебное окно.

Здесь по усмотрению пользователя можно выбрать один или несколько пунктов. Я обычно выбираю все и жму «удалить».
Напомню, что блог Workip посвящен обзору мира работы в интернете. Я рассмотрел уже не мало реально перспективных в финансовом плане способов заработать, обходя малоэффективные подходы. Желаете узнать подробности?
Информация находится на этом сайте. Арбитраж трафика, получение дохода с партнерских программ, эффективная торговля на Форекс, продвижение ресурсов на просторах глобальной сети - об этом и многом другом можете узнать прямо сейчас. Если есть свой сайт, то замечательно, если нет, то тоже все нормально, ведь существует куча перспектив в финансовом плане.
Анонсы материалов, которые появляются на блоге, периодически добавляю в социальные сети. Куда именно? В правой колонке сайта есть специальные значки для перехода. Также можете подписаться на e-mail для получения бесплатной информации об обновлениях. До связи.
История посещения веб-сайтов может быть полезна в том случае, если вам нужно найти какой-то сайт или определённую страницу, которую вы посещали ранее, но их наименования были забыты. В таком случае можно обратиться к истории посещений и быстро найти интересующий веб-сайт. Однако интерфейс Internet Explorer немного отличается от других браузеров, что может вызвать сложности с вызовом истории помещений.
Просматриваем журнал посещений в Internet Explorer 11
В IE есть возможность просматривать историю посещения, как и в любом другом браузере, правда, реализована она чуть по-другому. Данная инструкция актуальна для 11 версии браузера от Microsoft (эта версия самая распространённая):

Также «Журнал» можно открыть несколько иным способом, правда, он срабатывает не во всех браузерах Internet Explorer. Мини-инструкция к способу выглядит следующим образом:

Чтобы просмотреть интернет-страницу, адрес которой записан в истории, достаточно только кликнуть по её названию в «Журнале»
.
Используя данные способы, вы без проблем сможете просматривать историю помещений в браузере Internet Explorer, вне зависимости от выбранного вам способа.
Начинающий пользователь ПК может однажды поинтересоваться, как открывается история просмотров в том или ином браузере. Так как веб-обозреватели различаются интерфейсом, каждый из них имеет свой путь к списку посещённых сайтов.
Как открыть историю в браузерах
Среди множества современных браузеров можно выделить около пяти наиболее популярных. Каждый имеет свой не всегда интуитивно понятный интерфейс. Чтобы найти некоторые опции, иногда нужно потрудиться.
Internet Explorer
Открыть историю посещений в браузере Internet Explorer очень просто:
- Нажмите на значок в виде звезды, который находится между шестерёнкой и домиком в правом углу сверху.
- Выберите «Журнал». Горячие клавиши Ctrl + H помогут быстрее добраться до истории. Откройте вкладку «Журнал» и выберите один из параметров, по которым сортируются посещённые страницы
- Кликните по стрелке. Высветятся несколько параметров, по которым сортируются посещённые сайты:
- просмотр по дате. Удобен в том случае, если пользователь знает, когда посещал тот или иной сайт. Так ему будет проще найти искомую страницу;
 Выберите «Просмотр по дате», если помните, когда заходили на искомую страницу
Выберите «Просмотр по дате», если помните, когда заходили на искомую страницу - просмотр по узлу. Если пользователь помнит главную страницу сайта или его название, а ищет производную, то лучше будет выбрать именно этот вариант;
 Выберите «Просмотр по узлу», если вам известно название сайта
Выберите «Просмотр по узлу», если вам известно название сайта - просмотр по порядку посещения. В этом пункте сайты будут отображаться в том порядке, в котором они открывались. Рекомендуется остановиться на этом варианте, если посещение искомой страницы было совсем недавно.
 Откройте «Просмотр по порядку посещения», если посещали искомую страницу совсем недавно
Откройте «Просмотр по порядку посещения», если посещали искомую страницу совсем недавно
- просмотр по дате. Удобен в том случае, если пользователь знает, когда посещал тот или иной сайт. Так ему будет проще найти искомую страницу;
Видео: как посмотреть историю просмотров в Internet Explorer
«Яндекс»
В этом браузере список ранее посещённых страниц называется «История». Открыть его можно в отдельной вкладке:

Видео: как посмотреть историю просмотров в «Яндексе»
Mozilla Firefox
В этом браузере список страниц имеет название «Журнал», как и в Internet Explorer. Его можно вывести на экран как минимум тремя способами, в том числе сочетанием горячих клавиш Ctrl + Shift + H.
Панель меню и основной журнал
Чтобы соответствующая панель Mozilla появилась, нажмите Alt:

Вид окна «Библиотеки» можно немного изменить, если навести стрелку на пункт «Вид» в верхней панели. Например, с помощью «Сортировки» пользователь может расположить страницы в определённой последовательности. Чтобы не искать в истории браузера нужную ссылку на сайт, рекомендуется делать закладки.
Журнал в боковой панели
Рассмотренный выше журнал является основным. Также Mozilla Firefox предлагает выводить дополнительно историю на боковую панель. Чтобы это сделать:

В боковом журнале можно открыть нужные вам страницы так же, как и в основном, но гораздо удобней просматривать страницы, которые у вас находятся в истории с помощью быстрого просмотра. Для этого просто выделяйте нужную страницу и она сразу откроется в окне справа, так вы можете быстро найти нужную вам страницу, если забыли её название или url-адрес.
Юрий Хрипачев
http://uznaytut48.ru/o-softe/istoriya-v-mozilla-firefox.html
Видео: как посмотреть историю просмотров в Mozilla Firefox
Google Chrome
Браузер прост в использовании. Список со страницами, посещёнными пользователем, хранятся в разделе «История», который можно найти в меню программы:

Видео: как посмотреть историю просмотров в Google Chrome
Opera
Этот браузер сохраняет историю посещений, как и другие. Доступ к списку открыт для всех. Зайти в него можно всего в два шага:

Видео: как посмотреть историю просмотров в Opera
Хотя браузеры славятся разными интерфейсами и дизайном, поиск истории сообщений не такая уж и сложная задача в большинстве случаев. Журнал всегда располагается в меню программы, который обозначен иконкой из нескольких линий. Исключением служит Internet Explorer, где список отображается под звёздочкой и выводится не на отдельную вкладку, а просто в боковой панели, что достаточно неудобно.




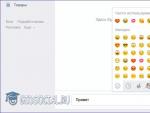


 Как удалить историю ICQ с сервера — Как в скайпе удалить переписку
Как удалить историю ICQ с сервера — Как в скайпе удалить переписку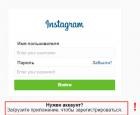 Как зарегистрироваться в Инстаграм — подробная инструкция Регистрации в instagram с компьютера
Как зарегистрироваться в Инстаграм — подробная инструкция Регистрации в instagram с компьютера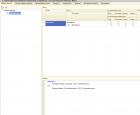 3 скд программно добавить отбор
3 скд программно добавить отбор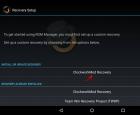 Прошивка планшета Prestigio Multipad PMP3670B Prestigio multipad 7
Прошивка планшета Prestigio Multipad PMP3670B Prestigio multipad 7