Можно ли защитить флешку паролем. Как поставить пароль на флешку – выбираем способ защиты данных
Нередко нам приходится использовать съемные носители для хранения личных файлов или ценной информации. Для этих целей можно купить флешку с клавиатурой для пин-кода или сканером отпечатка пальца. Но такое удовольствие не из дешевых, поэтому проще прибегнуть к программным методам установки пароля на флешку, о которых мы и поговорим далее.
Чтобы установить пароль на переносной накопитель, можно использовать одну из следующих утилит:
- Rohos Mini Drive;
- USB Flash Security;
- TrueCrypt;
- Bitlocker.
Возможно, не все варианты подходят для вашей флешки, поэтому лучше попробовать несколько из них прежде, чем бросать попытки выполнить поставленную задачу.
Способ 1: Rohos Mini Drive
Эта утилита бесплатная и проста в использовании. Весь накопитель она не запаролит, а только определенный его раздел.
Чтобы воспользоваться данной программой, сделайте вот что:


Кстати, с Rohos Mini Drive можно поставить пароль на папку и на некоторые приложения. Процедура будет точно такая же, как описано выше, но все действия выполняются с отдельной папкой или ярлыком.
Способ 2: USB Flash Security
Эта утилита в несколько кликов позволит защитить паролем все файлы на флешке. Чтобы загрузить бесплатную версию, на официальном сайте необходимо нажать кнопку «Download Free edition» .
А чтобы воспользоваться возможностью данного ПО ставить пароли на флешки, сделайте следующее:


Теперь можно снова сбрасывать файлы, которые Вы предварительно перебросили на компьютер, на USB-накопитель. Когда Вы ее повторно вставите, она снова будет под паролем, и неважно, установлена эта программа на данном компьютере или нет.
Способ 3: TrueCrypt
Программка очень функциональная, возможно, в ней наибольшее количество функций среди всех представленных в нашем обзоре образцов ПО. При желании Вы можете запаролить не только флешку, но и целый жесткий диск. Но перед выполнением каких-либо действий загрузите ее на свой компьютер.
Использование же программы выглядит следующим образом:
- Запустите программу и нажмите кнопку «Создать том» .
- Отметьте «Зашифровать несистемный раздел/диск» и нажмите «Далее» .
- В нашем случае будет достаточно создать «Обычный том» . Нажмите «Далее» .
- Выберите Вашу флешку и нажмите «Далее» .
- Если выбрать «Создать и отформатировать зашифрованный том» , то все данные на носителе будут удалены, но том будет создан быстрее. А если выбрать «Зашифровать раздел на месте» , данные сохранятся, но процедура займет больше времени. Определившись с выбором, нажмите «Далее» .
- В «Настройках шифрования» лучше все оставить по умолчанию и просто нажать «Далее» . Сделайте это.
- Убедитесь, что указанный объем носителя соответствует действительности, и нажмите «Далее» .
- Введите и подтвердите придуманный Вами пароль. Нажмите «Далее» . Также рекомендуем указать ключевой файл, который может помочь восстановить данные, если пароль забыт.
- Укажите предпочитаемую файловую систему и нажмите «Разместить» .
- Подтвердите действие, нажав кнопку «Да» в следующем окне.
- Когда процедура закончится, нажмите «Выход» .
- Ваша флешка будет иметь такой вид, как показано на фото ниже. Это тоже означает, что процедура выполнена успешно.
- Трогать ее не нужно. Исключением являются случаи, когда шифрование больше не требуется. Чтобы получить доступ к созданному тому, нажмите «Автомонтирование» в главном окне программы.
- Введите пароль и нажмите «ОК» .
- В перечне жестких дисков теперь можно найти новый диск, который будет доступен, если вставить флешку и запустить то же самое автомонтирование. По завершению процедуры использования нажмите кнопку «Размонтировать» и можете извлекать носитель.















Такой способ может показаться сложным, но специалисты уверенно говорят, что надежнее его ничего нет.
Флешка - отличный инструмент для хранения и переноса информации. Но если вы её потеряете, то все данные попадут в чужие руки. Чтобы этого избежать, необходимо запаролить USB-носитель. Это можно сделать как встроенными средствами ОС, так и при помощи других программ.
Шифрование с помощью BitLocker
В операционную систему от корпорации Microsoft, начиная с версии Windows 7 (за исключением версий для домашнего использования), встроена программа BitLocker. С её помощью можно установить пароль на съёмный носитель. Зашифровать отдельную папку этой программой нельзя. Чтобы установить пароль на флешку в ОС Windows 10 Pro:
- Подключаем USB-носитель к компьютеру или ноутбуку.
- Открываем «Проводник».
- Выбираем флешку и правой кнопкой мыши вызываем контекстное меню.
В окне «Проводника» выбираем нашу флешку
- Нажимаем BitLocker.
Для начала процесса шифрования в контекстном меню выбираем BitLocker
- Выбираем способ разблокировки диска. В нашем случае устанавливаем галочку в пункте «Использовать пароль для снятия блокировки диска» и дважды вводим пароль. Если у вас есть смарт-карта с ПИН-кодом, можно использовать второй вариант. Нажимаем «Далее».
Выбираем способ шифрования и вводим пароль
- Выбираем способ сохранения пароля. Это можно сделать в учётной записи, в файле на жёстком диске или распечатать. Выбираем и нажимаем «Далее».
- Решаем, будем мы шифровать всю флешку или только размещённую на ней информацию. Во втором случае шифруются файлы и папки, которые находятся на носителе. Если занята только половина свободного пространства, то она и будет зашифрована. Это сэкономит время. Выбираем и нажимаем «Далее».
- Выбираем режим шифрования. Если будем открывать этот USB-диск на разных компьютерах, то лучше использовать режим совместимости. Новый режим шифрования используется для несъёмных носителей.
Режим совместимости позволит нам открывать файлы на более ранних версиях Windows
- Нажимаем «Начать шифрование».
Процесс шифрования довольно долгий. В моём случае он занял около часа. Размер флешки - 16 Гб, из них занято - 9 Гб.
Видео: установка пароля на флешку в Windows 10 с помощью программы BitLocker
Защита информации с помощью сторонних программ
Если в вашей операционной системе нет BitLocker, для защиты информации на флешке можно воспользоваться сторонней программой. Есть как платные, так и бесплатные версии. К бесплатным относятся: TrueCript, Rohos Mini drive и MyFolder. У TrueCript довольно сложный интерфейс, а MyFolder шифрует только папку на диске или флешке. Rohos Mini drive позволяет зашифровать как часть съёмного диска, так и отдельную папку. Возьмём её в качестве примера.
Шифрование с помощью Rohos Mini drive
Программа бесплатна, имеет русскоязычный интерфейс и проста в использовании. Скачать её можно с официального сайта . Она создаёт на существующем USB-диске раздел, доступ к которому будет осуществляться с использованием пароля:
- Запускаем программу и в рабочем окне выбираем пункт «Зашифровать USB диск».
Для установки пароля выбираем пункт «Зашифровать USB диск»
- Rohos Mini drive автоматически определяет подключенный USB-носитель.
Окно для ввода пароля и изменения параметров
- В разделе «Параметры диска» назначаем букву диска и его размер или оставляем как есть. Тип шифрования предлагается только один. Дважды вводим пароль и нажимаем «Создать диск».
- Немного ждём (время зависит от размера накопителя).
После завершения процесса появится оповещение о создании раздела и описания способа открытия на других компьютерах
- Теперь у нас есть ещё один раздел, доступ к которому осуществляется с помощью пароля.
Видео: защита флешки с помощью программы Rohos Mini drive
Защита папки или файла
Если необходимо защитить отдельную папку или файл на жёстком диске ПК или USB-носителе, то это можно сделать программой-архиватором . Например, 7Zip или WinRAR. Для этого:

В некоторых версиях архиваторов блок с установкой пароля скрывается под кнопкой «Set password».
В некоторых версиях архиваторов блок с установкой пароля скрывается под кнопкой «Set password»
Что делать, если забыли пароль
Единственный проверенный способ открыть информацию на флешке, если вы забыли пароль, - обратиться в сервисный центр. Там это делают при помощи специальных устройств - анлокеров. Но снятие пароля таким образом приводит к форматированию флешки, т. е. потере всех данных. Существуют программы, которые предназначены для программного сброса паролей, но их эффективность пока оставляет желать лучшего.
Когда я самостоятельно пытался извлечь данные из запароленной флешки с помощью одной из таких программ, информацию мне сохранить не удалось. Но флешку получилось отформатировать и использовать в дальнейшем. Поэтому я бы рекомендовал использовать защиту информации, только когда это действительно необходимо, а пароль придумать легко запоминающийся.
Защитить флешку и данные на ней довольно просто. Главное - запомнить пароль, а лучше ещё где-то записать.
Как поставить пароль на флешку USB — самые надежные способы в этой статье! Хотя большое количество людей предпочитают хранить на флешке конфиденциальные данные и носить их с собой. А если она потеряется или что хуже, будет похищена? Попавшая не в те руки информация может доставить большое количество неприятностей. Озаботьтесь тем, как поставить пароль на флешку, храня на ней что-либо действительно важное.
Содержание:
Какой способ защиты данных на флешке самый эффективный
Самый надёжный способ хранения действительно важной информации – это её содержание под надзором вооружённой охраны глубоко под землёй. А в случае с электронным накопителем он ещё и должен быть отключён от сети (интернета). Способ утрированный, но это не шутка. Однако реальный мир и постоянная необходимость иметь доступ к нужным данным не позволяет использовать такие методы. По этой причине были разработаны различные способы ограничения доступа к информации.
Наибольшее распространение получило шифрование, поскольку при правильном подходе шифрование не позволяет злоумышленнику, либо случайному человеку получить доступ в данным. Средства шифрования, использующие современные алгоритмы с длинным ключом, при условии использования пользователем сложного пароля обеспечивают эффективную защиту. Об использовании такой защиты пойдёт речь.
Как поставить пароль на флешку без дополнительны программ
 Вполне актуален вопрос как запаролить флешку без использования специальных программ. Бывает такое, когда в нужный момент времени просто отсутствует возможность воспользоваться спец. софтом. Можно выделить два возможных варианта.
Вполне актуален вопрос как запаролить флешку без использования специальных программ. Бывает такое, когда в нужный момент времени просто отсутствует возможность воспользоваться спец. софтом. Можно выделить два возможных варианта.
Первый способ. Вы изначально позаботились о приобретении флешки с аппаратным шифрованием. Для таких устройств стороннее программное обеспечение не требуется, при подключении к USB-порту нужно ввести пин-код на клавиатуре, расположенной на корпусе самой флешки. Отключение от порта приведёт к автоматической блокировке. Важно помнить, что многократный неправильный ввод пароля закончится вечным блокированием всей хранимой информации. Toshiba Encrypted USB Flash Drive – один из представителей подобного класса устройств.
Второй способ. Использование подручных средств.

Своевременная забота о защите данных на флешке вашего телефона может вернуться сторицей, поскольку всегда носимым при себе устройствам (каковыми являются телефоны) пользователи всё больше доверяют конфиденциальные данные. Полное шифрование памяти телефона является стандартным комплектом для версий Android выше 4.0, а для внешней карты памяти – начиная с версии 4.1.1, но в недорогих моделях такая защита информации может и отсутствовать.
 Имея телефон не бюджетного класса, можно включить шифрование в настройках, раздел «Безопасность», для чего обязательно должна быть активна блокировка экрана с помощью пароля, иначе шифрование будет недоступно. Начиная с шестой версии Андроида эта опция будет включена изначально, что, кстати, уже реализовано в iOS (iPhone).
Имея телефон не бюджетного класса, можно включить шифрование в настройках, раздел «Безопасность», для чего обязательно должна быть активна блокировка экрана с помощью пароля, иначе шифрование будет недоступно. Начиная с шестой версии Андроида эта опция будет включена изначально, что, кстати, уже реализовано в iOS (iPhone).
При недоступности штатных средств поиск Google Play предложит неплохой выбор программ для защиты данных. Хорошие отзывы имеет «SSE шифрование», которая, помимо прочего, имеет такие дополнительные функции, как шифратор текста и менеджер паролей. После установки, вы увидите интуитивно понятный интерфейс, предлагающий выбрать защищаемые данные.
Несколько проще обстоит дело со старыми телефонами на базе Symbian. В Nokia (с телефонами других производителей аналогично) перейдите последовательно по пунктам «Меню» — «Настройки» — «Защита» — «Уровень защиты», где выберите нужную опцию.
Как запаролить флешку при помощи программ
Нельзя сказать, чтобы выбор программных средств для защиты данных является скудным. Помимо независимых разработок каждый порядочный производитель флеш-накопителей предлагает своё решение. Общий принцип настройки присутствует если не во всех, то в большинстве подобных утилит. Как установить пароль на флешку рассмотрим на примере программы .
- Скачайте с сайта производителя и установите программу.
- Подключите флешку к компьютеру.
- Запустите программу, выберите «Зашифровать USB диск».
- Придумайте хороший пароль и введите его в соответствующие поля.
- В разделе «Параметры диска» укажите необходимый размер защищаемого раздела. Особенность программы такова, что она шифрует не все данные, а создаёт для этих целей специальный раздел.
- После того как вводные заданы, можете нажать «Создать диск».
Теперь все данные будут надёжно защищены, а также скрыты от просмотра. Получить доступ к ним можно через главное меню программы или с помощью исполняемого файла, созданного на незащищённом разделе (Rohosmini.exe).
Лучшие программы для паролирования флеш карт памяти
Не все специализированные программы хороши для защиты данных. Некоторые имеют явные огрехи со стабильностью или надёжностью. Ниже будут указаны и кратко рассмотрены четыре программы, которые уже успели себя зарекомендовать с положительной стороны.
Флешка – невероятно удобный способ хранить информацию. В настоящее время - это самый простой вариант переносить гигабайты информации, порой очень личной или даже конфиденциальной.
Главными достоинствами флеш-накопителей являются:
- устойчивость к вибрации;
- удобство в использовании;
- компактность;
- энергонезависимость.
Зачем защищать флешку
Компактность – несомненный плюс! Однако при невеликих размерах флешки шансы на её утрату возрастают. Можно ли поставить на флешку пароль? Конечно! Для того чтобы защитить свою конфиденциальную информацию на флешке и не позволить нашедшему ее человеку прочесть и использовать в личных целях, разумеется, нужно установить на неё пароль.
Обзор программ для защиты
Программа Bitlocker
Начиная с операционной системы Vista, компания Microsoft предоставила пользователям средство для защиты данных. Эта программа для защиты имеет название Bitlocker. Поставки этой программы осуществляются только на операционные системы, ориентированные на корпоративных пользователей, такие как WindowsVista/7 редакций Enterprise, Ultimate и Windows 8 всех вариаций кроме RT.

Bitlocker – это достойная, хотя и несовершенная программа для шифрования данных на логических дисках, которая поможет сделать пароль на usb флешку. Зашифровка информации является полной, то есть шифрованию подвергаются все данные на носителе. Bitlocker является гораздо более гибкой программой, в отличие от стандартных программ для установки паролей.
BitlockerToGo – в наличии только у пользователей Windows 7 и старше, разрабатывалась специально для съемных носителей, также можно установить и на Vista/Windows XP.
Чтобы установить пароль на флешку, её необходимо подключить к компьютеру и в контекстном меню (щелкните правой кнопкой мыши на ярлычке флешки в окне «Мой компьютер») и выберите пункт «Включить Bitlocker». В появившемся окне, выберете защиту при помощи смарт-карты или пароля.

После того как вы задали пароль, система выведет предложение: сохранить или распечатать специальный ключ восстановления, выполняющий функцию ответа на контрольный вопрос. То есть, когда вы решите сменить, поменять пароль, программа запросит тот самый ключ.
Чтобы снова открыть меню настройки BitLocker, вы в любое время можете открыть в контекстном меню флеш-накопителя раздел «Параметры для управления BitLocker».
Программа Rohos Mini Drive
Эта маленькая и абсолютно бесплатная программа совершенно не требует прав администратора, но при этом она не устанавливает пароль на всю флеш-карту.
Программа Rohos Mini Drive создает защищенный паролем сектор общим объемом не более 2 ГБ. Как и большинство аналогов для защиты использует шифрование методом алгоритма AES с 256-битным ключом.

Rohos Mini Drive также имеет возможность предоставлять доступ к не зашифрованным данным всей локальной системе. То есть к этим данным легко можно осуществить доступ с другого компьютера системы.
Программа TrueCrypt
TrueCrypt - отличная бесплатная программа для шифрования и хранения данных. С ее помощью вы можете создать зашифрованный контейнер на неограниченное количество Гб. После создания такого контейнера, вы можете сбрасывать в него все нужные вам данные, а шифрование произойдет автоматически.

При создании тома (зашифрованного контейнера) вы также можете выбрать файловую систему, по умолчанию в программе используется FAT. Для того, чтобы работать с контейнером, вам понадобится сама программа TrueCrypt. Открыв ее, указываете расположение вашего засекреченного архива, а затем, введя пароль, открываете и сам архив. Все достаточно просто.
Этот контейнер с паролем вы можете копировать с одного компьютера на другой, открывать с флеш-карты, передавать его по электронной почте. И даже если он окажется в чужих руках, то расшифровать его, не зная пароля, практически невозможно.
Как поставить пароль на флешку 8 Гб, 16 Гб, 32 Гб
Нет особой разницы, какой объем имеет ваш накопитель. В любом случае вы можете воспользоваться одним из приведенных советов :
- если ваш накопитель не больше 2-х Гб, тогда вы можете воспользоваться пробной версией USBSafeguard, RohosMiniDrive, либо воспользоваться тем же BitLocker, также вы можете заархивировать файлы.
- если накопитель имеет большие объемы, например 8, 16 или 32 Гб, то рекомендуем либо приобрести лицензию USBSafeguard, либо воспользоваться тем же BitLocker, если у вас Windows, либо использовать бесплатную программу для шифрования данных TrueCrypt.
Работа с устройством памяти
Специально для тех, кто работает с таким устройством, как флешка, впервые. При работе с флеш-накопителями, на первый взгляд прозрачной, все равно, существуют некоторые нюансы.
Когда вы подключаете к разъему ваше устройство, вылезает окошко автозапуска (применимо к Windows).

Выбирайте то, что вам нужно при подключении флеш-накопителя к компьютеру:
- открыть папку для просмотра файлов. Это приведет к запуску проводника. Он может не открыться из-за вирусов или неполадок. В таком случае информацию с флешки можно получить с помощью программы Проводник;
- использовать этот диск для архивации. Это значит, что вы можете использовать этот носитель для резервирования и архивирования важных файлов;
- ускорить работу системы. Это функция разработана для того, чтобы решить проблему нехватки памяти на компьютере, используя флеш-накопитель.
И не забывайте о безопасном завершении работы. На панели уведомлений располагается специальный значок с названием «Безопасное извлечение устройств и дисков». Кликнув на него, вы сможете извлечь нужный вам диск без вреда для системы.
Видео: как снять защиту от записи с флешки
Если нужно удалить пароль
Маленькую флешку легко украсть или одолжить на время, защиты от чужих рук и глаз она совсем не имеет, конечно, если заранее все не продумать и заблокировать съемный носитель от посторонних.
На флешку можно установить пароль, с помощью специализированных программ, например, USB Safeguard.
Знаменитые производители флеш-носителей выпускают свои устройства с уже «вшитыми» криптографическими приложениями. В любом случае, чтобы убрать пароль с флешки, лучше запомнить его, а потом, напечатав его в соответствующее поле программы, используемой для защиты данных, убрать.
С USB Safeguard, удаление пароля происходит через кнопку DecryptAll при имеющемся флажке Anddelete. Приложения для именитой марки Transcend имеют пункт «Deletepassword».
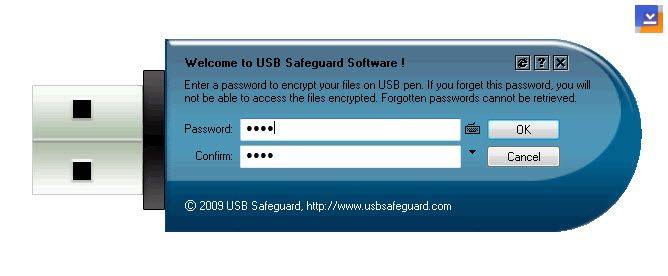
Абсолютно все подобные программы обладают аналогичным интерфейсом, разобраться с которым не составит труда даже ребенку.
Но ответим на популярный вопрос: «Свой пароль забыл, как убрать и поставить новый?» Если пароль утерян, прочесть или отформатировать флеш-накопитель для дальнейшего использования нет возможности. (Что замечательно, так как в ином случае в пароле не было бы смысла).
Разумеется, можно прибегнуть к услугам людей, которые действительно умеют обращаться с подобными неловкими ситуациями с паролем. Или можно взломать бесплатно с помощью специальных программ, но это делается на ваш страх и риск, компьютер может подхватить нежелательные вирусы.
К сожалению или к счастью, для флеш-накопителей с вшитой программной защитой в 95% случаев является невозможным получить доступ к данным.
Разумеется, единственный рабочий способ не попасть в подобную ситуацию в будущем, постараться придумать пароль надежнее, который вы ни в коем случае не сможете забыть.
При подключении требует пароль
Это значит, что на флеш-накопитель установлен пароль. Если его устанавливали не вы, то шансы узнать, что храниться на флешке, ничтожно малы. Если же его установили вы, то вспомните либо найдите запись с паролем, чтобы разблокировать.

Форматирование
Зачем форматировать флешку:

Как форматировать флешку. Виды форматирования.
Существует два типа форматирования :
- быстрое форматирование. Данные, которые вы удалили, могут быть восстановлены. При быстром форматировании система не проверит диск на ошибки и не исправит их, поэтому и процесс произойдет быстрее, чем полное;
- полное форматирование. Данные невозможно восстановить.

Произойдет проверка на ошибки и при вашем желании можно будет их исправить. Если вы располагаете лишним временем порядка 1-2 минуты, выбирайте лучше полное форматирование, если нет – быстрое.
Самый лёгкий вариант отформатировать флешку – это кликнуть на ярлык съемного диска правой кнопкой мышки и выбрать пункт «Форматировать…».
Выполнив это действие, вы увидите окно «Форматирование Съемный диск(G:)».

Пароль без программ
Самый простой прием – это, конечно же, установка паролей на нужные файлы. Для этого вам понадобятся лишь архиваторы, такие как AdobeAcrobat, WinRAR или 7Zip.
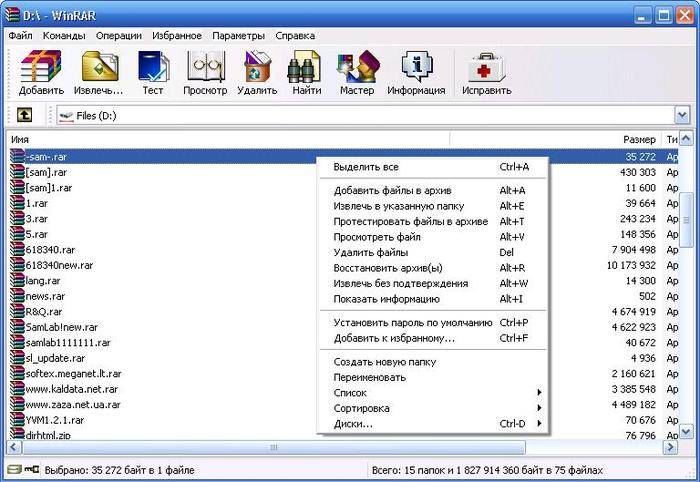
Они являются самыми популярными архиваторами, с помощью которых файлы с легкостью можно защитить и сохранить. При наличии желания и соответствующих знаний их, конечно, можно взломать, но для среднестатистических пользователей это практически невозможно.

Создание защиты с USB Safeguard
USB Safeguard - портативное приложение, работающее непосредственно с USB-накопителями и, следовательно, права администратора на компьютере вам не потребуются. При зашифровке использует алгоритм AESc 256-битным шифрованием.
В пробной версии программы размер накопителя ограничен до 2 Гб. Поэтому, если вы решили, например, зашифровать 4 ГБ вашей информации, то придется купить полную версию программы.
Скачать эту программу можно на Mac, Linux и Windows. Для того, чтобы установить ее, загрузите файл usbsafeguard.exe и поместите его на USB-носитель. Откройте его с вашей флешки и напишите пароль для блокировки диска.
Если вы захотели удалить пароль с флеш-карты, то откройте скачанный ранее файл usbsafeguard.exe и в открывшемся окне введите пароль Процедуру блокировки нужно повторять каждый раз, как только вы желаете заблокировать диск, поэтому постарайтесь запомнить, в каком статусе находится накопитель, разблокированном или заблокированном.
Видео: USB Safeguard 4.0 - установка пароля
Разумеется, в этой особенности программы USB Safeguard есть свой плюс. Теперь у вас появится возможность при каждом заходе изменять пароль.
Также в настройках вы можете указать после истечения какого срока времени носитель будет заблокирован. То есть, спустя указанное количество минут бездействия, на флешку будет вновь установлен пароль.
Ставить пароль на флешку порой бывает очень полезно. Это избавит вас от неприятных разочарований в виде утери важных документов. Вы можете воспользоваться как стандартными архиваторами для файлов, так и программами для защиты, например, USB Safeguard.
Благодаря этой статье вы также научились форматированию, нюансам в работе с флеш-носителями, знаете, что делать при утере пароля. Удачи вам в этом простом деле!
USB-накопитель – удобное устройство для хранения различных данных. Но что делать, если на флеш-накопителе находится очень ценная информация, которую необходимо надежно защитить? Первый вариант – установить пароль на флешку в операционной системе Windows 7 без использования сторонних программ. Второй вариант — приобрести USB-накопитель с функцией защиты данных и с встроенной панелью для ввода пин-кода.
Установка пароля на флеш-накопитель стандартными средствами Windows 7
Пользователи операционной системы Windows 7 Ultimate (максимальная) имеют возможность установить пароль на USB-флешку и тем самым защитить информацию на ней с помощью встроенной утилиты BitLocker. Защита информации на USB-накопителе с помощью технологии BitLocker очень надежна, и взломать ее задача сложная даже для уверенного пользователя ПК. Из минусов можно отметь лишь то, что данная технология в Виндовс семь есть только в версии Ultimate. Главным плюсом же данной технологии шифрования является ее надежная защита от взлома.
Давайте приступим непосредственно к запароливанию флеш-накопителя.
- Возьмите флешку, для которой необходимо обеспечить защиту, и установите в USB-разъем.
- Зайдите в раздел «Мой компьютер» и кликните правой кнопкой мыши на выбранном флэш-накопителе для вызова контекстного меню.
- В контекстном меню необходимо выбрать пункт «Включить BitLocker».

- После этого необходимо немного подождать, пока BitLocker выполняет инициализацию диска.

При работе с шифрованием BitLocker ни в коем случае не извлекайте флешку из USB-разъема, так как это может привести к порче файлов, хранимых на ней.
- По завершению инициализации диска, появится окно с возможностью выбора способа шифрования флешки.
- Выберите первый пункт «Использовать пароль для снятия блокировки диска», введите придуманный пароль и нажмите на кнопку «Далее».

Чем сложнее пароль, тем меньше вероятность для его взлома. Не используйте популярные для взлома пароли, такие как 123456789, password или abc123!
- Далее необходимо выбрать способ сохранения ключа восстановления. Он будет необходим для возобновления доступа к флешке, если вдруг забудете основной пароль. Выберите пункт «Сохранить ключ восстановления в файле».

- Определите, куда сохранить текстовый документ с ключом восстановления доступа к USB-накопителю, и, при необходимости, поменяйте имя файла. Нажмите «Сохранить». При подключенном принтере к компьютеру можно также выбрать пункт «Напечатать ключ восстановления». Но тогда лучше сразу его убрать в сейф под ключ от лишних глаз.

- После этого можно приступить непосредственно к шифрованию диска. Кликните на кнопку «Начать шифрование».

- Шифрование – процесс длительный. И все зависит от того, какой объем у Вашего флеш-накопителя. В нашем случае, например, для флешки с объемом данных 8Гб процесс шифрования занял 20 минут.

- По завершению процесса шифрования, в разделе «Мой компьютер», у USB-накопителя появится значок «Замок». Он сигнализирует, что флешка запаролена.

- Попробуйте вытащить флеш-накопитель из юсб-разъема и вставить снова. При попытке просмотра содержимого флешки сначала необходимо будет ввести пароль и нажать «Разблокировать».

Теперь при копировании файлов с компьютера на USB-накопитель или наоборот происходит процесс шифрования и дешифрования переносимых данных.
Для отключения функции шифрования BitLocker, необходимо выполнить следующие действия:
- Зайдите в «Меню ПУСК» и далее в раздел «Панель управления».

- В панели управления операционной системы в правом верхнем углу выберите вариант просмотра меню «Категории» и перейдите в раздел «Система и безопасность».

- Далее перейдите в раздел «Шифрование диска BitLocker».

- Теперь в списке найдите флешку, для которой обеспечена защита, кликните на пункт «Разблокировать диск» и введите пароль.

- После этого рядом с флешкой появятся два пункта: 1 – Управление BitLocker; 2- Выключить BitLocker. Кликните на второй пункт и далее нажмите кнопку «Выполнить расшифровку диска».

- Остается дождаться завершения операции по дешифрации диска. Придется подождать! Так, для диска объемом 8Гб расшифровка диска длилась 32 минуты.

Защищенная флешка с аппаратным шифрованием данных
Данный вариант обеспечения защиты данных без использования каких-либо сторонних приложений предполагает приобретение в магазине USB-накопителя с аппаратным шифрованием данных. Принцип работы флешки такой:
- вставляете флешку в USB-разъем;
- вводите цифровой или буквенный код с помощью клавиатуры на корпусе юсб-флешки;
- работаете с файлами.
Если пароль введен неверно несколько раз, то информация на флешке становится недоступной для всех. Лидерами в производстве данных устройств можно считать Kingston и iStorage.

К плюсам данных флеш-накопителей можно отнести следующее:
- Невозможно считать вводимый пин-код с клавиатуры компьютера (ноутбука) с помощью шпионских программ.
- Пылевлагозащита данных устройств по классу IP57 (погружение в воду до 1 метра), IP58 (защита при погружении в воду до определенного давления).
- Возможность установки пин-кода разной сложности (от 7 до 15 символов).
- Возможность установки двух паролей. Пользовательский – при неправильном вводе кода определенное число раз происходит блокировка возможности ввода пароля. Т.е. флешку можно давать в пользование без риска потери доступа к информации. Админский – при неверном вводе данного пин-кода определенное число раз происходит полная блокировка данных.
- Автоматическое шифрование данных с помощью алгоритма AES (стандарт шифрования правительства США).
- Отсутствие потери скорости при передаче файлов с флешки на компьютер и обратно относительно обычных флеш-накопителей.
- Заливка внутренних элементов флешки эпоксидной смолой, что делает выпаивание микросхем памяти практически невозможным.
Что же можно отнести к минусам:
- Минус всего один – это стоимость. Так, флешка объемом 16Гб будет стоить около 6000-7000 рублей, а объемом 32Гб 8000-10000. Но тут нужно еще подумать, ведь в современном мире информация стоит порой миллионы рублей.
Итак, сегодня мы рассмотрели два варианта назначения пароля на USB-накопитель без стороннего софта. Первый вариант подойдет лишь для пользователей седьмой Винды (версия максимальная). Второй вариант подойдет для абсолютно всех пользователей, не считая финансовую составляющую.
В следующей теме мы рассмотрим, как поставить пароль на флеш-накопитель с использованием специализированных программ для Виндоус.



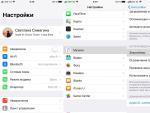

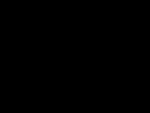
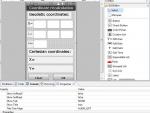
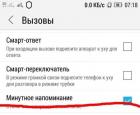 Во время разговора отключается телефон - что делать?
Во время разговора отключается телефон - что делать?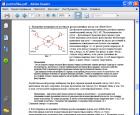 Скачать прогу для открытия файлов pdf
Скачать прогу для открытия файлов pdf Телефоны Мейзу (Meizu) — Топ лучших
Телефоны Мейзу (Meizu) — Топ лучших Отключаем услугу «Супер Бит» на МТС
Отключаем услугу «Супер Бит» на МТС