Установка вин 10 жесткого диска. Как установить Windows напрямую с жесткого диска различными методами? Сжимаем раздел для создания нового
О том, чего ожидать пользователям от новой операционной системы Windows 10, мы писали . А темой данной публикации, как и было обещано, будет подробный ответ на интересующий многих вопрос — как установить Windows 10 с флешки на чистый жесткий диск? (Также уже вышла статья «»?
Системные требования для установки Windows 10
Чтобы компьютер успешно работал на системе Windows 10 Insider Preview его характеристики должны быть не ниже следующих:
Частота процессора — 1 ГГц и выше.
Оперативная память: 1 ГБ (для 32-разрядной системы) или 2 ГБ (для 64-разрядной системы).
Свободное место на жестком диске не менее 16 ГБ.
Видеоадаптер с поддержкой: Microsoft DirectX 9 и Windows Display Driver.
Учетная запись Microsoft и доступ к сети интернет (если Вы желаете использовать магазин, в ином случае интернет не нужен и можно воспользоваться локальным аккаунтом.)
Скачивание и запись образа
Первый шаг, который нужно выполнить пользователям – на официальном сайте Windows скачать ISO-файлы.
Далее следует записать образ на USB флешку или DVD-диск. Существует немало программ, способных , среди которых имеются следующие: ultraISO, DAEMON Tools, BurnAware, ImgBurn. Далее покажем пример записи на флеш-накопитель при помощи программы ultraISO.
1.Первым делом нужно скопировать все файлы с флешки на другой компьютер или накопитель, так как в процессе записи они удалятся.
2. Находим на рабочем столе значок ultraISO, нажимаем правой клавишей и выбираем пункт «запуск от имени администратора».

3. В открывшемся окне программы в верхнем меню выбираем «файл» — «открыть» (либо сочетание Ctrl+O).

4. Ищем папку файл образа, нажимаем на него и на кнопку «открыть».


6. Перед Вами откроется окно, где возле надписи «Disk Drive» следует выбрать флешку, на которую производится запись. Скорее всего, в названии она будет иметь букву диска (E или F, G и тп), а также название фирмы производителя. На рисунке это «(Е;, 8GB) JetFlash Transcend 8GB 100». В этом же окне около надписи «метод записи» в выпадающем списке нужно указать «USB-HDD+». Выполнив все действия – жмите «записать».

7. Скорее всего, появится предупреждение о том, что вся информации, находящаяся на флеш-накопителе будет удалена – соглашаемся нажатием на кнопку «да».
8. Запись образа будет производиться несколько минут, после чего появится окно с уведомлением об окончании записи. Жмем «назад» и закрываем программу – образ записан.
Работа с BIOS
Теперь же перейдет к самой установке Windows 10 с флешки. В компьютер, на котором Вы желаете поместить новую систему, вставляется флешка. После чего нужно его запустить и перейти в программу BIOS (Подробнее ). Выполняется это действие разными способами, в зависимости от производителя ноутбука или материнской платы. В большинстве компьютеров для запуска BIOS потребуется лишь нажатие клавиши «Del» при запуске компьютера, до загрузки системы, то есть в момент, когда экран черный, до появления надписи Windows.

Если данный метод не срабатывает – читайте ниже.
Для ноутбуков обычно используются клавиши: (F2) или (Ctrl+F2) – Asus, (F1) или (F10) – HP, (F1) или (Ctrl+Alt+Esc) – Aser, (F1) (F2) или (F3) – Dell. Если не сработали и эти сочетания, попробуйте также Ctrl + Alt + Ins. После запуска BIOS, который обычно отличается на разных компьютерах, вероятнее всего настройку загрузки Вы найдете в разделах «Boot» либо «Advanced BIOS Features», в зависимости от типа программы BIOS (смотрите на рисунках ниже). Перемещения в программе производится при помощи клавиш стрелок на клавиатуре. Для входа в выбранный пункт используйте кнопку «Enter».


BIOS (Вариант№1)


BIOS (Вариант№2)
Ставим флешку на первое место, то есть выбираем ее как первый диск, загружаемый при запуске компьютера. Для этого нажмите на надпись «Second Boot Device» в первом случае, либо «1st Boot Device» — во втором. После чего выберите название флешки или привода для дисков (обычно DVDROM) – если устанавливаете с DVD-диска. Выполним эти действия — выходим из BIOS нажатием на «Exit», соглашаемся с сохранением настроек и перезагружаем компьютер.
Программа установки Windows 10
После запуска на экране Вашего компьютера появится окно с выбором языка. Скорее всего, русский язык уже будет выбран автоматически и Вам достаточно будет нажать «далее».

В открывшемся окне нажимаем «установить», после чего соглашаемся с лицензионными правами.

В открывшемся окне видим два пункта, один из которых — «Выборочная установка», что подразумевает установку новой системы с нуля. В английской версии этот пункт называется «Custom: Install Windows only (advanced)». Обычная же установка означает сохранение всех настроек, приложений и файлов уже имеющейся Windows, и перенос их в новую устанавливаемую систему. Так как в данной инструкции мы рассматриваем случай с отсутствием имеющейся операционной системы, то следует выбрать «выборочную установку».

Перед Вами отобразится список с дисками/разделами, в любой из которых Вы можете установить Windows 10. Желательно выбирать диск со свободным местом не менее 30 Гб.

Если кнопка «далее»(next) не подсвечивается и имеется уведомление о том, что «невозможно установить систему в выбранный раздел», то Вам придется удалять имеющиеся разделы и создавать новые. Напомним, что это действие удалит все файлы на удаляемых дисках.
Для удаления раздела/диска – выделите его нажатием левой клавиши мышки, после чего нажмите «Delete» в нижнем меню. Для создания раздела – следует нажать кнопку «New». Обратите внимание, что вся память Вашего компьютера разделяется между всеми разделами, поэтому при создании такового нужно указать его будущий размер около параметра «Size».
Некоторые настройки
После завершения установки Windows 10 с флешки, программа предложит Вам отрегулировать некоторые настройки. Первым делом от Вас потребуют выбрать беспроводную сеть, к которой в дальнейшем будет происходить автоматическое подключение. Этот шаг можно пропустить, нажав на маленькую соответствующую надпись внизу окна. Далее будут доступны два пункта «использовать стандартные параметры» или «настроить».

Во втором случае Вы сможете отрегулировать такие параметры как «тип беспроводного подключения (домашний/общественный)», «включение/отключение автоматических обновлений», «защита компьютера и конфиденциальности», «помощь Майкрософт в улучшении продукта и служб». Выбираем пункт «использовать стандартные параметры», при этом вышеупомянутые параметры настроятся автоматически.
Следующим шагом будет создание учетной записи Microsoft, если таковая еще не имеется. Для этого в открывшемся окне нажимаем на соответствующую фразу.

Перед Вами откроется форма, где нужно ввести свои данные. Делать это необязательно, поэтому продолжим установку нажатием на надпись «войти без учетной записи Майкрософт», которая располагается в самом низу меню создания учетной записи. Возможен технический глюк, когда эта надпись пропадает, в случае чего достаточно вернуться в предыдущее меню (стрелка в кружочке вверху), и вновь выбрать «создать новую учетную запись».

Далее Вы перейдете к созданию собственной локальной учетной записи, где достаточно ввести имя (желательно английскими символами) и по желанию – пароль. Жмем «готово». Вот и все, что нужно сделать, чтобы установить Windows 10 с флешки на чистый жесткий диск.

Некоторые ошибки
Одна из ошибок, которые могут возникнуть после запуска новой Виндовс, — отсутствие какого-либо локального диска, к примеру «D» или «E». Для решения этой проблемы следует нажать правой клавишей на меню «пуск» (левый нижний угол) и из выпадающего списка выбрать «Disk Management» или «Управление дисками». В открывшемся окне нужно найти разделы, которым не присвоена буква, предположительно которые и не отображаются.

Нажать на такой диск правой клавишей и из выпадающего списка выбрать пункт «Change Drive Letter and Path» то бишь в русской версии «Изменить букву диска и путь». Далее напротив надписи «Add a new drive letter or patch…» указать любую желаемую букву. Нажать «ok» и закрыть окно.

Среди других недоработок и недостатков пробной версии системы имеются такие:
Голосовой поисковик Cortana работает только на английском, китайском, немецком, французском, итальянском, а также испанском языках. Для ее использования следует устанавливать Insider Preview на одном из указанных языках и указать язык установки в региональных стандартах системы;
Insider Preview не позволяет воспроизводить DVD-диски при помощи Windows Media Player;
Некоторые фрагменты текста в системе могут быть переведены не точно, либо совсем не переведены на русский язык;
Срок действия предварительной версии Windows 10 Insider Preview истекает 1 октября 2015 года, после чего пользователь начнет получать уведомления с требованием перейти на новую ОС.
Благодарим за внимание, желаем Вам комфортной работы в новой операционной системе!
В прошлых статьях мы рассматривали установку Windows 7 и Windows 8.1, а в этой рассмотрим чистую установку Windows 10 со всеми нюансами. Скачать сравнение версий Windows 10 вы можете в конце статьи или прямо сейчас в разделе «Ссылки».
1. Стоит ли устанавливать Windows 10
Windows 10 вобрала в себя все самое лучшее от предыдущих версий Windows 7 и Windows 8.1. Она довольно красивая, удобная и быстрая. Но не обошлось без недостатков. Самые существенные из них это возникающие у многих ошибки в работе системы, программ, игр и самостоятельное удаление операционной системой приложений, которые она считает нелицензионными, даже некоторых бесплатных.
Тем не менее, если у вас достаточно современный компьютер или ноутбук, то со временем скорее всего вам все равно придется перейти на Windows 10, так как старые версии операционных систем постепенно лишаются поддержки со стороны разработчиков как самой системы, так и разработчиков программного обеспечения.
Стоит ли спешить обновлять систему обладателям довольно посредственных по сегодняшним меркам ПК? Вероятно нет… Так как проблем у вас возникнет больше, чем пользы от обновления – подбор драйверов, глюки в работе системы и программ и т.д. Да и в производительности вы вряд ли выиграете.
А вот обладателям лицензионных версий Windows 7 и 8.1 важно не прозевать момент и произвести бесплатное обновление до Windows 10, которое доступно до 29 июля 2016 года. После этой даты получить обновление бесплатно не получится.
Если вы любите игры и ваша видеокарта поддерживает DirectX 12, доступный только в Windows 10, то вам в любом случае придется на нее переходить, так как это призвано дать дополнительный прирост производительности. Хотя игры на DirectX 12 вряд ли появятся раньше середины 2016 года, а то и ближе к его концу.
Но если у вас современный компьютер или ноутбук с не очень удачной Windows 8.1 и вы хотите окунуться в мир более современной операционной системы, то почему бы и нет? Сделайте резервную копию Windows и вперед к новым технологиям! В крайнем случае вы легко и быстро сможете восстановить предыдущую систему.
2. Как скачать Windows 10
С помощью утилиты «Media Creation Tool» можно не только загрузить оригинальный образ Windows 10, но и создать загрузочный диск или флешку. Скачать утилиту вы можете в конце статьи в разделе «Ссылки».
Утилита позволяет скачать нужную вам версию Windows 10 с последними обновлениями. Она работает на Windows 7, 8, 8.1, 10 любой разрядности. Запустить программу на Windows XP и Vista не получится.
После запуска утилиты и принятия лицензионного соглашения вас спросят, что вы хотите сделать.

Пункт «Обновить этот компьютер сейчас» предназначен для обновления уже установленной у вас операционной системы Windows 7 или Windows 8.1. Но всегда лучше производить чистую установку с диска или флешки. Для этого нужно выбрать пункт «Создать установочный носитель для другого компьютера».

Для загрузки образа, с которого можно будет установить как версию «Windows 10 Домашняя», так и «Windows 10 Профессиональная» оставьте просто Windows 10.

Если на вашем компьютере или ноутбуке была установлена лицензионная «Windows 10 Домашняя для одного языка» и вы просто хотите переустановить ее не потеряв лицензию, то выбирайте этот вариант.
В поле «Архитектура» выберите разрядность операционной системы.

Общие рекомендации следующие. Если у вас 3 Гб оперативной памяти или меньше, то выбирайте 32-разрядную версию. Если оперативки 4 Гб и больше, то – 64-разрядную. Если выбрать вариант «Оба», то скачается универсальный образ, с которого можно будет установить как 32-битную, так и 64-битную версию Windows. Но размер образа будет более 5 Гб, поэтому для его записи потребуется двухслойный DVD-диск или флешка не менее 8 Гб.
В следующем окне предлагается выбрать носитель для Windows 10.

Если вы будете устанавливать Windows c флешки, то можно оставить «USB-устройство флэш-памяти», этот вариант будет самым простым и надежным. Вставьте флешку объемом не менее 4 Гб и нажмите «Далее». По окончанию закачки образа, загрузочная флешка будет создана автоматически.
Учтите, что все файлы на флешке будут уничтожены, поэтому заранее скопируйте их в надежное место (например, на диск «D»).
Если выбрать «ISO-файл», то он скачается в указанную вами папку и из него можно будет сделать загрузочный диск или флешку в любое время. Установка Windows с загрузочного диска происходит проще и надежней, чем с флешки. Поэтому если у вас есть DVD-привод и он хорошо работает, предпочтительнее использовать этот вариант.

По окончанию закачки вам будет предложено записать образ на DVD-диск. Если вы планируете устанавливать Windows с DVD-диска, то вставьте чистый диск и нажмите на соответствующую ссылку.

Таким образом, используя утилиту «Media Creation Tool» вы скачаете нужную версию Windows 10 и подготовите диск или флешку, с которых можно будет установить систему.
3. Создание загрузочных носителей
Для установки Windows 10 из скачанного образа операционной системы нужно сделать загрузочный диск или флешку.
3.1. Создание установочного диска Windows 10
Проще всего создать установочный диск Windows 10 с помощью программы «Astroburn», которую вы можете скачать в конце статьи в разделе «Ссылки».
Запустите программу, перейдите на вкладку «Образ» и кликните на значок рядом с полем «Путь к файлу образа».


Обязательно поставьте галочку «Проверить» и нажмите кнопку «Начать запись».

В результате вы получите установочный DVD-диск Windows 10.
3.2. Создание загрузочной флешки Windows 10
Сделать загрузочную флешку Windows 10 можно с помощью одной из лучших программ «Rufus», которую вы можете скачать в конце статьи в разделе «Ссылки».
Подключите к компьютеру флешку объемом не менее 4 Гб.
Запустите программу «Rufus» и кликните на значок DVD-привода.

Выберите образ Windows 10 и нажмите «Открыть».

Теперь достаточно нажать кнопку «Старт» и начнется создание загрузочной флешки.

Если на вашей флешке есть ценные файлы, скопируйте их заранее в надежное место.
В результате вы получите загрузочную флешку, с которой можно будет установить Windows 10.
При установке Windows с флешки бывают различные проблемы, которые часто можно решить с помощью настроек в программе Rufus. На нашем сайте есть более подробное описание программы Rufus.
4. Загрузка с установочного диска или флешки
Для начала установки Windows 10 вставьте загрузочный диск или флешку и включите или перезагрузите компьютер.
Флешку лучше вставлять в задний USB-разъем на материнской плате без использования USB-удлинителя.
Сразу же после включения компьютера зажмите и удерживайте клавишу вызова «Boot Menu» («Меню Загрузки»). Обычно она указана в подсказках на начальном экране загрузки компьютера. На разных компьютерах и ноутбуках это может клавиша от «F8» до «F12».

После появления «Boot Menu», с помощью стрелочек «вниз» и «вверх» перейдите на DVD-привод или флешку и нажмите «Enter».

Если ваш компьютер даже не пытается начать загрузку с диска или флешки, то читайте нашу статью о настройке BIOS. Если компьютер видит флешку и пытается с нее загрузиться, но зависает или выдает сообщение об ошибке, то почитайте о настройках программы Rufus и сделайте загрузочную флешку в другом режиме.
5. Начало установки и выбор разрядности
Сразу же после загрузки с установочного диска или флешки вы должны увидеть предложение нажать любую клавишу для начала установки Windows.

Это нужно сделать в течение нескольких секунд, иначе установка не начнется и компьютер нужно будет перезагружать заново. Я обычно нажимаю «Пробел».
В процессе установки Windows компьютер будет несколько раз перезагружаться, но нажимать клавишу на клавиатуре больше не нужно, иначе установка начнется сначала.
Если вы скачали образ, который позволяет устанавливать как 32-битную, так и 64-битную версию Windows 10, то появится экран с выбором разрядности.

Выберите нужную версию с помощью стрелочек «вниз», «вверх» и нажмите «Enter».
Дождитесь появления синего окна «Установка Windows».
6. Настройка языковых параметров
На данном этапе предлагается выбрать языки.

В следующем окне нажимаем кнопку «Установить» под логотипом «Windows».

7. Ввод ключа и выбор версии Windows 10

Если на данный компьютер или ноутбук Windows 10 устанавливается в первый раз и у вас есть неиспользованный ключ или использованный на данном ПК ключ от Windows 7, 8 или 10, то введите его и нажмите кнопку «Далее».
Если на данном компьютере или ноутбуке уже устанавливалась Windows 10 (например, путем обновления Windows 7 или 8.1) или у вас нет лицензионного ключа, то ничего не вводите и нажмите на ссылку «У меня нет ключа продукта».
Windows 10 не имеет привязки лицензионного ключа к разрядности операционной системы, как это было в предыдущих версиях Windows. Вы можете, например, обновить 32-битную Windows 7 или 8.1 до 32-битной Windows 10, а затем выполнить чистую установку 64-битной Windows 10 и лицензия сохранится. Но Windows 7 или 8.1 «Домашнюю» нельзя обновить до Windows 10 «Профессиональной».
В следующем окне нужно выбрать версию операционной системы – «Windows 10 Профессиональная» или «Windows 10 Домашняя».

Если вы не знаете для чего вам «Профессиональная» версия, то выбирайте «Домашнюю», так как она содержит меньше ненужных компонентов и будет работать шустрее. Сравнительную таблицу «Профессиональной», «Домашней» и других версий Windows 10 вы можете скачать в конце статьи в разделе «Ссылки».
В следующем окне ставим галочку «Я принимаю условия лицензии» и нажимаем «Далее».

8. Типы установки Windows 10
Нам предлагают два типа установки Windows 10.

«Обновление» – выбор этого типа установки выведет сообщение о невозможности выполнить обновление при загрузке с носителя (диска или флешки).

Обновить Windows 7 или 8.1 до Windows 10 с сохранением файлов и установленных программ (или без сохранения) можно только запустив программу установки из-под Windows. Сейчас мы этот вариант рассматривать не будем.
«Выборочная» – установка чистой Windows 10 на новый или существующий раздел жесткого диска. Этот тип установки мы и рассмотрим в этой статье.

9. Настройка диска
После выбора типа установки появится окно настройки диска. Если у вас уже была установлена какая-то версия Windows, то на диске будут разделы со старой системой.

Удалите все разделы кроме самого большого, на котором находятся ваши личные файлы (диск «D»).

Заранее позаботьтесь о сохранности ваших файлов, которые были на рабочем столе и в папках пользователя типа «Мои документы», так как они удалятся вместе со старой системой.
Затем выберите для установки «Незанятое пространство…» и нажмите кнопку «Далее».

Если диск вашего компьютера или ноутбука чистый и на нем нет никаких разделов, то создайте раздел для системы объемом порядка 100 Гб (102 400 Мб) с помощью кнопки «Создать».
SSD диск лучше не разделять на несколько разделов, а полностью отдать под диск «C» для установки Windows, программ и игр. Тогда вы получите непревзойденную скорость работы компьютера!
Если таблица разделов вашего диска имеет формат MBR, то перед разделом для установки Windows 10 автоматически создастся служебный раздел объемом 500 Мб.

Если таблица разделов вашего диска имеет формат GPT, то перед разделом для установки Windows 10, будет создано 3 служебных раздела объемом 450, 100 и 16 Мб.

Если диск, на который вы устанавливаете Windows, имеет объем 3 Тб и более, то он должен быть в разметке GPT, иначе система будет использовать не весь его объем. Читайте подробнее об установке Windows на диски большого объема.
Внизу останется еще «Незанятое пространство…». Создайте на нем еще один раздел для пользовательских файлов на все оставшееся место, выделите его и нажмите кнопку «Форматировать».

Выберите для установки Windows раздел 2 или 4, который имеет объем чуть меньше заданных нами 100 Гб, и нажмите «Далее».

Создавать и удалять разделы довольно просто, но если у вас возникнут сомнения, обратитесь к нашей статье по установке Windows 8.1, там очень подробно описана настройка жесткого диска. Если Windows 10 не будет устанавливаться на диск и сообщит об ошибке, то попробуйте конвертировать диск в GPT или MBR.
10. Копирование файлов
На данном этапе файлы с установочного диска или флешки копируются на жесткий диск компьютера и дальше установка уже будет происходить с жесткого диска.

Иногда этот процесс может остановиться на 0% или в любом другом месте на какое-то время, а потом быстро завершиться. Проявите терпение и не трогайте компьютер. Если после 30 минут ожидания ничего не происходит, то скорее всего компьютер завис или установочный диск плохо читается. Придется начать все сначала и при повторном зависании, возможно, заменить установочный диск.
После копирования файлов компьютер несколько раз перезагрузится и продолжится процесс установки, требующий участия пользователя. В процессе перезагрузок каждый раз может появляться предложение нажать любую клавишу, но ничего нажимать уже не нужно, иначе установка начнется сначала.

Если вы ничего не нажимали, но установка все равно начинается с самого начала, то выньте установочный диск или флешку, перезагрузите компьютер и установка продолжится с жесткого диска.
11. Настройка параметров
На данном этапе можно настроить некоторые параметры Windows 10, касающиеся в основном слежения за пользователем.

Если не хотите заморачиваться, то нажмите кнопку «Использовать стандартные параметры», ничего страшного не произойдет. Для просмотра и изменения настроек нажмите на ссылку «Настройка параметров».

Желательно отключить все варианты подключения к неизвестным Wi-Fi сетям и отправку отчетов об ошибках, это повысит безопасность.

Защиту браузера и ускорение его работы лучше оставить. А вот использовать свой компьютер для скачивания системных файлов другими пользователями лучше запретить, чтобы не нагружать диск и интернет.

После этого компьютер перезагрузится и установка продолжится.
12. Вход или создание учетной записи
В следующем окне предлагается ввести логин и пароль от вашей учетной записи Майкрософт.

Если такой учетной записи у вас нет, то предлагается воспользоваться ссылкой «Создайте ее!». Эта учетная запись привязывается к серверу Microsoft и нужна в первую очередь для синхронизации параметров системы между несколькими компьютерами.
Лично я не люблю привязывать учетную запись к Интернету, так как иногда это вызывает различные проблемы и замедление работы компьютера. Для создания локальной учетной записи, как в прежних версиях Windows, нажимаем на ссылку «Пропустить этот шаг».

Теперь просто вводим свое имя, желательно на английском, и нажимаем «Далее».

Пароль на данном этапе лучше не вводить, а при необходимости задать его потом в Windows, после полной настройки компьютера.
13. Завершение установки и вход в Windows
На последнем этапе установочная программа заканчивает настройку системы и показывает различные сообщения на меняющем яркость фоне.

Это может занять от 5 до 30 минут. Наберитесь терпения и не трогайте компьютер.
При первом входе на рабочий стол может появиться предложение разрешить доступ к компьютеру из локальной сети.

Если у вас есть еще другой компьютер или ноутбук и вы хотите обмениваться между ними файлами, то разрешите доступ. Если других компьютеров у вас нет, то доступ лучше запретить, это повысит безопасность.
14. Активация и последующие действия
Если в процессе установки вы ввели верный лицензионный ключ или Windows 10 однажды уже была активирована на вашем ПК, то система активируется автоматически при первом доступе к интернету.
Для того чтобы проверить статус активации, ввести или поменять ключ продукта, кликните на значок Windows в левом нижнем углу и перейдите в раздел «Параметры - Обновление и безопасность - Активация».

Здесь же есть кнопка «Перейти в Магазин» для покупки лицензии и легализации Windows 10 на вашем компьютере.
Если не произвести активацию Windows 10, то на рабочем столе появится напоминание о необходимости активации, нельзя будет менять цветовые настройки, а обои на рабочий стол можно будет установить только с помощью приложения «Фотографии».
Теперь нужно установить драйвера, все необходимые программы, настроить защиту от вирусов и сделать резервную копию системы.
Ниже вы можете скачать все необходимые файлы для загрузки и установки Windows 10, которые я упоминал в этой статье.
ironfriends.ru
Как установить Windows 10 на новый компьютер или ноутбук с диска: пошаговая инструкция
Большая часть ноутбуков идёт с восстановительным сектором, на котором уже зашита система. Совсем редко можно встретить модели, где прикладывается версия FreeDOS. Если восстановительный сектор имеется, то операционная система в 99% случаев уже стоит. И не нужно ломать голову над тем, как установить Windows 10 на компьютер. Тем не менее некоторый процент людей уже выложил круглую сумму за лицензионный дистрибутив и хочет немного сэкономить (если это вообще возможно после крымских событий).
DVD-диск сегодня высылать не принято. Вместо этого на сайте магазина выкладывается дистрибутив в виде образа. Нужно просто прожечь проект на локальном компьютере. Честно говоря, сложно придумать причину, по которой нельзя проделать все процедуры с USB-носителя, но если очень хочется…
Образ
Кто-то купит готовый образ в магазине Майкрософт, но мы решили создать его силами утилиты Media Creation Tool. Новый компьютер всегда проблема, но только не виртуальный. Зачем прожигать диск с операционной системой, если можно создать образ? Сейчас непопулярны приводы, потому что они потребляют много энергии, работают медленно, занимают много места. Обычно установщик забивается на флешку, но мы сегодня договорились беседовать только о болванках. Так приступим!
Образ создаётся утилитой. Нужно просто указать, что мы хотим создать носитель и выбрать папку для хранения. В будущем этот файл можно использовать для прожига любой болванки. Утилита понемногу подтянет дистрибутив с официального сайта.

Процесс этот небыстрый. Занимает от сорока минут и более, поэтому посмотрим пока что, чем прожечь проект. Это же приложение в конце своей деятельности предложит тут же и прожечь диск.

Но если этот простой вариант чем-то не устраивает, либо образ уже имеется (скачанный из магазина), то имеются и другие пути развития событий. Перед закрытием Media Creation Tool удалит ненужные данные.
Чем прожечь установочный диск
Нежели качать Ultra ISO, мы бы порекомендовали обратить внимание на Windows USB/DVD Download Tool. Хотя бы потому, что этот инструмент специально предназначен для озвученной выше цели. Скачав вспомогательное приложение, нужно его ещё и установить. Не обращайте внимание на надпись, гласящую, что ПО для седьмой версии. Очевидцы говорят, что это диво годится и под десятку.

Процесс не будет долгим, не предоставлено никакого выбора, и процесс оканчивается надписью о том, что инсталляция продукта завершена.

Тем временем, как раз заканчивает создаваться наш образ с операционной системой, следовательно, скоро можно будет опробовать механизм в деле. Внешний вид приложения несколько экстравагантен в контрастной теме. Видимо, разработчики хотели создать нечто красивое, а получилось вот это.

Прожиг образа
Мы уверены, что читатели без труда справятся с интерфейсом утилиты. На втором шаге будет предложено выбрать между флешкой и DVD-приводом, чтобы приложение смогло создать загрузочный носитель. Следовательно, можно переходить непосредственно к процессу установки.
Установка на новый компьютер
Не забудьте, что в BIOS нужно пробить настройки, выставим первым загрузочным устройством DVD. Без этого система не будет запускаться.

Мы видим, что образ комбинированный (мультизагрузочный диск). Это и было задано в Media Creation Tool. Нужно поставить ту версию, которой соответствуют системные требования. Прежде всего процессор:
- x86 – 32 бита.
- х64 – 64 бита.
Запускаемся! Появится традиционный логотип винды, а за ним экран настроек языка, который мы, с позволения наших читателей, пропустим.

После пары экранов, смысл которых очевиден, появится требование ввести ключ. Установка Windows 10 возможна и без этого. Просто жмите «У меня нет ключа». Это будет правильно, потому что появится возможность немного познакомиться с системой до её покупки. Хуже нет, чем установить Windows 10 на ноутбук и понять, что оперативки не хватает, или жёсткий диск тормозит. По нашим наблюдениям эта система работает быстрее семёрки и лучше тянет трёхмерные игры. А настройка не требуется вообще.

Мы видим, что помимо разрядности имеются и некоторые другие опции. Обычных пользователей должны интересовать первые три. Ключи на них продаются в магазинах, те, что остались от седьмых версий, не подходят. Поэтому устанавливаемый пакет не удастся активировать так, как если бы мы переходили на десятку. После 29 июля 2016 года это невозможно. Но установщик и раньше не принимал ключи от семёрок.
Следующие несколько экранов не представляют теоретической ценности, поэтому переходим сразу на установщик. Будет две опции:
В нашем случае нужна вторая и только она.

Разбивка жёсткого диска
Установка Windows 10 ведётся на раздел NTFS размером от 40 ГБ. Меньше брать не стоит, да и этого маловато. В идеале нужно оставить 100 ГБ. Постепенно место будет отъедаться на различные цели. Чистый жёсткий диск выглядит следующим образом.

Нужно просто создать на этом месте новый основной раздел. Обратите внимание, что 500 МБ система заберёт себе. Все произойдёт совершенно автоматические после нажатия кнопки создать. Нужно лишь указать размер. Вот как это выглядит после проведения всех операций.

Устанавливать Виндоус нужно в основной раздел. Жмём далее. Дальнейшая пошаговая инструкция не имеет смысла, обычно диск имеет загрузчик, который не мешает установке, даже если носитель находится в приводе. Ближайший 40 минут можно отдохнуть. Хотя на некоторых машинах процесс длится намного меньше. Установленный экземпляр системы нужно будет активировать через системное меню, но Виндоус об этом напомнит, так что не стоит переживать в этом плане за собственное будущее.
Если процесс установки начался заново
С Майкрософт Виндоус бывает так, что если носитель остаётся на своём месте, то когда установщик выполнит все операции и уйдёт на перезагрузку, управление к нему не переходит. Поэтому процесс установки начинается заново с ввода ключа. В таком случае:
- Выключите компьютер.
- Удалите установочный носитель.
- Включите компьютер.
В принципе диск можно вытащить в любой момент. Если системный блок уже не питается напряжением, то это производится при помощи длинной стальной проволочки (отверстие находится рядом с кнопкой открытия лотка).
feetch.com
Чистая установка Windows 10
- Кому и для чего это нужно
- Где взять систему для чистой установки
- Как установить чистую Windows на новый чистый жесткий диск
- Чистая установка на обновленную со старой версию систему
- Чистая установка второй системой
Как установить Windows 10 на ноутбук, нетбук, стационарный персональный компьютер правильно и при этом бесплатно?
Не так редко возникает такой вопрос у пользователей. А причин для этого много. Желание заменить старую операционную систему на самую современную, желание испробовать новые возможности, сделать выбор перед переходом на новую ОС, покупка нового жесткого диска или же приобретение устройства без установленной операционной системы.
Надо сказать, что с выходом последней версии от Microsoft, установка операционной системы значительно облегчилась и уже не требует больших знаний. Однако, не смотря на удобство, простоту обновления со старых версий на новую, чистая установка за счет отсутствия конфликтов со старым программным обеспечением, является более правильным решением, хотя и требует некоторой подготовки.
Самое первое что нужно – найти систему которая будет устанавливаться. Вариантов не так и много.
- Купить коробочную версию операционной системы и в результате получить загрузочный флеш-накопитель для чистой установки, обновления и восстановления системы.

- Скачать Windows 10 с официального сайта в формате образа ISO.
- Записать образ сразу на USB.
В первом варианте, кроме программного обеспечения в подарок предоставляется носитель, в продаже есть только ОС на Физическом USB. Второй вариант более быстрый и не требует ожидания доставки коробки с программой. Для этого с сайта Microsoft есть возможность скачать купленную ОС либо пробную версию на 90 дней.
К слову сказать, десятый из версий Windows на пробу предоставляется только в версии. О том, как установить триальную windows на новый чистый жесткий диск
а как поставить такую версию, смотрите на официальном сайте. Зайдя на официальную страницу Windows 10, видим предложение обновить систему либо скачать средство для создания носителя.
Скачиваем предложенную утилиту Installation Media Creation Tool, запускаем ее с правами администратора и снова видим предложение обновиться или создать накопитель. После выбора создание, появится страничка выбора параметров скачиваемой системы (язык, версия, разрядность). Далее выбираем USB или ISO(что бы установить Windows 10 с диска) в зависимости от того с чего будет производится установка. После чего начнет загружаться устанавливаемый образ.

Установка Windows 10 на ноутбук и на ПК не имеет больших отличий. Для установки на новый HDD потребуется загрузить компьютер с загрузочного носителя. Это делается или из Boot Menu, или назначается носитель диском по умолчанию в BIOS устройства. Boot Menu вызывается на разных ПК по разному.

Для примера на ноутбук HP для этого служит кнопка F9, на Asus – F8 и так далее. Настройки BIOS тоже появляется после нажатия кнопки, обычно DEL. Там нам нужен раздел BOOT где первым устройством для загрузки выставляем установленный загрузочный носитель.
После выбора устройства начнется установка Windows 10 с нуля и появится предложение в выборе локализации, от этого выбора зависит на каком языке будет производиться установка, и какой будет у установленной системы. Жмем установить и соглашаемся с лицензией. Выбираем установку для опытных пользователей. После чего нужно будет выбрать раздел куда будет установлена система. Если диск новый, то раздел будет один и без форматирования. Ранее использованные диски обычно имеют несколько разделов разного размера. В этом случае нужно удалить все разделы, потом заново создать новый раздел под установку.
В обоих случаях, после выбора раздела, установщик предупредит, что для системы нужно создать еще несколько разделов. Первый из которых содержит среду восстановления, второй – системный раздел EFI, третий – MSR который система резервирует под служебные операции. Только в следующий будет производиться установка.
Размер раздела не должен быть меньше 16 гигабайт для 32 битной редакции и 20 гигабайт для 64 бит. Соглашаемся и ждем завершения, до которого установщик несколько раз перезагрузит систему.
Еще один часто возникающий вопрос: как правильно установить виндовс 10 поверх обновленной виндовс 10. Данный вариант удобен после обновления ОС со старой версии до десятки. Ввиду того что, заново установленная Windows не имеет «мусора» от ранее установленных систем. Благодаря разработчикам, бесплатная установка системы windows 10 со старых версий продукта не требует специальных навыков и работы с внешними устройствами, что удобно, например, при установке Windows 10 на планшет.
Для этого нужно найти пункт «Восстановление» в разделе «Обновление и безопасность». Там нам понадобиться пункт «Вернуть компьютер в исходное состояние».
После нажатия кнопки «начать» придется сделать выбор либо сохранить пользовательские данные, либо полностью очистить системный диск. В первом варианте сохраняются все личные данные, а во втором производиться полная очистка от ранее установленной системы. Далее установщик покажет действия, которые он будет производить и после согласия перезагрузив компьютер, приступит к установке.
В отличии от других вариантов, где после установки следует настройка плюс активация, данный способ в конце предоставляет пользователю как установить Windows 10 на компьютер либо чистую, либо уже настроенную ранее и активированную систему.
Что делать если windows 10 требуется установить второй системой? Для этого заранее выделяем на жестком диске место не менее 20 гигабайт, загружаем компьютер, выбираем для загрузки созданный ранее носитель USB или DVD. После согласия с лицензией будет предложено обновление или выборочная установка, которая и является чистой. Дальше будет выбор раздела для установки, там то и выбираем созданный недавно раздел.
После установки последует обязательная перезагрузка, после которой система запустится с жесткого диска и предоставит выбор между двумя установленными ОС. Таймаут и расположение ОС во время выбора легко изменить в настройках системы пункт «Загрузка и восстановление» в разделе «Система».
Такая установка тоже является чистой, но устанавливается не в начало жесткого диска, что может замедлить общую производительность. Но зато облегчает переход для некоторых пользователей на новый интерфейс ОС, дает возможность вначале ознакомиться, а потом уже сделать выбор.
Как установить чистую Windows 10 каждый пользователь должен выбирать от уровня своих познаний в компьютере, а также потребностей ради которых потребовалось данное действие. А также хотя бы примерно знать, как сделать откат произведенных манипуляций
secretwindows.ru
Как установить Windows 10 - пошаговая инструкция для начинающих пользователей ПК
› Главная › Ликбез › Софт › Как установить Windows 10 - пошаговая инструкция для начинающих пользователей ПКВ этой статье рассказывается об установке операционной системы Windows 10 с USB флешки либо с DVD диска. Предпочтительно и более удобно на сегодняшний день использовать именно USB-накопитель, поэтому далее именно ему будет отдаваться предпочтение.

Никакой разницы в том, с какого носителя будет производиться установка, нет. Разница лишь в процессе создания этих носителей. Загрузочный USB-накопитель для установки Windows 10 легко можно создать непосредственно из специализированной программы - утилиты, а для создания загрузочного DVD-диска предварительно необходимо сохранить на компьютер ISO образ диска, который затем потребуется перенести на DVD.
Очевидно, что с флешкой все гораздо проще, итак поехали...
Шаг №1. Подготовка к установке Windows 10
Перед тем как начать процесс установки необходимо подготовить флешку объемом 4 Гб или более. Стоит такая флешка всего несколько сотен рублей, поэтому вряд ли составит сложность ее приобрести.
Если же у вас уже есть такая флешка, то необходимо учесть, что вся информация, которая на ней записана, в процессе создания загрузочного USB-загрузчика будет удалена.
Помимо флешки для установки Win10 потребуется знать, какая версия и какой разрядности Windows установлена на вашем компьютере на данный момент.
Обратите внимание, что обладатели лицензионных Windows 7 и Windows 8.1 могут бесплатно обновить свои операционные системы до Windows 10. Остальным же необходимо купить лицензионный ключ.
Чтобы узнать версию и разрядность своей операционной системы необходимо зайти: Пуск - Панель управления - Система и безопасность - Система и в открывшемся окне вы увидите всю необходимую информацию:

Шаг №2. Создание загрузочного USB - накопителя
Прежде всего, необходимо создать загрузочный USB-накопитель или DVD диск, на нём будут находиться установочные файлы ОС.
Для обладателей лицензии операционной системы самым правильным будет применить утилиту с сайта Microsoft, которую можно скачать здесь: получить MediaCreationTool.
Обратите внимание! На указанной странице вам нужно выбрать ссылку (или кнопку): «Скачать средство сейчас», которая находится ближе к концу страницы, а НЕ «обновить сейчас», находящуюся вверху страницы.
Скачав утилиту, запустите ее и выберите команду «Создать установочный носитель для другого компьютера»:

Далее укажите язык и какой версии будет ОС. Если в названии прежней системы было слово «Pro», то и обновится она до Windows 10 Pro, в иных случаях будет активироваться Windows 10 Home. По умолчанию будет предложено установить данные, рекомендуемые для используемого компьютера. Чтобы изменить их нужно снять галочку рядом с соответствующей записью:


Шаг №3. Установка Windows 10 с DVD-диска или USB-носителя
Перед установкой скопируйте всю ценную информацию из раздела жёсткого диска, где будет находиться устанавливаемая вами операционная система. Обычно таковым служит диск C:.
Чтобы устройство стало загружаться с DVD-диска или установочного USB-накопителя меняем приоритет загрузки в БИОС. Как это делается смотрим здесь.
Если всё вышло правильно, то после того, как устройство перезагрузится, на чёрном мониторе возникнет «Press any key to boot from CD or DVD». Это просьба нажать любую из клавиш. Чего и надо сделать.
Появится окно установочной программы. Укажите параметры, указанные в нём (язык и др.). Для продолжения нажмите «Далее».

Затем последует окно, в котором необходимо будет согласиться условиями лицензии Windows 10. Нужно будет поставить галочку под текстом лицензии и снова нажать кнопку «Далее».
Выберите в появившемся окне тип установки ОС. Варианта здесь два:

Обновление. Похоже на обычное обновление. Тогда будут сохранены параметры и программы прежней системы. Не рекомендуется.
Выборочная установка. Именно с помощью неё выполняется чистая установка. Вы должны увидеть окно, с просьбой указать раздел диска, куда следует установить систему. Лучше не трогайте разделы восстановление, системный или зарезервированный.
Выберите раздел соответствующий C:, как правило, определить его можно по размеру. Нажмите «Форматировать» (в случае если делаете полную переустановку на диск, на котором раньше была система) и «Далее». На следующем рисунке показана установка на виртуальный диск, у Вас картинка будет иной, но принципиально они ни чем не отличаются.

Если хотите иметь возможность откатиться на прежнюю версию, то форматирование опустите. Она будет сохранена в папке, называемой Windows.old.
Если вы хотите иметь, прежнюю ОС на диске C:, а Windows 10 в качестве второй системы, то для установки укажите другой раздел, который сможете создать, нажав ссылку «Создать» все в том же окне.
Определившись с разделом для Windows 10, нажмите «Далее», начнется процесс установки.

На ваше устройство станут копироваться файлы, устанавливаемой ОС, по завершении этого произойдёт перезагрузка. При появлении запроса о нажатии любой клавиши, не надо этого делать. Windows 10 сама загрузится с жёсткого диска. Если вы меняли приоритет загрузки в BIOS, верните всё перед этим, как было в прежнее состояние.
Теперь следует набраться терпения и ждать. Компьютер ещё несколько раз перезагрузится. То, что он может зависнуть с чёрным экраном применительно к данной ситуации не страшно. Не беспокойтесь и не вмешивайтесь.
Через весьма продолжительное время вам предложат подключиться к беспроводной сети либо ввести ключ продукта. Как в этом случае действовать зависит от ряда обстоятельств.
Если Десятка была куплена вами, то следует ввести ключ, указанный на коробке. Его также можно узнать, заглянув в письмо подтверждения.
Если Windows 10 получена вами, как бесплатное обновление, и вы его уже сделали, то нажимайте «Пропустить». Если обновление не выполнено, то чтобы активировать установку, вам необходимо его произвести, следуя указаниям Microsoft.
Если вы загрузили дистрибутив непосредственно с сайта Microsoft после 12 Ноября, то можно ввести ключ от Windows 7(8.1).
Если вышеописанные варианты не ваш случай, можно нажать «Пропустить», без ввода ключа, но система тогда не активируется. Активацию можно будет произвести и позже.
Шаг №4. Настройка параметров Windows 10

Здесь вы можете самостоятельно ввести некоторые настройки - жмите «Настроить», а можете нажать на кнопку «Использовать стандартные параметры». Тут как уж вам лучше, все это можно потом перенастроить, но удобнее, конечно, сделать сразу.
После выбора настроек вас попросят войти в учетную запись Майкрософт:


Здесь можете ввести код, а можете пока пропустить этот шаг (рекомендую), нажав «Я не могу сделать это сейчас».
Конечный этап состоит из установки и настройки стандартных приложений, ОС готовится к запуску. На мониторе во время этого процесса около 40 мин можно будет прочитать «Это не займёт много времени» и много других надписей на экране, меняющем цвет.
И, наконец, вас обрадует появившийся рабочий стол Windows 10.

Поздравляю, дело сделано!
В заключение, хотелось бы обратить ваше внимание на то, что в некоторых нюансах процесс установки Windows 10 может отличаться, поскольку компания может вносить изменения в новые версии, но принципиально вряд ли что-то изменится.
Случается, что при необходимости инсталлировать Windows 10 под рукой не обнаруживается флешки нужного размера, а дисковод отжил свое и давно не используется, ввиду чего установка «десятки» с диска нереальна. В таком случае на помощь придет метод инсталляции операционной системы с жесткого диска . Да-да, один из разделов жесткого диска будет служить в качестве загрузочного устройства с дистрибутивами Windows 10.
Что понадобится
Чтобы установка Виндовс 10 с другого HDD или раздела была успешной, необходимы следующие инструменты:
- программа для управления загрузчиком Windows (будем использовать EasyBCD с графическим интерфейсом);
- утилита для распаковки образа;
- свободный раздел на винчестере, объемом не менее 4-5 Гб (для записи установочных файлов);
- ISO-образ удовлетворяющей редакции или сборки Windows 10.
Подготовка к установке
В принципе, установка «десятки» с жесткого диска осуществляется так же, как и инсталляция предшествующих ей ОС от Microsoft. Рассмотрим, как это делается, на примере использования утилиты EasyBCD и Daemon Tools.
Deamon Tools будем использовать только для копирования содержимого образа на диск, с чем отлично справляется любой архиватор или файловый менеджер , так что если не пользуетесь этой программой, устанавливать ее смысла нет. Ее функционал в нашем случае полностью заменит 7Z или Total Commander.
Многие пользователи рекомендуют создать новый раздел (или откусить порядка 8-10 Гб свободного пространства от существующего) для записи на него установочных файлов, с целью обезопасить себя от потери важной информации, хранящейся на загрузочном разделе. Так и поступим, подразумевая, что у вас нет небольшого свободного раздела, созданного для инсталляции «десятки» с жесткого диска.
- Заходим в «Управление», используя контекстное меню папки «Мой компьютер».
- Переходим в раздел «Управление дисками».
- Выбираем раздел, от которого нужно отрезать немного незанятого пространства для создания нового, вызываем его контекстное меню и жмем «Сжать том».
- Вводим размер, на который будем ужимать пространство, и жмем «Сжать».
Этот объем будет использован для формирования нового раздела, на который позже скопируем установочный дистрибутив Windows 10. Поэтому размер должен хотя бы процентов на 15% превышать объем образа.

- Создаем «Простой том» на месте неразмеченной области, вызвав ее контекстное меню.

- Указываем метку тома, его файловую систему (желательно NTFS), стандартный размер кластера и жмем «Готово».
- Теперь скопируем содержимое ISO-образа на только что сформированный раздел. Сделать это можно путем распаковки ISO при помощи архиватора или, например, через Daemon Tools.
- Запускаем DT и добавляем в ее окно ISO с дистрибутивом Windows 10 путем перетаскивания его иконки или посредством кнопки «Добавить».

- Выделяем добавленный документ и жмем «Монтировать».

- Копируем все содержимое смонтированного в виртуальный привод диска на новый раздел только созданного жесткого диска.
Осталось создать новую загрузочную запись для запуска компьютера, используя распакованный образ в качестве загрузочного носителя.
- Запускаем EasyBCD и жмем по расположенной в левой части интерфейса кнопке «Добавить запись».

- В разделе «Съемный/внешний накопитель» переходим во вкладку «WinPE» и задаем имя, аналогичное названию созданного раздела.
- Кликаем по иконке с тремя точками, расположенной правее от формы «Путь», и указываем файл «boot.wim», расположенный в каталоге «sources».

- Жмем «Добавить».
Это действие добавит в список загружаемых операционных систем новый пункт, название которого задали в форме «Имя».
Для уверенности кликните «Текущие настройки» и проверьте, была ли добавлена новая загрузочная запись в загрузчик Windows.
Инсталляция «десятки»
- Перезапускаем компьютер.
- Выбираем второй вариант, чтобы осуществить запуск ПК с жесткого диска, и жмем «Enter».
И повторять сказанное сотни раз, не станем. На этом сегодняшняя цель достигнута.
(Visited 6 621 times, 4 visits today)
Многие из тех, кто сталкивался с инсталляцией или повторной установкой Windows-систем, знают, что для проведения этой операции в большинстве случаев используются внешние носители вроде или USB-накопителей. Если попытаться запустить установочный файл с винчестера, желаемого результата пользователь не получит. Поэтому для Windows 7 установка с жесткого диска должна производиться с применением совершенно других методик. Для рядового юзера можно привести пять основных вариантов, о которых сейчас и пойдет речь.
Windows 7: установка с жесткого диска. Варианты инсталляции
Итак, рассмотрим некоторые направления в проведении установки седьмой версии системы. Среди основных вариантов можно выделить следующие:
- установка поверх старой «семерки»;
- установка в качестве второй ОС;
- инсталляция при помощи командной строки;
- использование специальных утилит;
- установка системы на внешний HDD.
Каждый из этих методов имеет свои преимущества и недостатки, однако для всех их одним общим правилом является наличие образа установочного дистрибутива системы, с которым впоследствии и придется работать. Кроме того, если на компьютере уже имеются созданные разделы жесткого диска, при установке Windows 7 их можно не трогать. В противном случае их нужно будет создать. Но об этом чуть позже.
Предварительная информация
Теперь посмотрим на некоторые начальные условия, которые при нужно соблюсти в обязательном порядке.
Системные требования таковы, что для системы с архитектурой 32 бита требуется не менее 16 Гб свободного дискового пространства, а для системы x64 - около 20 Гб. И это при том условии, что есть уже установленная система, каталог которой после инсталляции будет переименован в Windows.old. Удалять его вручную нельзя ни в коем случае (разве что сделать очистку диска). Потом просто будет невозможно сделать откат.
Установка поверх старой системы
Используя такую методику, сразу нужно понять, что форматировать жесткий диск при установке Windows 7 не получится, даже если это системный раздел. Но будем опираться на то, что дистрибутив находится на диске C, когда разбиение произведено. Как разбить диск на разделы, будет сказано позже.
Как уже понятно, сначала скачанный дистрибутив нужно поместить на независимый раздел (обычно это диск D). Можно, конечно, начать установку с него, но потом вылезут ошибки. Теперь просто выбираем инсталляционный файл Setup.exe из каталога Archive, после чего следует установка Windows 7, ничем не отличающаяся от стандартной процедуры.
В этом случае для Windows 7 установка с жесткого диска является скорее средством обновления системных файлов, поскольку новая конфигурация может наследовать ошибки старой. Это неудобно.
Альтернативный метод для установки Windows 7 в качестве второй ОС: что может понадобиться?
Однако можно поступить иначе. Для инсталляции системы предусмотрен способ ее установки не поверх существующей ОС, а в качестве дополнительной ОС, которую можно будет потом загрузить при выборе из меню загрузки (Boot). Главное - создать загрузочный раздел в исходном томе.
Для проведения всех операций нужно иметь всего лишь приложение, способное работать с образами и создавать и утилиту, которая создает на выбранном разделе загрузочный сектор MBR. В качестве примера используем Daemon Tools и программу EasyBCD.
Создание раздела
Просто так загрузить инсталляционный дистрибутив, даже если он находится на системном диске, бывает невозможно. Связано это только с тем, что сама система не распознает его, а, если и видит, то устанавливает запрет на загрузку. Тут нужно обратиться к разделу управления дисками, попасть в который можно через администрирования компьютера.

Благо Windows 7, как и все последующие версии, имеет такой инструмент. Сначала смотрим на виртуальный раздел D. Вызываем меню и выбираем сжатие тома (указываемый размер должен немного превышать объем дистрибутива). Далее правым кликом вызываем меню и используем команду создания простого тома (без этого система не определит, что данный раздел работоспособен).
Как разбить жесткий диск при установке Windows 7, понятно. Приступаем к самой ответственной части.
Установка системы
Теперь нас непосредственно интересует установка Window 7. Системы жесткого диска таковы, что они все еще не видят дистрибутив.
Запускаем программу Daemon Tools и монтируем образ с помощью соответствующей команды, указывая путь к сохраненному файлу. Его копируем во вновь созданный раздел (распакованный файл образа).

Теперь запускаем приложение EasyBCD и нажимаем кнопку добавления записи, после чего внизу указываем вкладку WinPE, а затем в поле имени вводим «Новый том», а в строке пути определяем местонахождение файла boot.wim.

После того как запись будет добавлена, просто перезагружаем компьютер или ноутбук. При этом стартует стандартная установка «семерки».
Инсталляция Windows 7 с помощью командной строки
Опять же, данный вариант не может применяться, когда начальная система имеет повреждения или ошибки. Но в случае восстановления подойдет.

При старте Windows жмем клавишу F8 (стандартный метод в отличие от Windows 10) и из меню выбираем строку устранения неполадок (первая в списке). В дополнительных параметрах указываем то же самое, после чего в окне выбора языка используем то, что нужно, и переходим к восстановлению системы, где выбираем командную строку.
В консоли прописываем две строки:
- X:\>windows\system32>E;
- E:>setup.exe
Не бойтесь ошибиться. Буквы дисков в DOS и Windows не совпадают. В крайнем случае будет просто выдана ошибка, после чего нужно будет исправить соответствующий символ, но, как правило, это не требуется. Ну а дальше стартует процесс, ничем не отличающийся от стандартного. Заметьте, в этом случае даже перезагрузку системы производить не нужно.
Установка поверх любой системы с помощью утилиты BOOTICE
Теперь предположим, что нам нужна другая установка Windows 7. Отформатированный жесткий диск есть. Загвоздка в том, чтобы создать загрузочное устройство в виде раздела HDD.
Утилита BOOTICE создана для того, чтобы эмулировать продолжение установки Windows 7, создавая и перезаписывая при этом загрузочный сектор (для этого в распакованном дистрибутиве есть папка bootmgr).
Для начала установки требуется изменить загрузочную запись MBR на GRUB4DOS. Но тут нужно учитывать одну особенность. Дело в том, что утилита требует создание имени диспетчера загрузчика не более пяти символов (букв).

Переименовываем файл bootmgr в GRLDR, а далее запускаем саму утилиту. В меню сразу видна новая запись, поэтому там ставим галочку (диск назначения), а затем жмем кнопку смены установки и в конфигурации выбираем сохранение на диск. Остается только перезагрузить устройство, после чего будет активирована инсталляция Windows 7. Установка с жесткого диска последует немедленно. Как правило, проблем возникнуть не должно.
Установка Windows 7 на внешний жесткий диск
Но, несмотря на все нюансы установки «семерки» на жесткий диск, некоторые пользователи пытаются инсталлировать систему на съемные носители, в частности USB-HDD. Что сказать? Это в корне не верно!
![]()
Спрашивается: зачем создавать себе проблемы на ровном месте? С любого USB-устройства загрузка происходит намного медленнее, чем с жесткого диска. Сам внешний накопитель (винчестер) подвергается более сильному физическому воздействию и не застрахован от появления сбоев и ошибок. Тем не менее «особо одаренным» юзерам придется использовать (как минимум) виртуальную машину. А многие из этих «вундеркиндов» и понятия не имеют о том, что это такое.
Конечно, для остальных можно сказать, что любая виртуальная эмуляция, например, с помощью WMWare или того же встроенного модуля Hyper-V может быть осуществлена совершенно просто. Но ведь дело автоматическими настройками не ограничится. Тут придется задавать соответствующие системной конфигурации параметры. И абсолютно не правы все те, кто утверждает, что с установленной в ней операционной системой можно создать в пару кликов и за пять минут. Ничего подобного!
Возможные ошибки и сбои
Теперь самое печальное. Что делать, если установка Вопросы выхода оборудования из строя не рассматриваем принципиально. Внешний винчестер нужно включить в BIOS, равно как и приоритет загрузки с основного устройства.
Если возникают проблемы с файловой системой, можно всегда воспользоваться командой вроде sfc /scannow или chkntfs x/ c (если в качестве системного диска выбран именно раздел C). Ну а если винчестер «посыпался», тут уж ничего не поделаешь. Придется менять. Хотя… Многие специалисты советуют сначала использовать программу якобы перемагничивающую поверхность диска, но в такой метод верится с трудом.
С другой стороны, и при установке системы на внешний накопитель без утилит вроде ImageX, входящих с набор пакета Windows AIK, не обойтись. Кроме того, модуль PWBoot вообще не распознает кириллические символы, но работает по типу командной строки. Так стоит ли этим заниматься?
И это еще не все! Когда начинается выбор нескольких одновременных установок, придется выбирать между стандартным форматом контейнера VHD и обычным съемным устройством. Как считается, VHD-формат считывается быстрее, но проблема включения такого типа носителей состоит именно в использовании настроек BIOS. А при переходе с BIOS на UEFI (что не всегда поддерживается) проблем может быть значительно больше. Тем не менее для Windows 7 установка может производиться любым из вышеперечисленных методов. Но форматировать разделы в большинстве случаев не получится.
Таким образом, напрашивается вывод о том, что самое простое и является идеальным решением. Использование специфичных методов с созданием загрузочных секторов рядовой юзер использовать не будет. Это и так понятно. Зато методика обновления системы выглядит намного проще, но и у нее есть свои недочеты. В целом же лучше произвести «чистую» установку, предварительно скопировав нужную информацию на другой носитель.
Приветствую вас, дорогие читатели моего блога. Сегодня решил написать статью, которая будет очень полезна для вас. У людей часто возникают ситуации, когда «постановка» операционной системы для ПК очень необходима, но в наличии нет ни DVD - диска подходящих размеров, ни USB - накопителя. В данном случае понадобится установка Windows 10 с жесткого диска . В статье будет описана пошаговая инструкция всего процесса, все подробности и особенности.
Здесь можно упомянуть о нескольких явный плюсах. Первый - внутренний жёсткий диск ноутбука или компьютера способен гарантировать максимальную скорость выполнения. Второй - такой метод не требует тратить много времени и денежных средств на покупку объемного диска или флешки. Всё, что вам понадобиться - это ISO - образ, который можно без каких - либо проблем скачать с официального сайта разработчиков, две программы - EasyBCD, UltraISO и свободное пространство на системном разделе (5 гигабайт и более).
Компания Microsoft позаботилась о создании уникальной утилиты, при помощи которой каждый пользователь может достаточно легко скачать файлы формата ISO или сами обновления системы до Windows 10. Media Creation Tool считается очень легкой в использовании, поэтому у вас не должно возникнуть никаких трудностей.
Для чего нужны EasyBCD и UltraISO?
Форматирование раздела
Здесь важно не пропустить один пункт, который имеет название «Форматирование раздела». В появившемся поле «Метка тома» введите название «data». Завершающим действием станет нажатие на надпись «Готово».
Опять же, если все действия были сделаны верно, то в разделе «Мой компьютер» вы заметите добавленный новый пустой том объемом 5,85 гигабайт.

Установка UltraISO
В случаях, когда у Вас Windows 7, нужно произвести инсталляцию программы, функции которой я описал немного выше по тексту. После завершения процесса запустите данную программу , и при помощи проводника найдите нужный образ. Откройте его, переместите все файлы в только что созданный раздел.
Использование программы EasyBCD
Настало время переходить ко следующей уникальной и очень полезной программе - EasyBCD. Для того, чтобы установка Windows 10 на жесткий диск состоялась, необходимо скачать данное приложения . После запуска вы заметите новую вкладку - «Добавить запись». Далее выберете пункт «WinPE». В поле «Тип» перейдите в «WIM Image (Ramdisk)». Не забывайте ввести имя и указать путь к загрузочному образу «boot.wim».
К выполнению данного этапа следует отнестись очень серьёзно. Для этого, простым щелчком ЛКМ на значок с биноклем, откройте том data. В разделе «Sources » выберете файл «boot.wim». В окне приложения EasyBCD нажмите на «Добавить». Если все выше указанные действия были выполнена без ошибок, то вам можно смело переходить к завершающему этапу всего процесса установки.

Финальный этап
Найдите вкладку «Редактировать меню загрузки». Здесь нужно нажать на пункт «Сохранить». Обязательно осуществите перезагрузку вашего персонального компьютера. Это исключит риск возникновения разных ошибок и того, что система просто зависнет. На экране выбора операционной системы найдите вкладку Data для того, чтобы инсталлятор Windows 10 запустился.

Важно: при потребности проведения чистой установки ОС, нужно полностью очистить системный раздел. Чтобы потом не возникало ошибок и других неприятностей создайте его заново и обязательно отформатируйте.
Windows 10 на виртуальной машине
На этом хотел бы завершить данную статью. Не забываем рассказывать друзьям в социальных сетях и подписываться на мой блог. И вы даже не заметите, как с каждым днём будет появляться всё больше более новых, интересных и, самое главное, максимально полезные для вас статей.
С уважением, Виктор
Даже не продвинутые пользователи Windows наверняка когда-то слышали о том, что существует несколько способов переустановить данную операционную систему: с помощью DVD-диска и USB-накопителя. Эти два варианта сейчас больше всего распространены среди юзеров. Однако, существует ещё один, позволяющий осуществить «чистую» установку ОС Windows или её обновление до более новой версии с помощью раздела жёсткого диска. Он может помочь в тех случаях, когда под рукой нет ни USB-накопителя, ни DVD-диска, на который можно записать образ операционной системы. Если вам интересно узнать, как установить Windows 10 с раздела жёсткого диска , рекомендуем вам прочитать данную инструкцию. Возможно вам она пригодится в дальнейшем.
Убедитесь, что у вас есть:
- ISO-файл с операционной системой Windows 10.
- Программы EasyBCD и UltraISO .
- Как минимум 5 ГБ свободного места на системном разделе.
Установка Windows 10 с жесткого диска
Что интересно, таким образом можно установить не только Windows 10, а ещё и Windows 7, 8 и 8.1. Если у вас появится желание установить какую-либо из этих ОС, вам будет достаточно удалить файлы Windows 10, скопировать файлы предпочитаемой системы и указать путь к "boot.wim".
Инсталляция каждого нового выпуска Windows выполняется легче предыдущего и требует все меньше усилий от пользователя. С выходом Windows 10 эта задача упростилась дальше некуда: теперь чтобы установить на компьютер операционную систему, не нужно никаких специальных знаний и хитроумных приложений. Не нужен даже дистрибутив «винды» - программа установки «научилась» скачивать его сама. Сама же она создает установочный носитель - DVD-диск или флешку. Пользователю остается лишь отвечать на запросы и выполнять инструкции, которые понятны даже тем, кто делает это в первый раз.
Сегодня мы расскажем, как проводится чистая установка Windows 10 на любой ноутбук и стационарный ПК. Под чистой установкой понимают инсталляцию ОС на носитель, где нет операционной системы (например, на новый компьютер или отформатированный жесткий диск). Или туда, где она есть, но подлежит полной перезаписи без сохранения установленного софта, учетных записей и настроек. Кстати, о лицензии не переживайте: если вы ставите систему взамен легально активированной, ее можно сохранить. И мы не будем от вас скрывать, что для этого нужно сделать.
Что вам потребуется
- Загрузочный носитель для записи дистрибутива Windows 10. Им может быть USB-флешка на 3 и более Гб, DVD-диск, переносной или внутренний жесткий диск. Поскольку абсолютное большинство пользователей предпочитает устанавливать Windows с флешки, рассмотрим этот способ как основной.
- или набора файлов.
- Утилита для переноса системных файлов на установочный носитель. Если вы собираетесь ставить Windows 10 на ПК с UEFI (усовершенствованным «BIOS»), без нее можно обойтись - файлы и папки дистрибутива достаточно скопировать на флешку. Кстати, в Виндовс 8 и 10 образ ISO можно открыть в проводнике как обычную папку, но в более ранних системах для этого понадобится специальное приложение , например, любая программа-архиватор.
- Компьютер, на котором вы будете готовить загрузочную флешку.
Готовим флешку
Если у вас нет заранее приготовленного дистрибутива «десятки», проще и удобнее поручить его скачивание утилите Microsoft Media Creation Tools и с ее же помощью записать на флешку или DVD.

Утилита не требует инсталляции на ПК, достаточно запустить ее с правами администратора.
После запуска Media Creation Tools:
- В окне «Условия лицензии» нажимаем «Принять».

- На вопрос «Что вы хотите сделать?» отвечаем: «Создать носитель для другого компьютера».

- В разделе «Выбор параметров» определяем язык системы, выпуск («домашний для одного ПК» или «Windows 10») и архитектуру (битность) - 64 или 32. Если опции выбора неактивны, флажок «Использовать рекомендуемые параметры» следует снять.

- Дальше выбираем накопитель: USB - для создания загрузочной флешки, или ISO-файл - для закачки образа, который вы в дальнейшем запишете на DVD.

- Выбрав USB-устройство, нажимаем «Далее» и ждем 30-50 минут, пока программа скачивает дистрибутив и создает установочный носитель. В это время компьютер доступен для использования.

- О том, что пора переходить к установке, вас проинформирует сообщение: «USB-устройство флэш памяти готово».

Если вы скачали дистрибутив заранее или у вас нет стабильного доступа в Интернет, используйте для создания установочного носителя Windows 10 другие инструменты. Например:
- Rufus . Работает без инсталляции. Для записи операционной системы на флешку достаточно указать расположение дистрибутива, а также определить схему раздела и тип : MBR для компьютеров с BIOS (старых), GPT для компьютеров с UEFI (новых, выпущенных позже 2013 года) или MBR для компьютеров с UEFI (если на ПК с UEFI есть диски, размеченные по стандарту MBR).

- . Эта утилита так же проста, как и Rufus. В разделе «Add to USB disk » достаточно отметить пункт «Windows Vista/7/8/10 и т. д.», указать путь к образу Винодовс 10 и кликнуть кнопку «Go».

- Windows 7 USB/DVD Download Tool . Эта фирменная утилита Microsoft способна переносить на USB-флешки и DVD-диски все версии Windows , начиная с «семерки», всего в 4 шага.

Помимо этих есть масса других бесплатных утилит для создания установочных носителей. Можете использовать любую - результат будет одинаковым.
Начинаем установку
Варианты запуска инсталляции
Запуск инсталляции Windows 10 возможен двумя способами:
- Из-под работающей системы. Может использоваться, если вы планируете ее переустановить или проинсталлировать «десятку» с нуля в другой раздел диска.
- При загрузке с установочного носителя (через «БИОС»). Универсальный вариант, который пригоден и для установки системы на новый компьютер, и для переустановки старой копии Windows.
При выборе первого варианта откройте загрузочный диск или флешку в проводнике и запустите файл Setup.exe.
![]()
При выборе второго - загрузите компьютер с установочного носителя.
Как загрузить ПК или ноутбук с флешки
Утилита BIOS Setup на разных компьютерах имеет различный интерфейс. Для входа в нее необходимо сразу после включения машины и появления на экране заставки производителя нажать определенную клавишу. Какую - обычно указано внизу окна заставки. Чаще всего это Delete, F2 и Escape, иногда - F1, F3, F10, F12 или комбинация нескольких клавиш.
Открыв утилиту, перейдите в раздел «Boot» (Загрузка). В версии BIOS Setup Utility, показанной на скриншоте, это отдельная вкладка в верхнем меню .

В других версиях ее как таковой нет, а нужные настройки собраны в разделе «Advanced Bios Features». Чтобы ничего не перепутать в самый ответственный момент, изучите заранее интерфейс BIOS вашего компьютера и разберитесь, что и где находится.
В разделе «Boot» вы увидите список устройств, с которых машина может загружаться. На первом месте стоит, как правило, жесткий диск. Вам необходимо сделать так, чтобы в первую очередь компьютер проверил загрузочные файлы не на нем, а на флешке. Для этого, используя клавиши со стрелочками, а также F5, F6, плюс и минус (подсказка расположена в правой половине окна BIOS), поднимите USB-устройство наверх списка. Для сохранения настройки и выхода из утилиты нажмите F10.
В графических версиях UEFI порядок устройств менять не нужно, достаточно щелкнуть мышкой по USB-девайсу. После этого ПК перезапустится и начет загрузку с выбранного носителя.

Основная часть установки
Большая часть процесса инсталляции Windows 10 проходит без активного участия пользователя. Поработать придется лишь в начале и немного в конце.
Итак, первое, что вам предстоит сделать, - это выбрать язык операционной системы, форматы времени, денежных единиц и основную раскладку клавиатуры. Если вы скачали русскоязычную версию Виндовс, по умолчанию здесь будет стоять русский язык.

После определения языковых параметров нажмите кнопку «Установить».

Примите условия лицензии. Для перехода к следующей задаче сейчас и в дальнейшем нажимайте кнопку «Далее».

Теперь предстоит определить тип установки - как обновление или «выборочный» (в предыдущих версиях он назывался «чистый»). Нам, соответственно, нужен второй тип.

Переходим к выбору места, на котором «поселится» новая Windows . Если жесткий диск не разбит на разделы или вы хотите изменить их пропорции, выделите нужную область диска и нажмите «Создать».

В поле «Размер» укажите количество мегабайт, которое вы отводите для системного раздела. 64-разрядной Windows 10 требуется не меньше 32 Гб. Нажмите «Применить». Если нужно, создайте таким же способом другие разделы, после чего отформатируйте их.
Внимание! Если вы хотите установить систему с сохранением лицензии, не форматируйте диск, а инсталляцию проводите в тот же раздел, где находится предыдущая - активированная копия Windows. Второй важный фактор сохранения активации - новая система должна быть той же версии, что и старая. Если вы установите Windows 10 Ultimate вместо Home, обойтись без потери лицензии не получится!

После окончания работы с диском можете расслабиться - следующие 40-60 минут процесс будет идти без вашего участия. Если хотите, просто наблюдайте за ним.
Примерно 1/4 времени займет копирование файлов.

Следом компьютер перезагрузится и продолжит установку. Основную часть времени на экране будет висеть логотип Виндовс и вращаться «колесо». О том, на какой стадии находится процесс, можно понять по сообщениям внизу экрана.

Пришло время снова переходить к активным действиям, ведь близится окончание установки. Когда увидите предложение повысить скорость работы, кликните кнопку «Использовать стандартные параметры». При желании вы сможете изменить их позднее.


После обновления вам предстоит создать учетную запись первого пользователя. По умолчанию ей будут назначены административные права. Здесь всё просто - укажите имя пользователя и введите, если нужно, пароль.


Наконец - долгожданный рабочий стол. Всё готово, инсталляция Windows 10 закончена. Надеемся, она не слишком вас утомила, ведь теперь вам предстоит настройка сети, оформление рабочего стола, установка приложений и другие приятные хлопоты по «обживанию» новой ОС.

Если в ходе инсталляции Windows не потребовала ввода лицензионного ключа, проверьте, на месте ли активация. Откройте контекстное меню кнопки «Пуск» и зайдите в параметры системы.

Информация об активации находится внизу окна основных сведений о компьютере. В нашем примере она не выполнена, так как «десятка» была установлена в виртуальную машину с полного нуля.

Если вам удалось выполнить переустановку с сохранением лицензии, можете удалить папку C:\Windows.old, в которой находятся файлы предыдущей копии системы. Они больше не нужны - сведения об активации успешно перенесены в новую.
Как установить систему с жесткого диска
Бывают ситуации, когда под рукой не отказывается ни флешек, ни DVD. Словом, ничего, кроме жесткого диска того же компьютера, на который необходимо установить Windows 10.
Для установки «десятки» с жесткого диска необходимо соблюсти 3 условия:
- Иметь дистрибутив. Удобнее - в виде набора файлов и папок. Если у вас есть только образ ISO, придется его распаковать, например, с помощью приложения-архиватора (WinRAR, 7-zip и аналогов) или проводника Windows (только в «восьмерке» и «десятке»).
- Иметь дополнительный раздел на жестком диске емкостью от 3 Гб. Желательно свободный.
- Компьютер должен загружаться с этого же диска. Если нет, то вам понадобится носитель c Live CD/Live USB (портабельной операционной системой), вроде BartPE, Alkid Live CD и т. п. Их образы вы без труда найдете в сети.
Носителем установочных файлов будет служить жесткий диск, точнее, его дополнительный раздел. Операционная система вам понадобится для копирования дистрибутива и создания его загрузчика.
Порядок установки
- Загрузите компьютер с жесткого диска или носителя с портабельной ОС.
- Скопируйте файлы и папки дистрибутива Windows 10 в корень дополнительного раздела (не того, в который будет установлена система).

- Переименуйте файл загрузки (bootmgr), например, в «Win10». Длина его имени не должна превышать 5 символов.

Теперь вам предстоит создать загрузчик дистрибутива с помощью утилиты BootICE . Вместо нее можно использовать другие инструменты управления загрузкой, но мы выбрали BootICE, так как считаем ее наиболее простым и удобным средством.
- Запустите утилиту (установки она не требует). В разделе «Физический диск» (Physical disk) выберите из списка «Диск назначения» (Destination disc) винчестер компьютера. Нажмите кнопку «Управление MBR» (Process MBR).

- Отметьте пункт «Grub4DOS» и щелкните «Инсталляция/конфигурация» (Install/Config).
Как установить вторую Windows на другой раздел диска из работающей первой Windows? Чтобы не томиться в ожидании, пока загрузится установочный носитель, пока с него скопируются на жесткий диск системные файлы, установку второй Windows можно упростить с помощью бесплатной программы WinNTSetup.
1. О программе WinNTSetup
WinNTSetup – небольшая программка, предназначенная для узкого спектра задач: она позволяет в упрощенном режиме устанавливать Windows на другие разделы и жесткие диски компьютера, а также на виртуальные VHD-диски. В качестве дополнительных возможностей программы – небольшая подборка твиков для устанавливаемой системы и возможность интеграции своих драйверов. Если в обычном случае WinNTSetup всего лишь экономит время на установку второй операционной системы, то для случаев, когда нет ни DVD-привода, ни флешки, это еще и оптимальное решение проблемы.
Все, что потребуется для установки Windows на другой раздел диска из работающей текущей системы – это скачанный ISO-образ дистрибутива Windows и, собственно, сама программа WinNTSetup. Работает WinNTSetup по такому принципу: в ее окне задаются определенные параметры, после чего запускается процесс установки системы в фоновом режиме. При этом с компьютером можно продолжать дальше работать, как если бы фоновые задачи выполнялись любой иной свернутой программой. По завершении процесса установки Windows на второй раздел диска, все, что останется сделать в обычном режиме, загрузившись с только что установленной Windows – пройти завершающие этапы процесса установки: дождаться завершения инсталляции драйверов, задать регион, раскладку клавиатуры и прочие параметры, создать локальный профиль или подключить учетную запись Microsoft. Рассмотрим все это детальнее.
Прежде всего, конечно же, необходимо сделать бэкап текущей Windows. Не столько ради непосредственно нее самой, сколько ради загрузочного сектора, куда, естественно, в ходе установки второй системы на другой раздел диска будут внесены изменения. Наличие аварийного загрузочного носителя диска с программой-бэкапером приветствуется.
2. Скачивание WinNTSetup
Скачать WinNTSetup можно с ее официального сайта . Это портативная программа, не требующая установки в систему. После запуска сразу нужно дать согласие на загрузку некоторых данных.
3. Подключение ISO-образа дистрибутива Windows
Файлы установки второй Windows WinNTSetup берет либо из установочного DVD-диска в приводе, либо из скачанного с Интернета ISO-образа. Скачанный ISO-образ необходимо смонтировать в виртуальный привод. В системах Windows 8.1 и 10 это делается штатно с помощью опции «Подключить» в контекстном меню на ISO-образе.

В Windows 7 для монтирования ISO-образов необходимо использовать сторонние программы типа Daemon Tools.
4. Установка Windows на другой раздел диска
WinNTSetup запустится с активной вкладкой установки версий Windows, начиная с Vista. В первом пункте окна программы нужно указать путь либо к файлу instal.wim, либо к install.esd в составе дистрибутива Windows. В зависимости от сборки Windows ее дистрибутив будет содержать файл «install» либо с одним, либо с другим расширением. Жмем кнопку «Выбрать».

И указываем путь к файлу, он находится на установочном диске в папке «sources».

Во втором пункте окна WinNTSetup указывается раздел диска, который будет служить загрузочным сектором устанавливаемой Windows. В Windows 8.1 и 10 по умолчанию указан некий раздел Z. Как раздел Z WinNTSetup определяет небольшой технический раздел (350-500 Мб) этих версий Windows с названием «Зарезервировано системой» (System Reserved).

Здесь ничего менять не нужно.

В Windows 7 в этом пункте по умолчанию будет стоять диск С, поскольку в этой версии загрузочный сектор размещается на одном разделе вместе с самой операционной системой. И в этом случае также предустановки не меняем, оставляем диск С.

Опускаемся к следующему пункту и с помощью кнопки «Выбрать» указываем тот самый второй раздел жесткого диска, куда собираемся устанавливать вторую Windows.


Если выбранный для второй Windows раздел диска предварительно не форматировался, это можно сделать, не выходя из окна WinNTSetup. При нажатии кнопки «F» запустится штатная функция форматирования разделов диска.

Основные сведения об устанавливаемой системе внесены, теперь можно приступать к запуску процесса установки. Но прежде чем жать кнопку внизу окна «Установка», можно покопаться в настройках программы. В нижнем блоке окна указывается путь к своим драйверам и применяются к устанавливаемой системе твики.


После нажатия кнопки «Установка» запуск процесса установки Windows на второй раздел диска дополнительно подтверждаем нажатием «Ок».

После чего окно программы можно свернуть и заняться своими делами. О завершении операции WinNTSetup оповестит таким вот уведомлением.

Это значит, что запуск только установленной Windows начнется на этапе подготовки операционной системы к развертыванию. После перезагрузки компьютера нас будет встречать меню загрузчика с выбором операционных систем для запуска. Выбираем, соответственно, только что установленную Windows. И проходим шаги развертывания Windows – указываем региональные данные, раскладку клавиатуры, настройки сети, создаем учетную запись и т.д.

5. Установка Windows на другой жесткий диск
Процесс установки второй Windows на другой жесткий диск чуть сложнее, поскольку для систем Windows 8.1 и 10 придется вручную формировать отдельный раздел для загрузчика. Для Windows 7 достаточно просто сделать активным раздел другого диска, на который планируется установка системы. Запускаем штатную утилиту управления дисками нажатием клавиш +R и вводим:
Если другой жесткий диск неразмечен, формируем на нем разделы. На первом разделе вызываем контекстное меню и кликаем «Сделать раздел активным».

Убеждаемся, что раздел активен, запоминаем его букву.

В окне WinNTSetup указываем путь к установочному файлу, как показано в предыдущем пункте статьи. А в качестве раздела загрузчика и раздела самой Windows 7 указываем подготовленный активный раздел. И запускаем процесс установки.

Для Windows 8.1 и 10 нужно подготовить и системный раздел, и раздел загрузчика – тот самый технический раздел, который не отображается в системном проводнике, но в менеджерах дискового пространства значится как раздел «Зарезервировано системой» (System Reserved). Если первый раздел другого жесткого диска уже сформирован, его нужно удалить, а на его месте создать новый. В контекстном меню на нераспределенном пространстве удаленного раздела выбираем «Создать простой том».

Проходим шаги мастера, указав на этапе определения размера раздела для устанавливаемой Windows 8.1 – 350 Мб, а для Windows 10 – 500 Мб.


Из оставшегося нераспределенного пространства формируем раздел для системы.

Внимательно проверяем, чтобы первый маленький раздел был активным, и запоминаем буквы обоих разделов.

В окне WinNTSetup указываем только что подготовленные разделы: во втором пункте – маленький раздел, в третьем – раздел самой системы. И запускаем процесс установки.

После того, как WinNTSetup завершит свою работу, необходимо перезагрузить компьютер, войти в BIOS, выставить приоритет загрузки, соответственно, с другого жесткого диска и пройти этапы развертывания Windows.
Отличного Вам дня!
Даже не продвинутые пользователи Windows наверняка когда-то слышали о том, что существует несколько способов переустановить данную операционную систему: с помощью DVD-диска и USB-накопителя. Эти два варианта сейчас больше всего распространены среди юзеров. Однако, существует ещё один, позволяющий осуществить «чистую» установку ОС Windows или её обновление до более новой версии с помощью раздела жёсткого диска. Он может помочь в тех случаях, когда под рукой нет ни USB-накопителя, ни DVD-диска, на который можно записать образ операционной системы. Если вам интересно узнать, как установить Windows 10 с раздела жёсткого диска , рекомендуем вам прочитать данную инструкцию. Возможно вам она пригодится в дальнейшем.
Убедитесь, что у вас есть:
- ISO-файл с операционной системой Windows 10.
- Программы EasyBCD и UltraISO .
- Как минимум 5 ГБ свободного места на системном разделе.
Установка Windows 10 с жесткого диска
- Установите программы EasyBCD и UltraISO на свой компьютер.
- Осуществите запуск консоли "Управление дисками". Для этого нажмите на сочетание клавиш Win+R, введите команду diskmgmt.msc и нажмите на клавишу Enter или на кнопку "OK".
- Выделите системный раздел, нажав на него правой кнопкой мышки и в выпадающем меню выберите "Сжать том".

- В поле напротив пункта "Размер сжимаемого пространства (МБ)" введите 6000, а затем нажмите на кнопку "Сжать". После этого в окне "Управление дисками" должно появиться новое пространство.

- Кликните по новому пространству правой кнопкой мышки и в контекстном меню выберите пункт "Создать простой том".

- В окне мастера три раза нажмите на кнопку "Далее".

- На этапе "Форматирование раздела" в поле напротив "Метка тома" введите название winsetup
, а затем кликните на кнопки "Далее" и "Готово".

- После этого откройте "Проводник", перейдите в "Компьютер" и убедитесь в том, что в нём появился новый раздел с тем названием, что вы задали и объёмом 5.86 ГБ.
- Смонтируйте ISO-файл Windows 10, откройте новый раздел и скопируйте в него файлы со смонтированного образа. Если на вашем компьютере установлена Windows 8, 8.1 или 10, вам достаточно дважды кликнуть по ISO-файлу, чтобы смонтировать его. Если же на вашем ПК установлена Windows 7, вам нужно воспользоваться программой UltraISO для того, чтобы открыть образ системы и скопировать из него файлы в новый том.
- Запустите программу EasyBCD.
- В окне программы выберите раздел "Добавить запись".
- Нажмите на вкладку "WinPE".
- Напротив надписи "Тип" выберите "WIM Image (Ramdisk)".
- Напротив надписи "Имя" введите winsetup
.

- Укажите путь к файлу "boot.wim". Для этого откройте окно "Проводника", нажав на значок с биноклем и папкой напротив поля "Путь", разверните том winsetup, перейдите в каталог "Sources" и уже в нём выберите "boot.wim".

- Вернитесь в окно программы "EasyBCD" и нажмите на кнопку "Добавить".

- Перейдите в "Редактировать меню загрузки" и кликните по кнопке "Сохранить".

- Нажмите на "Инструменты" и "Перезагрузить компьютер".

- На экране выбора ОС нажмите на winsetup , чтобы запустить установщик Windows 10.
Что интересно, таким образом можно установить не только Windows 10, а ещё и Windows 7, 8 и 8.1. Если у вас появится желание установить какую-либо из этих ОС, вам будет достаточно удалить файлы Windows 10, скопировать файлы предпочитаемой системы и указать путь к "boot.wim".



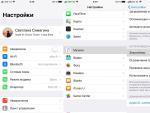

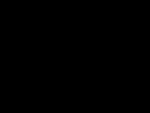
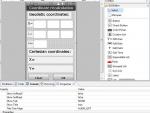
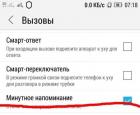 Во время разговора отключается телефон - что делать?
Во время разговора отключается телефон - что делать?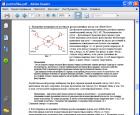 Скачать прогу для открытия файлов pdf
Скачать прогу для открытия файлов pdf Телефоны Мейзу (Meizu) — Топ лучших
Телефоны Мейзу (Meizu) — Топ лучших Отключаем услугу «Супер Бит» на МТС
Отключаем услугу «Супер Бит» на МТС