Установка windows xp с помощью winsetupfromusb. Создание загрузочной флешки в программе WinSetupFromUSB
Времена, когда переустановить операционную систему на компьютере, ноутбуке или планшете мог только специально обученный человек давно прошли. Сегодня многие пользователи ПК (даже неопытные) способны выполнить подобную операцию, имея под рукой лишь флешку с нужным дистрибутивом. Правда, не все понимают, как именно создать такой загрузочный USB-накопитель, поэтому на данном этапе переустановки, зачастую, возникают проблемы.
WinSetupFromUSB – это настоящее спасение для тех, кто предпочитает самостоятельно менять «винду» на компьютере. Программа бесплатная, поэтому пользуется широкой популярностью среди юзеров. Она предназначена для создания загрузочных флеш-дисков, на которые записывается одна или несколько операционных систем.
WinSetupFromUSB решает массу проблем, возникающих во время работы на ПК, а именно, помогает переустановить ОС, используется для восстановления работоспособности системы, лечит устройство от вирусов, копирует файлы с компьютера и выполняет другие полезные функции.
Особенно актуальна WinSetupFromUSB в случае, когда отсутствует CD/DVD дисковод, а значит, замена операционной системы может быть выполнена только с загрузочной флешки.
Ключевые возможности программы
- Запись различных вариаций 32-х битной и 64-х битной операционной системы Windows.
- Запись различных вариаций операционной системы Linux.
- Поддержка таких ОС, как BSD, в частности FreeBSD и OpenBSD.
- Формирование аварийного восстанавливающего диска с ISO образа, сделанного на базе Linux и наиболее популярных «антивирусников» (ESET, Avast, Касперский и т.д.).
- Поддержка ISO-образов предустановочной Windows.
- Возможность создания мультизагрузочных дисков.
- Загрузочные виртуальные диски, создаваемые в программе, способны загружаться в режиме UEFI и BIOS.
- Поддержка образов сочетающихся с эмуляцией CD Grub4dos, таких как Ultimate Boot CD.
- Меню загрузки SysLinux на базе источников SysLinux и IsoLinux в качестве основного загрузчика.
- Подробное протоколирование событий в момент выполнения назначенных действий.
Плюсы и минусы WinSetupFromUSB

Как и многие другие программы, WinSetupFromUSB обладает рядом преимуществ и недостатков. В защиту утилиты, хочется отметить, что если в ней и существуют какие-то недоработки, то они незначительны и на качество создаваемых загрузочных USB-дисков не влияют. Но все-таки, стоит озвучить некоторые плюсы и минусы, чтобы вы знали, с чем предстоит столкнуться во время работы.
- Программа проста и удобна в пользовании.
- Возможность совместить на одной флешке до 10 дистрибутивов.
- Наличие встроенной виртуальной машины QEMU.
- При наличии на USB-диске загрузчика GRUB4DOS он не подлежит перезаписи, а лишь происходит корректировка menu.lst. Это значит, что все настройки меню, дистрибутивы и программы сохраняются.
- Работу загрузочного флеш-накопителя можно протестировать не перегружая компьютер.
- Не требует установки на ПК.
- Бесплатная утилита.
- Отсутствие русскоязычного варианта программы.
- Недобросовестные распространители могут вместе с приложением добавить в архив вирусы, которые заразят ПК.
- Несколько дистрибутивов в корне флешки выдают «некрасивые» папки.
- Длительный процесс записи Windows 7 и Windows 8.
Доступные платформы

Как было сказано ранее, с помощью можно сделать загрузочную флешку с различными операционными системами. В самой утилите во время создания загрузочного диска можно увидеть пять пунктов, в которых указаны различные дистрибутивы. Давайте же поговорим о каждом по отдельности:
- Windows 2000/XP/2003 Setup. В WinSetupFromUSB записывать Windows можно с версии за 2000 год. Для этого необходимо указать путь к этой операционной системе.
- Windows Vista/7/8/10/Server 2008/2012 based ISO. В этом случае все просто: данный пункт понадобится тем, кто решит записать одну из предложенных ОС на флешку. Не забудьте указать расположение папки с нужным ISO-образом одного из дистрибутивов.
- UBCCD4Win/WinBoilder/Windows FLPC/Bart PE. Эта строка используется для загрузочных USB-дисков, в основе которых лежит WinPE. В ходе работы следует указать путь к папке, включающую в себя папку I
- LinuxISO/Other Grub4dos compatible ISO. Здесь все понятно – пункт для тех, кто желает выполнить запись ОС Linux. Кроме того, выбрав эту строку можно создать ряд программ вроде «Kaspersky Rescue Disk, Hiren’s BootCD , RBCD. Не забываем указывать путь к скачанным ISO-образам.
Hiren’s BootCD – это полезная утилита, позволяющая «реанимировать» компьютер после любого непредвиденного сбоя.
- SysLinux bootsector/Linux distribution using SysLinux/IsoLinux. Этот пункт также может быть использован для записи Линукс-дистрибутивов, но только в том случае, когда их установка происходит с помощью загрузчика Syslinux. Перед началом записи следует указать путь к папке с содержанием папки «SYSLINUX».
WinSetupFromUSB: инструкция для Windows 7

Запись ОС Windows на загрузочный флеш-диск через программу WinSetupFromUSB происходит следующим образом:
- Нужно открыть программу W
- Выбрать флешку, которую будем делать загрузочной. Как правило, она отображается в автоматическом режиме в поле «USB disk selection and format tools». Также определение диска можно выполнить при помощи кнопки «Refresh».
- Поставить отметку на позиции «Auto format it with FBinst» и выбрать систему «FAT 32».
- Теперь следует выбрать ISO-образ скачанной системы Виндовс. В соответствующем поле установить галочку и указать путь к образу.
- Нажать кнопку GO.
- Согласиться с тем, что с флешки будет стерта вся информация и принять настройки форматирования – в обоих всплывающих окнах нажать «Да».
- Подождать пока процесс записи закончится.
- После записи, в открывшемся уведомлении нажать «ОК». Выход из программы WinSetupFromUSB выполнить через кнопку «EXIT».
Существует множество способов, как сделать загрузочные виртуальные диски для переустановки ОС. Но не всегда эти способы оказываются действенными. Если вы хотите быстро и легко создать загрузочную или мультизагрузочную флешку, то данная программа станет наилучшим вариантом. Понятный интерфейс, несложный процесс записи, отсутствие лагов, доступность – все это будет в вашем распоряжении, если воспользуетесь утилитой ВинСетапФромЮсб.
Доброго времени суток!
Достаточно много вопросов возникает при создании загрузочных флешек (ну и вообще, в пространстве вокруг этой темы 👀).
Тем более сейчас, когда в продаже все больше ПК/ноутбуков, которые идут без привода компакт дисков (а иногда, и без предустановленной ОС Windows). Т.е. это я веду к тому, что без загрузочной флешки/диска - обойтись не так просто...
Одна из самых удобных программ для подготовки и создания установочных (загрузочных) носителей - это WinSetupFromUSB . Самый главный критерий, почему выбор пал именно на нее - это функциональность, бесплатность и удобство работы.
Посудите сами, утилита способна создавать загрузочные USB-накопители, которые будут работать на самых разных ПК и ноутбуках: т.е. универсальный вариант , подходящий, как для UEFI, так и для BIOS .
В общем, даже если вам непонятны последние зашифровки, скажу так - созданный нами загрузочный накопитель (в этой статье), должен позволить загружаться на большинстве компьютеров/ноутбуков.
И так, приступим к делу...
Как создать загрузочную флешку с Windows 10
❶ Что нужно для начала работы
1) Утилита WinSetupFromUSB
На мой взгляд, это одна из лучших утилит для создания загрузочных флешек. Во-первых, она бесплатная и не нуждается в установке, во-вторых, отлично работает и поддерживает большинство ОС (Windows XP, 7, 8, 10), видит все накопители, подключенные к системе, и позволяет легко их отформатировать.
Кроме этого, она может делать мульти-загрузочные носители (с несколькими ОС), ведет журнал событий и пр.

Где скачать программу WinSetupFromUSB: на официальном сайте (ссылка приведена выше), рекомендую выбирать последнюю версию (на данный момент это 1.8).
Также очень важный плюс в том (чуть выше уже казал об этом), что WinSetupFromUSB позволяет создавать загрузочные USB-флешки, которые могут загружаться как в BIOS, так и в UEFI (т.е. своего рода, универсальный вариант, который будет работать на подавляющем большинстве компьютеров).
♦
2) Загрузочный образ ISO с Windows 10
В общем-то, такой образ сейчас можно загрузить даже с официального сайта Microsoft. Крайне желательно, использовать образ ISO, на котором одна конкретная версия ОС (с одной разрядностью). Поясню на примере:
- удачный вариант: "Windows 10 Home x64 " ;
- неудачный вариант: "Windows 10 - 20 in 1 (x86 + x64)" - со всеми этими сборками (от народных умельцев), с разными версиями разрядности, с несколькими версиями ОС, происходит множество ошибок и проблем (как при создании установочных накопителей, так и при последующем их использовании).
♦
3) Флешка минимум на 4 ГБ (лучше 8 ГБ и больше)
Самая обычная USB-флешка на 4-8 ГБ (желательно на 8 ГБ, т.к. многие образы ISO с Windows 10 размером выше, чем 4 ГБ).
👉 Ремарка!
Как выбрать (на что обратить внимание при выборе флешки).
❷ Запускаем WinSetupFromUSB
Скачанный файл с программой WinSetupFromUSB (с официального сайта) представляет из себя обычный архив, запакованный программой 7-Zip. Для того, чтобы извлечь из него все файлы программы, достаточно просто его запустить.


В папке с программой есть две версии: для x64 и x32 систем. Если вы не знаете какая у вас ОС, попробуйте поочередно запустить оба файла (если откроете не тот файл - программа просто не запустится, выдав ошибку).

❸ Задаем настройки записи загрузочного образа
1) Для начала скопируйте все нужное с флешки , с которой будем работать (в процессе записи Windows - с нее будет все удалено). Далее в WinSetupFromUSB нажмите кнопку Refresh , чтобы программа "увидела" ваш накопитель (см. стрелка-1 на скрине ниже).
2) Затем поставьте галочки (птички) напротив следующих пунктов : Auto Format it with FBinst, FAT 32, align, Copy BPB (так, как показано в прямоугольнике-2 на скрине ниже). Этим самым мы отформатируем и приведем флешку к загрузочному типу.
3) В строке 3 (см. скрин ниже) "Vista/7/8/10/Server 2008/2012 based ISO" укажите ваш загрузочный образ с Windows 10 (если будет предупреждение, как у меня на скрине ниже - просто согласитесь. Речь в этом окне о том, что образ с Windows больше 4 ГБ и такой файл записать на файловую систему FAT 32 нельзя (примечание: утилита WinSetupFromUSB его разобьет, так, что здесь все в порядке ☺) ).
4) Ну и для начала работы утилиты - нажмите кнопку GO .

Настройки WinSetupFromUSB
Кстати, ниже приведу еще один скрин, как выглядят все настройки, только уже без моих подчеркиваний.

❹ Подтверждаем и даем согласие на форматирование флешки
После нажатия кнопки GO - утилита предупредит вас о том, что все данные на флешке будут удалены. Поэтому, еще раз советую, предварительно все данные перенести, сделать бэкап.

Кстати, предупреждения целых 2 (обычно) ...

Во время работы WinSetupFromUSB лучше не запускать ресурсоёмких приложений (игр, видео- и фото-редакторов и пр.) и не закрывать окно программы (иногда, некоторым кажется, что она зависла, т.к. не подает признаков жизни ☺. Но это не так, в нижней части окна "заполняется" небольшая зеленая полоска, меняются надписи о состоянии процесса - это и есть индикаторы).
Если накопитель успешно был создан (и в процессе не возникло никаких ошибок) - вы должны увидеть небольшое окно с одной короткой фразой "Job Done" (работа завершена). Теперь флешкой можно пользоваться...

❺ Проверяем, как работает флешка
Для проверки накопителя я использовал относительно современный ноутбук с UEFI. Вызвав Boot Menu - ноутбук показал, что флешку видит (как и установленную на жестком диске Windows). Попробовал загрузиться с флешки.
👉 Примечание!
Инструкция о том, как зайти . Может потребоваться, когда вам нужно загрузиться, например, с флешки.


Вот так вот, и сложно, и просто одновременно.
Переустановка операционной системы – самый популярный способ решения всех компьютерных проблем. Люди предпочитают по новой устанавливать ОС, вместо того, чтобы разбираться самостоятельно с её проблемными моментами и тратить долгие часы на редактирование реестра, манипуляции в командной строке и так далее. Их сложно в этом винить, ведь простая переустановка системы порой в разы легче и быстрее, чем её ручное «лечение». Особенно учитывая тот факт, что существует множество , которые автоматически записывают образ операционной системы на флешку и другие съёмные носители.
Одной из самых популярных программ, разработанной для таких целей, является «WinSetupFromUSB». В данной статье мы максимально подробно рассмотрим эту программу – от её скачивания (на этом моменте мы остановимся подробнее) до дополнительного функционала, которым она располагает.
Программа «WinSetupFromUSB» не так проста, как может показаться на первый взгляд, ибо трудности начинаются уже на самом первом этапе – на этапе скачивания. Если большинство программ можно спокойно найти с помощью поисковика, вбив туда их название, то здесь совсем другая история. Если скачивать программу с сомнительного сайта, то в лучшем случае вы получите её устаревшую и неактуальную бета-версию, а в худшем – множество ненужного дополнительного ПО и вирусов.

Поэтому если хотите скачать самую актуальную версию утилиты, не содержащую вредоносного ПО, то делайте всё так, как описано в инструкции:

На заметку! С момента написания статьи до вашего её прочтения могут появиться новые версии программы, поэтому кликайте по самому верхнему списку, чтобы скачать последнюю. Также в раскрытом списке содержится информация об обновлениях.
Установка
Итак, вы скачали последнюю версию программы, которая не содержит вирусов и прочий нежелательный софт. Теперь перейдём к установке. Проделайте следующие шаги, чтобы установить «WinSetupFromUSB» на ваш компьютер:
- Перейдите в директорию, в которой хранится скачанный файл. Если вы ничего не меняли в настройках браузера, то это «Локальный диск C:» => «Пользователи» => «[Имя пользователя]» => «Загрузки». В этой папке будет храниться установочный файл, который выглядит как на скриншоте ниже – откройте его двойным кликом мыши. Чтобы не тратить время на его поиск, отсортируйте все файлы в «загрузках» по дате изменения.

- Процесс установки представляет собой распаковку нужных файлов в указанную директорию. Чтобы выбрать папку, куда будут распакованы файлы, нажмите на кнопку справа от «Extract to:» (она помечена синим цветом на скриншоте). После этого появится окно-проводник. Когда выберете папку, нажимайте «Extract».

- Дождитесь, когда завершится установка. Это займёт не больше пяти секунд.

- Когда установка завершится, найдите в той директории, которую указывали, папку с файлами программы. Имя папки будет содержать название программы и номер её версии. В рассматриваемом примере программа была установлена в папку «Загрузки», но делать этого не рекомендуется. Пространство на системном диске лучше экономить.

- Откройте вышеупомянутую папку. В ней будут храниться два файла – каждый из них заточен под разную разрядность системы. Если у вас 32-разрядная версия операционной системы, то выбирайте первый файл (в названии которого содержится только название и версия программы), если же 64-разрядная, тогда запускайте второй файл (в конце имени которого указано «_x64»). Разрядность системы можно узнать в свойствах ярлыка «Компьютер».

На заметку! Если у вас операционная система Windows 7, то с сортировкой данной папки могут возникнуть трудности – например, если установить в папке сортировку по дате изменения, то это не гарантирует то, что она будет первой по списку.
После установки и запуска вы увидите главное окно программы, содержащее множество кнопок. Помимо своей основной задачи – записи образа операционной системы на USB-накопитель, «WinSetupFromUSB» располагает рядом дополнительных функций, но о них чуть позже. Сначала кратко рассмотрим интерфейс программы. Для удобства главное окно было разделено на пять полей, каждое из которых было пронумеровано. Запомните номера этих полей – мы ещё не раз будем на них ссылаться.

- Поле для выбора USB-носителя. В этом поле вы можете выбрать флешку для записи на неё образа ОС. Сама флешка при этом должна быть вставлена в USB-порт.
- Кнопки с дополнительными функциями.
- Поле для выбора версии ОС. Как видите, с помощью данной программы можно записывать не только все версии Windows, начиная с 2000, но и Linux.
- Дополнительные опции. Позже мы рассмотрим их подробнее.
- Индикатор процесса. С помощью кнопок, расположенных в данном поле, можно начинать процесс записи операционной системы на флешку и закрывать программу.
На заметку! В поле №4 также присутствует кнопка «DONATE», с помощью которой вы можете перечислить деньги разработчикам программы, отблагодарив их за труды. Помните, что свою продукцию они выпускают бесплатно.

Основная задача утилиты «WinSetupFromUSB» – это операционной системы на флешку. Поэтому далее мы расскажем вам, как это сделать.
Запись ОС на флешку и дополнительные опции
Итак, если вы хотите создать загрузочную флешку с помощью данной программы, то проделайте следующие шаги:

Как видите, записать ОС на флешку оказалось даже легче, чем найти нормальную ссылку на программу. Также во время записи вам будут доступны дополнительные опции, которые были упомянуты ранее (поле №4). Рассмотрим их более подробно:

Дополнительные функции
На заметку! Дополнительные функции, которые включены в программу «WinSetupFromUSB», не предназначены для новичков. Поэтому если вы не будете понимать, что означают все эти сложные термины и аббревиатуры, то лучше их и вовсе не трогать. Однако в этом нет ничего страшного – для основной функции программы (создания загрузочного USB-накопителя) они не особо и нужны.
Как было упомянуто ранее, в программе помимо простого создания загрузочной флешки есть ряд дополнительных функций, расположенных в поле №2. Рассмотрим их подробнее:

Итак, мы подробно рассмотрели программу «WinSetupFromUSB» и разобрались с каждым этапом её пользования – от скачивания до создания загрузочной флешки. Как видите, она представляет из себя гораздо больше, чем кажется. Ведь помимо записи образа ОС на флешку с её помощью можно делать много других полезных вещей.
Видео — WinsetupFromUsb инструкция
хочу представить один из популярных способов создания загрузочной флешки Windows 7, с помощью программы WinSetupFromUSB . И хотелось бы отметить, что данная программа меня еще не подводила.
Программа является бесплатной и скачать ее можно на официальном сайте перейдя по ссылке http://www.winsetupfromusb.com/downloads/.
После скачивания архива с программой, его конечно же нужна распаковать. Далее заходим в папку с программой и открываем тот файл, который соответствует разрядности вашей системы. Моя система 64-х разрядная, так что я открываю файл с разрядностью x64.

Программа открылась и в верхней ее части, мы видим название и размер флешки, которую мы вставили в компьютер и собираемся сделать загрузочной. Ниже ставим галочку, напротив пункта Auto format it with FBinst , где в отобразившихся пунктах выбора, ставим маркер на пункт FAT32 - это значит, что наша флешка будет отформатирована в данный формат. Далее, ставим галочку в пункте выбора образа ОС Windows и нажимаем на кнопку обзора в конце строки, для открытия проводника Windows.

В открывшемся проводнике, находим подготовленный ISO образ операционной системы, выбираем его и нажимаем кнопку Открыть.

И как мы видим в программе отобразился путь к нашему образу. Пожалуй все готова для записи, нажимаем кнопку GO.

На предупреждения программы отвечаем согласием ДА.

Доброго времени суток... Бесплатная программа WinSetupFromUSB предназначена для создание загрузочной флешки. После того как Вы записали образ операционной системы Windows Vista/XP/7/8.1/10 с помощью этой программы . Можно будет в дальнейшем использовать её для установки операционной системы.
Программа работает на всех версиях операционной системы Windows. Она имеет английский интерфейс. Но разобраться в ней не составит особого труда. Скачать WinSetupFromUSB можно с сайта разработчика по этой ссылке. Установка программы не требуется. Распаковываем архив и запускам программу.
Создание загрузочной флешки в программе WinSetupFromUSB
Вставьте флешку в USB порт Вашего компьютера или ноутбука. После чего запустите программу. В главном окне выберите Вашу флешку. На которую будет записан образ операционной системы. Затем отметьте галочкой пункт «AutoFormat it with Finest». Флешка автоматически отформатируется и будет готова к записи образа. После чего выберите файловую систему в которой хотите отформатировать USB-накопитель.
Теперь Вам необходимо указать путь к образу операционной системы Windows. Для примера я создам загрузочную флешку Windows 10. Слева от пункта «Windows Vista/7/8/10/Server 2000/2012 based ISO» ставим галочку. Затем выбираем образ операционной системы. Для этого нажимаем кнопку с многоточием справа от поля. Жмём «GO».
В следующем окне нажмите на кнопку «Да». Затем снова нажмите «Да». Произойдёт автоматическое форматирование флешки. После чего необходимо нажать по кнопке «Ок». Процесс создания загрузочной флешки запущен.
После завершения процесса, нажмите на кнопку «Exit». На этом этапе создание загрузочной флешки завершён. С помощью бесплатной программы WinSetupFromUSB Вы можете создать загрузочную флешку любых операционных систем для дальнейшей установки её на свой компьютер.

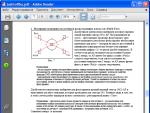




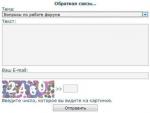
 Управление дисками в Windows
Управление дисками в Windows Как самостоятельно почистить компьютер, чтобы не тормозил, с помощью программ и встроенных функций системы
Как самостоятельно почистить компьютер, чтобы не тормозил, с помощью программ и встроенных функций системы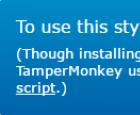 Как вернуть старую версию вконтакте
Как вернуть старую версию вконтакте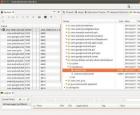 Как найти файл на Андроид-телефоне или планшете?
Как найти файл на Андроид-телефоне или планшете?