Создание загрузочной флешки windows xp с помощью winsetupfromusb. Создание мультизагрузочного USB носителя с помощью утилиты WinSetupFromUSB
Программой WinSetupFromUSB и собственно говоря как установить с помощью неё "семёрку?" Хочу услышать ответы на вашем сайте. Дело в том, что WinSetupFromUSB обновилась до финальной версии и теперь она может создать даже загрузочную UEFI флешку Windows 7, 8. Кроме того WinSetupFromUSB научилась создавать мультизагрузочную флешку содержащую сразу две операционные системы Windows 7 и Windows 8 и об этом пока нигде ничего не написано!
Не могли бы подробно расписать:
1) Как создать загрузочную флешку Windows 7
в программе WinSetupFromUSB.
2) Как создать мультизагрузочную флешку содержащую сразу две операционные системы Windows 7 и Windows 8!
3) Как настроить БИОС UEFI для установки Windows 7 с флешки на жёсткий диск стиля GPT, а также на простой жёсткий диск MBR? Ведь кто-то из пользователей захочет установить с флешки Windows 7 на простой компьютер или ноутбук с обычным БИОСом, а кто-то на компьютер с БИОСом UEFI и жёстким диском с разметкой GPT.
Как создать загрузочную флешку Windows 7
Привет друзья! На нашем сайте уже есть статья с помощью командной строки, а также различными программами: UNetBootin, UltraISO, Microsoft Windows 7 USB/DVD Download Tool. Ещё загрузочную флешку Windows 7 можно создать утилитой (написана отдельная статья).
Но, совсем недавно вышла финальная версия программы WinSetupFromUSB, с помощью неё можно запросто создать загрузочную UEFI флешку Windows 7 и Windows 8, создавшуюся флешку можно использовать для установки как на жёсткий диск стиля GPT с БИОСом UEFI, так и на простой жёсткий диск MBR. И ещё что немаловажно, WinSetupFromUSB может создать мультизагрузочную флешку содержащую в себе для установки обе операционные системы Windows 7 и Windows 8.
Примечание: Кто не знает что такое БИОС UEFI и стандарт формата размещения таблиц разделов на жестком диске GPT, читайте нашу статью, которая так и называется . Ещё не забудьте, что если ваш компьютер, ноутбук или нетбук с портами USB 2.0, а так же USB 3.0 и вы решили установить на него Windows 7 с загрузочной флешки, то вам необходимо знать, что подсоединять флешку необходимо в порт USB 2.0, так как Windows 7 не поддерживает USB 3.0 (порты обычно закрашены синим цветом).
В недалёком прошлом на официальном сайте программы WinSetupFromUSB была выложена бета-версия, которая мне не совсем нравилась и я использовал , но сейчас программа обновилась и то что может финальная версия программы, с бета-версией не сравнить. Давайте убедимся в этом и создадим загрузочную флешку Windows 7 и Windows 8 программой WinSetupFromUSB, а заодно рассмотрим настройки БИОСа UEFI.
Как создать загрузочную флешку Windows 7 программой WinSetupFromUSBИдём на официальный сайт программы WinSetupFromUSB и выбираем WinSetupFromUSB-1-3.exe (22 MB; 385673 downloads), программа WinSetupFromUSB скачивается нам на компьютер.

Извлекаем файлы программы в папку. Если мы собираемся делать загрузочную флешку Windows 7 64 бит, значит запускаем файл WinSetupFromUSB_1-3_x64.exe.

Внимание: Друзья, если Вам нужна загрузочная UEFI флешка с Windows 7 , значит флешку Вам придётся форматировать в файловую систему FAT32, из этого следует, что образ вашей Windows 7 должен быть менее 4 ГБ, так как файловая система FAT32 не работает с файлами объёмом более 4ГБ. С разу идите в самый конец статьи, там есть для Вас подробная информация.
Большинству пользователей не нужна UEFI флешка, а нужна обычная загрузочная флешка с операционной системой Windows 7, а значит образ вашей Windows 7 вполне может быть более 4 ГБ, в этом случае созданная нами загрузочная флешка Windows 7 будет формата NTFS!
В главном окне программы WinSetupFromUSB можно увидеть название нашей подсоединённой флешки.
Ставим галочку на пункте Auto format it with FBinst и отмечаем пункт NTFS
Отмечаем галочкой пункт Vista/7/8/Server 2008/2012 based ISO и нажимаем на кнопку справа открывающую окно проводника,

Если ваша флешка отформатирована в файловую систему FAT32, то выйдет вот такое предупреждение, жмём ОК.

Открывается проводник, находим ISO образ Windows 7 64 бит выделяем его левой мышью и жмём "Открыть".

Нажимаем GO ,

откроется предупреждение, жмём Да,

Здесь тоже жмём Да.

Начинается процесс создания нашей загрузочной флешки, который заканчивается успешно.

Нажимаем ОК.

Загрузочная флешка Windows 7 создана!
Теперь самое главное друзья. Как собственно говоря установить Windows 7 с этой флешки.
Если вы устанавливаете Windows 7 на ноутбук или компьютер с БИОСом UEFI и вы хотите преобразовать ваш жёсткий диск в стандарт формата размещения таблиц разделов GPT, то вам нужно настроить соответственно сам БИОС UEFI, как это сделать, читайте в нашей статье .
Если вы устанавливаете Windows 7 на ноутбук или компьютер с простым БИОС, вы просто загружаете свой девайс с только что созданной нами загрузочной флешки Windows 7. Возможно на этом этапе кому-то из пользователей пригодится наша статья
Если вы правильно выставили в БИОС приоритет загрузки компьютера с флешки или просто выбрали в меню загрузки ноутбука вашу флешку,

то первым окном будет меню, в нашем случае в нём ничего не нужно выбирать и оно пропадёт в течении нескольких секунд.

Далее появляется окно загрузчика GRUB4DOS, который программа WinSetupFromUSB использует как загрузчик. Выбираем с помощью стрелок на клавиатуре первый вариант 0 Windows NT6 (Vista/7 and above) Setup ,

что означает установка операционных систем Windows Vista, Windows 7 и выше. Нажимаем Enter. В следующем окне выбираем Windows 7 SP 1 x64

и начинается процесс установки операционной системы с нашей загрузочной флешки Windows 7.
Далее.

Установить.

Принимаем лицензионное соглашение. Полная установка (дополнительные параметры).
Выложу здесь методику подготовки USB-flash накопителя и последующую установку с него Windows XP.
Приступим. Для начала, нам нужно скачать собственно саму программу .
Нам потребуется:
- USB-flash накопитель (минимум 1 Гб);
- оригинальный CD-диск Windows XP;
Желательно, чтобы диск Windows XP был не гено модифицированным. Также рекомендуется использовать Windows XP с установленным SP3.
1. Подготовительные действия.
Загрузите и распакуйте куда-нибудь WinSetupFromUSB. Создадим папку, в которую мы скопируем содержимое нашего CD с Windows XP — скажем, В результате, эта папка должна выглядеть примерно так:
2. Запускаем WinSetupFromUSB.
Подключаем USB-flash накопитель к компьютеру и запускаем WinSetupFromUSB:

В поле «Add to USB disk:» заблаговременно ставим галку на «Windows 2000/XP/2003 Setup» и указываем на нашу папку с скопированным дистрибутивом Windows XP —
3. Форматируем USB-flash диск.
Теперь нам нужно отформатировать наш USB-накопитель. В WinSetupFromUSB нажимаем кнопку «RMPrepUSB», попадаем в окно программы форматирования:

Расставляем галки, как на вышеприведенном скриншоте, нажимаем кнопку «6 Prepare Drive» — ВНИМАНИЕ! ВСЯ ИНФОРМАЦИЯ, КОТОРАЯ БЫЛА НА УСТРОЙСТВЕ, РАЗУМЕЕТСЯ, ПРОПАДЕТ!
После того, как форматирование будет завершено, все, что нам теперь следует сделать — это нажать кнопку «GO».
4. Загружаемся с USB-flash диска и устанавливаем Windows XP!
Процесс установки Windows XP в нашем случае, немного отличается от стандартного. При первой загрузке с USB-flash накопителя, мы попадаем в меню GRUB4DOS:
Нас интересует второй пункт. Выбираем его, попадаем в следующее подменю:
1. Back to Main Menu
2. First part of Windows XP setup from partition 0
Выбираем пункт №2 — «First part of Windows XP setup…». Далее процесс установки продолжается как обычно, до перезагрузки. После перезагрузки следует снова загрузиться с USB-flash. Снова попадаем в меню: GRUB4DOS:
1. EXPERIMENTAL — Start PLoP boot manager
2. Windows XP/2000/2003 Setup
Снова выбираем пункт №2, снова попадаем в подменю:
1. Back to Main Menu
2. First part of Windows XP <ваша версия Windows> setup from partition 0
3. Second part of 2000/XP/2003 Setup / Boot first internal hard disk
но тут уже выбираем пункт №3 — Second part…
После чего, наконец, Windows XP будет окончательно установлена.
Доброго времени суток... Бесплатная программа WinSetupFromUSB предназначена для создание загрузочной флешки. После того как Вы записали образ операционной системы Windows Vista/XP/7/8.1/10 с помощью этой программы . Можно будет в дальнейшем использовать её для установки операционной системы.
Программа работает на всех версиях операционной системы Windows. Она имеет английский интерфейс. Но разобраться в ней не составит особого труда. Скачать WinSetupFromUSB можно с сайта разработчика по этой ссылке. Установка программы не требуется. Распаковываем архив и запускам программу.
Создание загрузочной флешки в программе WinSetupFromUSB
Вставьте флешку в USB порт Вашего компьютера или ноутбука. После чего запустите программу. В главном окне выберите Вашу флешку. На которую будет записан образ операционной системы. Затем отметьте галочкой пункт «AutoFormat it with Finest». Флешка автоматически отформатируется и будет готова к записи образа. После чего выберите файловую систему в которой хотите отформатировать USB-накопитель.
Теперь Вам необходимо указать путь к образу операционной системы Windows. Для примера я создам загрузочную флешку Windows 10. Слева от пункта «Windows Vista/7/8/10/Server 2000/2012 based ISO» ставим галочку. Затем выбираем образ операционной системы. Для этого нажимаем кнопку с многоточием справа от поля. Жмём «GO».
В следующем окне нажмите на кнопку «Да». Затем снова нажмите «Да». Произойдёт автоматическое форматирование флешки. После чего необходимо нажать по кнопке «Ок». Процесс создания загрузочной флешки запущен.
После завершения процесса, нажмите на кнопку «Exit». На этом этапе создание загрузочной флешки завершён. С помощью бесплатной программы WinSetupFromUSB Вы можете создать загрузочную флешку любых операционных систем для дальнейшей установки её на свой компьютер.
Для создания мультизагрузочного USB носителя с помощью утилиты WinSetupFromUSB необходимы:
- компьютер с установленной операционной системой Microsoft
- iso образы операционных систем, которые необходимы для мультизагрузочного USB накопителя, например, MS Windows XP, 7, 10, Acronis Disk Director 11, Kaspersky Rescue Disk 10.
- утилита WinSetupFromUSB
- чистый USB накопитель объемом не менее 8 Гб для вышеуказанных iso образов
Программа WinSetupFromUSB предназначена для создания загрузочного или мультизагрузочного USB накопителя. Скачать данную программу можно с нашего сайта:
Поддерживаемые системы:
- операционные системы Microsoft Windows XP/2000/2003/7/8/8.1/2008/2012/10
- операционные системы Linux / *BSD / *nix
- Ubuntu – 13.04 (32 and 64 bits) / 13.10 Server / 12.04.03 Server LTS
- Debian 7.1 Netinst i386, AMD64 / 7.2 / 7.6
- Linux Mint – 15 cinnamon dvd 32bit
- Mageia – 3 Dual CD
- CentOS – 6.4 LiveCD i386
- Fedora – Live Desktop 19 x86_64
- OpenSuse – 12.3 GNOME Live i686
- PCLinuxOS – KDE MiNime 2013.10
- SlackWare – 14.0 x86 DVD ISO
- OpenBSD – 5.3 Minimal , 5.3 Full
- m0n0wall – 1.34 CD-ROM
- ArchLinux – 2013.10.01-Dual
- Beini – 1.2.1, 1.2.5
- CloneZilla – 2.1.2-43-i686-pae
- DamnSmallLinux (DSL) – 4.4.10, 4.11.rc2
- Elementary OS – stable-amd64.20130810
- Gentoo – x86-minimal-20131022 , amd64-minimal-20140313
- GParted – gparted-live-0.18.0-2-i486
- Inquisitor – v3.1-beta2 Live CD (x86), 3.1-beta2 Live CD (x86_64)
- Knoppix – 7.2.0 CD EN, Adriane 7.2.0F EN
- Manjaro – openbox-0.8.7.1-i686
- Ophcrack – xp-livecd-3.6.0
- Антивирусные системы:
- Avast Rescue Disk
- Sophos Bootable Anti-Virus
- Другие:
- Acronis True Image
- Acronis Disk Director
- HDD Regenerator 2011
- Memtest86+ – v5.01
- MS-DOS – 7.1
- Paragon Hard Disk / Partition Manager
- UltimateBootCD – 5.20, 5.26
1. Загрузить утилиту WinSetupFromUSB
2. Загрузить iso образы операционных систем, которые необходимы для мультизагрузочного USB накопителя
3. Распаковать архив с утилитой WinSetupFromUSB
4. Запустить программу WinSetupFromUSB
5. В открывшемся окне WinSetupFromUSB в раскрывающемся списке выбрать нужный USB накопитель
Рис.2 Выбор USB накопителя в программе WinSetupFromUSB
6. Установить флажок в чекбоксе AutoFormat it with FBinst для автоматического форматирования USB накопителя.

Рис.3 Настройка автоматического форматирования USB накопителя в программе WinSetupFromUSB
Если ранее с помощью данной программы уже осуществлялась процедура создания мультизагрузочной флешки данного накопителя и возникла необходимость добавить еще несколько образов операционных систем, флажок в чекбоксе AutoFormat it with FBinst устанавливать не нужно.
7. Выбрать необходимую файловую систему.
8. Для добавления операционной системы Microsoft Windows XP , необходимо предварительно распаковать iso образ системы или смонтировать его в виртуальный привод, установить флажок в чекбоксе Windows 2000/ XP /2003 Setup и указать путь к папке или приводу, в которой (ом) располагаются папка I 386 .
9. Для добавления операционной системы Microsoft Windows 7 (или других) необходимо установить флажок в чекбоксе Windows Vista /7/8/ Server 2008/2012 based ISO и указать путь к iso образу нужной операционной системы.

10. Для добавления операционной системы Ubuntu (или другой операционной системы Linux) необходимо установить флажок в чекбоксе Linux ISO / Other Grub 4 dos compatible ISO и указать путь к iso образу нужной операционной системы.
11. По окончании процесса добавления нужных дистрибутивов необходимо нажать кнопку Go .
12. По окончании создания мультизагрузочного USB накопителя во всплывающем окне Done нажать кнопку OK .
13. Для выхода из программы нажать кнопку EXIT .
14. Для добавления дистрибутивов в созданный мультизагрузочный накопитель при следующем запуске программы WinSetupFromUSB необходимо указать нужный накопитель, не устанавливать флажок в чекбоксе AutoFormat it with FBinst и указать путь к ним.
хочу представить один из популярных способов создания загрузочной флешки Windows 7, с помощью программы WinSetupFromUSB . И хотелось бы отметить, что данная программа меня еще не подводила.
Программа является бесплатной и скачать ее можно на официальном сайте перейдя по ссылке http://www.winsetupfromusb.com/downloads/.
После скачивания архива с программой, его конечно же нужна распаковать. Далее заходим в папку с программой и открываем тот файл, который соответствует разрядности вашей системы. Моя система 64-х разрядная, так что я открываю файл с разрядностью x64.

Программа открылась и в верхней ее части, мы видим название и размер флешки, которую мы вставили в компьютер и собираемся сделать загрузочной. Ниже ставим галочку, напротив пункта Auto format it with FBinst , где в отобразившихся пунктах выбора, ставим маркер на пункт FAT32 - это значит, что наша флешка будет отформатирована в данный формат. Далее, ставим галочку в пункте выбора образа ОС Windows и нажимаем на кнопку обзора в конце строки, для открытия проводника Windows.

В открывшемся проводнике, находим подготовленный ISO образ операционной системы, выбираем его и нажимаем кнопку Открыть.

И как мы видим в программе отобразился путь к нашему образу. Пожалуй все готова для записи, нажимаем кнопку GO.

На предупреждения программы отвечаем согласием ДА.


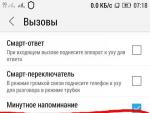
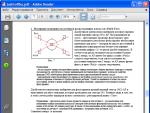




 Правила размещения сообщений
Правила размещения сообщений Управление дисками в Windows
Управление дисками в Windows Как самостоятельно почистить компьютер, чтобы не тормозил, с помощью программ и встроенных функций системы
Как самостоятельно почистить компьютер, чтобы не тормозил, с помощью программ и встроенных функций системы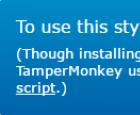 Как вернуть старую версию вконтакте
Как вернуть старую версию вконтакте