Что делать если не работает мышь. Почему пропал курсор мыши? Основные причины и способы их устранения
Устранение неполадок
в работе мыши
Если у вас стала плохо работать мышь, то не торопитесь
бежать в магазин за новой, а попробуйте «вылечить» старую.
Первоначально – убедитесь,
что в самой мыши нет проблем.
Если проводная – не повреждён ли провод.
Если беспроводная – не пора ли батарейку
сменить или поправить USB-рзъём.
Если с этим всё в порядке, то подключайте к проблеме Windows.
На вашем компьютере есть масса возможностей улучшить работу мыши.
Можно настроить работу мыши
«под себя» или сменить указатели.
А можно устранять неполадки
или обновлять конфигурацию.
В разных пакетах Windows, путь к настройкам мыши – может отличаться.
В Windows 7 – так, как написано ниже. В других пакетах Windows – может
быть иначе. Но настройки мыши – есть обязательно.
Начало пути, к устранению
неполадок, начинается с кнопки Пуск.
В правой колонке меню кнопки Пуск, если есть,
выбираем «Устройства и принтеры».
Откроется окно, в котором будут все устройства,
подключённые к вашему компьютеру.

Если нет в правой колонке меню Пуск функции
«Устройства и принтеры», то нажимаем «Панель управления».
И выбираем в разделе «Оборудование и звук» –
кнопку «Просмотр устройств и принтеров».
А можно нажать «Оборудование и звук»
и в новом окне «Устройства и принтеры».
В любом из вариантов – откроется окно
с подключёнными устройствами (скриншот выше).
Для устранения неполадок – щёлкните
по файлу мыши, чтобы выделить.

Если в Проводнике нет кнопки Файл, то щёлкните правой
клавишей по файлу мыши. Откроется контекстное меню.

И выбираете, из контекстного меню, «Устранение неполадок».
Подождите, пока средство устранения неполадок будет диагностировать проблему (это может занять несколько минут), а затем следуйте инструкциям.
Хотя инструкций может и не быть.
Если проблема будет решена без вашего участия.
Внизу окна появится активная кнопка «Завершить».
Нажимаете и, для корректной работы мыши,
делаете перезагрузку компьютера.
Всё!
Как обновить конфигурацию мыши
Если средство устранения неполадок, не поможет
проблеме с мышью – можно обновить конфигурацию.
Это можно сделать через диспетчера устройств.
Найти его можно через кнопку Пуск.
Пуск → Панель управления → Оборудование и звук.

В разделе «Устройства и принтеры» щёлкните «Диспетчер устройств». Откроется такая вкладка.

В этой вкладке находите мышь, щёлкаете правой клавишей
мыши и выбираете «Обновить конфигурацию оборудования».
И программа обновит.
И ещё одна проблема случается с мышью – компьютер не реагирует
на клики левой мыши. Я и сама, недавно, столкнулась с таким явлением.
Указатель мыши по экрану двигается, левая мышка щёлкает, а ничего не открывает. Ни окна, ни Пуск – ничего. Правая мышь контекстное меню открывает, а левая не может ничего открыть из этого меню. Ни аварийное выключение компьютера, ни всевозможные советы из интернета (про клавишу Enter и «горячие клавиши» Ctrl + Alt + Del) – не помогли решить проблему. Сначала подумала, что неполадки с компьютером, а потом подключила другую мышь. И после того, как Windows установил драйвер для этой мыши – всё заработало исправно.
Чтобы выявить причины, по которым на компьютере или ноутбуке не работает мышка, вы должны сделать несколько первоначальных проверок. Они все очень легкие и выполняются в несколько секунд.
Почему не работает компьютерная мышь – основные причины
Первое: причина в батарейках. Если ваша мышь беспроводная, то меняйте батарейки.
Хотя ее дно все еще светится красным цветом и мигает, это не обязательно означает, что она все еще работоспособна.
Второе: пыль. Очистите днище чистой тканью и убедитесь, что нет никаких частиц пыли, влияющих на ее производительность.
Если вы выполнили все эти шаги и проблема повторяется, ниже описано самые распространенные проблемы и их решения.
Причина первая
Курсор мыши не перемещается плавно. РЕШЕНИЕ: Если курсор мыши перемещается не плавно, то наиболее вероятной причиной может быть пыль в датчике мыши или на поверхности, будь то коврик или стол.
Выполните тщательную очистку чистой тканью и без химикатов, которые вызывают еще больше проблем.
Причина вторая
Другим фактором, который может быть причиной этой неисправности является то, что вы используете мышь на глянцевой поверхности.
Некоторые мыши, особенно оптические и лазерные, сталкиваются с трудностями в отслеживании перемещения на глянцевых поверхностях, например, стекло. Попробуйте использовать вместо них матовые поверхности.
Причина третья
Проблема: указатель мыши зависает. РЕШЕНИЕ: Наиболее вероятная причина этой проблемы связана с центральным процессором вашего компьютера.
В этом случае может быть запущено больше программ, чем необходимо или фоновых приложений, а вы при этом, этого можете даже не осознавать.
Это конечно очень раздражает. Что делать? Подождите несколько секунд – это простейшие решения и часто самое лучшее.
Просто ждите несколько секунд, чтобы увидеть, рассосалась ли проблема. Если она не устранилась и повторяется, то необходимы дальнейшие исследования.
Некоторые компьютерные программы работают в фоновом режиме без вашего ведома (вы их даже не видите).
Посмотрите в нижнем правом углу рабочего стола Windows (), если есть лишние, то выключите их, а если они не нужны вообще, то удалите полностью.
Причина четвертая
Мышь не работает вообще. РЕШЕНИЕ: такое может случиться из различных проблем. Некоторые из них могут быть связаны с программным обеспечением и аппаратными средствами.
Мышь может не работать в результате плохого соединения, неисправности проводки, или неисправного USB порта.
Дважды проверьте целостность ваших портов и убедитесь в их полной работоспособности.
Некоторые беспроводные устройства (и некоторые проводные) требуют установки драйвера. Убедитесь, что он установлен.
Причина пятая
ПРОБЛЕМА: указатель мыши передвигается слишком медленно или слишком быстро.
РЕШЕНИЕ: В этой проблеме, только одно решение в настройке программного обеспечения.
Это можно легко исправить, перейдя в => Мышь => Параметры указателя =>.
Измените, скорость перемещения курсора на нужный уровень, перемещая ползунок вверх или вниз, пока вам не будет комфортно работать. Успехов.
Иногда пользователи жалуются на то, что компьютер не видит мышь. По каким причинам это происходит? И как бороться с подобного рода ситуацией? Ответы на эти вопросы и не только будут представлены ниже. Обычно никаких существенных проблем ситуация с распознаванием мышек ПК не приносит. И причин для паники тоже зачастую нет.
Способы подключения
Первым делом постараемся разобраться в особенностях подключения изучаемых девайсов. А потом выясним, почему компьютер не видит мышь.
Изучаемые устройства могут подключаться:
- через разъем ps/2;
- посредством USB-кабеля;
- через Bluetooth.
Все предельно просто и понятно. Но как быть, если компьютер не распознает рассматриваемый девайс?
Основные причины сбоев

Зачастую сбои в работе компьютерных мышек происходят:
- из-за нехватки мощностей ПК;
- при неправильном подключении девайса к компьютеру;
- при условии несовместимости с операционной системой;
- из-за сбоев ОС;
- при вирусном заражении компьютера;
- по причине отсутствия драйверов;
- если драйверы устройства устарели;
- во время повреждения драйверов;
- если к ПК подключено много периферийных устройств;
- из-за повреждений USB-портов.
Кроме того, компьютер не видит беспроводную мышь (и не только), если подключаемое устройство неисправно. Основную массу перечисленных проблем довольно легко устранить.
Правильное подключение к ПК
Первым делом необходимо проверить, как подключена мышка. Не исключено, что пользователь неправильно присоединил ее к компьютеру или ноутбуку.
Проводные модели девайсов не требуют никаких особых манипуляций - достаточно просто воткнуть провод в соответствующее гнездо (ps/2 или USB). После этого устройство заработает.

Беспроводные модели требуют больше внимания. Обычно их надо подключать так:
- Включить Bleutooth на ПК.
- Воткнуть в USB специальный приемник от мыши.
- Вставить аккумулятор в изучаемый девайс.
- Включить мышь.
- Зайти в Bluetooth-устройства на ПК и осуществить поиск новых составляющих.
- В появившемся списке выбрать мышку.
- Нажать на кнопку "Подключить".
Уже через несколько минут упомянутое устройство будет нормально работать на компьютере. Не исключено, что сбой вызван выключенным "Блютузом". Тогда его просто достаточно активировать на компьютере.
Механические повреждения
Компьютер перестал видеть мышь? Если все подключено правильно, рекомендуется осмотреть провода и переходники. Возможно, сбой вызван механическими повреждениями. К примеру, провода пережаты или поврежден коннектор.
Обычно подобные ситуации решаются заменой неисправных деталей (починкой) или покупкой нового девайса. Как правило, если обратиться в сервисный центр, поломанную мышь починят. Только работоспособность устройства оставит желать лучшего.
Аккумулятор
Компьютер не видит мышь? Что делать в этом случае?
Следующий вариант актуален только для беспроводных моделей. Дело в том, что они работают от аккумулятора. И если у батареи заканчивается заряд, ПК перестает распознавать девайс.
Соответственно, владельцы wireless-мышек должны удостовериться в том, что аккумулятор заряжен. В случае разрядки достаточно наполнить батарею энергией. Тогда работоспособность будет восстановлена.

Нагрузка на порты
Все еще компьютер не видит USB-мышь? Это не самая страшная ситуация.
Дело в том, что проводные модели девайсов могут не работать по причине высокой нагрузки на порты подключения. Такое возможно, если у юзера установлен дополнительный USB-коннектор, а в нем несколько устройств.
Решить проблему можно путем отключения многочисленных USB-приспособлений. В реальной жизни подобные ситуации встречаются редко, но они все равно имеют место на практике.
Повреждение порта
Если компьютер не видит мышь, подключенную через провод, необходимо внимательно осмотреть порт. Он может быть поврежден. Для проверки рекомендуется подключить к USB-порту любой другой 100% работающий девайс. К примеру, флешку.
Если гнездо повреждено, можно воспользоваться другим. Подключив в него мышь, удастся избежать проблем.
Некоторые юзеры предпочитают вместе со сменой порта подключения осуществлять починку неисправной составляющей. Лучше всего обратиться в сервисный центр за профессиональной помощью. Мастер быстро исправит ситуацию.
Несовместимость
Почему компьютер не видит мышь? Трудно поверить, но у всех подключаемых к компьютеру девайсов есть так называемые системные требования. Если ПК не соответствует им, устройство не будет работать. Это весьма распространенное явление.
Иными словами, последнее поколение мышек не будет работать на Windows 98 или 2000. Проверить совместимость и минимальные требования необходимо при покупке периферийной составляющей.

Внимание: в последнее время владельцы Windows 10 жалуются на то, что их компьютеры не распознают подключенные мышки. "Виндовс 10" действительно имеет некоторые проблемы совместимости. Но Microsoft активно борется с подобным явлением.
Единственное верное решение - это приобрести новую мышь. Некоторые предпочитают переустанавливать операционные системы на те, что указываются в требованиях к подключаемым девайсам. Что именно выбрать? Это каждый решает самостоятельно.
Блок и мощность
Следующий вариант развития событий актуален исключительно для владельцев стационарных компьютеров. О чем идет речь?
Если компьютер не видит мышь, стоит удостовериться в том, что блок питания достаточно мощный. Не исключено, что ПК просто не хватает мощности для нормальной работы с подключенными девайсами.
Как правило, замена блока питания исправляет ситуацию и налаживает работоспособность устройств. Важно выбирать блок, совместимый с остальным "железом" компьютера. Иначе не исключены очередные проблемы совместимости.
Вирусы
Компьютер не видит мышь, но она горит? Причины подобного поведения иногда удивляют современных юзеров.
В некоторых случаях нарушенная работа мышки вызвана наличием в операционной системе шпионов или вирусов. Исправить ситуацию обычно легко. Достаточно провести сканирование компьютера антивирусом и удалить/"вылечить" все потенциально опасные объекты.
В исключительных случаях вирусное заражение полностью разрушает ОС. Это приводит к необходимости переустановки операционной системы. После этого мышка должна работать в обычном режиме.

Драйверы и их отсутствие
Еще почему компьютер не видит мышь? Чаще всего пользователи сталкиваются с этой проблемой из-за драйверов. Точнее, из-за их отсутствия.
Драйвер - пакет программ и утилит, необходимых для нормальной работы компьютера с подключаемым устройством. Без него девайс не пройдет стадию распознавания.
Обычно драйверы для мышек устанавливаются автоматически при подключении той или иной модели. Иногда этого не происходит.
При подобных обстоятельствах потребуется:
- Вставить установочный диск в дисковод и, следуя указаниям мастера установки, завершить инициализацию.
- Зайти на сайт производителя и скачать драйверы из Сети. Запустив загруженный документ, надо следовать указаниям на дисплее.
Как только драйверы будут установлены на ПК, работоспособность мыши наладится в полной мере. Исключение составляют случаи, когда мышь в приципе не совместима с используемой операционной системой.
Обновление/повреждение
Компьютер перестал видеть мышь? Это может происходить из-за поврежденного или устаревшего драйвера.
Как поступить в данной ситуации? Потребуется просто зайти на сайт производителя, скачать оттуда драйверы и установить их. Это касается и работы с поврежденным пакетом утилит, и с устаревшим ПО.
Временное отключение порта
Иногда компьютер не видит мышь, если в операционной системе включена функция временного отключения USB-портов. Данный прием является средством защиты от перегрузки.
Чтобы отключить подобную функцию, необходимо:
- Открыть "Панель управления".
- Перейти в раздел "Электропитание".
- Нажать на "Параметры USB".
- Поставить отметку "Отключить/Запрещено" около пункта "Временное отключение USB".
- Сохранить изменения.
Теперь можно переподключить мышь и посмотреть, нормально ли она работает. Скорее всего, проблема исчезнет.
Перезагрузка
Ваш компьютер не видит мышь? Что делать при подобных обстоятельствах?

В некоторых случаях исправить положение поможет:
- откат системы на дату, когда мышка работала нормально;
Вот и все. Теперь понятно, по каким причинам компьютер не видит мышь. Зачастую замена устройства не потребуется. А с перечисленными ситуациями способен справиться даже начинающий юзер.
Проблема, когда не работает клавиатура на компьютере или в ноутбуке - не редкость. С этой ситуацией сталкивается, как начинающие, так и опытные пользователи, которые уже не один год работают за компьютером. Давайте разберемся, как можно найти решение проблемы, когда перестала работать клавиатура, залипают клавиши или не реагирует на нажатие.
Какие могут быть причины поломки и их решения
Если не работает клавиатура
Windows загружена, а клавиатура не реагирует на ваши команды. Причин всего две, аппаратная и программная. Причём первая встречается гораздо чаще, и решается простой заменой неисправного оборудования.
Проверяем клавиатуру
Итак, это случилось: курсор не движется , система на клики клавиш не реагирует. Во-первых, определяем тип используемого вами манипулятора. Смотрим, через какой порт - PS/2 или USB он подключён к вашему компьютеру. В первом случае мышь нельзя отсоединять или присоединять так называемым «горячим способом», то есть при работающем компьютере, так как есть вероятность короткого замыкания.
Чтобы выявить источник неприятностей, поочередно подключайте к компьютеру заведомо исправные мыши через PS/2 и USB порты . Обычно не требуется установка специальных драйверов – подходят и стандартные утилиты Windows . Если не работает ни одно устройство - скорее всего, проблема с ПО.
Используя клавиши Win, стрелки направления, Tab и Enter, из меню «Пуск» зайдите в «Панель управления», активируйте пиктограмму «Система», во вкладке «Оборудование» нажмите «Диспетчер устройств», затем раскройте список «Мышь и иные указующие устройства». Сочетанием Shift+F10 вызывайте контекстное меню и выбирайте команду «Удалить», затем перезагрузитесь. Система, обнаружив новое устройство, заново установит драйверы на него.
Что делать, если не работает одновременно клавиатура и мышка?

Почему не работает клавиатура на ноутбуке вместе с мышкой? - Это очередная, довольно распространённая неисправность, достаточно часто случающаяся при неожиданном выходе из строя в ноутбуке южного моста.
Очень часто южный мост выгорает именно таким образом, что в компьютере работает абсолютно всё, кроме этих вышеуказанных устройств.
Но иногда бывает так, что ноутбук и вовсе перестаёт включаться, либо реагировать на кнопку включения, именно когда в нём сгорит этот же южный мост.

Резинку протрите сухой тряпкой, а саму клавиатуру, можно протереть увлажненной.
При разборке клавиатуры, важно начинающим пользователям не забыть, где находились все клавиши. Чтобы не запутаться в расположении клавиш, можно найти фотографию в интернете, которая будет идентична вашей клавиатуре. Также при разборе можно на столе, складывать клавиши в том порядке, как они были или сфотографировать на сотовый телефон.

В случае, когда требуется обновить драйвер, обратитесь к Интернету. На официальном сайте производителя находим раздел загрузок, где находим наименование вашей модели устройства. Скачайте установочный файл под вашу операционную систему , а после установите двойным кликом.
Нестандартные причины
Хорошо, если в вашей Windows активировано «Восстановление системы». С помощью этой опции вы сможете выбрать дату, когда мышь работала нормально и восстановить ОС до этой точки. Попытаться выяснить источник проблемы можно и с помощью «Средства устранения неполадок», встроенного в Винду. Заходим в «Панель управления» , нажимаем на пиктограмму «Мышь» , сочетанием Shift+Tab переходим во вкладу «Оборудование» и запускаем «Диагностику» . Клавишей Shift выбираем варианты ответа на те вопросы, которые задаёт система. Если и это не помогает – проверьте компьютер на вирусы.
Если эти способы не помогли, проверьте ваш компьютер на вирусы. Скачайте бесплатную программу AVZ4 и разверните ее на флешке. Нажмите Win+R и введите в окно «Открыть» команду F:\AVZ4\avz.exe, где F: - имя съемного диска в системе. Запустите сканирование.
Теперь нужно открутить весь крепеж: то есть шурупы.
Затем очень аккуратно снять верхнюю часть (вместе с клавишами) и отложить в сторону.
После этого мы видим загаженную поверхность нашей клавиатурной пленки.
Берем спирт и кусок ваты, начинаем протирать пленку, при этом вычищать абсолютно все “бесполезные” ископаемые.
Лучшие статьи на сайте:
Если не работает клавиатура на компьютере Windows 7 и после очистки - тогда проблема с электроникой!
Прекращение работы компьютерной мыши можно диагностировать различными способами , но для начала необходимо учесть кое-какие моменты: если вы обнаружили, что перестала работать мышь, ни в коем случае не разбирайте ее самостоятельно ! Опыт подсказывает, что останутся лишние детали, которые больше никогда вам не пригодятся как, собственно, и сама мышь.
Итак, давайте разберемся, что делать, если перестала работать мышь :
Проверьте установочный драйвер или обновите его. Когда мышь впервые вставляется в USB- разъем компьютер выполняет поиск драйвера. Иногда появляется надпись: «устройство работает неправильно». В этом случае нужно войти в «Пуск», потом в «Панель управления» и щелкнуть значок мыши. Там можно проверить состояние мыши. Возможно, по умолчанию или по ошибке установщиков программ стоит неправильный режим работы мыши. Внимательно прочтите все указатели, поставив или убрав галочки.
Если внезапно перестала работать мышь, не имея проблем с драйвером и установкой, проверьте провод . Для этого попросите, чтобы кто-то проследил за курсором, а сами пережимайте постепенно провод, наблюдая, в каком случае появится контакт. Вы, конечно, можете заклеить изолентой обнаруженное место разрыва, но проще уже заменить провод. Это несложно и недорого.
Проверьте компьютер с помощью антивирусника . Часто после такой проверки мышь начинает работать. Как узнать, что вирусы стали причиной того, что перестала работать мышь? Очень просто: соедините ее с несколькими USB-портами поочередно. В одном случае мышь работает, а в другом напрочь отказывается. Так быть не должно, тем более, что вы можете проверить их работоспособность на обычной флешке. Если ее принимает, а мышку нет, значит причина в устройстве, а не в компьютере.
Если мышь падала, после чего вы в ней обнаружили в ней шум, значит она получила серьезные повреждения. Не разбирайте ее, как мы уже просили вначале. Отнесите к мастеру, он быстро ее починит, если не пострадали очень важные детали.
Но давайте попытаемся починить ее собственноручно, с . Для этого вам понадобится отвертка, нож, паяльник на 40 Вт, канифоль, олово и, собственно, сама мышь.
1. Переворачиваем устройство и находим винты, которые отвинчиваем, чтобы снять корпус.
2. Сняв корпус, внимательно рассматриваем провода, запоминаем их по цветам и местоположению.
3. Аккуратно отпаиваем проводки.
4. Обрезаем место перегиба шнура. Перегиб шнура находится возле места вхождения шнура в саму мышь. Зачищаем проводки и припаиваем их обратно к штырькам (их всего 4).
5. Собираем мышь в обратном порядке. Вероятность возобновления работы составляет 99%.
В любом случае, если перестала работать мышь, не расстраивайтесь . Конечно, с ней работать намного удобнее, чем с комбинацией клавиш. Некоторые даже сенсорную панель не признают, отдав предпочтение компьютерной мыши. Любые отклонения в ее работе попытайтесь безболезненно продиагностировать в домашних условиях, потому что часто проблемы с компьютерной мышью не настолько серьезны, чтобы сразу нести ее к мастеру.
Работать в многооконной среде Windows удобнее всего, используя манипулятор мышь, или мышку, как ее обычно называют. Пара нажатий правой и левой клавиши дает возможность использовать все команды контекстного меню, переключаться между задачами и управлять процессами системы. Поэтому выход мышки из строя может серьезно осложнить работу пользователя.
Если мышь подключается к системному блоку через разъем PS/2 (круглое гнездо на задней панели, рядом с которым иногда есть изображение мыши), ее нельзя подсоединять и отсоединять «горячим» способом, т.е.
при включенном компьютере. Может произойти короткое замыкание , к которому порты PS/2 очень чувствительны. Если вы видите, что курсор не движется и система не реагирует на нажатие клавиш мыши, выключайте компьютер, используя клавиатуру. Для вызова меню «Пуск» нажмите Ctrl+Esc или Win. Клавишами «стрелка вниз» и Enter выбирайте команду «Завершение работы» и подтвердите запрос на выключение, нажав ОК.Отключите провод мыши от порта и аккуратно, стараясь не согнуть штырьки электродов, подсоедините снова – возможно, проблема в отсутствии контакта. Включайте компьютер. Если мышь заработала, значит, вы все сделали правильно.Порты USB рассчитаны на «горячее» подсоединение. Однако если мышь, подключенная через USB, не работает, все-таки выключайте системный блок перед тем, как сменить разъем – перезагрузка может помочь.Если проблема осталась, проверьте мышь на другом компьютере. Если курсор движется и клавиши работают, возможно, неисправен порт на вашем системном блоке или есть проблемы с программным обеспечением.Чтобы выявить источник неприятностей, поочередно подключайте к компьютеру заведомо исправные мыши через PS/2 и USB порты. Обычно не требуется установка специальных драйверов – подходят и стандартные утилиты Windows. Если не работает ни одно устройство - скорее всего, проблема с ПО.Используя клавиши Win, стрелки направления, Tab и Enter, из меню «Пуск» зайдите в «Панель управления», активируйте пиктограмму «Система», во вкладке «Оборудование» нажмите «Диспетчер устройств», затем раскройте список «Мышь и иные указующие устройства». Сочетанием Shift+F10 вызывайте контекстное меню и выбирайте команду «Удалить», затем перезагрузитесь. Система, обнаружив новое устройство, заново установит драйверы на него.Если вы подключили новое оборудование или установили новую программу , причина может быть в аппаратном конфликте. Зайдите в систему в безопасном режиме, когда она загружается в минимальной конфигурации. Для этого перезагрузите компьютер и нажмите F8 после короткого звукового сигнала . В меню режимов загрузки выбирайте «Безопасный режим ». На запрос системы о продолжении работы в этом режиме отвечайте «Да». Если мышь работает нормально, удалите новое оборудование и ПО. Загрузитесь в нормальном режиме.Если в вашей системе включена опция «Восстановление системы», попробуйте выбрать «Загрузка последней удачной конфигурации» в меню выбора режимов. Система предложит вам для загрузки несколько точек восстановления системы. Выбирайте наиболее близкую к тому времени, когда начались проблемы. Если попытка не удалась, попробуйте другую дату.Войти в режим восстановления системы можно по-другому. При перезагрузке выбирайте вариант «Безопасный режим», однако на вопрос программы о продолжении работы отвечайте «Нет». После этого вам будет предложено выбрать точку восстановления.В OS Windows встроено «Средство устранения неполадок». Чтобы его запустить, зайдите в «Панель управления», используя клавиатуру, и раскройте пиктограмму «Мышь». Перейдите во вкладку «Оборудование» при помощи Shift+Tab и нажмите «Диагностика». Для запуска диагностики используйте кнопку «Далее». Чтобы выбрать вариант ответа на вопросы системы, нажимайте Shift. Возможно, в результате удастся выяснить причину неработоспособности.Если эти способы не помогли, проверьте ваш компьютер на вирусы. Скачайте бесплатную программу AVZ4 и разверните ее на флешке. Нажмите Win+R и введите в окно «Открыть» команду F:\AVZ4\avz.exe, где F: - имя съемного диска в системе. Запустите сканирование.Если мышь работает, но время от времени зависает, щелкните правой клавишей по свободному месту на экране, выбирайте опцию «Свойства» и перейдите во вкладку «Параметры». Нажмите «Дополнительно» и выбирайте вкладку «Диагностика». Сместите движок «Аппаратное ускорение » на одно деление влево и подтвердите, нажав ОК.
Сегодня представить современного человека без компьютера невозможно. Мы счастливы, когда наш «друг», по названию ПК, работает и не создает нам проблем. Для опытных пользователей устранить ту или иную неполадку не составляет труда, а вот для начинающих практически - катастрофа. Вот сегодня мы и постараемся решить одну из них: "не работает мышь на компьютере". Без нее теряется функционирование компьютера.
Манипулятор (в народе, просто «мышь») необходим для комфортного управления ПК. С ней намного проще и удобнее выполнять любые операции, чем только клавиатурой. Простота в использовании – всего одно нажатие по правой или левой стороне клавиши дают нам возможность исполнять все необходимые команды. А также возможность переключаться между задачами, и управлять процессами системы.
Чтобы не осложнять работу новичкам, сначала надо исключить самые популярные и возможные неисправности.
Причины почему не работает мышка
1. Проверить работоспособность самой мыши .
Перезагружаем наш ПК – часто не все процессы включаются с первого раза.
Проверить ее работоспособность на другом компьютере.
Если модель проводная (USB или PS/2) – необходимо проверить целостность кабеля и штекеров.
В случае беспроводной модели - убедитесь в заряде элемента питания.
Если после этих манипуляций «зверек» не заработал, тогда приступаем к драйверам.
2. Проверяем наличие и соответствие драйверов .
Они служат соединительным мостиком между ПК и мышкой. Для дальнейшей проверки, при неработающей мыши, всегда помогут кнопки на клавиатуре: Tab, Win, shift +F10, стрелки.
Переходим в «Панель управления » и выбираем «Диспетчер устройств ».
Находим значок «Мышь и иные указывающие устройства ».
Напротив, левее ищем маленький желтый треугольник со знаком восклицания внутри.
Нажимаем на него, у нас расширилось меню.
Мы увидим «HID – совместимая мышь ». Нажимаем правой клавишей, откроется меню с надписью «Обновить драйвер ».

Очень часто бывает такая неисправность, но устранить этим способом не всегда удается.
Тогда делаем следующее: надо отыскать самостоятельно драйвера от производителя, чисто под наш ПК. В поисковике обозначим название фирмы без модели, и добавляем support. Появится в строке поисковой выдачи официальный сайт техпомощи именно этого производителя. Нужно зайти и отыскать драйвер нужной модели мыши, скачать и установить.
3. Не работает одна из клавиш мыши.
Осторожно разберите мышку и посмотрите внутри.
Может отломаться микрик (маленькая кнопка), если не удается починить – покупаем новую.
Вы впервые столкнулись с проблемой корректного функционирования компьютерной мыши ? Тогда эта статья для Вас – мы хотим рассказать, почему курсор мыши может не двигаться, если сама мышь работает. На её работу могут влиять не только программные факторы, но и аппаратные. И если мышь перестала откликаться, то мы поможем Вам оживить её – для этого читайте статью максимально внимательно и следуйте инструкциям.
Следует упомянуть о том, что корректная работа данного устройства ввода выражается далеко не в одном движении курсора. Помимо него, должны нажиматься все кнопки, функционировать колесо прокрутки. А если мышь оптическая, то от соответствующего датчика должен исходить свет, подтверждающий, что она реагирует на движения.
Способы решения проблемы с не двигающимся курсором мыши
Вариантов традиционно несколько, поэтому будем разбирать их по порядку:
Как видите, совсем ничего сложного нет. Эти пять предельно простых действий помогут Вам исправить проблему корректного функционирования мыши, если она связана не с нею, а с Вашим ноутбуком или компьютером.
Напоследок хотелось бы сказать, что Вам не стоит отчаиваться в том случае, если не сработал первый способ – нужно сразу же пробовать второй, третий и далее по списку. Курсор мыши может начать двигаться на любом из этапов.
Сейчас в это трудно поверить, но еще не так давно компьютерная мышь была просто дополнительным аксессуаром, присутствовавшим далеко не во всех компьютерах. Сейчас же без этого устройства работу даже невозможно представить: без мышки некоторые пользователи даже затрудняются выключить компьютер. Рассмотрим, как можно попытаться восстановить неработающую мышку и как с клавиатуры добраться до необходимых для этого настроек Windows.
1. Если курсор мыши не двигается совсем
Это самая неприятная ситуация, в которой неопытные пользователи часто теряются. Разберемся подробнее, что делать в таком случае
Проверяем провода
Прежде всего, делаем самое очевидное – проверяем разъемы и повода. Если у вас есть домашние животные, будьте особенно внимательны: питомцы любят их перекусывать. Вытащите разъем из USB-порта и подключите его снова, а лучше по возможности переключите мышь в другой порт.
Меняем батарейку
Если ваш девайс беспроводной – замените батарейку (или перезарядите аккумулятор). Самое интересное: этой самой очевидной рекомендацией обычно чаще всего пренебрегают.
Устраняем проблему с помощью системной программы Windows
Для нахождения и устранения проблем с мышью в Windows есть специальная системная утилита. Если у неработающей мыши горит светодиод, ей вполне можно воспользоваться. Для этого делаем следующее:
В окне «Выполнить» (Win+R) пишем команду control .
Перемещаясь по элементам панели управления стрелками или табуляцией, переходим к пункту «Устройства и принтеры» и нажимаем «Enter».

Снова двигаясь таким же способом, переходим на нашу мышь и нажимаем комбинацию «Shift+F10».
Стрелками переходим на пункт меню «Устранения неполадок», жмем «Enter».
 Следуем указаниям мастера и перезагружаемся по окончании его работы.
Следуем указаниям мастера и перезагружаемся по окончании его работы.

Переустанавливаем драйвер
Неправильная работа мыши может быть связана некорректным драйвером. Для проверки запускаем Диспетчер устройств (команда devmgmt . msc в окне «выполнить»).

В открывшемся диспетчере переходим к списку устройств клавишей «Tab» и, перемещаясь стрелками вверх-вниз, находим мышь. Раскрываем раздел (стрелка вправо), находим требуемый девайс, переходим на него и нажимаем «Shift+F10». Далее выбираем «обновить драйверы».

Ждем окончания процедуры, перегружаемся и проверяем результат.
Проверка работы на другом ПК
Если все описанные выше методы не помогли – проверьте, будет ли работать ваш девайс на другом компьютере. Если нет – пришла пора заменить его.
Курсор движется, но неправильно
Встречаются ситуации, когда курсор перемещается слишком медленно или, наоборот, чересчур быстро. Причины могут быть такие:
- Перегружен компьютер. В этом случае выполняем общие по ускорению его работы.
- Жесткий диск работает неправильно. его.
- Сбились настройки мыши. Выставьте корректные величины (Панель управления – Мышь, далее вкладка «Параметры указателя»).

P.S.
Работа компьютерной мыши зависит от нескольких факторов, в числе которых помимо прочих находятся как программные, так и аппаратные. Иногда у компьютерного манипулятора могут нарушаться некоторые функции. В этом случае необходимо знать, как вернуть “мышку” к нормальной жизни. Например, что нужно делать, если не двигается курсор мыши, но мышь работает?
Прочитайте так же:
Работа мыши выражается не только в движении курсора. У неё должны нажиматься все кнопки, работать колесико прокрутки; у оптического девайса должен гореть соответствующий датчик.
Если дисфункция устройства выражается в том, что курсор перестал двигаться, необходимо исследовать несколько факторов.
Перезагрузка системы
Как бы это ни банально звучало, просто перезагрузите операционную систему . Иногда в работе ПО происходят сбои различного характера. Перезагрузка системы призвана устранить эти сбои.
Смена USB-порта подключения
Наверняка на материнской плате не один USB-порт. Попробуйте подключить мышку к другому порту. Возможно, что данный порт перестал функционировать по каким-то причинам, или стал функционировать неправильно. Если в дисфункции мышки действительно виноват порт, то подобное переключение поможет.
Переустановка драйвера мыши
Если у вашей мыши не двигается курсор, но мышь работает, попробуйте переустановить драйвера на неё. Для этого удалите прежние драйвера из системы, затем выполните перезагрузку компьютера. Даже если программа удаления не попросит об этом, всё равно это важный шаг для того, чтобы все изменения, сделанные в системе, гарантированно вступили в силу.
После перезагрузки установите драйвера заново. Если на момент установки присутствует более свежая версия программного обеспечения , желательно скачать её с сайта производителя компьютерной мыши и установить именно её.
Подключение мыши к другому компьютеру
Самая простая диагностика неисправности устройства заключается в попытке подключения его к другому компьютеру. Если есть такая возможность, отключите мышку от вашего компьютера и включите в другое устройство. В качестве другого устройства может выступать такой же стационарный компьютер, ноутбук, или даже смартфон с функцией USB-Host. Самое главное для вас - это проверить, двигается ли курсор мыши на другом устройстве.
Если курсор двигается, это будет означать, что неисправность кроется не в самом устройстве, а в вашей системе. В противном случае можно будет с большой вероятностью предполагать неисправность самой мыши.
Чистка системы
Самое неоднозначное действие, но оно тоже может помочь при исправлении такого недостатка. Если у вас стоит антивирусное ПО, обновите базы и просканируйте компьютер на вирусы. Если вредоносные программы будут найдены, вылечите зараженные файлы или удалите их. Если программа найдет вирусы в файлах драйвера мыши, его нужно удалить полностью, перезагрузить компьютер и установить драйвер заново.
Заключение
Если не двигается курсор мыши, но мышь работает, восстановление мыши нужно проводить в несколько этапов, описанных выше. Функциональность устройства может восстановиться на любом этапе.
Почему мышка перестает работать?
Ответ мастера:
Компьютерная мышь является неотъемлемой составляющей персонального компьютера . Большую часть времени мышь работает без каких-либо сбоев, но все же порой можно столкнуться с ситуацией, когда мышка перестает работать как нужно или перестает работать вовсе.
Причиной сбоя может стать поломка микровыключателей, которые в ней находятся. Если причина в этом, то мышка будет плохо реагировать на нажатие кнопок.
Еще одна возможная причина сбоя работы компьютерной мыши - обрыв проводов в том месте, где они выходят из корпуса. Это может произойти при ее частом использовании, к примеру, если вы часто работаете в графических программах.
Если ваша мышка беспроводная, то сбои в ее работе могут происходить из-за севших батареек.
В том случае, если ваша компьютерная мышка периодически замирает на экране, примерно на одну-две секунды, можно попробовать переустановить драйвера монитора, материнской платы и видеокарты. В большинстве случаев вышеописанные действия могут помочь справиться с этой проблемой.
Одной из причин подтормаживания мышки может являться не очень хорошее охлаждение видеокарты. В этом случае нужно проверить в рабочем ли состоянии находится установленный на видеокарте вентилятор, если радиатор в пыли, то необходимо будет его почистить. Естественно, делается это, когда компьютер выключен.
Оптическая мышь может давать сбои из-за некачественного коврика. Можно опробовать различные поверхности, скорее всего вам удастся подобрать наиболее оптимальный вариант.
Проблемы с компьютерной мышкой могут так же возникнуть из-за заражения компьютера вирусами. Тогда вам нужно будет обновите базы своей антивирусной программы, а так же полностью просканировать систему. Настроив антивирус на ежедневное (в идеале – ежечасное) обновление, вы убережете свой компьютер от множества различных неприятностей.
Если вы не смогли найти причину, по которой ваша мышка дает сбои, можно попробовать загрузиться с любого Live CD. В том случае, если проблема исчезнет, то причина этой неисправности в операционной системе, а не в «железе». Если и это не помогло, то нужно будет переустановить операционную систему в режиме обновления. Подобная переустановка никоим образом не заденет ваши файлы, настройки и программы, но тем самым вы обновите компоненты ОС.
Если на компьютере не работает мышь - это трагедия. Без нее он теряет практически всю работоспособность.
Большинство пользователей подключают ее также к ноутбуку, тогда пользоваться им намного удобнее.
Так почему не работает мышь на компьютере? Для этого пройдем весь этап и проблему устраним.
Самое первое – проверим ее работоспособность. Это можно сделать двумя способами.
Пойти к другу, проверить на его компьютере или попросить у него мышки и проверить на своем.
Здесь я поспешил, прежде чем идти к друзьям, попробуйте перезагрузить ПК.
Очень часто случается, что во время загрузки ПК не все процессы включаются. Обычно со второго раза все начинает работать.
Если же вы ее проверили и комп перезагрузили, а положительного результата нет, значит, дело в драйверах.
Именно они служат соединительным звеном между вашим компьютером и мышкой. Для устранения этой неисправности заходим в «панель управления».
В ней ищем и выбираем «диспетчер задач». Там находим опцию «мыши и иные указывающие устройства».
Напротив, с левой стороны находиться маленький треугольник. На него нужно нажать, чтобы расширить меню.
Теперь вы увидите HID – совместимая мышь. Если на это меню нажать правой кнопкой, откроется меню, где будет находиться надпись « ». Именно через него мышь не работает очень часто.
Решить проблему таким способ удается не всегда. Если такое произошло, значит нужно самостоятельно найти оригинальные драйвера для вашего компьютера.
Для этого в поисковике напишите его название (без номера модели) и добавьте суппорт.
В первой ли второй строчке поисковой выдачи будет находиться официальный сайт техподдержки вашего компьютера.
Его нужно посетить, найти драйвер указательного устройства именно вашей модели скачать и установить.
По каким еще причинам не работает мышь? В панели управления находится раздел под названием «мышь». Откройте его.
Осмотрите - возможно, что-то отключено. Там объяснений не нужно. Все на русском и просто. Кстати можно произвести настройки под себя.
Если вы испробовали все описанные выше способы, а мышь не работает дальше, значит, зашла далеко.
Возможно, лучшим выходом из создавшейся ситуации будет переустановка системы, особенно если в компе вы «чайник».
Более продвинутые могут посмотреть в журнал. В него заносятся все ошибки. Попасть туда можно через панель управление – администрирование - просмотр событий – система. Там можно узнать, что не работает и почему.
Большой сложности разобраться в журнале нет. Если не работает мышь, то попытаться узнать причину таким методом можно.
В компьютере одновременно происходит множество процессов, где участвуют тысячи файлов.
Если нарушиться работа одного это может сразу отразиться на других. Ситуации возникают разные, поэтому описать в одной статье, почему мышь не работает - возможности нет.


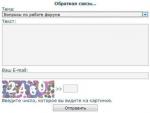

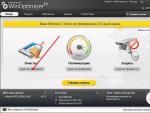
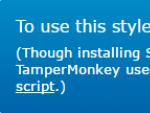
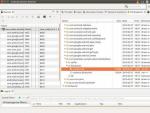
 Настройка SMPlayer для использования аппаратного декодирования видео Установка SMPlayer в Ubuntu Linux
Настройка SMPlayer для использования аппаратного декодирования видео Установка SMPlayer в Ubuntu Linux Ламповый звук: миф или реальность?
Ламповый звук: миф или реальность?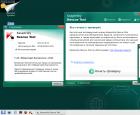 Kaspersky AVP Tool – бесплатный сканер от лаборатории Касперского
Kaspersky AVP Tool – бесплатный сканер от лаборатории Касперского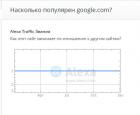 Alexa traffic rank что это такое и как его проверить?
Alexa traffic rank что это такое и как его проверить?