Почему нет звука на компьютере – пошаговое восстановление звука. На значке звука красный крестик что делать Почему горит красный крестик на звуке
В компьютере. Что делать? Ситуация SOS! Спасите, помогите хоть кто-нибудь…
Спокойствие, без паники: нет вопросов, на которые не нашлось бы правильных ответов. В нашем случае мы имеем следствие: пропал звук. Осталось определить причину, устранить ее и насладиться результатом.
Правильная диагностика - залог успешного решения проблемы. Вот этим мы сейчас и займемся.
- Убедитесь, что колонки включены в сеть, провода без повреждений и подключены в соответствующее гнездо. Если нужно - включите колонки в электрическую розетку и нажмите на них кнопку включения питания.
- Проверьте настройки звука: в правом нижнем углу (там, где часики) есть круглый знак динамика. Он должен быть БЕЗ красного знака запрета (красный перечеркнутый кружок). Если знак запрета там есть - наведите курсор и нажмите на него левой кнопкой мышки. Затем нужно убрать галочку возле надписи Выкл.
- Двойной клик на значок динамика в правом нижнем углу откроет микшер - устройство, с помощью которого регулируется звук. Убедитесь, что ползунки звука не стоят на минимуме и нет галочек возле слова Выкл.
- По возможности подключите заведомо работающие наушники/колонки к аудиовыходу ПК. Так вы сможете определить, пропал звук из-за неработающих колонок/наушников или проблема в самом компьютере.
- Есть вероятность, что на ПК пропал звук по причине заражения компьютерными вирусами. Они могут влиять на работу драйвера звука, вследствие чего оборудование может работать некорректно или не работать вообще. Рекомендуется обновить антивирусные базы и провести полную проверку системы антивирусной программой (желательно несколькими).
- Следующий шаг - проверить работоспособность оборудования. Наведите курсор на значок "Мой компьютер" и нажмите правую кнопку мыши. Выберите из списка надпись "Управление" и нажмите на нее. Затем найдите" наведите на него курсор и кликните левой кнопкой мыши. После этого найдите крестик с надписью "Звуковые, видео и игровые устройства" и нажмите на него левой кнопкой. Если в списке будут устройства с желтым предупреждающим треугольником - значит, нужно обновить драйвера аудио.
- Возможная причина, по которой пропал звук в компьютере - слетевшие драйвера звука. Для их обновления/повторной установки нужно вставить в дисковод диск с драйверами (идет в комплекте со звуковой картой или ноутбуком) и установить их. Если диска нет - скачать их с сайта производителя и установить.
- Настоятельно рекомендуется обновить кодеки. Где их взять? В любом поисковике введите K-Lite Codec Pack (бесплатный набор кодеков для воспроизведения большинства аудио и видео форматов). Скачайте и установите свежую версию кодеков.
- Если все предыдущие меры не исправили ситуацию - радикальным решением вопроса может стать полная переустановка системы. Для этого понадобится установочный диск ОС и серийный номер/номер лицензии.
- Пропал звук на ПК и полная переустановка системы не помогла. Здесь можно смело предположить неполадки на уровне железа. Причиной может быть неработающий порт либо (в очень редких случаях) поломка чипсета. Проблему со звуком может решить замена
Есть еще вариант, который иногда доставляет хлопоты - отсутствие звука в браузере. Прежде чем приступить к устранению проблемы, убедитесь, что на ПК звук воспроизводится (системные звуки, музыка, видео) и проблема с воспроизведением сугубо в браузере.
- перезапустить браузер;
- очистить кеш браузера и интернета;
- обновить флеш-плеер;
- обновить кодеки;
- проверить машину антивирусом со свежими антивирусными базами;
- попробовать другой обозреватель;
- обновить/переустановить браузер.
Если ничего не получается - обращайтесь к специалисту!
Владельцы ноутбуков Asus, Acer, Samsung, Hp и других моделей в процессе эксплуатации сталкиваются с разнообразными аудио проблемами. В материале рассмотрим, почему пропал звук на ноутбуке, что делать и как исправить положение. Не спешите звонить мастеру или бежать в сервисный центр, часто проблема решается своими руками.
Причины пропажи звука ноутбука разносторонние, но их можно разделить на 2 направления: программные и аппаратные. Рассматриваемые проблемы и пути решения в данной инструкции по большей степени относятся к программным, так как они встречаются чаще аппаратных и их всегда можно исправить.
Изменение уровня громкости и индикатора состояния
Первым делом проверьте состояние на наличие отключения звука в микшере громкости. Узнать Вы это сможете по красному перечеркнутому кругу на значке громкости, но не всегда. Пользователи случайным образом или сбои в системе выключают звук на ноутбуке. Ситуация может существовать следующая, полное исчезновение звука или частичное (в приложениях). Чтобы посмотреть и изменить шкалу громкости проделайте следующие шаги.
В системном трее нажмите правой кнопкой на значок громкости. В меню выберите «открыть микшер громкости». Если Вы не увидели этот элемент, читайте инструкцию, почему пропал значок громкости с панели задач в Windows.
В микшере громкости Вы увидите две области: «устройство» и «приложения». В области «устройство» осуществляется контроль над звуком динамиков ноутбука. В области «приложения» происходит регулирование звуков системы и приложений. У каждого элемента имеется ползунок громкости и индикатор состояния. Если индикатор имеет иконку динамика с красным перечеркнутым кругом, тогда кликните по нему левой кнопкой, чтобы поставить положение «включить звук». По необходимости передвиньте ползунки громкости на приемлемый уровень.

Если пропал звук на ноутбуке в отдельной программе, тогда запустите ее, после чего она появится в микшере громкости в области «приложения». Переключите индикатор и отрегулируйте положение ползунка. На скриншоте ниже представлен пример с Yandex браузером.

Не забывайте смотреть настройки или индикаторы громкости в самих программах. К примеру, в браузерах звук еще регулируется Flash плеером, где также имеется ползунок громкости и иконка полного отключения звука в плеере.
На ноутбуках имеются горячие клавиши управления общим звуком, поэтому Вам не всегда есть необходимость посещать микшер громкости. Чтобы включить пропавший звук, зажмите кнопку Fn и нажмите кнопку с иконкой перечеркнутой громкости или похожую (обычно находится в верхнем ряду клавиатуры). Вы так же можете зажать клавишу Fn и нажать клавишу прибавляющую звук с изображением громкости (обычно находится на клавиатурных стрелках, рядом с кнопками ). На скриншоте ниже смотрите горячие клавиши ноутбука Acer.

Когда пропал звук на ноутбуке, в первую очередь выполните шаги выше. Если проблема осталась, перезагрузите ноутбук, так как при длительной работе может произойти сбой в системе и после перезапуска системы работоспособность может восстановиться. Читайте дальше, если рекомендации выше не принесли успехов.
Переустановка звуковых драйверов
Если в настройках громкости все в порядке, тогда возможна проблема со звуковыми драйверами. При слетевших или неудачно обновленных драйверов пропадает звук на ноутбуке. Чтобы их восстановить, рассмотрим переустановку и откат звуковых драйверов.
Откройте диспетчер устройств. В введите команду devmgmt.msc, затем нажмите OK. В диспетчере устройств разверните пункт звуковых устройств (смотрите скриншот).

Если ваше звуковое устройство не работает должным образом, оно будет иметь маленький «!» или «?» значок. Дважды щелкните на аудиоустройство, чтобы вызвать окно свойств. Посетите вкладку «драйвер», кликните кнопку «обновить».

В открытом окошке выберите автоматический поиск драйверов. Если драйвера найдены, то они будут загружены, а затем установлены автоматически. Если ОС не нашла драйвера, тогда читайте далее.
Предварительно загрузите набор звуковых драйверов с сайта производителя ноутбука или стороннего ресурса. К наиболее распространенным производителям аудиоустройств относятся:
- Realtek
- Creative
- Logitech
Многие пакеты драйверов имеют инсталлятор. Установив данное ПО, Вы автоматически установите драйвер, тем самым восстановите звук на ноутбуке. Далее потребуется перезагрузка системы.
Если у вас набор драйверов без инсталлятора, тогда в свойствах аудиоустройства при нажатии на кнопку «обновить» выберите поиск и установка драйверов вручную (второй пункт). Укажите папку, кликните «далее» дождитесь процесса окончания установки. Далее потребуется перезапуск системы. Более подробную информацию читайте в рекомендации, как установить драйвера на Windows.

После неудачного обновления драйверов Вы можете заметить, что пропал звук на ноутбуке. Причиной может быть повреждение или несовместимость нового драйвера. В этом случае Вам поможет нажатие кнопки «откатить» (возвращает прежнюю версию драйвера) в окне свойств аудиоустройства. В сообщении кликните «да».

Включение службы звука
Бывает такое, что служба Windows Audio, ответственная за воспроизведение звука остановлена. Иконка громкости в трее имеет красный круг с белым крестом. При наведении на иконку громкости всплывает подсказка, что аудио служба не запущена. Чтобы восстановить звук на ноутбуке, необходимо кликнуть по значку звука левой кнопкой. Потом мастер устранения неполадок автоматически исправиn проблему, и Вы увидите, что красный значок с крестиком пропал.
Запустить службу аудио можно вручную. Нажмите кнопку Win + R, в поле ввода скопируйте services.msc, потом кликните OK. Отсортируйте службы по имени, затем найдите службу Windows Audio, дважды щелкните по ней левой кнопкой.

На вкладке «общие» в свойствах службы звука установите тип запуска «автоматический». Далее кликните кнопку «запустить», подождите немного. Теперь пропавший звук ноутбука восстановится.

Другие способы восстановления звука
Существует достаточно причин, из-за которых пропадает звук. Эти причины бывают разносторонние, поэтому не всегда известно, почему пропал звук на ноутбуке, и что делать для его восстановления. Приведем несколько рекомендаций, которые могут Вам помочь:
- Запустите инструмент устранения неполадок, который позволит исправить типичные звуковые проблемы.
- В настройках звука выставите свое аудиоустройство в качестве устройства воспроизведения по умолчанию.
- В диспетчере устройств включите устройство воспроизведения звука.
- и включите там аудиоустройство.
- Обновите BIOS.
- Убедитесь, что внешние колонки, наушники в работоспособном состоянии, а также посмотрите, что штекер воткнут именно в линейный выход.
- Установите обновления ОС.
- Сделайте восстановление системы.
Более подробно некоторые рекомендации выше Вы можете рассмотреть в статье, не работает звук на компьютере в Windows 7, 8, 10. Теперь Вы в курсе, почему пропал звук на ноутбуке, что делать и как его восстановить. В том случае если, Вы перебрали все способы, и у Вас так и не заработало аудиоустройство, вероятнее всего проблема кроется в аппаратной части. В домашних условиях штатному пользователю не под силу устранить проблемы с оборудованием, поэтому без похода в сервисный центр не обойтись.
С каждым может такое случиться, когда при включении компьютера, вместо привычной мелодии, вы слышите только шум системного блока. Пропал звук на компьютере! Почему пропал звук, что делать? Остается только в тишине и молчании динамиков, зайти в интернет и задать вопрос: "Почему нет звука на компьютере?”. Здесь рассмотрены самые распространенные причины отсутствия звука на компьютере и способы для их устранения.
Причина отсутствия звука на компьютере бывает только в программной или аппаратной среде (). То есть, получается, что у вас проблемы в настройках самой системы или программах или неисправны компоненты компьютера (динамики, звуковая карта). Это не зависит на прямую от установленной на компьютере операционной системы. Подобное может случиться, как с Windows XP, так и в Linux и даже в новых операционных системах Windows 7 и Windows 8. Пусть даже используемые колонки с наушниками и установленная звуковая карта самые современные и дорогостоящие.
Как восстановить звук?
Для начала необходимо выяснить причину отсутствия звука. Выяснить это можно разными способами, но для начала нужно попробовать самое простое.
Итак, пошаговое восстановление звука. Каждый сделанный шаг будет приближать вас к требуемому результату.
1). Попробуйте произвести перезагрузку компьютер, есть возможность, что звук появится при старте, после перезагрузки операционной системы. Такое бывает, когда обновляются драйвера для звуковой карты.
2). Проверьте, хорошо ли вставлен штекер колонок в розетку питания, если вообще вставлен. Проверьте, подключены ли сами колонки к компьютеру, хорошо ли вставлен штекер. При обнаружении этих неполадок, исправьте их.
3). Проверить на колонках выключатель, может быть, он находится в положении «выкл.». Включить колонки, поверните регулятор на увеличение громкости. Если все исправно, то должен гореть светодиод на колонке, где установлена ручка регулятора (присутствует практически на моделях).
Колонки должны быть включены - на одной из них должна гореть лампочка питания.
4). На панели задач найдите значок динамика. Он не должен быть перечёркнут. Если выключен, то нужно просто включить звук, нажав на кнопку "Включить звук”.
Если на рабочем столе значок отображается, как выключен. Нужно нажать на эмблемку динамика.
5). Там же, на панели задач, проверьте установленный уровень динамиков, вполне может быть, что он понижен до минимума или до нуля. Если это так, то увеличьте звук, подняв ползунок до нужного уровня.
6). Стоит проверить колонки на работоспособность, используя любой другой источник звука. На телефоне, плеере или другом компьютере.
7). Посмотрите в диспетчере устройств отсутствие неизвестных устройств. Такие устройства обозначаются восклицательным знаком.
Открывается «Диспетчер устройств» так: Пуск -> Панель управления -> Система и безопасность. В разделе "Система” найдите надпись "Диспетчер устройств”. Все отображаемые там устройства должны быть опознаны, т.е. не должно быть значков с восклицательным знаком. Значок с восклицательным знаком говорит о том, что устройство не работает правильно, нужно установить для него драйвера. Если такой значок стоит на устройстве звука, то нужно это исправить.
Причину отсутствия звука можно найти в диспетчере задач.
8). Установите все требуемые драйвера для звуковой карты. Звуковой процессор может быть установлен на отдельной звуковой плате или быть встроенным в материнскую плату. Скачайте необходимые драйвера для звуковой карты с сайта производителя и установите их.
9). Попробуйте установить в системный блок другую звуковую карту, заведомо работающую, например, с другого компьютера, где есть звук. Можно попросить у знакомых. Если после проделанных действий проблема решится, то придется покупать новую звуковую карту для вашего компьютера.
10). Попробуйте с помощью службы восстановления системы, вернуть компьютер к предыдущему состоянию операционной системы. «Восстановление системы» в Windows находится в меню "Пуск -> Все программы -> Стандартные -> Служебные -> Восстановление системы”. Это может помочь, если звук пропал после установки какой-то программы сторонних разработчиков, вернув состояние системы до установки этой программы.
11). Остается попробовать переустановить операционную систему. И в первую очередь установить драйвера для звуковой карты, естественно после установки драйверов для материнской платы компьютера. Возможно был конфликт оборудования. Если звук появился, то можете продолжать устанавливать дальше программы и приложения.
Пропасть звук может в самый неожиданный момент. Это может быть либо программный конфликт, либо конфликт оборудования.
12). Если ничего из выше сказанного не помогло и звук на компьютере по прежнему отсутствует, то остается только один вариант – это обратиться к специалисту или отнести компьютер в сервисную мастерскую.
Прежде чем что-то предпринимать при отсутствии звука или плохом его качестве, вспомните, что вы делали, например, вчера, когда звук на компьютере еще присутствовал. Какие дополнительные программы вы установили? Наверняка проблема решится, если вы удалите эту программу. А может быть, вы удалили какой-либо нужный файл с компьютера. Если вы ничего не устанавливали, то попробуйте выше описанные 12 шагов исправления отсутствия звука. Наверняка что-то из предложенного вам поможет.
Также можно воспользоваться разделом "Справка и поддержка” в меню "Пуск”.
Раздел справки и поддержки -> Музыка и звук, может помочь найти и устранить причину отсутствия звука.
Если звук хрипящий, или тихий, или еще что-то с ним не так, то попробуйте использовать настройки звука в программе. Вполне может быть, что вы добавили какой-то эффект к воспроизведению звуку, поэтому звук ужасного качества.
Если звук отсутствует только в какой-то программе, то посмотрите настройки этой программы. Бывает, что при установке возникли ошибки и после переустановки, звук появляется.
Не отчаивайтесь. Любую проблему можно разрешить. На сегодняшний день купить звуковую карту можно, не обязательно, чтобы она была навороченная, иногда простенькое работает намного лучше.
Вопрос от пользователя #1
Добрый день.
У меня на ноутбуке пропал значок громкости, и теперь я не могу прибавить или убавить громкость. Очень неудобно, подскажите, что можно сделать?
Вопрос от пользователя #2
Здравствуйте. В моей Windows 10 приключилась неприятная штука - я щелкаю по значку громкости в трее, но он не реагирует (т.е. не появляется сам ползунок-регулятор громкости). Что это может быть?
Доброго времени суток.
Сегодня я решил объединить несколько вопросов в одну статью (тем более, что решение по обоим проблемам будет одинаковое).
Как правило, при исчезновении значка громкости (да и вообще при разных проблемах с ним) достаточно проделать ряд нехитрых шагов, чтобы восстановить работу. Приведу их ниже по порядку.
Решение проблем со значком громкости
ШАГ 1 - проверка скрытых значков
Windows по умолчанию скрывает малоиспользуемые значки (хотя, обычно, значок громкоговорителя под это не подпадает ). Но тем не менее, сейчас столько всяких сборок Windows, различных твиков и пр., что проверить не помешает.
Для этого щелкните по стрелочке в трее и посмотрите, нет ли там сего знака (см. показательный пример ниже).

Значок звука оказывается был скрыт Windows, как неиспользуемый
ШАГ 2 - перезапуск проводника
При проблемах с проводником (а к нему относится все, что вы видите: рабочий стол, панель задач, значки и т.д.) появляются проблемы и с видимостью некоторых элементов, или их реагирования на нажатие мышкой. Перезапуск проводника - помогает решить сию проблему.
Как перезапустить проводник : открыть диспетчер задач (сочетание кнопок Ctrl+Shift+Esc ), в процессах найти "проводник" (или explorer) щелкнуть по нему правой кнопкой мышки и в меню выбрать "Перезапустить" (см. скрин ниже).
Альтернативный вариант перезапуска проводника: перезагрузить компьютер.

ШАГ 3 - проверка отображения значков в панели управления Windows
Многие значки (например, звук, питание, сеть, часы и др.) можно настраивать через . Делается это в разделе "Оформление и персонализация", в подразделе "Панель задач и навигация" (см. скриншот ниже).

Если у вас Windows 7 - то вы сразу же сможете приступить к настройке: что отображать, а что нет.
Если у вас Windows 10 - то появится еще одно окно, в котором вам нужно открыть одну из двух ссылок (см. ниже), например, "Включение и выключение системных значков".

Далее сможете вручную задать, что хотите видеть в панели задач, а что нет. Относительно значка громкости - включите и выключите его. Часто такой перезапуск помогает решить проблему его невидимости или не активности.

Включение и выключение системных значков Windows 10
ШАГ 4 - не скрыты ли значки в редакторе групповых политик
Для того, чтобы открыть редактор групповых политик, нажмите сочетание кнопок Win+R , введите команду gpedit.msc и нажмите Enter .

Примечание : редактор групповых политик не открывается в Windows 10 Home.
Затем ищите параметр (это для Windows 10), или "Скрыть значок регулятора громкости" (это для Windows 7).
Открыв параметр, посмотрите не включен ли он! Если включен - поменяйте значение на "Не задан" (или "выключен").

ШАГ 5 - редактирование системного реестра
Из-за "сбившихся" параметров в системном реестре, вполне может быть, что значок громкости пропадет (или не будет адекватно реагировать на ваши клики по нему). Чтобы вернуть все в первоначальное состояние - можно попробовать удалить пару параметров, которые отвечают за него и перегрузить ПК. Покажем на примере...
Сначала открываем редактор реестра:
- жмем Win+R ;
- в окно выполнить вводим команду regedit
- жмем Enter.

В принципе, работа с реестром мало чем отличается от обычного проводника.
Нужно найти два параметра: PastIconsStream и IconStreams , и оба удалить!

Не забудьте после проведенной операции перезагрузить компьютер!
ШАГ 6 - проверка и настройка драйвера звука
При установке драйверов на звук - часто в комплекте к ним идет спец. центр управления звуком. Благодаря нему можно детально настроить звучание, выбрать тон, эхо, подстроить басы и т.д. Это я к тому, что работать с параметрами звука можно и без системного значка (и в большинстве случаев, так даже удобнее)!
 Volume2 или .
Volume2 или .
Благодаря подобным программам можно вынести настройку звука в нужное вам место (например, на рабочий стол или заменить в трее стандартный значок) и не знать проблем с регулировкой громкости (все делать за 1-2 клика мышкой).
Я уж не говорю о том, что настройку звука можно забиндить на нужные вам клавиши. Внешний вид подобных значков - также весьма привлекателен, удовлетворит любого эстета (см. пример ниже).

На этом у меня всё. За дополнения - мерси...
Всем всего наилучшего!
на значке звук стоит красный крест,когда наводишь на него, надпись-выходное аудиоустройство не установлено.что делать? и получил лучший ответ
Ответ от Владимир[новичек]
Нажми правой кнопкой мыши на мой компьютер.
Выбери свойства.
Далее выбери вкладку обарудование
Нажми кнопку диспечер устройств
Загрузите в dvd-rom (дисковод) диск материнской платы.
Дальше нажми кнопку обновить конфигурацию устройств
И переустанови звуковую или заново установи её
Ответ от Игорь
[гуру]
Установить дрова))
Ответ от Ўрий
[гуру]
установить драйвера для звука.
Ответ от Владимир Владимиров
[гуру]
1. Пуск - панель управления- установка и удаление программ.
2. пуск - панель управления - система - оборудование - диспетчер устройств- вид-покзать скрытыве устройства.
Ответ от Wolf rabinovich
[гуру]
Надо установить драйверы, чаще всего это REALTEC? Он теряется всегда при переустановке опер системы, т к он там не прописан. Если у вас есть установочный диск к материнке, это лучше всего. Через панель управления обновляете драйвер нужного устройства, а когда спросит где взять, - укажите диск D, E или где он у вас вобщем СД ррум. Если нет диска - из инета
Ответ от 3 ответа
[гуру]
Привет! Вот подборка тем с ответами на Ваш вопрос: на значке звук стоит красный крест,когда наводишь на него, надпись-выходное аудиоустройство не установлено.что делать?







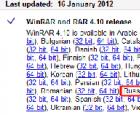 Легендарный архиватор WinRAR — установка и настройка
Легендарный архиватор WinRAR — установка и настройка Мошенники в социальных сетях: как действуют, куда обращаться
Мошенники в социальных сетях: как действуют, куда обращаться Получение Root Huawei Ascend D2 Официальные российские прошивки
Получение Root Huawei Ascend D2 Официальные российские прошивки Как скачать, установить и обновить карты самостоятельно на GPS навигаторах
Как скачать, установить и обновить карты самостоятельно на GPS навигаторах