Как поменять папку для резервных копий itunes. Как изменить место хранения файлов iTunes
По умолчанию музыка, телепередачи, фильмы, подкасты и другие файлы, которые отображаются в медиатеке iTunes , хранятся здесь:
папка пользователя /Музыка/iTunes
Вы можете изменить место хранения медиафайлов iTunes.
Как изменить место хранения импортируемых файлов
Выберите пункт меню «iTunes» >
Нажмите «Изменить» и выберите новое размещение для файлов.
С этого момента новые песни и другие объекты, которые Вы импортируете, будут храниться в этом новом месте. Песни, которые Вы импортировали ранее, останутся на своих прежних местах.
Чтобы вернуться к хранению импортируемых файлов в папке iTunes, выберите пункт меню «iTunes» > «Настройки», нажмите «Дополнения», затем нажмите «Сбросить».
Как собрать файлы в папке iTunes
В зависимости от того, как объекты были импортированы в iTunes, некоторые объекты медиатеки могут храниться и в других местах (например, в другой папке или на другом жестком диске).
Вы можете собрать все файлы Вашей медиатеки в папке iTunes, например, чтобы упростить перенос медиатеки на новый компьютер.
Выберите «Файл» > «Медиатека» > «Организовать медиатеку».
Выберите «Собрать файлы».
Файлы остаются на своем исходном месте, а их копии помещаются в папку «iTunes».
Чтобы создать папки («Музыка», «Фильмы», «Телешоу», «Подкасты», «Аудиокниги» и т.д.) внутри папки iTunes и разложить импортированные медиафайлы по соответствующим папкам, нажмите «Реорганизовать файлы в папке iTunes Media».
Добавление файлов в медиатеку без добавления в папку iTunes
Когда Вы , iTunes помещает копию файла в папку iTunes. Исходный файл остается там, где он хранился.
Вы можете изменить эту настройку, чтобы файлы добавлялись в медиатеку iTunes без добавления в папку iTunes. Это может понадобиться, например, если Вы предпочитаете хранить видеофайлы на внешнем диске, но хотите просматривать их в iTunes.
Выберите пункт меню «iTunes» > «Настройки» и нажмите «Дополнения».
Снимите флажок «Копировать в папку iTunes Media при добавлении в медиатеку».
Когда в следующий раз Вы перетянете файл в медиатеку или выберете пункт меню «Файл» > «Добавить в медиатеку», объект появится в iTunes, но сам файл не будет скопирован или перемещен.
Совет: Вы можете временно изменить значение этого параметра на обратное, удерживая клавишу Option во время перетягивания файлов в окно iTunes.
Определение местоположения файлов iTunes
Выполните одно из следующих действий.
Поиск папки, в которой хранится файл Выберите объект в iTunes и выберите пункт меню «Файл» > «Свойства». Путь к файлу отображается в нижней части вкладки «Обзор» (рядом с элементом «Где»).
Отображение файла в Finder Выберите объект в iTunes и выберите пункт меню «Файл» > «Показать в Finder».
Если песня больше не отображается в iTunes
Если песня ранее отображалась в iTunes, но теперь не отображается, возможно, файл iTunes Library перемещен из папки iTunes или песня была перемещена из папки iTunes. Как снова отображать песни в окне iTunes
Найдите папку «iTunes» в Finder и перетащите эту папку в окно iTunes. Вы снова увидите песни в своей медиатеке. Если в нее входит файл iTunes Library, Вы также увидите плейлисты, рейтинги песен и другую созданную Вами информацию.
Если это не помогает, по-видимому, Ваши песни находятся где-то в другом месте на жестком диске. В Finder выберите пункт меню «Файл» > «Найти» и выполните поиск по названию песни или исполнителю. Или выполните поиск по ключевому слову «MP4», чтобы найти файлы, загруженные из iTunes Store, или по ключевому слову «MP3», чтобы найти файлы, закодированные в формате MP3. Перетяните песни (или папки с песнями) в окно iTunes, чтобы снова добавить песни в iTunes.
Важно: Для достижения наилучших результатов не перемещайте папку iTunes или папки внутри нее.
Хранить ценные документы в системном диске (обычно это диск C: ) не безопасно. Это знают многие на своем горьком опыте, так как системный диск быстро проживают свою жизнь, часто портится, и больше всех страдает от вирусных атак, что особенно не сверхъестественное явление в ОС семействе Windows (к сожалению или к счастью, не являюсь пользователем MAC OS ). Но в любом случае, лучше держать все ценное во внешнем диске, или хотя бы в другом разделе. Благо операционные системы позволяют менять места системных папок, указывая новый путь в их свойствах.
Также советуется держать свои файлы ITunes в другом диске (разделе ), чтобы не пришлось каждый раз перекидывать их туда и обратно при перестановке операционной системы, или не рвать волосы на голове при сбое системного диска. Речь идет не только о скачанных приложениях и играх, о музыке, фильмах, книжках и т. д., но также нужно учесть и резервные копии устройств, которые в зависимости от их количества и объема самого содержимого, могут быть от 10 до 50 гб и больше. Этот мануал будет полезен и тем, кто хочет перенести данные на другой компьютер.
ПЕРЕНОС МЕДИАТЕКИ ITUNES
МЕДИАТЕКА хранит скачанные приложения, музыку, фильмы, ваши видео, рингтоны и книги. По умолчанию файлы находятся по адресу:
c:\Users\{ИМЯ ПОЛЬЗОВАТЕЛЯ}\Music\iTunes\iTunes Media - {ИМЯ ПОЛЬЗОВАТЕЛЯ} имя папки вашей учетной записи.
Если вы уже сменили расположение папки Моя музыка, указав другой адрес в вкладке Расположение , в свойстве этой папки, то все файлы будут сохраняться там. Но это нужно сделать до установки ITunes, или придется вручную также изменить адрес в поле Расположение папки itunes media , заходя в меню Правка => Настройки , в вкладке Дополнительные . Если поставить галочку на Копировать в папку itunes media при добавлении в медиатеку , то программа будет копировать в эту папку все файлы музыки, в ином случае по умолчанию, она просто проигрывает их с оригинального места.
Лучше давайте все начнем с начала и сделаем по-порядку. Скажем, у вас установлен новый ITunes, после переустановки системы, или смены компьютера. Или вы сами решили перенести папку iTunes из вышеуказанного адреса на другой диск. Во всех случаях если сразу запустить ITunes, то он создаст новый, пустой файл библиотеки.
В корневой папке Itunes находятся файлы библиотеки и разные папки, в котором есть и папка iTunes Media где находятся ваши приложения, скачанные фильмы, книги, рингтоны или может быть и музыка. Например, вы перенесли саму папку ITunes в другой диск и новый адрес, например: D:\Itunes .
1. Запускаем ITunes следующим образом. Нажимаем и держим клавишу SHIFT на клавиатуре и два раза кликаем на ярлык iTunes на рабочем столе, и вместо обычного запуска программы, появится окошка с просьбой выбрать путь в медиатеку или создать новую.
2. Нажимаем на кнопку Выбрать медиатеку , и в окошке Открыть медиатеку itunes выбираем папку Itunes и в нем находим файл iTunes Library.itl . ITunes подумает немного, проверит файлы и откроется со всеми вашими данными. Только, на всякий случай, проверьте в настройке, правильно ли указан адрес медиатеки.
Вот так за 2 шага все сделано, легко и просто. Думаю аналогичным способом можно все это сделать и в MAC OS.
ПЕРЕНОС РЕЗЕРВНЫХ КОПИЙ УСТРОЙСТВ
ITunes автоматически сохраняет резервные копии данных ваших устройств при каждой синхронизации, на всякий пожарный случай. Это дает вам возможность восстановить программную систему, при сбое устройства или потере данных. С выходом iOS5 создается копия данных в облачном хранении iClouds. Но всегда полезно держать копии у себя на компьютере. Особенно это нужно, если вы делаете jalebreak или любите копаться во внутренностях системы. Например, когда официально системой не поддерживались Жесты многозадачности , была возможность включить его без jalebreak, чуть-чуть изменив файл конфигурации, который находится в резервной копии, а потом восстановить эту копию.
Файлы резервных копий находятся по адресу:
c:\Users\{ИМЯ ПОЛЬЗОВАТЕЛЯ}\AppData\Roaming\Apple Computer\MobileSync\backup
И они всегда прилично весят. Изменить путь к папке backup в самой программе ITunes никак нельзя, но сделать это возможно. Для этого нужно использовать СИМВОЛИЧЕСКИЕ ССЫЛКИ (JUNCTION ). Эта возможность позволяет создать виртуальный диск или папку, которая физически будет находиться в другом диске или в другой папке. То есть мы создадим виртуальную папку backup, где содержимое будет находиться в другом месте, например в D:\Itunes\backup . Это не сложно сделать. Но возможности самой символических ссылок много. Узнать о нем можно на сайте и .
Перед началом переноса создайте новую папку (например d:\Itunes\backup), где хотите что бы находились файлы резервной копии и скопируйте туда содержимое папки backup (после чего саму папку удаляем ).
1. Заходим и скачиваем маленький файл, нажимая DOWNLOAD JUNCTION внизу страницы.
2. Распаковываем junction.exe из файла архива Junction.zip в папку по адресу:
c:\Users\{ИМЯ ПОЛЬЗОВАТЕЛЯ}\AppData\Roaming\Apple Computer\MobileSync .
3. Нажимаем на сочетание кнопок чтобы открыть окошко ВЫПОЛНИТЬ. Вставим в поле ОТКРЫТЬ указанную ниже строку, изменив ее под себя (не забудьте также сменить {ИМЯ ПОЛЬЗОВАТЕЛЯ} на имя папки своей учетной записи ).
c:\Users\{ИМЯ ПОЛЬЗОВАТЕЛЯ}\AppData\Roaming\Apple Computer\Mobile\Sync\junction.exe backup d:\Itunes\backup
Первый атрибут это имя виртуально папки , а второй атрибут это адрес куда ссылается папка .
Нажимаем кнопку OK и проверяем, создалась ли виртуальная папка backup , которая если вы сделали все правильно, должна находиться как указано ниже:
c:\Users\{ИМЯ ПОЛЬЗОВАТЕЛЯ}\AppData\Roaming\Apple Computer\MobileSync\backup
Для проверки можно скопировать в эту папку любой файл и убедиться, что он физически находится на другом диске.
Вот и все. Отныне ITunes будет хранить резервные копии в папке d:\Itunes\backup , сама об этом не ведая. Может все это покажется вам сложным делом, но поверьте, это займет не более 5 минут. Может также затея с переносом кажется вам не нужной и бессмысленной, но когда- то это может сохранить вам нервные клетки и напрасно потерянное времени.
Мобильные устройства типа iPhone пользуются огромным спросом у населения. Для работы с гаджетами существуют разнообразные приложения и программы. Например, весьма популярным софтом является iTunes. Приложение позволяет синхронизировать мобильное устройство с компьютером, а также работать с информацией на планшете/телефоне. Например, распространенной функцией становится создание резервных копий данных пользователя. Можно в любой момент отыскать соответствующий документ и восстановить его на iPhone/iPad. Только не всем понятно, куда iTunes сохраняет резервную копию. Где искать ее в том или ином случае?
Для Windows
Многое зависит от того, о какой операционной системе идет речь. Дело в том, что основная масса пользователей работает с Windows. Соответственно, программа iTunes сохраняет резервные копии в специально отведенных для этого местах. Где именно?
Версия операционной системы тоже играет немаловажную роль. Например, работать можно с:
- Windows XP;
- Vista;
- Windows 7/8/8.1/10.
Во всех этих версиях iTunes сохраняет резервные данные в разных областях. Так в каких папках они хранятся? Куда необходимо войти пользователю в том или ином случае?
Для Windows XP актуален следующий пусть: Documents and Settings/пользователь Computer/MobileSync. Требуется отыскать папку с названием BackUp. В ней находятся все резервные копии, сделанные приложением.
Также можно работать в Windows Vista. Это далеко не самый распространенный случай. Куда iTunes сохраняет резервную копию пользовательских данных на "Висте"? Отыскать ее можно по адресу: Docoments and Settings/имя пользователя/AppData/Roaming/Apple Computer/MobileSync. Как и в прошлом случае, необходимо исследовать папку "БэкАп".
С более новыми версиями "Виндовс" работать проще. Достаточно зайти в раздел жесткого диска, на которой установлена ОС. Далее перейти в: Пользователи/имя/AppData/Roaming/Apple Computer. Как и раньше, необходимо найти папку MobileSync, а в ней - "БэкАп".
Если нет папки
Иногда бывает так, что необходимого документа в Windows нет. Тогда пользователи задумываются, где резервная копия iTunes. Ведь приложение работает, оно сохраняет где-то ту или иную информацию.

На самом деле BackUp просто скрыта от глаз пользователя. Для того чтобы исправить положение, требуется:
- Выбрать "Параметры папок"-"Вид".
- Поставить отметку напротив пункта "Отображать файлы и папки, скрытые от пользователя".
- Нажать "ОК".
MacOS
Некоторые пользователи работают с MacOS. Это далеко не самый распространенный случай, но он все равно имеет место. Куда iTunes сохраняет резервную копию информации в подобном случае?
Обнаружить необходимый файл не составит труда. Достаточно проследовать по следующему адресу: Users/пользователь/Library/Application Support. Именно здесь будет папка MobileSync.
Теперь каждый пользователь сможет обнаружить ту или иную копию, сделанную iTunes для iPhone или iPad. При необходимости можно удалить ее или скопировать на съемный носитель.
Определяем версию iPhone
Следует обратить внимание на то, что все резервные копии, которые делаются при помощи "АйТюнс", создаются для конкретных моделей устройств. Это значит, что на более новых/старых телефонах файл не будет распознаваться.
Понятно, куда iTunes сохраняет резервную копию. А как определить, для какого смартфона/планшета она была сделана?

Выглядят указания по определению версии iPhone, совместимой с данными, приблизительно так:
- Отыскать папку, в которой хранятся все копии из iTunes.
- Открыть нужный пакет документов. В папке обязательно будет файл Info.Plist.
- Запустить документ при помощи любого текстового редактора. Например, прекрасно подойдет "Блокнот".
- Найти строчку:
Product Name . - Теперь следует внимательно изучить информацию между строками . Именно там будет написано что-то вроде iPhone 5S.
Готово! Отныне понятно, ее найти, а также каким образом можно понять, на какой версии iPhone были созданы те или иные данные.
Резервное копирование храняется на iРhone и iPad, но телефон не включается или экран разбился, нужно вернуть его на устройство или на компьютер или извлечь все необходимые информации из бэкапов iPhone и iPad. Тогда вы только можете восстановить всю резервеую копию, а но воссстановить данные, которые вы хотите. Теперь выясним, как выборочно восстановить данные из резервной копии iCloud и iTunes.
Данные содержит контакты, сообщения, истории вызовов, музыки, фотографии, видео, установленные приложения, напоминания, заметки, календари, события в календаре, документы, сообщения WhatsApp, журнал посещенных веб-страниц, избранное браузера и многое другое. И поддерживает все устройства: iPhone X/8/7/7 Plus, iPhone SE, iPhone 6s/6s Plus, iPhone 6/6 Plus, iPhone 5s/5c/5, iPhone 4S, iPhone 4, iPhone 3GS, и т.д. Системы iOS: iOS 12/11 и более ранних моделей.
Как посмотреть резервную копию iРhone на компьютере
Рекомендуется программа , поддерживает бесплатно посмотреть резервную копию по форматам и титам файла, и дальше извлечь данные с телефона если телефон не включается. Перед восстановлением, вы можете предпосмотреть эти файлы, и выбрать нужные данные.
Существует еще одна функция, перед предварительным просмотром, приложение позволяет сканировать резервное копирование на диске вашего компьютера. Иногда вы только знаете, где храняется потерянная резервная копия, но не занаете подробную папку. UltData быстро и легко помогает вам найти потерянные или удаленные информации. Нажмите «Go get back deleted iTunes backup>>».
Как извлечь резервую копию из iTunes
Извлечения всей необходимой информации из разбитоно айфона, требуют использования UltData. Выполните последующие действия и вохможно извлечь данные с телефона с разбитым экраном:
1. Переходите к «Восстановить из резервной копии iTunes». iPhone Data Recovery автоматически отображает все резервные файлы в iTunes.

Примечание. Если резервное копирование не сохраняется по умолчанию, вы должны вручную импортировать файл резервный. Нажмите «Импорт резервных файлов».
2. Выберите данные, которые нужно восстановить. И вы можете вытащить контакты и сообщения из резервной копии iTunes.

3. Не только так, но и нажив «Настройки выхода», выберите форматы экспорта. Далее после нажатия «Восстановить», следующее окно появится, вы можете восстановить данные на компьютер и на устройство.

Как извлечь резервую копию из iCloud
Как вытащить контакты и фотографии из резервной копии iCloud, например, ниже мы расскажим о том, как извлечь фото из резервного копирования iCloud.

Программа позволяет быстро и просто извлечь данные из бэкапа iPhone и iPad, кроме того, если вам надо перенести и импортировать данные с iPhone, iPad и iPod на компьютер, iPhone Data Recovery для вас удобно.
Если вы случайно удалили некоторую информацию с устройства iOS и надеетесь восстановить ее, то резервная копия iTunes может стать отличной помощью.
Резервное копирование iTunes происходит автоматически каждый раз, когда вы подключаете iPad или iPhone к iTunes (если вы не включили опцию резервного копирования iCloud), или вручную, когда вы щелкаете правой кнопкой мыши устройство в iTunes и выбираете «Back Up». Они сохраняются на вашем компьютере и содержат важные данные, такие как контакты, текстовые сообщения, календарь, заметки, историю звонков и данные приложения.
Итак, где хранятся резервные копии iPhone или iPad? Это зависит от того, какая операционная система использует ваш компьютер, хотя место для резервного копирования по умолчанию одинаково между версиями iOS.
Где находится папка резервного копирования iTunes в Windows?
Резервные копии iTunes хранятся в %APPDATA%\Apple Computer\MobileSync в Windows.
В Windows 10, 8, 7 или Vista это будет путь, например \Users\\AppData\Roaming\Apple Computer\MobileSync\Backup .
В Windows XP это будет похоже на \Documents and Settings\\Application Data\Apple Computer\MobileSync\Backup .
Версия iTunes для Microsoft Store немного отличается: она хранит свои резервные копии в разделе %HOMEPATH%\Apple\MobileSync . Это будет путь, например \Users\\Apple\MobileSync\Backup .
Где находится папка резервного копирования iTunes в macOS / OS X?
Резервные копии iTunes хранятся в ~/Library/Application Support/MobileSync на macOS.
Эта папка обычно находится в папке /Users//Library/Application Support/MobileSync/Backup .
В macOS 10.15 Finder создает резервные копии iPhone, а не iTunes. Однако эти резервные копии хранятся в том же месте.
Как автоматически найти папку для резервного копирования iTunes
iPhone Backup Extractor автоматически найдет для вас резервную копию iTunes и может открыть ее одним щелчком мыши. Эта функциональность есть в бесплатной версии, так что это не будет стоить ничего.
- Загрузите и установите iPhone Backup Extractor
- Откройте окно Preferences из выпадающего меню приложения
- Выберите вкладку « Backups ».
- Если в окне указано «Мы всегда ищем резервные копии в папке по умолчанию», нажмите ссылку «Папка по умолчанию». Легко!

Открытие папки резервного копирования iTunes в Windows
Откройте место резервного копирования по умолчанию в проводнике с помощью команды «Запуск Windows». Нажмите ⊞ Win + R и появится окно Run. Введите %APPDATA%\Apple Computer\MobileSync и нажмите ⏎ Enter .
Для версии iTunes для Microsoft Store вы можете сделать это: Нажмите ⊞ Win + R и появится окно Run. Введите %HOMEPATH%\Apple\MobileSync и нажмите ⏎ Enter .
Вот как это выглядит в Windows 10:

В открывшемся окне проводника появится папка с именем «Резервное копирование». Это содержит любые резервные копии iTunes, которые уже присутствуют на компьютере.
Поиск папки резервного копирования iTunes на macOS
Место резервного копирования по умолчанию может отображаться в Finder с помощью Spotlight. Нажатие ⌘ Cmd + и введите ~/Library/Application Support/MobileSync перед нажатием ⏎ Enter .
В открывшемся окне Finder появится папка с именем «Backup». Это содержит любые резервные копии iTunes, которые уже присутствуют на компьютере.
Изменение местоположения папки резервного копирования iTunes?
Если вы хотите изменить папку, в которую iTunes создает резервную копию по умолчанию, у нас есть удобное руководство в нашем центре поддержки.


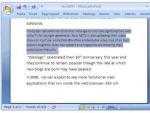




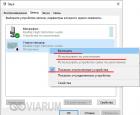 Программы для записи звука с микрофона
Программы для записи звука с микрофона Шаблон комментариев WordPress
Шаблон комментариев WordPress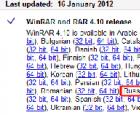 Легендарный архиватор WinRAR — установка и настройка
Легендарный архиватор WinRAR — установка и настройка Мошенники в социальных сетях: как действуют, куда обращаться
Мошенники в социальных сетях: как действуют, куда обращаться