Приложение скриншот на айпад. Как делается скриншоты на Айпаде? Изменение скрина в iPad
Сделать снимок экрана, чтобы сохранить информацию, которая на данный момент находится на экране вашего айпада или айфона? Легко! Для этого существует несколько способов. Ознакомьтесь с ними, выберите наиболее удобный вариант для себя и вперед к сохранению всей необходимой информации.
Встроенные возможности
Вполне возможно, что разбираться в программах не хочется, а скриншоты вам нужны только для того, чтобы сохранять информацию, а не редактировать потом изображения. Тогда можно порекомендовать воспользоваться стандартными средствами, которые уже заложены в операционной системе вашего айпада или айфона.
Качество снимков будет не хуже, чем если бы вы использовали какую либо специально разработанную программу для получения скриншотов экрана. Встроенные возможности программного обеспечения iPad позволят сделать максимально четкое и яркое изображение экрана.
Скриншот на iPad:
 Что же нужно сделать, чтобы получить фото экрана в виде картинки?
Что же нужно сделать, чтобы получить фото экрана в виде картинки?
- Выведите на экран айпада сайт, сообщение, карту или то, что вы хотите сохранить в виде скриншота.
- Найдите кнопку Home.
- Найдите кнопку блокировки. Она же кнопка On/Off/Sleep/Wake.
- А теперь нажимаем Home и не отпуская ее однократно нажимаем кнопку блокировки. По идее, вы должны услышать достаточно характерный звук для камеры. К тому же экран вашего iPad мигнет, тем самым показав, что сохранено изображение.
- Открываем приложение для фото, находим наши скриншоты, мастерски сделанные одним движением руки и любуемся!
- Ну, а если необходимо изображение экрана все-таки редактировать: обрезать область, добавить подпись, то обращаемся к какой-нибудь программе.
Скриншот на iPhone:
Здесь дела обстоят так же, как и с iPad. Для того чтобы просто сделать скриншот необходимо произвести аналогичные действия.
- Открываем желаемое изображение или загружаем веб-страницу.
- Находим и нажимаем кнопку Home. Не отпуская ее, однократно нажимаем кнопку, отвечающую за блокировку экрана.
- Раздается характерный щелчок и сохраненное изображение перемещается в папку с вашими телефонными фото и видео. По умолчанию, это папка «камера».
Выбор программы
Для того, чтобы сделать скрин с iPad или iPhone, можно воспользоваться одной из специализированных программ. Ниже мы рассмотрим возможности наиболее популярных.
Joxi
Программа Joxi, это приложение, которое сохраняет все ваши скрины в «облаке-хранилище». Храниться они там будут так долго, насколько это будет нужно вам. Потому что удалить их сможет только владелец.
Вы сможете отправлять снимки экранов, сделанные на вашем любимом айфоне в сеть, мгновенно обмениваться полученными изображениями в социальных сетях, через программы мгновенных сообщений или электронную почту.
Кроме того, благодаря Joxy, вы сможете отправлять как по одному скриншоту, так и сразу несколько. Отправка может осуществляться на ваше усмотрение: в исходниках или же, помещенные в один архив.
Помимо того, что вы моментально можете сделать снимок экрана на вашем гаджете, программа дает возможность тут же его отредактировать. Согласитесь, это удобно, когда сразу можно добавить подпись, указать стрелочкой или подчеркиванием наиболее важную информацию на изображении или дать комментарий.

Легкий, интуитивно понятный сервис Joxi поможет быстро и качественно редактировать полученное изображение. Работать на iPad в этой программе сплошное удовольствие. Одним движением пальцев, вы сможете перенести границы скрина, если в первый раз они вас не устроили.
У уже нарисованной стрелки можно изменить длину, толщину или направление. А затем, когда редактирование будет завершено, готовое изображение в 2 секунды будет отправлено в «облако». И тут же вы получите ссылку на загруженное фото.
Эта программа сочетает в себе множество плюсов:
- Легко сделать скрин;
- Удобно редактировать картинку;
- Сторонние ресурсы и приложения не нужны;
- Иконка для облачного хранилища Joxi – на рабочем столе;
- Программа работает быстро и гибко настраивается.
ScreenshotMaker Pro
С помощью этой программы, вы сможете сделать скриншот всего экрана, произвольной области или же сохранить скрин только активного окна.
Форматы для сохранения на выбор: .png, .jpg, .gif или.bmp. Куда сохранять – решаете также вы, прописав самостоятельно адрес директории для хранения.
Если вам нужно сделать на айфоне или айпаде серию скриншотов, то функция Auto Screenshot, поможет в осуществлении задуманного. Скриншоты будут сделаны через необходимый интервал времени. Есть возможность выбрать интервал, который меньше чем 1 секунда. Также существует шпионский режим.

Можно воспользоваться функцией, позволяющей вырезать определенный фрагмент экрана (функция «пипетки»), скриншот можно масштабировать, добавить к нему комментарий с макросами. Интерфейс программы понятен и легок в управлении.
Как видите, сделать скриншот экрана очень просто. И не важно, чем вы пользуетесь: программой или встроенными возможностями. Главное то, что вся необходимая информация теперь у вас под рукой.
Сферы применения скриншотов
Давно известен тот факт, что продукция, выпускаемая фирмой Apple, отличается от другой электронной техники аналогичного назначения как конструктивно, так и некоторыми . Многие из тех, кто лично не знаком с её продукцией, полагают, что она очень тяжела и недоступна в обращении, но это далеко не так. Некоторые операции в Apple сделать намного проще, чем на устройствах от других производителей. Одной из них является снятие скриншота с экрана Айпада.
Сохранить содержимое экрана в виде скриншота бывает очень полезно во многих случаях. Например, намного быстрее выполнить снимок страницы веб-сайта с нужной информацией при помощи опции снимка дисплея , чем выделять и вставлять текст в приложение «Заметки». Бывает, пользователи, чтобы запомнить итоговую цифру, создают скриншот с расчётами калькулятора. Планируя поход на рыбалку или охоту, перемещаясь по незнакомому городу, сделайте скриншот из приложения «Карты», и .
Как создать скриншот на iPad?
Чтобы запечатлеть содержимое экрана вашего планшета, необходимо:
- Открыть на экране нужное изображение (фото, приложение и т. д.).
- Одновременно нажать кнопки Home и Power. О выполнении скриншота вас проинформируют короткая вспышка и звук щелчка, как .
- Фотография, сделанная с помощью функции скриншота, сохранится в папках «Фотопоток» и «Фотографии».

Как видите, все не так уж и сложно. Сделанные на Айпаде скриншоты гаджет сохраняет в формате PNG в автоматическом режиме. Свойства получившегося снимка будут такими же, как и у других фотографий или , то есть его можно редактировать как обычно. Объём и размеры снимков могут быть в пределах от 150 Кб до 1 Мб.
Видео о том, как сделать скриншот на iPad:
Кстати, чтобы сделать скриншот на Айпаде, вовсе не обязательно нажимать кнопки Home и Power одновременно. Вполне допустимо вначале нажать кнопку Home и, удерживая её, резко коснуться кнопки включения.
Как отредактировать скриншот в iPad?
Сохранённые снимки экрана до отправки либо публикации можно слегка . К примеру, вам необходимо обрезать кадр с целью удаления из него лишних деталей. Это вполне можно сделать, не выходя из фотоальбома:
- Возьмите свой Айпад.
- Нажмите кнопку «Изменить».
- Выберите пункт «Обрезать».
- Выделите нужную область.
- Сохраните результат.
Не забудьте о том, что фото редактируется не навсегда. По желанию вы сможете восстановить оригинал в любой момент. Если в обрезаемой части изображения содержится какая-либо секретная информация, то лучше для редактирования использовать программы, отличные от стандартной. Для дополнительного редактирования изображения, например, чтобы подчеркнуть что-либо, обвести кружком либо применить дополнительные фильтры, также лучшим выбором будет использование , которые в большом количестве доступны для скачивания в App Store.

Кстати, сам экран Айпада - это одна из наиболее сильных сторон этого гаджета. Уже поэтому то, что каждый раз, беря его в руки, мы видим на нём, заслуживает снимка!
До сих пор не знаете, как сделать скриншот экрана iPad? К сожалению, не все опытные пользователи iOS-девайсов умеют делать эту простую процедуру. На самом деле, сделать снимок экрана на iPad 2 и любом другом девайсе от Apple очень легко. И для этого есть несколько способов.
О том, как снимать экран iPhone и iPad 2, подробно поговорим в этой статье. Посмотрим, чем отличается эта процедура на айпаде и на мобильном девайсе.
Иногда бывает, что юзеру не хочется изучать софт для айпада, позволяющий делать скрины. Но фотография экрана при этом требуется часто. Причем эти снимки с iPad как дальнейшие предметы для редактирования не нужны. Требуется просто сфотографировать то, что в данный момент на дисплее. В подобных ситуациях рекомендуется применять обычные средства, внедренные в «операционку» iPad 2 или другого девайса от Apple.
Снимать экран таким способом можно, не опасаясь за качество снимков. Они будут на высоте – по крайней мере, не хуже, чем при использовании софта. Функции самого iPad 2 позволяют делать яркие и четкие кадры.
Скрин, сделанный на айпад два, сохранится в качестве изображения. Юзер сможет хранить его на ПК или ноутбуке, делиться в соцсетях, передавать по e-mail, обмениваться снимком в сервисах мгновенных сообщений.
Как сделать скриншот на iPad
Если вы не знаете, как снимать экран второй версии планшета от Apple (впрочем, как и любой другой), читайте инструкцию ниже. Из нее вы узнаете, как сделать фото дисплея в любой момент и запечатлеть ту информацию, которая вам в будущем может понадобиться.
Как снимать экран планшета? Для этого выполните такие шаги:
- Войдите с iPad на ресурс в сети, с которого вы хотите сделать скрин. А именно – на конкретную страничку. Возможно, вы захотите снять карту, сообщение или что-либо другое.
- Отыщите кнопку «Home».
- Найдите кнопку, отвечающую за блокировку аппарата.
- Зажмите первую кнопку, а затем вторую (при этом первую не отпускайте). Вы услышите щелчок, как от камеры. Дисплей планшета мигнет. Это будет сигнал о том, что текущая картинка с экрана сохранилась.
- Войдите в фото – приложение, где можете найти только что сделанный скрин.
Теперь вы знаете, как снимать экран вашего iOS-гаджета, а именно – планшета. Как видите, делается это практически одним действием. Заметим, что редактирование скрина все-таки возможно. И если это вам потребуется, воспользуйтесь специальным софтом для этих целей. Есть программы, позволяющие изменять скрины, подобно фотоснимкам (обрезать, усиливать яркость и тому подобное).
Откроем «секрет» — на iPhone фотографирование картинки с дисплея делается в точности так же, как и на планшете.

Специальный софт для скринов
Чтобы заснять изображение с дисплея iPad, кроме вышеописанного способа, можно применить софт, разработанный для этих целей. Дальше рассмотрим функционал нескольких подобных программ.
Joxi
Этот софт хранит сделанные картинки в облачном сервисе. Причем находиться там файлы будут до бесконечности – пока вы сами не решите их удалить. Такое действие подвластно только владельцу картинок.
Функции приложения позволяют:
- Передавать картинки в сеть.
- Пересылать их друзьям в различных соцсетях.
- Передавать файлы с картинками через сервисы быстрых сообщений.
- Отсылать изображения по e-mail.
Помимо этого, с Joxy юзеру доступна отправка как одного скрина, так и сразу нескольких. Отправлять можно как через исходники, так и в архивах.
Кроме изготовления картинки с экрана iPad, можно ее изменить, то есть внести редакционные правки. Это очень удобно, когда можно подписать картинку, выделить самые важные места, прокомментировать что-либо и многое другое.
Интерфейс Joxy простой и интуитивно понятный. А возможности редактирования очень широкие. Применять в iPad этот софт – истинное удовольствие. Простым движением пальца юзер может переместить границы картинки, если они его не устраивают.
Допускается изменение длины или ширины нарисованной стрелки. После изменений картинки готовый кадр направляется прямиком в облачное хранилище. И там же юзеру будет доступна ссылка на закачанную картинку.
Преимущества Joxy:
- Легкий процесс изготовления скрина.
- Удобство редактирования картинки.
- Отсутствие необходимости использовать другой софт.
- Наличие иконки «облака» на рабочем столе.
- Быстрая работа софта и гибкие настройки.
ScreenshotMaker Pro
При использовании этого софта, юзеру доступен скрин целого экрана, отдельной области или активного окна. Сохранить кадр можно в одном из 4-х форматов. Место сохранения тоже выбирает сам пользователь. указать можно любой адрес на ПК.
Есть автоматизированная функция для изготовления серии скринов. Кадры будут сделаны через любой промежуток времени. Можно даже установить период меньше, чем одна секунда. Есть и шпионский режим.
Фишка программы – так называемая функция пипетки. Она позволяет вырезать любой элемент экрана. Скрин может масштабироваться. К нему можно добавить комментарии с макросами. Интерфейс программы несложный и удобный в управлении.
Таким образом, скрины экрана на iOS-девайсах делаются очень легко. Причем не имеет значения, чем пользуется обладатель iPad – встроенными функциями или специальным софтом. Главное, что нужную информацию можно запечатлеть и сохранить в два счета.
Как это сделать
Можно выделить два основных метода:
- стандартный;
- с помощью специальных приложений.
Рассмотрим их подробнее.
Классический способ
Сам процесс не займет много времени. Итак, необходимо:
- Найти необходимое изображение, которое вы хотите заскринить.
Перед тем как сделать скриншот на iPad, определить нахождение кнопки «Включение/Выключение» – вы ее легко найдете в правом углу на верхней крышке планшета. - Найти, где располагается клавиша «Домой» (по центру в нижней части девайса).
- Удерживать одновременно «Включение/Выключение» и «Домой» одну-две секунды. Важно учесть, перед тем как на iPad сделать скриншот, что при долгом удерживании клавиш в таком сочетании планшет может выключиться.
- Отпустить кнопки (можно и неодновременно) – должны услышать звук, похожий на затвор камеры.
- Зайти в галерею и посмотреть, есть ли там наш снимок (меню «Фото»).
- Найти необходимое изображение, которое вы хотите заскринить.
Теперь один ответ на вопрос, как сделать скрин на iPad, у вас уже есть.
Через специальные программы
С помощью определенных утилит можно также сделать снимок необходимого изображения. Рассмотрим наиболее популярные.
Joxi
Данная утилита может сохранять все ваши снимки в облаке-хранилище. А период самого хранения будете определять только вы, так как удалить их сможет только владелец гаджета. 
Приложение имеет много плюсов для владельца девайса:
- уже после того, как вы узнали, как сделать скрин на iPad через Joxi, можно быстро обмениваться полученными снимками в социальных сетях;
- есть возможность отправлять сразу несколько изображений – как в исходном формате, так и в архиве;
- кроме того, что скрин делается моментально, утилита имеет функцию мгновенного редактирования. Данная опция очень удобна, когда необходимо сразу добавить какую-либо подпись, сделать указание стрелочкой или подчеркнуть важную информацию;
- легкий и понятный, на интуитивном уровне, интерфейс.
Для тех, кто интересуется, как сделать скриншот экрана на iPad, данная утилита будет одним из лучших вариантов.
ScreenshotMaker Pro
Приложение поддерживает такие форматы для хранения, как jpg, .gif .png, .bmp. Где именно хранить снимки, решает пользователь планшета. Для этого ему необходимо прописать адрес директории для сохранения файла. 
Утилита обладает очень интересной и полезной функцией Auto Screenshot. Эта опция пригодится пользователям, которые ломают себе голову над тем, как сделать скриншот экрана на iPad определенными сериями. При включении данной опции можно сделать скрины через заданный период. Интервал времени может быть меньше одной секунды.
Интересные функции приложения:
- «Пипетка» – позволяет вырезать нужный фрагмент, снимок можно масштабировать и добавлять к нему комментарии;
- можно установить большое количество горячих клавиш на определенные действия;
- тем, кто не знает, как делать скрин на iPad частично, то есть не скриншотить полностью целый экран, можно выбрать соответственный режим: с захватом целого интерфейса, только активного окна либо произвольной части экрана;
- автоматическая генерация имени файла, которая значительно экономит время пользователю.
Awesome Screenshot
Все пользователи гаджетов рано или поздно нуждаются в такой вещи как скриншот. Сегодня я расскажу, как можно сделать скрин на любой айпаде.
Понадобится такая функция может в достаточно многих случаях: информация на сайте, момент в игре или просто сделать инструкцию для чего-либо. Вариантов достаточно много.
Схема этого процесса не менялась еще начиная с самого первого iPad, поэтому давайте расскажу в подробностях. Apple позаботилась, чтобы этот процесс был очень легким.
Как сделать принтскрин на айпаде
Абсолютно все модели iPad без исключений имеют одну и ту же схему для создания скрина. Если что, вот список устройств, к которым можно применять схему к: iPad, iPad 2, 3, 4, iPad mini, iPad mini 2, 3, 4, Air, Air 2, Pro.
С гаджетом определились и пора приступать к самому процессу:
- переходим на момент, где нужно сделать принтскрин;
- нажимаем одновременно центральную кнопку Home и кнопку «Выключение/Блокировка» ;
- мы видим вспышку на экране и затем заходим в альбом увидеть результат.
На все это уходит считанные секунды. Найти еще проще схему, для того чтобы делать скриншоты на своем планшете, будет очень трудно.
Выводы
Коротко, но по сути — вот так примерно можно описать сегодняшнюю статью про то, как именно можно сделать скрин на своем любимом iPad.
В этом плане Apple молодцы, они постоянно делают все самые часто используемые функции как можно проще и чтобы пользователь особо не задумывался.







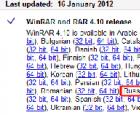 Легендарный архиватор WinRAR — установка и настройка
Легендарный архиватор WinRAR — установка и настройка Мошенники в социальных сетях: как действуют, куда обращаться
Мошенники в социальных сетях: как действуют, куда обращаться Получение Root Huawei Ascend D2 Официальные российские прошивки
Получение Root Huawei Ascend D2 Официальные российские прошивки Как скачать, установить и обновить карты самостоятельно на GPS навигаторах
Как скачать, установить и обновить карты самостоятельно на GPS навигаторах