Как сделать режим ограниченной функциональности в word? Word: что означает режим ограниченной функциональности (Ворд: как снять отменить выключить) Выходу из режима ограниченной функциональности.
С выпуском новой версии Word 2007 все пользователи программы получили новый формат документов с расширением docx. Это расширение используется по умолчанию в таких версиях текстового редактора, как Word 2007, 2010, 2013 и 2016. Однако в программе Word 2003 используется расширение doc, которое часто встречается и сейчас. При этом, если в редакции 2007 года или выше открыть документ расширения doc, появится сообщение «Режим ограниченной функциональности». Пользователю будет представлен текст без возможности изменения. Чтобы исправить такую ситуацию стоит воспользоваться следующими способами.
Первый способ отключения режима ограниченной функциональности
Если текст открылся в режиме ограниченной функциональности и появилось следующее сообщение в шапке документа, выполняем следующие действия.
- Жмём «Файл», выбираем «Сведения» и «Преобразовать» (если у вас Word 2007).

- Появится небольшое окно с предупреждением о преобразовании документа. Жмём «Ок».

Если у вас Word 2010 и выше, выполняем следующие действия:
- Жмём «Файл», «Сведения», «Подготовить к общему доступу».

- Нажимаем на «Поиск проблем» и выбираем «Проверка совместимости».

- Выбираем версию программы и жмём «Ок».

- После выбора версии Word документ будет открыт.
Второй способ, как убрать режим ограниченной функциональности
Чтобы убрать режим ограниченной функциональности в Microsoft Word, стоит выполнить пересохранение документа в нужном формате.
- Жмём «Файл», «Сохранить как…».

- Называем файл и в строке «Тип файла» выбираем «Документ 97-2003».

- После пересохранения открываем нужный документ.
У пользователей старых версий Word при открытии документов появляется надпись о режиме ограниченной функциональности. Возникает вопрос, что означает этот режим ограниченной функциональности в Ворде , как убрать его. Ведь это уменьшает возможность редактирования текстов, не даёт доступа к новым расширениям, в целом, создаёт неудобство в работе. Вызывать программиста для такой несложной работы, как изменение формата, в этом случае не потребуется, вы, изучив наши рекомендации, вполне справитесь с задачей, не потратив на это много времени.
Что означает ограничение функциональности
Текстовый редактор Word, входящий в пакет Microsoft Office , постоянно обновляется разработчиками: увеличиваются возможности, изменяется интерфейс. Это отразилось в расширении: Ворд 2003 имеет doc, а 2007/2010 - docx. Пользователи же подчас, привыкнув к одной программе, неохотно меняют её на новую. Но если приходится пересылать либо переносить файлы на другой компьютер, с установленными там обновлёнными программами, возникают проблемы. Так случилось и с Word. Файлы, выполненные и сохранённые в формате 2003 года, открываются в других только для чтения, без возможности редактирования данных. Пользователям сообщается, что задействован режим ограниченной функциональности. Созданные же в 2007 вообще не открывались сначала у тех, у кого стоял привычный Word 2003, либо не работали некоторые дополнения. Разработчиками сделана утилита, позволявшая открывать документы, созданные в Ворд 2007 через 2003-й. И всё же режим ограниченной функциональности порой не даёт полноценно работать:

- Нет доступа к созданию новых документов.
- Открытый текст можно просмотреть, но не редактировать.
- Нельзя пользоваться расширенными возможностями, такими как экспорт в PDF, новые шаблоны.
Режим ограниченной функциональности Word 2010, как убрать - читайте ниже. На самом деле отключить режим - процедура несложная, не требующая больших затрат времени и каких-то специальных знаний. Прочитайте нашу инструкцию, и сможете спокойно работать с вашими текстами.
Удаление ограничений
Вы подготовили текст дома на стареньком, но на таком привычном вам Word 2003. Принесли файл на флешке или другом носителе на работу, к друзьям, а там установлен Ворд 2007/2010. Вам перед распечаткой нужно внести изменения либо дополнения, но это недоступно. Итак, перед вами стоит выбор: извиниться и предложить сделать всё позже, когда вернётесь домой, или преобразовать документ, чтобы пользоваться всеми возможностями, предоставляемыми разработчиками.
Если вы выбрали второй вариант, то вам нужно знать, как сделать так, чтобы всё заработало. Здесь возможны два способа: с сохранением исходного файла или без сохранения.
- Вы решили преобразовать документ 2003 в новый формат, но оставить и исходник. Вам нужно просто пересохранить с другим расширением. Для этого зайдите в «Файл» - «Сохранить как ». В строке «Тип файла» выберите «Документ Word», впишите другое название. Откроется дополнительное окошко, где будет предупреждение, что новая версия не станет открываться в Office Нажмите OK, предварительно можно поставить галочку «Больше не задавать этот вопрос», чтобы в следующий раз это сообщение не появлялось. Система сохранить оба варианта с разными расширениями.
- Если вам не нужно сохранять исходный вариант, то поступаем так: во вкладке «Файл» переходим на «Сведения», там кликаем на «Преобразовать». Вы получите файл с расширением docx, все новые функции станут работать без проблем.
Примечание: в интерфейсе Ворд 2007 вместо «Файл» в верхнем левом углу стоит кнопка «Office».
В Ворде 2013 проблема решается аналогично, принцип работы не изменился.
Если у вас старая версия Ворд, режим ограниченной функциональности, как отключить его? Убрать его не требует особых умений. Вам не придётся обращаться к специалистам, оплачивать их услуги. Каждый пользователь легко с ней справится, следуя нашим рекомендациям.
Многие из пользователей периодически сталкиваются с такой проблемой, как «режим ограниченной функциональности» в редакторе Word. Как убрать это ограничение? На самом деле всё очень просто.
Давайте сначала разберем, почему такое происходит. Как правило, подобная ситуация возникает в Ворде 2007, 2010, 2013 и 2016 при открытии старых файлов с расширением «.doc». Это значит, что в этом файле не могут быть использованы современные возможности.
Вы не сможете вставить следующие элементы (либо возможности будут сильно ограничены):
- формулу (уравнение – в Word 2016);
- снимок экрана;
- диаграмму;
- графический элемент SmartArt;
- и многое другое.
Как отключить режим ограничения
Многие пользователи, увидев эту надпись в заголовке, сразу пытаются выйти и думают, что проблема заключается в редакторе. Но на самом деле это не так. Всё дело в структуре.
Устранить проблему можно двумя способами. Хотя по факту, в обоих случаях будет происходить одно и то же (изменение структуры и преобразование в новый формат). Рассмотрим их более внимательно.
Сохранение в новом формате
- Откройте проблемный документ. Затем нажмите на пункт меню «Файл».
- В появившемся меню слева выберите пункт «Сохранить как».
- Нажмите на кнопку «Обзор».
- Выберите нужное место. Затем нажмите на выпадающий список форматов.
- В появившемся списке выберите самый первый вариант – «Документ Word (*.docx)».
- Затем нажимаем на кнопку «Сохранить».
- В результате этого у вас появится сообщение о том, что документ будет обновлен до новейшего формата. Соглашаемся с этим условием.
- В итоге в заголовке файла вы увидите, что расширение сменилось с.doc на.docx.
Преобразование документа
Данного результата можно добиться и другим способом.
- Нажмите на пункт меню «Файл».
- На этой странице нажимаем на кнопку «Преобразовать». Подробное описание функции указано рядом.
- В результате этого появится уведомление об обновлении документа до новейшего формата. Нажмите на кнопку «OK».
- Благодаря этому в заголовке появится расширение.docx.
Разница между двумя способами
Как правило, в обоих случаях результат будет один и тот же – вы получите документ современного формата. Теперь он поддерживает все новшества, которые появились в редакторе Word за последние 15 лет (после 2003 Ворда).
Но принципиальная разница в том, что при ручном пересохранении у вас останутся оба варианта:
- старый, с ограниченной функциональностью;
- новый, с расширением docx, в котором можно делать что угодно.
- и многое другое, что раньше было недоступно.

Заключение
В данной статье было рассмотрено, как можно снять ограничение несколькими методами. Если у вас что-то не получается, возможно, вы выбираете не тот формат при сохранении.
Видеоинструкция
Вы можете посмотреть видеоролик, в котором приводятся дополнительные комментарии к описанным выше действиям.
«Почему пишется режим ограниченной функциональности» - таким вопросом задаются многие, так как надпись в верхней части Ворда довольно пугающая. Но мало кто знает, что формат создаваемых документов в MS Word был изменен в 2007 году. Причиной уведомления «Режим ограниченной функциональности» - является более старая версия программы, в которой был создан файл. Вероятно, документ был создан в Ворде 2003, а открываете в Ворде 2010. В таком случае, на документ наложены ограничения и новые функции, что появились в 2007-2010, окажутся не активными. Чтобы убрать режим ограниченной функциональности стоит лишь сделать пересохранение файла в обновленном формате. Рассмотрим все способы, что делать при такой проблеме и как снять ограничения.
Способ 1: Сохранение в другом формате
Документ открывается в режиме ограничения? Скорее всего, формат вордовского файла «Документ Word 97-2003», что означает устаревшую версию программы и это стоит отменить.
- Документ открыт;
- Переносим стрелку мыши в раздел «Файл» и выбираем «Сохранить как»;
- В новом окне пишем название, в поле «Имя файла»;
- Переносим курсор в поле «Тип файла» нажимаем, остается найти и нажать на формат «Документ Word».
- Сохраняем. При повторной попытке открыть файл, ограничений не должно быть.
Способ 2: отключение режима ограниченной функциональности
Разберём еще один вариант как снять ограничения в Ворде. Зайти в «Файл», далее кликаем по «Сведения» и жмём по «Преобразовать».

Сохраняем документ привычным образом нажав на «Сохранить» или сочетанием клавиш «Ctrl+S».

Разобрать в данной теме не сложно. Внимательно следовать всем советам и всё получится. Теперь вы знаете, что значит и почему пишется [Режим ограниченной функциональности] и способы как это отключить.
Если документ был создан в старой версии Microsoft Word, а вы пытаетесь открыть его в более новой версии, то программа будет запущена в режиме ограниченной функциональности. Этот режим не дает использовать весь функционал MS Word при работе со старым документом.
Это сделано для того, чтобы исключить проблемы с совместимостью, если вдруг понадобится снова открыть этот документ в старой версии Word. Те правки, которые вы внесете в документ во время редактирования могут просто не поддерживаться в старых версиях.
В старых версиях MS Word документы имеют расширение DOC , а в новых DOCX .
Вы можете убрать режим ограниченной функциональности в ворде просто сохранив файл в новом формате, либо можно преобразовать его. Все подробности ниже.
Отключение режима ограниченной функциональности в Word
Преобразование
Вам нужно открыть вкладку Файл , затем в разделе Сведения нажать кнопку Преобразовать . Затем необходимо подтвердить изменения и нажать OK . После чего сохраните документ.


Внимание! Это изменит текущий документ без сохранения старой версии. Если вам нужны обе версии, то используйте способ ниже.
Сохранение в новом формате
Здесь вам просто нужно сохранить документ в новом формате. Для этого перейдите в Файл > Сохранить как , выберите нужную директорию, укажите новый формат Документ Word (*.docx) и нажмите OK .



В результате у вас появится новый документ Word с расширением DOCX и отключенным режимом ограниченной функциональности.



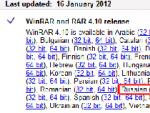

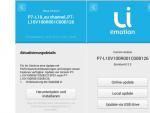


 Передача показаний счетчика Сибэко личный кабинет для юридических лиц
Передача показаний счетчика Сибэко личный кабинет для юридических лиц У Айфон стал тихий динамик — почему звук глухой
У Айфон стал тихий динамик — почему звук глухой Как читать чужие сообщения на одноклассниках
Как читать чужие сообщения на одноклассниках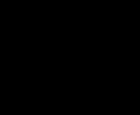 Почему продавец на Алиэкспресс просит отменить спор: как определить недобросовестного продавца Продавец предлагает закрыть спор
Почему продавец на Алиэкспресс просит отменить спор: как определить недобросовестного продавца Продавец предлагает закрыть спор