Как найти файлы с одинаковыми именами. Поиск дубликатов файлов с помощью CCleaner
Одним из самых быстрых способов забить жесткий диск — хранение дубликатов файлов. Наверняка многие даже не подозревают об их существовании… они могут иметь разное происхождение: случайные копии, множество одинаковых загрузок и так далее. Одно можно сказать точно — они действительно могут создавать вам некоторые проблемы.
Множество дубликатов создаются из-за необходимости держать файл в «безопасности»… например перед редактирование документа я мог сделать копию на всякий случай, а потом забыть… или у меня уже есть такой документ, а я его еще раз скачал из почты. К сожалению таких дублей может быть очень много и получается что вы забиваете свободное место бесполезной информацией.
С помощью этих инструментов вы можете вычислить и удалить дубликаты файлов за считанные минуты и освободить много ценного места на жестком диске. Я буду рассматривать только бесплатные утилиты, поэтому вы ничего не теряете!
Поиск дубликатов файлов. Обзор лучших инструментов

Эта утилита наверное мой фаворит в инструментах для поиска и удаления дубликатов, потому что имеет массу замечательных возможностей: Она является кросс платформенной, полностью бесплатная, а так же имеет продвинутый алгоритм меток и отбора.
Что такое не явные дубли? Несколько одинаковых файла могут иметь разное имя. Например у вас на компьютере может быть два файла: пример-файла.avi и пример файла(1).avi — утилитка это прекрасно понимает и тоже может пометить их как дубликат.
Кстати утилита имеет и другие издания: Music Edition и Picture Edition, оптимизированные для поиска дублей графических и аудио файлах — даже если они записаны в разных форматах. Это очень важно, ведь именно аудио и графические файлы наиболее часто становятся дублями.
Duplicate Files Finder представляет собой приложение, которое осуществляет поиск дублированных файлов (которые имеют одинаковое содержание, но не обязательно с таким же именем) и позволяет удалить пользователю ненужные файлы.

Duplicate Files Finder может находить только точные дубликаты. Принцип ее работы — перебор всех файлов на компьютере по размеру и сравнение их по содержанию. С одной стороны это логично, но это совсем печально для видео и графики (ведь они в зависимости от алгоритма сжатия могут иметь разный размер) , но для всего остального программа просто отличная.
Благодаря такому алгоритму сравнения Duplicate Files Finder работает гораздо быстрее своих конкурентов.

AllDup является мощным инструментов для поиска дубликатов созданный одним человеком, Michael Thummerer. Утилита имеет ряд настроек для поиска дублей из: имени файла, расширения и типа данных, даты создания и изменения и еще много разных параметров.
AllDup имеет много полезных функций и большую гибкость в условиях поиска дубликатов, однако за функционал нужно заплатить. Интерфейс тут совсем не дружелюбный и это может загнать неуверенного пользователя в тупик. Однако если вы сможете разобраться в программе, то это приложение будет хорошим инструментом для поиска повторяющихся файлов.

Duplicate Cleaner требует тонкой ручной настройки, прежде чем вы сможете использовать функционал данной программы на все сто процентов.
При ручной настройке вы можете выбрать в какой папке нужно найти дубли, а не сканировать весь компьютер как предлагают нам некоторые другие программы. В итоге вы можете эти дубли удалить, переместить их все в отдельную папку или вместо них создать ярлыки на единственный нужный файл. В целом впечатления положительные — так что рекомендую.

Если вы пользователь Windows, и хотите избавиться от бесконечных копий изображений, то SimilarImages будет вам как никогда кстати. Изображения на мой взгляд самый частый источник дублированного контента на компьютере. Я например знаю что у меня есть куча дублирующихся фотографий в разных папках… а учитывая их количество разбираться с ними вручную у меня нет никакого желания.
Программа имеет гибкие настройки и может обнаруживать неточные дубликаты — это особенно актуально из-за присутствия артефактов появившимся в процессе сжатия изображения.
Самое замечательное в SimilarImages — она показывает вам два изображения когда находит дубли, и вы можете сделать вывод — оставить их или удалить дубль.
Заключение
Все как в реальной жизни, когда ненужное барахло создает ужасный беспорядок в вашем доме, так и дубликаты файлов могут накапливаться на вашем жестком диске. Такие файлы очень трудно удалить, потому что вы о нем забыли, а обычные программы для очистки системы не найдут их — так как они обосновалить на винчестере на вполне законных основаниях.
Используйте программы которые я вам перечислил для поиска дубликатов файлов чтобы освободить место на вашем жестком диске. Если вы знаете о других утилитах — поделитесь с нами в комментариях.
Вконтакте
Удаление одинаковых файлов (копий одного и того же файла) или папок может освободить свободное дисковое пространство и уменьшает ненужный мусор в системе, что благоприятно отражается на быстродействии системы. Иногда дубликаты создаются самим пользователем (например, одни и те же фотографии копируются в разные папки, находящиеся внутри одного физического диска), в некоторых случаях они остаются после использования различного программного обеспечения. Функцию поиска ненужных копий выполняют множество приложений, большинство которых распространяются по статусу free (бесплатно ). Опишем работу нескольких таких приложений.
Удаление дубликатов с помощью Total Commander
Используем Dupeguru
Данное ПО разработано исключительно для сканирования системы на наличие копий и не выполняет иные функции.

AllDup для определения дубликатов

Дизайн программы выполнен в красивом и удобном для использования стиле. Сразу же после запуска появляется окно с кратким руководством по поиску дубликатов. Можно искать по всему физическому диску целиком, отметив галочкой нужные локальные диски.
Или добавить отдельные папки, нажав на стрелочку возле кнопки «Исходные папки
» и выбрав в выпадающем списке «Добавить папки
».
Давайте попробуем найти дубликаты в папке Games в локальном диске «С:\»
Активируем вкладку «Метод поиска
», настраиваем критерии. По умолчанию активен параметр поиска дубликатов только по схожим именам
, при необходимости отмечаем галочкой нужные настройки
. Желательно включить поиск и по расширениям
, иначе ПО может показать файлы со схожими именами, даже если они не являются копиями друг друга.
После, нажимаем кнопку начало поиска
.
После завершения откроется новое окно с результатами , в котором отмечаем галочками ненужные файлы , щелкаем правой кнопкой мышки по файлу , который предполагается очистить от дубликатов (открываем контекстное меню) и выбираем «Удалить все остальные файлы из этой группы навсегда », чтобы удалить копии. При этом сам оригинал останется не тронутым, удалятся только дубликаты.
Как использовать DuplicateCleaner Free
Очень продуманное приложение для поиска и удаления дубликатов на компьютере. При этом можно выполнять поиск
всех файлов в обычном режиме, искать копии изображений или музыки, или одинаковых папок.
Запускаем приложение
. Первым делом настраиваем критерии поиска, для этого в разделе «Дополнительные опции
» отмечаем настройку «С тем же именем
» и переходим во вкладку «Сканировать путь
»
Выбираем папку
, нажимаем кнопку добавления
выбранной папки в включенные пути и жмем кнопку «Сканировать
».
После постоянного пользования компьютером, на его дисках накапливаются большие объёмы данных, т. е. всякие фотографии, видео, фильмы, музыка, документы и прочее. Эти данные занимают много места. Но очень часто слишком много места занимают дубликаты файлов.
В Windows, к сожалению, нет нормальных встроенных средств для поиска дубликатов файлов. Есть вариант сделать это через командную строку PowerShell, но это очень неудобно, тем более для новичков будет сложновато. Поэтому проще воспользоваться сторонними программами. Одна из таких называется AllDup. Она полностью бесплатная, доступна на русском языке, поддерживается всеми операционными системами Windows и, наконец, довольно проста в использовании.
Загрузка и установка программы AllDup
Программу можно загрузить бесплатно с официального сайта AllDup. Ниже ссылка на раздел загрузки:
Программа доступна в 2-х вариантах: обычном установочном и портативном (Portable). Портативный отличается тем, что не требует установки на компьютер, т. е. программу можно будет запускать прямо из скачанной папки.
Для загрузки нажмите кнопку «Server #1», либо «Server #2» или «Server #3» (если по первой кнопке загрузки не происходит, даны запасные серверы) под нужной версией программы.
За свежими версиями всегда обращайтесь к официальному сайту AllDup!
Установка программы очень проста, можно сказать состоит из последовательных нажатий «Далее», никаких специальных настроек производить не нужно. Поэтому данный процесс рассмотрен не будет. Смотрите также Как отключить или удалить OneDrive в Windows 10 и .
Поиск дубликатов при помощи AllDup
После того как установили программу, запустите её. Откроется главное окно для настроек поиска:

Настройка поиска включает в себя несколько этапов:
Имя файла;
Расширение файла;
Размер файла;
Содержимое файла.
Выбор папок на ваших дисках, где программа AllDup будет искать дубликаты.
Папки выбираются в разделе «Исходные папки». Вы можете отметить как целые локальные диски, так и отдельные папки на вашем компьютере. Обычно пользователи примерно предполагают, где могут располагаться дубликаты и в этом случае лучше выбрать конкретные папки, потому что поиск целиком по всем дискам, во-первых, может занять много времени (зависит от объёма хранящихся данных), а во-вторых, выдаст вам кучу дубликатов тех файлов, которые вам не интересуют (например, дубли всяких системных файлов Windows, которые лучше вообще не трогать).
Итак, выберите в окне нужные папки / диски для поиска, поставив напротив них галочки. Если нужной папки нет в списке, вы можете добавить её вручную, нажав правой кнопкой мыши (далее «ПКМ») в окне и выбрав «Добавить папку».

Откроется проводник, где вам осталось выбрать нужную папку и она будет добавлена в список.
Остальные параметры на данном этапе лучше оставить как есть. Смотрите также Способы взлома Ваших паролей и Ограничение времени работы в Windows 10 .
Метод поиска дублей.
Это важный этап, где вы настраиваете, по каким критериям AllDup будет определять наличие дублей. Можно задать сразу несколько критериев. Всё дело в том, что ведь не всегда схожие файлы могут считаться дублями. Например, у вас 2 одинаковых фотографии, но на одной из них стоит мелкая чёрная точка, пусть даже размером в 1 пиксель. В этом случае это уже другая фотография, потому что отличается её содержимое. С другой стороны у этих 2-х фотографий может быть одинаковое имя файлы, одинаковое расширение файлы и при выборе последних 3-х критериев, программа при поиске расценит эти фотки как одинаковые.
При таком выборе, вы наверняка безошибочно найдёте действительно файлы-дубликаты.
Таким образом отметьте критерии и больше на данном этапе можно ничего не настраивать.

Фильтрация файлов.
Вы можете настроить программу так, чтобы она в ходе поиска находила только файлы с нужными вам расширениями, например, только фотографии JPG, только видео MP4. Это очень удобно, когда вы знаете, от каких дубликатов хотите прежде всего избавиться (например, от видео, потому что оно много места может занимать) и не хотите потом в результатах поиска перерывать все подряд файлы, коих может насчитываться тысячами. Или можете отсеивать файлы по размеру, к примеру, находить только те, размер которых более 1 Гб.
Таким образом, на вкладке «Фильтр файлов» включите опцию «Использовать фильтр файлов» (1), отметьте «Включительно» (2), после чего ниже (3) выберите расширения файлов, которые программа будет находить. Файлы любых других расширений не будут выведены в результатах поиска.

Скорее всего в списке расширений будут не все, которые могут вам понадобиться. Чтобы добавить туда расширение, щёлкните ПКМ и выберите «Добавить фильтр путём ввода текста».

В открывшемся окне (1) введите *.расширение_файла, где вместо «расширение_файла», соответственно, укажите нужное вам расширение файла, чтобы программа эти файлы находила в поиске.

Например, если хотите, чтобы программа находила видео формата AVI, пишите, *.avi и нажимаете «ОК» (2). Символ «*» означает, что названия файлов могут быть любыми.
На этом же этапе вы можете настроить фильтрацию файлов в результате поиска по их размеру, например, чтобы отсеивались те, которые меньше заданного вами размера. Укажите нужные параметры внизу, под заголовком «Размер файла». В моём примере включена опция, исключающая файлы, размер которых меньше 500 Кб. Также Вам будет интересно Средство записи действий пользователя при возникновении неполадок и Не запускается компьютер и ноутбук на Windows 10. Как исправить? .

Это все основные этапы настройки поиска, остальные можно не задействовать.
Теперь, для запуска поиска дубликатов, нажмите кнопку «Поиск» вверху окна AllDup:
Начнётся процесс поиска.
Чем больше файлов в указанных вами папках находится на ваших дисках, тем дольше будет идти поиск.
После того как поиск будет завершён, программа в виде таблицы отобразит найденные файлы с дубликатами.

Первое, что лучше сделать сразу — сохранить результаты поиска, потому что если вы сейчас закроете это окно с результатами, то потом поиск придётся выполнять заново. Для сохранения нажмите кнопку с изображением дискеты, либо выберите в верхнем меню «Результат поиска» и нажмите «Сохранить результат поиска».

Теперь, даже если вы выключите компьютер, запустив потом программу снова, вы сможете вновь добраться до результатов поиска.
Результаты поиска вы можете отсортировать по разным параметрам, кликая по заголовкам столбцом в таблице. Наиболее полезный, на мой взгляд, критерий для сортировки — размер файлов. Поэтому, если хотите чтобы вверху таблицы отображались самые большие найденные файлы, то кликните по столбцу «Размер (Байт)».

Следующее, что лучше настроить для удобства просмотра результатов — отображаемый размер. Изначально размер файлов программа показывает в байтах, что не очень удобно. Лучше выставить отображение в мегабайтах или даже гигабайтах. Для этого нажмите кнопку, отмеченную на скриншоте ниже (1), после чего отметьте один из вариантов (2):

Теперь остановлюсь на том, как, собственно, пользоваться результатами поиска, как посмотреть и удалить ненужные дубликаты…
Найденные дубликаты программа делит на так называемые группы. Одна группа — это все найденные копии одного и того же файла, включая оригинал (он тоже будет отображаться в этой группе).
Чтобы посмотреть дубликаты одной из групп, нужно её открыть, кликнув по стрелочке. Пример:

Раскрыв определённую группу, вы можете проверить, что это за файл, открыв его. Для этого просто дважды кликните по файлу в группе, либо нажмите ПКМ и выберите «Открыть файл». Файл будет открыт через стандартную программу Windows, через которую у вас обычно открываются все файлы выбранного типа.
Чтобы удалить дубликаты, отметьте их галочкой, щёлкните ПКМ и выберите один из вариантов: удаление файла в корзину Windows, либо безвозвратное удаление.

Соответственно, не удаляйте все файлы из группы, потому что так вы удалите и дубликаты и оригинал сразу! Например, если в группе 3 файла, то удалив сразу 3, вы удалите и оригинал и 2 дубликата. В этом случае, чтобы сохранить только одну единственную копию файла, вам нужно удалить 2 файла из группы.
Таким образом вы можете проверять отдельно каждую группу и удалять дубликаты. Но если информации найдено очень много, можно сделать проще. Сделать так, чтобы программа автоматически выбрала в каждой группе все файлы, кроме одного (т. е. только дубликаты), после чего вы можете разом избавиться от всех дубликатов или перед этим пробежаться и перепроверить, точно ли всё отмеченное подлежит удалению.
Чтобы автоматически отметить дубликаты, зайдите в меню «Выбор» (1) и отметьте включите там один из вариантов (2), например, «Выбрать все файлы, за исключением первого файла».

В результате программа в каждой группе выделит 2 дубликата, а первый в списке файл оставит не выбранным. Т.е. таким образом вы отметите 2 дубликата, а оригинал останется не отмеченным. Или же можете через меню «Выбор» попробовать другие опции, удобные вам.
После того как программа отметила файлы, вы можете перепроверить выбор, если требуется. А чтобы быстро всё ненужное удалить или выполнить какое-то другое действие, нажмите кнопку, отмеченную на скриншоте ниже:

В открывшемся окне вы увидите общий объём выбранных файлов, т. е. сколько места занимают найденные дубликаты и количество выбранных файлов. Внизу вам нужно выбрать действие над выбранными файлами. Вы можете удалить файлы через корзину, удалить безвозвратно (пункт «Удаление файлов»), скопировать или переместить файлы в какую-либо папку, а также переименовать найденные дубликаты. Если вы уверены в том, что отмеченные файлы являются дубликатами и больше вам не нужны, то проще их удалить, но в любом случае, выбор за вами.
Итак, выберите нужное действие (1) и нажмите «ОК» (2). Больше здесь можно ничего не настраивать.

После этого программа произведёт выбранное вами действие над отмеченными ранее файлами!
Вот в общем то и весь процесс:) Чтобы выйти из результатов поиска, просто закройте это окно. Если вы сохранили результаты поиска, то затем, если вам снова потребуется этот результат, вы можете добраться до него через раздел «Результат поиска» (1) в главном окне программы. Сохранённые вами результаты будут отображены в таблице (2). Чтобы открыть нужный результат просто кликните по нему дважды.

Заключение
AllDup - очень удобная программа для поиска дубликатов ваших файлов на компьютере. В программе нет по сути ничего лишнего, в ней есть все нужные инструменты, фильтры и параметры для быстрой обработки большого объёма найденных дубликатов. Конечно, есть и аналогичные программы, которые, наверняка, тоже хорошо справляются со своей задачей. Я пробовал пока что только AllDup и менять её пока не вижу никакого смысла.
Проведение эффективной генеральной уборки на дисковом пространстве компьютера, наряду с использованием программ для автоматической очистки Windows, требует еще выполнения ручной работы по удалению ненужных файлов и файлов-дубликатов. Для отслеживания ненужных файлов предназначены специальные программы – анализаторы дискового пространства, они помогают отфильтровать содержимое дисков компьютера по определенным критериям (в частности, по весу), чтобы пользователь мог принять решение об удалении файлов или их оставлении. Для поиска дубликатов файлов также существует специальный софт – либо в виде отдельных программ или небольших утилит, либо в составе комплексного ПО для чистки и оптимизации Windows. Ниже рассмотрим пятерку программ для поиска дубликатов файлов. В пятерку вошли полностью бесплатные программы с поддержкой русского языка.
При проведении поиска дубликатов файлов на системном диске С лучше указывать не весь раздел целиком, а лишь отдельные папки, где хранятся пользовательские файлы. Дубликаты, обнаруженные в рабочих папках Windows, удалять нельзя. При обнаружении на диске С отдельных увесистых папок или файлов с незнакомыми названиями рекомендуется получить о них справку в Интернете.
1. Ускоритель Компьютера
Это русская программа для поиска дубликатов для Windows. С ее помощью можно буквально за пару минут отыскать на ПК копии документов, фотографий, видео и других файлов. Для начала работы нужно скачать Ускоритель , запустить его, а потом перейти в раздел «Инструменты» и выбрать пункт «Поиск дубликатов файлов».

Когда все будет готово, запустите поиск файлов. Сканирование займет не более 3 минут. После вы сможете ознакомиться с подробным отчетом. «Ускоритель Компьютера» предоставит информацию о местоположении оригинального файла и его копии. Останется только отметить и удалить ненужный.

Также «Ускоритель Компьютера» поможет обнаружить другие мусорные файлы, исправить ошибки реестра, настроить автозагрузку и полностью удалить ненужный софт с ПК. Интерфейс программы устроен максимально просто и понятно. Достаточно выбрать нужный раздел, запустить сканирование, ознакомиться с результатами и поручить «Ускорителю» исправить обнаруженные проблемы.
2. AllDup
Программа AllDup оснащена множеством различных опций для тонкой настройки поиска дубликатов файлов. В числе настраиваемых опций – выбор метода сравнения, критериев поиска, приоритета проверки дубликатов, задействование исключающих фильтров, включение содержимого архивных файлов и пр. Предусматривается даже смена тем оформления и отдельных настроек интерфейса. Программа хорошая, правда, с несколько непродуманным интерфейсом. На ее панели инструментов все вкладки – хоть основных операций, хоть дополнительных функций – значатся как равнозначные. И чтобы помочь пользователю, впервые запустившему AllDup, освоить специфику программы, ее создатели оснастили интерфейс плавающим виджетом в виде краткого руководства, какой шаг за каким нужно сделать. Во вкладке «Исходные папки» указывается область поиска – разделы диска, подсоединяемые устройства или отдельные пользовательские папки на системном диске С.

Далее во вкладке «Метод поиска» устанавливаются критерии поиска. Здесь поиск дубликатов можно конкретизировать и к предустановленному критерию поиска по именам файлов добавить расширение, размер, содержимое и пр.

Результаты поиска дубликатов можно сортировать по размеру, пути, дате изменения файлов и т.п. Обнаруженные файлы можно удалять, открывать их расположение в проводнике Windows, применять прочие действия, предусматриваемые программой.

Чтобы вернуться к анализу результатов поиска дубликатов, выполненных AllDup, позднее, но не ждать завершения сканирования, текущие результаты можно сохранить в файл формата программы или экспортировать в файлы TXT и CSV.
У программы AllDup есть портативная версия, не требующая установки в систему.
3. Duplicate Cleaner
Еще одна функциональная программа для гибко настраиваемого поиска дубликатов файлов – Duplicate Cleaner. Программа Duplicate Cleaner существует в двух редакциях – в платной Pro и бесплатной Free. Хоть последняя и ограничена недоступностью некоторых функций, ее возможностей будет достаточно для эффективного поиска дубликатов. Duplicate Cleaner Free позволяет задавать критерии поиска по именам, содержанию, размеру, дате создания файлов. Предусматриваются дополнительные критерии поиска по данным аудиофайлов, а также фильтрация по типам контента и расширениям файлов. Все эти моменты настраиваются в первой вкладке программы «Критерии поиска».

Во второй вкладке программы – «Сканировать путь» – выбирается область поиска.

В окне результатов поиска дубликаты можно сортировать, удалять, открывать их расположение в проводнике, а также применять к ним прочие опции программы.

Результаты поиска Duplicate Cleaner могут быть экспортированы в файл формата табличных данных CSV. Экспорт данных осуществляется как для всего перечня дубликатов, так и для только помеченных пользователем файлов. Из преимуществ Duplicate Cleaner – удобный интерфейс и продуманная организация.
4. DupeGuru
DupeGuru – это простейший поисковик дубликатов файлов для тех, у кого нет времени или желания осваивать все тонкости функциональных узкоспециализированных программ типа рассмотренных выше. Внизу небольшого окошка программы выбирается область поиска и запускается сканирование.

Результаты поиска дубликатов могут быть отсортированы по пути размещения и размеру файлов. Контекстное меню результатов поиска DupeGuru содержит лишь необходимые для работы с найденными дубликатами операции.

Результаты поиска сохраняются в файл программы или экспортируются в HTML.
DupeGuru – кроссплатформенная программа, но под Windows адаптированы только ее старые версии. Предлагаемый на официальном сайте инсталлятор программы для Windows 7 подойдет также для версий системы 8.1 и 10.
5. CCleaner
На одном из этапов своего совершенствования популярнейший чистильщик для Windows CCleaner получил функцию поиска дубликатов файлов. Воспользоваться этой функцией можно в разделе «Сервис». Для поиска дубликатов доступны критерии поиска по именам, дате создания, содержимому файлов, их размеру.

Как и предыдущий участник обзора, программа CCleaner в среде результатов поиска дубликатов не особо богата функционалом, но базовые операции присутствуют. Это, в частности, сортировка результатов поиска и удаление файлов.

Отличного Вам дня!
Доброго времени суток... Сегодня в данной статье поговорим о такой хорошей программе как Auslogics Duplicate File Finder - Это абсолютно бесплатная программа для поиска и удаления дубликатов файлов с вашего компьютера. С помощью данной программы Auslogics Duplicate File Finder вы сможете найти дубликаты файлов находящиеся на вашем компьютере, а также удалить их со своего компьютера.
Что такое дубликат файла
Это копия какого либо файла, находящегося на компьютере в абсолютно другой директории, или же диске, папке и имеет то же название что и оригинальный файл, вес, а также расширение. Дубликаты файлов практически есть на каждом персональном компьютере, даже если вы не делали копию, (дубликат) ваших файлов, (с целью каких либо сбоев в системе), они всё равно будут на вашем компьютере.
Откуда берутся дубликаты файлов
Например вы с интернета скачали два альбома песен одного и того же исполнителя, в основном композиции песен в сборниках повторяются, т.е. одинаковые, так же и с фотографиями — в разных папках одинаковые фото, со временем работы на компьютере этих дубликатов файлов становиться всё больше и больше соответственно они занимают много место на жестких дисках вашего компьютера или флешке, также это приводит к торможению работы системы вашего ПК.
По этому их необходимо периодически удалять. Удалив дубликаты файлов можно значительно увеличить свободное место на жестких дисках вашего ПК — . Скачать данную программу можно по этой ссылке. Программа на русском языке и имеет интуитивно понятный интерфейс, так что разобраться в программе будет не так уж и сложно.
Поиск и удаление дубликатов файлов с помощью программы — Auslogics Duplicate File Finder
Распаковываем архив, жмём на установочный файл программы, в открывшемся окне программы жмём «NEXT»
В следующем окне соглашаемся с лицензией «I accept the agreement» жмём "NEXT"
После чего ставим галочку "Create a desktor icon" создать ярлык на рабочем столе,жмём «Next»
Настройка программы Auslogics Duplicate File Finder
Запускаем программу и в открывшемся окне слева выбираем нужный нам жёсткий диск или внешний носитель, рекомендую выбрать все диски для сканирования на дубликаты. В центр окна выбираем те типы файлов, которые будет искать программа на ПК. Есть два варианта поиска. «Среди файлов всех типов» и «Среди только этих типов файлов„.
Рекомендую выбрать второй “Среди только этих типов файлов» для того чтобы избежать удаление нужных файлов, которые используются системой. Также вы можете убрать галочку с какого либо раздела, если не хотите его сканировать на дубликаты файлов. после выбора нужных настроек жмём «Далее».
В следующем окне будут настройки «игнорировать файлы размером меньше 1 МБ». Также можете выбрать настройку для «игнорировать файлы размер которых больше 1 ГБ».Созданные значения в программе вы также можете изменить на свои. Я поставлю галочки в обоих пунктах. Жмём «Далее».
В следующем шаге можете выбрать настройки поиска дубликатов, игнорируя имя и дату создания файла. По умолчанию, в программе стоит галочка на пункте «игнорирования даты создания файла». Можете выбрать оба пункта, тогда программа сделает более широкое сканирование выбранных жёстких дисков. Выбираем нужные настройки и жмём «Далее».
В следующем окне выбираем что делать с найденными дубликатами. В программе по умолчанию установлено удаление в корзину, для того чтобы вы смогли восстановить те файлы, которые по вашему мнению, были удалены по ошибке. Во втором пункте восстановление файлов будет происходить уже из созданного архива. В третьем пункте всё понятно, файлы с компьютера удаляются безвозвратно. Выбираем нужные настройки и жмём «Поиск».
Поиск дубликатов файлов
Программа начнёт поиск дублирующих файлов. Сканирование жёстких дисков проходит в 3 этапа
- Программа определяет количество папок
- После этого программа находит те папки, которые содержат типы файлов, которые вы выбрали в настройках для поиска, затем проверяется дата и имя создания файла
- После чего производится полная проверка жёстких дисков и внешних носителей
По завершению поиска откроется окно, с результатом сканирования программы на дубли. У меня на компьютере программа нашла 71 дубль файла, размером 635,88. В окне программы представлено имя файла, его местонахождение на диске, размер файла, и дата последнего изменения.
Далее жмём на кнопку "Выбрать" внизу окна и выбираем наиболее подходящий пункт для удаления дубликатов файлов. Я выбрал «Выбрать все дубликаты в каждой группе» далее жмём "Удалить выбранные файлы" и подтверждаем в открывшемся окне кнопкой ОК.
Также вы можете отметить файлы вручную, поставив галочку напротив выбранных файлов, после чего нажать на соответствующую кнопку удаления. Все дубликаты файлов которые вы отметили будут удалены, в ту директорию в которую ранее вы указали для их удаления, (в нашем случае это корзина).
После чего закрываем данную программу. Auslogics Duplicate File Finder предназначена для поиска дубликатов файлов на жёстких дисках и внешних носителях. На этом я буду заканчивать данный пост, надеюсь получился полезный.







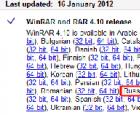 Легендарный архиватор WinRAR — установка и настройка
Легендарный архиватор WinRAR — установка и настройка Мошенники в социальных сетях: как действуют, куда обращаться
Мошенники в социальных сетях: как действуют, куда обращаться Получение Root Huawei Ascend D2 Официальные российские прошивки
Получение Root Huawei Ascend D2 Официальные российские прошивки Как скачать, установить и обновить карты самостоятельно на GPS навигаторах
Как скачать, установить и обновить карты самостоятельно на GPS навигаторах