Удалить itunes из реестра. Как удалить iTunes для установки более старой версии программы на macOS и Windows
Несмотря на время, купертиновский медиакомбайн до сих пор является важным инструментом для приобретения, управления, и наслаждения цифровым контентом. Но некоторым пользователям не нравится iTunes, его функционал ими не востребован, они предпочитают использовать другое программное обеспечение, вроде VLC, Vox или Fidelia.
И если удалить iTunes в Windows не составляет никаких проблем, то сделать это в OS X не так просто. Для пользователей Mac мы расскажем, как можно удалить медиаплеер из системы.
В отличие от Windows, в OS X iTunes поставляется предустановленным как часть операционной системы. Если вы попытаетесь просто перетащите файл приложения в корзину, система не позволит этого сделать и покажет такое предупреждающее сообщение.
Конечно, предупреждение немного преувеличено. Медиакомбайн не требуется для базовой работы OS X. Возможно, время от времени, он требуется для воспроизведения мультимедийных файлов, но установив соответствующий аналог, вы решите эту проблему.
Если вы твёрдо решили избавиться от приложения, то перейдите в папку «Программы» и найдите там iTunes. Щелкните правой кнопкой мыши по нему и выберите «Свойства». Найдите и нажмите на значок замка в нижней правой части окна и введите пароль администратора. Это необходимо для того, чтобы внести изменения в настройки прав доступа.


Закройте окно «Свойство» и попробуйте удалить приложение еще раз, перетащив файл приложения в корзину. На этот раз, никакого предупреждения вы не увидите. Очистите корзину, чтобы завершить процесс.
Если после удаления медиаплеера вы решите, что он вам все-таки нужен, то откройте AppStore и перейдите в раздел «Обновления». Система автоматически предложит установить iTunes снова. Кроме того, вы можете скачать его с сайта Apple и установить вручную.
Следует отметить, что шаги, описанные выше никак не влияют на ваши библиотеки и файлы с музыкальным контентом, которые хранятся вне приложения (обычно в Музыка/iTunes). Это означает, что если вы переустановите комбайн, то можете указать путь к старой библиотеке не потеряв своих файлов.
Вместе с тем, это означает и то, что если вашей целью является полное удаление iTunes с Mac - в том числе всех библиотек и мультимедийных файлов - вы должны будете найти и удалить эти файлы вручную.
P.S.: Есть еще один, более короткий способ удаления - через терминал командой sudo rm -rf iTunes.app/. Об этом мы уже писали в
Медиаплеер iTunes устанавливается с дополнительными компонентами, которые запускаются вместе с основной программой и иногда могут мешать работе системы и пользователю. В таком случае возникает необходимость удаления программы со всеми сопутствующими файлами.
Подготовка к удалению:- сочетанием клавиш «Ctrl» + «Alt» + «Del» запустите утилиту «Диспетчер задач Windows»;
- откройте вкладку «Процессы»;
- поочередно отметьте все процессы, связанные с программой iTunes, например, Apple Software Update, Самоучители по iTunes и нажмите кнопку «Снять задачу», чтобы при удалении файлов система не выносила предупреждение о невозможности удаления из-за активности приложений.
- войдите через меню «Пуск» в папку «Панель инструментов»;
- откройте диалоговое окно «Установка и удаление программ»;
- удалите все находящиеся в списке программы, содержащие в названии «iTunes», отказавшись от перезагрузки компьютера.


Apple Software Update - дополнительный модуль, устанавливается в операционную систему вместе с браузером Safari, сервисным приложением iTunes и другими программными продуктами компании Apple. Его основная функция - выполнять обновление ПО. Он в автоматическом режиме слушает сетевые порты компьютера, отправляет/принимает данные с сервера.
Иногда Apple Software Update препятствует деинсталляции и переустановке приложений Apple. Вызывает программные конфликты, ошибки удаления, блокирует работу запущенного деинсталлятора (браузер, клиент не удаляется). Сбои в большинстве случаев происходят из-за функциональной специфики модуля Update (активные процессы, сетевые соединения).
Эти руководства помогут вам корректно удалить Apple Software Update из ОС Windows начисто, с возможностью последующей переустановки. Выбирайте любой из предложенных способов и приступайте к «уборке» компьютера.
Примечание. В инструкциях рассматривается удаление Apple Software Update вместе с iTunes в операционной системе Windows 8.
Способ №1: удаление штатными опциями
1. Закройте iTunes и другие приложения Apple.
2. Запустите Диспетчер задач: нажмите одновременно «Ctrl+Shift+Esc».
3. В окне диспетчера откройте вкладку «Процессы».
4. В блоке «Фоновые… » завершите все процессы, имеющие отношение к программному продукту Apple:
- Apple Software Update;
- Bonjour;
- iTunesHelper;
- iPodServices;
- MobileDevices и другие.
Щёлкните правой кнопкой по имени процесса. А затем в открывшемся контекстном меню нажмите «Снять задачу». Завершите все активные процессы ПО Apple.

Совет! Если вы сомневаетесь, имеет какое-либо отношение активный процесс к iTunes или нет, также щёлкните по нему правой кнопкой и выберите опцию «Открыть расположение… ». Можно удалить процесс из списка в Диспетчере, если в новом окне откроется директория (папка) программного обеспечения Apple.

5. Клацните правой кнопкой по иконке Windows в панели задач. В перечне опций выберите «Программы и компоненты».
Примечание. В Windows 7 этот раздел открывается так: Пуск → Панель управления → Удаление программы.

6. Последовательно удалите программные компоненты в следующем порядке:
- iTunes (Safari, другое ПО Apple).
- Apple Software Update.
- Mobile Device Support.
- Bonjour.
- Application Support (сразу 32-разрядную версию, а потом 64-х).
Примечание. Некоторые из приведённых элементов могут отсутствовать в системе. В таком случае приступайте к нейтрализации следующего по списку компонента.
Чтобы выполнить деинсталляцию элемента Apple в разделе «Программы и компоненты», сделайте следующее:

клацните правой кнопкой по названию;
выберите в открывшейся панели «Удалить»;
подтвердите запуск команды: в сообщении с запросом нажмите «Да»;

по завершении процедуры приступайте к удалению следующего элемента (соблюдайте указанную в списке последовательность).

Способ №2: очистка программой-деинсталлятором
Удаление «яблочных» программ, iTunes и Safari, а также модуля Update посредством специальной утилиты-уборщика позволяет выполнить более качественную очистку системы. Что особенно важно в тех случаях, когда владелец компьютера больше не желает пользоваться приложением и хочет избавить ОС Windows от всех его следов. Как в файловых директориях, так и в реестре.
В этой инструкции рассматривается вариант удаления компонентов Apple при помощи утилиты Uninstall Tool. За неимением таковой вы можете воспользоваться аналогами - Revo Uninstaller, Soft Organizer и др.
1. Запустите утилиту Uninstall Tool с правами администратора.

2. Выполните деинсталляцию объектов в соответствии с последовательностью, указанной в пункте №6 предыдущего руководства.
3. Начните с основного приложения (например, iTunes). Кликните по нему один раз левой кнопкой мышки.
4. В панели, расположенной по левую сторону от списка программ, клацните функцию «Деинсталляция».
5. После процедуры стандартного удаления в дополнительном окне запустите поиск остатков приложения (клацните «Ok»).


6. Удалите найденные Uninstall Tool оставшиеся файлы и записи в реестре приложения. Клацните в дополнительном окне кнопку «Удалить».

Успешной вам очистки компьютера!
Возникающих с iPhone, iPad и iPod touch, не всегда виновата iOS. Довольно часто ответствен за них iTunes, в работе которого произошел сбой. В таких случаях необходима переустановка iTunes, правильное выполнение которой - процесс далеко неочевидный. О том, как правильно переустановить iTunes на компьютере под управлением Windows мы подробно рассказали в этой инструкции.
Удалите установленную версию iTunes
В большинстве случаев проблемы с переустановкой iTunes возникают из-за удаления компонентов предыдущей версии утилиты в неправильной последовательности. Более того, многие пользователи ограничиваются удалением только лишь самой программы, а дополнительные компоненты, с которыми зачастую и связана ошибка, оставляют на компьютере. Так делать, разумеется, нельзя.
Удалять компоненты iTunes необходимо в следующем строгом порядке:
- iTunes.
- Apple Software Update.
- Apple Mobile Device Support.
- Bonjour.
- Поддержка программ Apple (32-разрядная версия).
- Поддержка программ Apple (64-разрядная версия).
Само удаление выполняется в меню установки и удаления программы в панели управления компьютера.
Проверьте все ли удалилось
После удаления всех компонентов iTunes необходимо убедиться в том, что все файлы старой версии утилиты были удалены с компьютера. Несмотря на то что обязательной такая проверка не является, выполнять ее рекомендуется. Только в таком случае вы исключите любую возможность проявления ошибки при установке новой версии iTunes.

- Проверьте папку Program Files. Если в ней по-прежнему находятся папки iTunes , Bonjour и iPod , удалите их.
- Проверьте папку Program Files\Common Files\Apple. Если в ней по-прежнему находятся папки Mobile Device Support , Apple Application Support и CoreFP , удалите их.
Если на вашем компьютере установлена 32-разрядная версия Windows, вместо папки Program Files директории старой версии iTunes необходимо искать в папке Program Files (x86) .
Перезагрузите компьютер и установите актуальную версию iTunes
После окончательного удаления iTunes выполните перезагрузку компьютера. Затем загрузите с официального сайта Apple последнюю версию iTunes и установите ее на свой ПК. Процесс установки сложностью не отличается - необходимо лишь следовать инструкциям установочного файла.
iTunes – это кроссплатформенный медиаплеер, который предназначен не только для воспроизведения аудио и видеоматериалов, но и для загрузки контента с магазина Apple, создания резервных копий iPhone и iPad. Однако если на Mac программа работает сравнительно быстро и без каких-либо ошибок, то на компьютерах с операционной системой Windows iTunes работает нестабильно. Часто пользователи замечают долгий запуск софта, его медленную работу и появление ошибок.
Удаление iTunes через Панель управления
Вместе с iTunes на ПК с Windows 7 устанавливаются различные компоненты. Среди них стоит выделить Apple Application Support, Apple Software Update, Apple Mobile Device Support и Вonjour. Эти компоненты отвечают за обновление программного обеспечения, подключение устройств и их синхронизацию.
Удалить iTunes можно через «Панель управление», раздел «Программы и компоненты», но ТОЛЬКО в определённой последовательности. Запрещается изменять порядок удаления софта, так как это может вызвать нежелательные последствия. Последовательность следующая:
- iTunes;
- Apple Software Update;
- Apple Mobile Device Support;
- Bonjour;
- Apple Application Support (32-разрядная версия);
- Apple Application Support (64-разрядная версия).
Если на вашем компьютере iTunes установила две версии компонента Apple Application Support (Поддержка программ Apple), то обязательно удалите оба.
После удаления программы стоит перезагрузить ПК.
Удаление iTunes вручную
Чтобы вручную удалить iTunes с компьютера под управлением Windows 7 стоит завершить все процессы софта, удалить саму программу и её компоненты и очистить реестр. Поэтому рассмотрим пошаговую инструкцию удаления плеера.
- Завершаем процессы. Для этого кликаем «Ctrl+Alt+Del» и выбираем «Запустить Диспетчер задач» или кликаем правой кнопкой мыши на панели задач Windows и выбираем нужное действие.

- В зависимости от того, какие программы запущены на ПК, такие и будут отображаться службы. Поэтому стоит изначально закрыть все программы Apple и снять все задачи и процессы в Диспетчере задач.

- Кроме того процесса, который отображён на скрине, необходимо завершить «exe», «AppleMobileDeviceService.exe», «iTunesHelper.exe».

- Или же, как вариант, чтобы не кликать все процессы подряд, можно нажать правой кнопкой мыши и выбрать «Завершить дерево процессов», а далее подтвердить выбранное действие.
На втором этапе выполняем удаление программы и компонентов через Панель управление, как было описано выше. Главное – не нарушайте последовательности удаления.
После удаления стоит перейти в диск С и удалить следующие папки:
- C:\Program Files\Common FilesApple\
- C:\Program Files\iTunes\
- C:\Program Files\iPod\
- C:\Program Files\QuickTime\
- C:\Windows\System32\QuickTime\
- C:\Windows\System32\QuickTimeVR\
- C:\Users\ИмяПользователя\AppData\Local\Apple\
- C:\Users\ИмяПользователя\AppData\Local\Apple Computer\
- C:\Users\ИмяПользователя\AppData\Local\Apple Inc\
- C:\Users\ИмяПользователя\AppData\Roaming\Apple Computer\

На третьем этапе нужно очистить реестр системы. Перед выполнением данной операции стоит сделать резервную копию реестра.
- Жмём «Win+R» и вводим «regedit».

- Откроется редактор реестра. Жмём «Правка», «Найти».

- В поисковую строку вводим «iTunes». Кликаем «Найти далее».

- Все значения, которые относятся к данной программе стоит удалить. Для этого стоит нажать на разделе правой кнопкой мыши и выбрать «Удалить».

- После удаления стоит перезагрузить систему.
Важно! Если вы не уверены в своих действиях, стоит скачать программу CCleaner и удалить iTunes и значения реестра с её помощью.
Об удалении компонентов программы смотрите в видео:

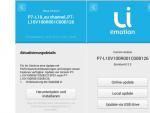



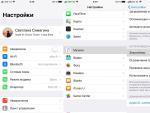

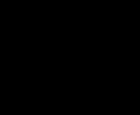 Почему продавец на Алиэкспресс просит отменить спор: как определить недобросовестного продавца Продавец предлагает закрыть спор
Почему продавец на Алиэкспресс просит отменить спор: как определить недобросовестного продавца Продавец предлагает закрыть спор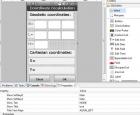 Samsung Apps для ОС Bada - впечатления злобного юзера
Samsung Apps для ОС Bada - впечатления злобного юзера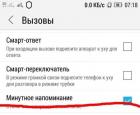 Во время разговора отключается телефон - что делать?
Во время разговора отключается телефон - что делать?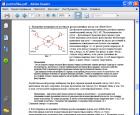 Скачать прогу для открытия файлов pdf
Скачать прогу для открытия файлов pdf