Как почистить компьютер от лишних файлов. Почистить компьютер от мусора и ненужных файлов
Привет всем друзья!
Если вы заботитесь о быстрой работе компьютера, то хотя бы враз в три месяца нужно проводить глобальную очистку системы от различного вида мусора. Если этого не делать компьютер будет просто тормозить.
После продолжительной работы компьютера скапливается много мусора, избавившись от которого можно освободить гигабайты свободного места на жестом диске, очистим диск от мусора в три шага. Это статья для новичков. Воспользуйтесь ее, и реально заметите разницу ДО и ПОСЛЕ очистки жесткого диска. Самое интересное, что мы избавимся от папки Temp подробнее о ней:
Шаг 1) очистка компьютера от мусора — вручную
Очистка системного диска «C» в Windows 7 довольно простая процедура, но перед использованием программ подготовим наш компьютер. Для этого воспользуемся стандартными средствами системы. Заходим в «Пуск » —>»Компьютер » и видим наши диски. Наводим мышкой на диск C, и нажимаем правую кнопку мыши. Заходим в свойство и запускаем очистку диска.

Запустится программа очистки, она оценит объем, и подготовит файлы к удалению.
Внимание! Если вы чистите диск в первый раз — это может занять продолжительное время, до нескольких часов. Поэтому для особо «Запущенных Пациентов» приходится ставить очистку на ночь.

Ставим везде галочки перед очисткой. Посмотрите в корзине, может там у вас остались нужные вам файлы.
 Не забудьте зайти во вкладку дополнительно, там вы можете удалить ненужные программы и точки восстановления.
Не забудьте зайти во вкладку дополнительно, там вы можете удалить ненужные программы и точки восстановления.  Нажмите «ОК»
—> «Удалить файлы
» ненужный мусор удален. Подготовка системы завершена, переходим к «тяжелой артиллерии» — воспользуемся мощной программой для удаления остатков мусора.
Нажмите «ОК»
—> «Удалить файлы
» ненужный мусор удален. Подготовка системы завершена, переходим к «тяжелой артиллерии» — воспользуемся мощной программой для удаления остатков мусора.
Шаг 2. CCleaner — продолжаем очистку диска
Продолжаем очистку. И в этом нам поможет классная программа ее название CCleaner. Это самая популярная утилита среди чистильщиков мусора. Скачиваем portable (переносная версия не требует установки) программу . Загрузка начнется автоматом. Запускаем программу, нажимаем «Analyze » (Анализ), после сканирования «Run Cleaner «(Очистка). Язык программы меняется так «Options » —> «Settings » —> «Language » —> «Russian «.
 Также можете почистить реестр, я думаю вы разберетесь — интерфейс проще некуда. Переходим к следующему шагу.
Также можете почистить реестр, я думаю вы разберетесь — интерфейс проще некуда. Переходим к следующему шагу.
Шаг 3. FreeSpacer — полная очистки диска компьютера от мусора
Программа называется FreeSpacer и установите ее на компьютер. Скажу пару слов про эту замечательную программку.
FreeSpacer я пользуюсь очень давно, что мне нравится в ней нет сложных настроек, все сводится к двум действиям поиск и удаление, распространяется бесплатно и не удаляет ничего лишнего. Также хочу сказать про ее эффективность, у моего друга она удалила 20 гигов мусора и это еще не предел.

Запустите программу и нажмите «Поиск. » В системе не должно быть запущено никаких других программ или фоновых приложений.
Зачастую пользователи обращаются к мастерам с проблемой: почему тормозит компьютер, если ему всего несколько месяцев со дня покупки. Чтобы исключить подобную проблему, мастеру нужно не более 15 минут, чтобы ваш компьютер заработал по-новому. Как же он это делает? Как почистить компьютер самому? С этим вопросом мы сейчас разберемся.
Пыль – первая причина торможения
Перегрев может вызывать торможение. Перегрев может возникать из-за того, что системного блоку банально не хватает воздуха. Где у вас обычно стоит «системник»? Вероятно, что в специальном отделении компьютерного стола.
При работе, особенно при сильных нагрузках, компоненты системного блока могут потреблять очень много Вт. По потребляемой мощности их можно сравнить с феном или небольшим электрочайником. Конечно же, при такой работе выделяется большое количество тепла. Из системного блока его выгоняют постоянно работающими вентиляторами. Как вы понимаете, если вы засовываете его в «глухую» нишу стола, к тому же сверху накрываете кучей необходимых бумаг – ваш компьютер будет находиться в постоянном перегреве. Техника все терпит, только вентилятор начинает иначе работать, более шумно. Даже малейшая нагрузка приводит к тому, что они начинают работать на полную мощность.
При возрастании нагрузки или температуры окружающего воздуха, у электронных компонентов срабатывает специальная защита микропроцессора, она называется троттолинг. Ее основная задача – искусственно уменьшить число выполняемых операций в секунду. К примеру, ваш компьютер выполняет сложную операцию, но временами начинает делать маленькие передышки. По этой причине очень часто подвисают игры.
Если же у вашего компьютера радиатор «забит» пылью, то переход в режим передышек начинается гораздо раньше и при меньших нагрузках.
Чтобы компьютер не перегревался и работал быстро как раньше, его нужно периодически чистить. В данном контексте подразумевается механическая чистка компьютера.
Что почистить компьютер, нужно вынуть системный блок из ниши, отвинтить пару винтиков, снять одну боковую крышку. Вот и все. Для этих целей не обязательно вызывать специалиста, все можно сделать самостоятельно. Почистите пыль, где сможете достать. Главное – ничего не сломать.
План действий:
1.Отключите системный блок от всех проводов. Если вам трудно запомнить, куда был подключен тот или иной проводок, то нарисуйте план на бумаге либо сделайте пометки на проводах. Внутри системного блока ничего не отключайте.
2.Возьмите мягкую кисть и пылесос (заранее сняв все насадки, если есть режим «влажная уборка», то тоже отключите его);
3.Положите системный блок на бок (лучшее место для проведения процедуры - это пол);
4.Включите пылесос на всасывание, после чего возьмите левой рукой шланг, поднесите его к местам, где больше всего собралось пыли и к вентиляторам.
5.Правой рукой «шебуршите» в местах скопления пыли, одновременно всасывая ее в пылесос. Кстати, пылесос необходим для того, чтобы пыль не разлеталась по всей квартире.
Все, процедура чистки закончена, верните обратно снятую крышку «системника», привинтив ее винтиками.
Теперь ваш компьютер перестанет перегреваться, а возможно и перестанет тормозить.
Если же у вас не стационарный ПК, а ноутбук, то обратитесь к компьютерному мастеру , так как не многие модели ноутбуков позволяют почистить запыленные внутренности просто сняв крышку. Как правило, нужна полная разборка. У ноутбуков очень нежные детали, поэтому лучше чистить ноутбуки у специалистов. Отметим, что чистить их нужно намного чаще, чем стационарные, так как из-за их компактности в них лучше задерживается пыль.
Если вовремя не почистить ноутбук, то могут возникнуть проблемы посерьезнее. Поэтому рекомендовано чистить ноутбук один раз в год (это минимум). Особенно если в вашем доме живут хвостатые друзья.
Программная очистка компьютера
Если почистив аппаратную часть, ваш компьютер все еще тормозит, то нужно проводить программную чистку.Основная причина, почему тормозит компьютер – заражение вредоносными программами (вирусами, червями и прочей нечистью). Перед тем, как чистить компьютер, нужно избавиться от них. Как почистить компьютер от вирусов ? Все просто.
Для этого установите мощный антивирус и запустите полную проверку всего компьютера. Выбирайте антивирус от известных компаний, малоизвестные могут принести не пользу, а вред. Неплохой вариант – пробная версия платного антивируса. Как правило, она полнофункциональная, но имеет ограничение на пользование (обычно 30 дней). Как вы понимаете, платный антивирус лучше, чем бесплатный.
Запомните, что на компьютере одновременно не может существовать два антивируса, так как это тоже может стать причиной торможения компьютеры.
Временные файлы тормозят компьютер
Если после проверки компьютера на вирусы, он все еще тормозит, то нужно почистить его от временных файлов. Для этого включите отображение скрытых файлов. Далее советы будут отличаться, в зависимости от версии операционной системы, установленной на вашем компьютере.
Делаете следующее: Пуск => Панель управления => Параметры папок. Во вкладке «Вид» ставите точечку возле графы «Показывать скрытые файлы и папки», возле «Скрывать системные, защищенные файлы (рекомендуется)» снимаете галочку. После чего компьютер спросит вас о том, хотите вы применить это изменение, вы нажимаете «Да». После чего нажмите «Применить». Теперь у вас на компьютере появятся новые файлы и папки (ранее невидимые), не удаляйте их ни в коем случае!
Теперь переходите к чистке. Делайте все по инструкции.
Заходите в Компьютер=> Локальный диск (С:) => Windows => Prefetch. В папке Prefetch все, что видите, удаляете. Затем переходите в папку Windows, находите там папку Temp и тоже все удаляете.
Если у вас Windows 7 или Vista, то следующий абзац для вас.
Переходите на Локальный диск (С:), заходите в папку Пользователи, находите папку с именем, под которым вы зарегистрированы в системе. Далее находите папку АppData, а в ней папку Local. Затем в ней находите папку Temp, входите в нее и удаляете все файлы, что видите. Если у вас несколько пользователей, то такие действия нужно повторить с папками каждого пользователя.
Если у вас Windows XP, то делайте то, что описано в абзаце ниже.
Возвращаетесь в Локальный диск (С:), заходите в папку Documents and Settings,затем переходите в папку пользователя, под которым вы зарегистрированы в системе. В ней находите папку Local Settings, а в ней папку Temp. В последней все удаляйте.
Затем возвращаетесь в Local Settings. В ней находите папку Temporary Internet Files. Все, что есть в этой папке, удаляйте.
Если у вас несколько пользователей, то такие действия нужно повторить с папками каждого пользователя.
Далее делайте стандартную очистку диска С. Заходите в Компьютер, затем кликните правой кнопкой мыши на значок Локальный диск (С:), заходите в Свойства и проверяете, не стоит ли галочка на «Сжать этот диск для экономии места». Если галочка стоит, то снимите ее. После чего подтвердите изменение параметров для всех файлов на диске С. Таким образом компьютер будет тормозить в два раза меньше. Затем кликните на кнопку Очистка диска. В Windows 7 нужно еще активировать опцию Очистить системные файлы. После чего нажмите ОК и ждите.
Кстати, в Windows 7 галочки можно ставить напротив всех пунктов, а в Windows XP не на все пункты можно ставить галочки. В частности не ставьте галочку напротив «Сжатие старых файлов», иначе компьютер может со временем начать тормозить. После нажатия кнопки «Ок», система сама все очистит.
Чтобы компьютер не тормозил, можно отключить часть визуальных эффектов
Кликните на Компьютер правой кнопкой мыши, выберите Свойства, далее в Дополнительные параметры системы, в ней активируйте вкладку Дополнительно. Смотрите, там, где написано Быстродействие – кликните на Параметры.
В Windows 7 нужно снять галочки со следующих пунктов:
1. Затухание меню после вызова команды.
2. Анимация окон при свертывании и развертывании.
3. Скольжении при раскрытии списков.
4. Гладкое прокручивание списков.
5.Эффекты затухания или скольжения при появлении подсказок.
6. Анимированные элементы управления и элементы внутри окна.
7. Эффекты затухания или скольжения при обращении к меню.
8. Анимация в меню «Пуск» и панели задач.
После чего вам нужно будет нажать Ок и еще раз Ок.
Сделайте ревизию в автозапуске. Нажмите Win+R, затем пропишите msconfig в строку поиска и нажмите Enter. В секции автозагрузки поснимайте галочки с загружаемых программ, а также драйверов. Каких именно? Решайте сами.
Совет для продвинутых пользователей - отключите восстановление системы
Неопытные пользователи полагают, что восстановление системы помогает от всех «болезней», но это не так. Откат помогает, как правило, в тех случаях, когда у вас проблемы с системой, драйверами и прочим. Поэтому можно его отключить, ведь оно привносит не шуточное торможение в систему.
Нажмите правой кнопкой мыши на Компьютер, выберите Свойства, затем защита системы. Напротив диска (С:) у вас будет написано «Включено». Выделяете Локальный диск (С:), нажимаете Настроить и ставите точку
напротив Отключить Защиту системы. Если нажмете кнопку удалить, то можете освободить компьютер от всех точек восстановления. После чего нажимайте Ок.
Если у вас много оперативной памяти (2 Гб и более) и вы не пользуетесь ресурсоемкими приложения (например, Фотошоп или 3d Max) или играми, то отключайте файл подкачки.
Теперь делайте следующее: нажимайте Пуск, затем на Компьютер нажимайте правой кнопкой мыши. В появившемся окне находите «Дополнительные параметры системы». Открываете еще одно окно Свойства системы. В нем выбираете вкладку Дополнительно, обратите внимание на раздел Быстродействие и нажмите кнопочку Параметры.
В открывшемся окне Параметры быстродействия находите вкладку Дополнительно, там находите надпись Виртуальная Память и нажимаете Изменить.
В появившемся окне Виртуальная память смотрите, стоит ли галочка
напротив графы «Автоматически выбирать объем файла подкачки». Если да, то убирайте ее.
Напротив графы «Без файла подкачки ставим кружочек». После чего нажимаем кнопку Задать. Windows может это не понравится, не обращайте на это внимание. Если у вас более двух Гб оперативной памяти, то смело нажимайте «Да». Результат подтверждайте кнопкой «Ок». После чего система попросить перезагрузиться, разрешите ей это сделать.
После перезагрузки ваш компьютер словно подменили! Он работает очень быстро. Теперь Windows загружается в оперативную память полностью, таким образом при его работе практически не будет использоваться жесткий диск, то есть он меньше изнашивается!
Если вы в дальнейшем будете запускать что-то ресурсоемкое, то не переживайте. Если не будет хватать оперативной памяти, то компьютер вас предупредит об этом. Тогда нужно просто поставите галочку возле Автоматически выбирать объем файла подкачки, после чего нажмете Ок. Дальше система все сделайте сама.
Когда мы уже разобрались с вопросом, как очистить компьютер . Практически уже закончили его очистку (пыль вытерли, вирусы «выгнали»). Нужно сделать дефрагментацию. Она делается тогда, когда компьютер чистый.
Кстати, если вы любитель поиграть в игры, то можете купить флешку (объем ее должен быть в два раза больше оперативной системы компьютера) и задействуйте ее под технологию Ready Boost. Прирост производительности вы почувствуете сразу.
Еще совет - не забывайте периодически чистить кеши браузеров. Они иногда конкретно мешают работе, как браузеров, так и всему компьютеру.
Мы решили проблему торможения компьютера без различных оптимизалок, чистильщиков реестра и прочего. Компьютер реально стал работать быстрее. К тому же мы освободили более одного гигабайта свободного места. Оно явно не будут лишними.
Кстати, спрячьте системные и скрытые файлы, так вам будет намного спокойнее.
Вот и все, теперь ваш компьютер будет работать по-прежнему быстро!
- Для чистки компьютера от вирусов: malwarebytes , trojan remover
- Для очистки реестра и общего ускорения: bootspeed
- Для устранение торможение от перегрева: Everest (покажет температуру)
Как ускорить процесс загрузки/выключения компьютера.
Как ускорить процесс загрузки/выключения компьютера. (Этот способ актуален только для многоядерных компьютеров) По умолчанию, при загрузке, операционная система задействует лишь одно ядро процессора. Остальные в это время простаивают. Чтобы их тоже задействовать сделайте маленькую настройку. Вызовете команду "Выполнить" с помощью сочетания клавиш Win + R или же перейдя в Пуск -> Все программы -> Стандартные -> Выполнить. В поле "Открыть" введите команду msconfig и нажмите Enter. Откроется окно "Конфигурация системы", в котором переходите во вкладку "Загрузка". На этой вкладке нажимаете кнопку "Дополнительные параметры...". Откроется окно в котором как указано на картинке установите галочку на против "Число процессоров" и чуть ниже выбираете количество процессоров, которые будут задействованы в загрузке Windows. Желательно выбирать максимальное количество, которое есть у вашего компьютера и загрузка Windows на вашем компьютере будет происходить быстрее.
Деятельность многочисленных программ в системе может оставлять после себя следы в виде временных файлов, записей в реестре и прочих отметок, которые со временем накапливаются, занимают место и влияют на скорость работы системы. Конечно же, многие пользователи не придают значения несущественному падению производительности компьютера, однако проводить своеобразную уборку стоит регулярно. В этом деле помогут специальные программы, направленные на поиск и удаление мусора, очистку реестра от ненужных записей и оптимизацию приложений.
Стоит ли использовать программы по очистке системы
Функционал, предлагаемый разработчиками различных программ для очистки системы, довольно широк. Основными функциями выступают удаление ненужных временных файлов, поиск ошибок реестра, удаление ярлыков, дефрагментация диска, оптимизация работы системы и менеджмент автозагрузки. Далеко не все эти возможности необходимы для постоянного использования. Дефрагментацию достаточно проводить раз в месяц, а чистка от мусора будет вполне полезной раз в неделю.
На смартфонах и планшетах система также должна регулярно подлежать очистке во избежание программных сбоев
Куда более странными выглядят функции по оптимизации работы системы и разгрузке оперативной памяти. Сторонняя программа вряд ли способна исправить проблемы вашей Windows так, как это действительно нужно и как сделали бы разработчики. Да и к тому же ежедневный поиск уязвимостей - просто бесполезное занятие. Отдать автозагрузку на откуп программе - не лучшее решение. Пользователю стоит самому решить, какие программы запускать вместе с загрузкой операционной системы, а какие оставить выключенными.
Далеко не всегда программы от неизвестных производителей на совесть выполняют свою работу. При удалении ненужных файлов могут быть затронуты элементы, которые, как оказалось, были необходимы. Так, одна из популярнейших в прошлом программ Ace Utilites удаляла звуковой драйвер, принимая исполняющий файл за мусор. Те времена уже прошли, однако программы по очистке до сих пор могут совершать ошибки.
Если же вы приняли решение использовать подобные приложения, то обязательно наметьте себе, какие именно функции в них вас интересуют.
Рассмотрим лучшие программы для очистки компьютера от мусора.
Приложение Advanced SystemCare представляет собой целый набор полезных функций, которые призваны ускорить работу персонального компьютера и удалить ненужные файлы с жёсткого диска. Программу достаточно запускать раз в неделю, чтобы система всегда работала быстро и без фризов. Пользователям открывается широкий спектр возможностей, причём многие функции доступны в бесплатной версии. Платная годовая подписка стоит около 1500 рублей и открывает дополнительные инструменты для оптимизации и ускорения работы ПК.
Advanced SystemCare защитит ПК от вредоносных программ, однако не сможет заменить полноценный антивирус
- поддержка русского языка;
- быстрая чистка реестра и исправление ошибок;
- возможность провести дефрагментацию жёсткого диска.
- дорогостоящая платная версия;
- долгая работа по поиску и удалению шпионских программ.
Лаконичное название программы «Ускоритель Компьютера» намекает пользователю на её главное предназначение. Да, это приложение имеет ряд полезных функций, которые отвечают за ускорение работы вашего ПК за счёт очистки реестра, автозагрузки и временных файлов. У программы очень удобный и простой интерфейс, который понравится начинающим пользователям. Управление лёгкое и интуитивное, а для начала оптимизации достаточно нажать одну кнопку. Программа распространяется бесплатно с 14-дневным пробным периодом. Далее вы можете приобрести полную версию: стандартное издание стоит 995 рублей, а профи - 1485. Платная версия открывает доступ к полному функционалу программы, когда в пробной вам доступны только некоторые из них.
Чтобы не запускать каждый раз программу вручную, можно воспользоваться функцией планировщика заданий
- удобный и понятный интерфейс;
- быстрая скорость работы;
- отечественный производитель и служба поддержки.
- высокая стоимость годового использования;
- бедная на функции пробная версия.
Многофункциональная программа, способная превратить ваш персональный компьютер в ракету. Не настоящую, конечно, но работать устройство будет намного быстрее. Приложение умеет не только находить лишние файлы и чистить реестр, но и оптимизирует работу отдельно взятых программ, например, браузеров или проводников. Бесплатная версия позволяет ознакомиться с функциями при одноразовом использовании каждой из них. Далее вам придётся отдать за лицензию либо 995 рублей за 1 год, либо 1995 рублей за бессрочное пользование. К тому же программа с одной лицензии ставится сразу на 3 устройства.
Бесплатная версия программы Auslogics BoostSpeed позволяет воспользоваться вкладкой «Инструменты» только один раз
- лицензия распространяется на 3 устройства;
- удобный и интуитивный интерфейс;
- высокая скорость работы;
- очистка мусора в отдельных программах.
- высокая стоимость лицензии;
- отдельные настройки только для операционной системы Windows 10.
Отличная программа для поиска мусора и его очистки на жёстком диске. Приложение предоставляет не такой широкий набор функций, как аналоги, однако выполняет свою работу на пять с плюсом. Пользователю предоставляется возможность выполнить быструю или глубокую очистку системы, а также провести дефрагментацию диска. Программа работает быстро и наделена всеми возможностями даже в бесплатной версии. Для более широкого функционала вы можете приобрести платную pro-версию. Стоимость варьируется от 20 до 70 долларов и зависит от количества используемых компьютеров и времени действия лицензии.
Wise Disk Cleaner предоставляет много возможностей по очистке системы, однако не предназначена для очистки реестра
- высокая скорость работы;
- отличная оптимизация под все операционные системы;
- различные виды платных версий на разные сроки и количество устройств;
- широкий набор возможностей для бесплатной версии.
- весь функционал доступен при покупке полного пака Wise Care 365.
Одна из лучших программ для очистки системы от мусора. Поддерживает множество настроек и дополнительных режимов работы. Приложение распространяется не только на персональные компьютеры, но и на телефоны, так что если ваше мобильное устройство тормозит и забивается мусором, то Clean Master это исправит. В остальном же приложение имеет как классический набор возможностей, так и довольно необычные функции очистки истории и мусора, оставленного мессенджерами. Приложение распространяется бесплатно, однако имеется возможность покупки pro-версии, которая открывает доступ к автообновлениям, возможности создавать бекап, проводить дефрагментацию и автоматически устанавливать драйвера. Годовая подписка стоит 30 долларов. К тому же разработчики обещают возврат средств в течение 30 дней, если пользователя что-то не устроит.
Интерефейс программы Clean Master для большего удобства разбит на условные группы
- стабильная и быстрая работа;
- широкий спектр возможностей в бесплатной версии.
- возможность создания резервных копий только при платной подписке.
Приложение Vit Registry Fix создано специально для тех, кто ищет узкоспециализированное средство для исправления ошибок в реестре. Эта программа заточена на поиск подобных системных недочётов. Vit Registry Fix работает очень быстро и не нагружает персональный компьютер. К тому же программа способна создавать резервные копии файлов на случай, если исправление реестровых багов обернётся ещё большими проблемами.
Vit Registry Fix устанавливается в пакетной версии вместе с 4 утилитами: для оптимизации реестра, очистки мусора, управления автозагрузкой и удаления ненужных приложений
- быстрый поиск ошибок в реестре;
- возможность настройки расписания работы программы;
- создание резервных копий на случай возникновения критических ошибок.
- малое количество функций.
Приложение Glary Utilites предлагает более 20 удобных инструментов для ускорения работы системы. Бесплатная и платная версии имеют ряд преимуществ. Даже не заплатив за лицензию, вы получаете очень мощное приложение, способное очистить ваше устройство от многочисленного мусора. Платная версия способна предоставить ещё больше утилит и повышенную скорость работы с системой. Автоматическое обновление в Pro прилагается.
Последняя версия Glary Utilites выпущена с мультиязычным интерфейсом
- удобная бесплатная версия;
- регулярные обновления и постоянная поддержка пользователей;
- удобный интерфейс и широкий набор функций.
- дорогая годовая подписка.
Ещё одна программа, которую многие считают одной из лучших. В вопросе очистки компьютера от мусора она предоставляет множество удобных и понятных инструментов и механизмов, позволяющих даже неопытным пользователям разобраться в функционале. Ранее на нашем сайте мы уже рассматривали тонкости работы и настройки этого приложения. Обязательно ознакомьтесь с
CCleaner Professional Plus позволяет выполнить не только дефрагментацию дисков, но и восстановит необходимые файлы и поможет с инвентаризацией аппаратного обеспечения
Таблица: сравнительные характеристики программ для очистки мусора на ПК
| Название | Бесплатная версия | Платная версия | Операционная система | Сайт производителя |
| + | +, 1500 рублей в год | Windows 7, 8, 8.1, 10 | https://ru.iobit.com/ | |
| +, 14 дней | +, 995 рублей за стандартное издание, 1485 рублей за профи-издание | Windows 7, 8, 8.1, 10 | http://www.amssoft.ru/ | |
| +, использование функции 1 раз | +, годовая - 995 рублей, неограниченная - 1995 рублей | Windows 10, 8, 7, Vista, XP | http://www.auslogics.com/ru/software/boost-speed/ | |
| + | +, 29 долларов в год или 69 долларов навсегда | Windows 10, 8, 7, Vista, XP | http://www.wisecleaner.com/wise-disk-cleaner.html | |
| + | +, 30 долларов в год | Windows 10, 8, 7, Vista, XP | https://www.cleanmasterofficial.com/en-us/ | |
| + | +, 8 долларов | Windows 10, 8, 7, Vista, XP | https://vitsoft.net/ | |
| + | +, 2000 рублей за год на 3 ПК | Windows 7, 8, 8.1, 10 | https://www.glarysoft.com/ | |
| + | +, 24,95 долларов базовая, 69,95 долларов про-версия | Windows 10, 8, 7, Vista, XP | https://www.ccleaner.com/ru-ru |
Поддержка своего персонального компьютера в чистоте и порядке обеспечит вашему устройству долгие годы безотказной службы, а системе - отсутствие лагов и фризов.
Все люди, у которых есть компьютер, сталкиваются с проблемой, суть которой заключается в «подвисании» и «логании» ПК. Чтобы этого не происходило, следует регулярно очищать компьютер от ненужных файловых элементов.
Зачем делать очистку
Заполнение памяти компьютера это проблема, с которой сталкивается практически каждый человек, у которого имеется ПК, и абсолютно неважно домашний он или рабочий. И главным вопросом в этом деле является, как очистить ненужные файлы на компьютере без вреда для его программного обеспечения.
Память ПК начинает заполняться слишком быстро, когда пользователь очень часто устанавливает, а после удаляет программы со своего персонального компьютера . Заполнение системы жестких дисков приводит к тому, что весь ПК начинает работать в замедленном режиме, различное программное обеспечение начинает открываться медленно, а в играх начинает страдать интерфейс.
Так же сигналом о том, что память жесткого диска ПК переполнена, будет являться постоянно всплывающее окно с сообщением о том, что память переполнена и требуется освободить место на системном диске. Если у Вас неоднократно всплывало данное окно, то Вам следует начать быстро проводить мероприятия по очистке свободного места на имеющемся персональном компьютере.
Положительные стороны избавления от ненужных файловых элементов:
- увеличение свободной памяти персонального компьютера;
- всевозможные программы будут открываться в два раза быстрее;
- включение и выключение Вашего ПК будет занимать всего несколько секунд;
- работа ПК значительно ускорится;
- снижен риск ошибок в работе в системном диске.
Чистка ПК без утилит
Очистить компьютер от ненужных файлов возможно даже человеку, который не в совершенстве владеет компьютерами. Люди, которые только начинают работу с компьютером не желают во время очистки ПК прибегать к помощи различных улит.
Так как это очень долгая и кропотливая работа, которая требует особого внимания. Но ведь зачастую времени не хватает, и хочется, чтобы все очистилось само собой.
Видео: Способы очистки компьютера
Мастер очистки Windows
Мастер очистки Windows – это программное обеспечение, которое установлено на каждом компьютере, вне зависимости от версии программного обеспечения, задачей которой является удаление временных и неиспользуемых файловых элементов с системного диска.

Эту программу выбирают тысячи пользователей, которых волнует состояние их ПК.
Мастер очистки Windows способен удалить все ненужные и неиспользуемые системой файлы достаточно быстро и качественно.
Работать с данным мастером очень легко и понятно.
Простой интерфейс и легкое обращение главный плюс данного софта. Мастер очистки Windows является стандартной программой, то есть она уже имеется на компьютере после установки Windows различной версии. И это так же положительная сторона данной программы.
Чтобы начать работу по удалению ненужных файловых элементов Вам потребуется сделать следующие шаги:

Удаление неиспользуемых программ
На каждом компьютере, имеются софты, которые не используются вообще никогда. И именно они заполняют пространство в памяти. И вместе с заполнением памяти, начинают появляться проблемы, проблемы с работой Вашего ПК.
Если Вы удаляете программу вручную, то всё равно спустя время заполнение памяти ПК неизбежно. Так как при удалении программного обеспечения, Вы удаляете только часть электронных документов, из которых она состоит. После ее удаления, большая часть данных файловых элементов остается.
Для удаления софта Вам потребуется сделать следующие шаги:

Временные файлы
Временные файлы – это электронные документы, которые создаются во время установки различных программ, а так же во время их функционирования.
Вообще данные файловые элементы должны создаваться временно, а после удаления программы удаляться автоматически. Но это не всегда происходит именно так. А зачастую и вовсе наоборот. Поэтому и рекомендуется регулярно очищать Ваш персональный компьютер от ненужных файлов.

Удалить временные файловые элементы нужно:

Очистку персонального компьютера способны выполнить многие программы, к примеру, TuneUp Utilities, Ccleaner, nCleaner second, Glary Utilities, AusLogics BoostSpeed, Revo Uninstaller, Advanced SystemCare Pro. Но несомненным лидером среди всех существующих программ является Ccleaner, и число ее скачиваний уже давно перевалило за тысячу.
Личные файлы
Но ведь память на компьютерах заполняется не только временными или остаточными файлами, но и личными файлами. Личные файлы практически все программисты рекомендуют хранить не на системном диске (С), а на личном диске (D).
А то, и вовсе создавать сжатые архивы, и именно в них хранить свои личные файлы.
Так же знающие люди рекомендуют хранить различные видеоролики, фильмы и музыку на внешних носителях (например, на флешке или CD-диске).
Ведь именно применяя данный способ хранения своих личных файлов, Вы сможете уберечь Ваш персональный компьютер от полного заполнения памяти, как на системном диске, так и на личном диске, а это приводит к замедленной работе ПК.
Видео: боремся с ненужными файлами на диске
Как очистить компьютер от ненужных файлов с Ccleaner
Программа предназначена для освобождения свободного места на компьютере, и удаления не использующихся электронных документов операционной системой. Данную программу можно скачать с интернета абсолютно бесплатно. Так же она удаляет все неиспользуемые файлы с Вашего компьютера правильно, и без вреда для Вашего ПК.

Плюсы программы Ccleaner:
- работает как с 32, так и с 64-битными операционными системами;
- очищает Ваш персональный компьютер быстро и качественно от временных, не использующихся и ненужных файлов;
- удаляет все файлы самостоятельно и без Вашего вмешательства;
- ее можно скачать бесплатно с интернета;
- относительно малый вес;
- довольно простая установка программ.
А теперь о том, как же очистить ненужные файлы с помощью Ccleaner по этапам:

Результат от очищения памяти ПК от неиспользуемых файловых элементов Вы увидите сразу и незамедлительно. Главным и положительным результатом очищения является наличие свободного места на ПК. На втором месте уже стоит нормализация роботы Вашего ПК. И никогда не забывайте главное правило: Производить очистку компьютера от неиспользуемых файловых элементов не меньше 1 раза в 2 недели!
Приветствую дорогой читатель. Сегодня практически у всех есть компьютеры, ноутбуки, планшеты и другие гаджеты. На сколько бы мощным не был ваш компьютер, со временем он начинает тормозить и чем дальше, тем хуже. Есть много причин этому, но большую часть можно исправить легко. Еще, описанный ниже способ будет для Windows , так как большинство обычных пользователей сидят на нем.
Для начала, почистить компьютер, чтобы он не тормозил, можно двумя способами. Первый — вызвать мастера на дом. Это в том случае, если вы не уверенны в своих силах или просто нету на это времени. Второй — почистить самому, а именно: почистить от пыли, от временных файлов, от информационного мусора, от вирусов и вредоносных программ, оптимизировать систему. Этот вариант требует времени и упорства, но не нужно быть программистом или хакером, все действия просты. НО, если не уверенны в своих силах, действиях — вызовите мастера или ему увезите компьютер.
Конечно приятно работать на новом ПК или ноутбуке, или если вы только что установили новую операционную систему. Все работает быстро, не тормозит. Но со временем начинаются «тормоза», что-то не сразу открывается, подтупливает, иногда зависает или даже отключается, в следствии перегрева . Этому могут служить несколько причин. Самые основные:
- Загрязнение корпуса: пыль, крошки, шерсть…
- Нагревается процессор,
- Ненужные программы забивают оперативную память,
- На жестком диске скопился информационный «мусор»,
- Вирусы и различные вредоносные программы тормозят Windows.
Что же с этим делать? Ничего страшного нет, описанное ниже сможет повторить любой, даже начинающий пользователь ПК или ноутбука. Для начала, нужно очистить компьютер от пыли. Вам понадобится влажная тряпочка, сухая тряпочка, ватные палочки, пылесос, если возможно, то баллон со сжатым воздухом, но его не обязательно. И если у вас ноутбук, то скорее всего пыли там и не будет, значит физически чистить не нужно. Дело в том, что корпус ноутбука устроен так, что пыль там практически не скапливается, да и разбирать его сложно порой, так что лучше даже и не стоит.
Для последующей чистки мы будем использовать различные программы для чистки операционной системы, так что приготовьтесь к тому, что вам нужно будет их устанавливать.
Чистка компьютера от пыли.
С накоплением пыли на внутренних частях компьютера, начинается нагрев этих самых элементов. В связи с чем они не могут на 100% выполнять свои функции, это и приводит к торможению компьютера в играх, программах и так далее. Особенно это актуально с топовыми сборками компьютеров, они очень мощные и греются часто. Мало того если часто греются процессоры, будь то центральный или графический, это приводит к необратимым процессам внутри ядер, что является серьезной поломкой и не ремонтируется.
Еще отмечу, что причиной сильного нагрева может являться высыхание термопасты. Если вы новичок в этом деле — то чтобы хорошо почистить компьютер, ее следует тоже заменить. Вообще, термопаста — проще говоря паста, которая помогает отводить тепло от процессора к радиатору. И находится она между ними соответственно.
И так, как почистить компьютер от пыли:
В идеале конечно лучше все элементы снять и протирать отдельно. Но делать нужно это, если уверенны, что все соберете обратно.
Удаление ненужных программ.
Следующим этапом почистить компьютер — найти и удалить ненужные вам программы и приложения. Дело в том, что со временем устанавливается куча программ, они висят в автозагрузке и некоторые просто не используются, а оперативную память захламляют.
Сперва удалим программы:

Можно воспользоваться сторонними программами. Я рекомендую именно ими почистить компьютер, так как такие программы обычно удаляют программу на все 100%, подчищая папки и реестр. Например я пользуюсь . 
Она бесплатная, и весит немного, проблем за ней не разу не замечал. Пользоваться ей легко, устанавливаете, и точно так же, как я описал выше, удаляете программы. После она сканирует компьютер, и если находит папки и файлы, нажимаете удалить их.
Чистка автозагрузки.
Иногда приходится некоторые нужные программы оставлять, но они висят в автозагрузке, то есть включаются вместе с компьютером. Мы можем ими и не пользоваться, а они работают и заполняют оперативную память. Тогда нам нужно:
Есть так же сторонние программы для чистки автозагрузки, но они с большим функционалам и для тех, кто понимает что нужно отключить. Я например для того чтобы почистить компьютер использую программу . Она бесплатна и отлично работает.

Удаление вирусов и вредоносных программ.
Если у вас установлен антивирус, проведите полную проверку компьютера. Это один из важных факторов как хорошо почистить компьютер. Что сказать об антивирусах? Много мнений, много программ. На мой взгляд, нужно устанавливать лицензионные программы и покупать лицензии. Одни из лучших: Лаборатория Касперского, Dr.Web (доктор веб), Eset Nod32 (Нод 32) и так далее.
Правда некоторые из них хорошо нагружают операционную систему, и получается что вы не ускорите компьютер а наоборот. Зато и систему не угробите вирусами и вредоносными программами. Тут конечно стоит иметь ввиду, если у вас мощный компьютер, то и беспокоиться не стоит. Ну и желательно чтобы постоянно было подключение к интернету, дабы антивирус постоянно обновлялся.
Есть конечно и альтернативы. Я как и многие люблю халяву, именно для себя я смог подобрать неплохой антивирус, точнее это комплекс программ, по очистке и ненужных файлов, временных файлов, оптимизация операционной системы и проверка на вирусы. Это 360 total security . Она бесплатна и проста в использовании. И на личном опыте скажу что не плохо с вирусами справляется.
Проверка или сканирование, как еще называют, может длиться долго. Все зависит от размера жесткого диска и количества информации на нем. Ну и после этого стоит сделать перезагрузку компьютера.
Очистка компьютера от ненужных файлов и папок.
Данный пункт очень важен для того, чтобы почистить компьютер хорошо. Ведь что происходит, когда много информационного мусора в голове человека? Он начинает тупить. Точно так же и с компьютером. Он видит всю информацию на компьютере, индексирует папки и файлы, а когда бардак, то и времени нужно больше, в следствии начинает компьютер тормозить.

Чистка реестра.
Что же такое реестр? Проще говоря, эта некая база данных операционной системы с настройками и различными параметрами. Очень важный элемент Windows. И когда он захламлен, комп тоже тормозит, ведь все программ, которые мы устанавливает там тоже прописывают свои настройки, и когда мы что то делаем, в реестре тоже меняются параметры. В общем, чтобы почистить компьютер, его тоже необходимо чистить.
Тут нам поможет уже установленная программа , она замечательно с этим справляется.
- Запускаем программу и выбирает вкладку «Реестр».
- Тут так же, сначала делаем анализ.
- Теперь нажимаем «Исправить». Появится окно, требующее сделать резервную копию Реестра, соглашаемся, не повредит.
- Ждем до конца и делаем перезагрузку ПК.
Есть еще программа, которая мне очень нравится и постоянно пользуюсь ею — Wise Registry Clesner
. Она даже не требует установки. В чем плюсы:
- Чистит Реестр, так же анализ, потом чистка.
- Оптимизирует Реестр
- Дефрагментирует Реестр
Я делаю все три пункта, мощная программа.
Тут так же как и с Реестром, все файлы и папки должны лежать на своих местах и полочках, а не разбросаны по всему жесткому диску. Этот пункт тоже важен чтобы почистить компьютер нормально. После этого операционной системе проще находить файлы и папки, в следствии чего система не тормозит.

Теперь можно заниматься своими делами, потому что процесс этот долгий, но эффективный. Так нужно сделать со всеми дисками на вашем компьютере.
Но если у вас стоит уже современный SSD диск, то дефрагментацию делать не нужно, просто бессмысленно, так как такие диски — это те же Флешки. А на обычных дисках есть диск, который раскручивается при чтении файлов, и головка может читать то, что рядом. Ну а если файлы разбросаны, то и бегать головке много, диску крутиться быстрее, времени уходит много. А Флешка исключает все эти моменты и читает информацию мгновенно практически.
Оптимизация операционной системы Windows
Тут разберем еще несколько пунктов для оптимизации самой системы.
- Отключить визуальные эффекты . правой кнопкой мыши по моему компьютеру — свойства — дополнительные параметры — быстродействие — параметры. Тут отключаем как можно больше, смотрите сами, пробуйте. Если компьютер вообще слабый — отключаем все.
- Чистим планировщик задач. Заходим в C:\Windows\Tasks и все удаляем . Теперь без вашего ведома система ничего не запланирует 🙂 .
- Отключаем Восстановление системы . Из практики, это редко помогает восстановить систему, но если нужно, то оставьте этот пункт. Опять правой кнопкой мыши по моему компьютеру - выбираем свойство - защита системы (в других версиях операционных систем, может просто называться восстановление системы) — жмем по каждому диску и нажимаем настроить — в открывшемся окне нажимаем отключить и удаляем все точки, чтобы не занимали много места и ОК.
- Оптимизировать рабочий стол . Все иконки и папки на рабочем столе подгружают систему, поэтому для того чтобы почистить компьютер хорошо, оставляйте на рабочем столе только самое необходимое. Или лучше создавать ярлыки на рабочем столе.
Ну вот, думаю, это самое основное, что нужно делать, чтобы почистить компьютер. И лучше делать это хотя бы раз в два месяца, и тогда ваш компьютер будет жить и дышать свободно. Хорошего Вам дня.
И вот видео о том, как можно почистить компьютер, чтобы он не тормозил.
Как почистить компьютер, чтобы не тормозил. обновлено: 22 мая, 2019 автором: Субботин Павел

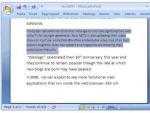





 Шаблон комментариев WordPress
Шаблон комментариев WordPress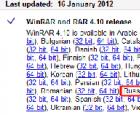 Легендарный архиватор WinRAR — установка и настройка
Легендарный архиватор WinRAR — установка и настройка Мошенники в социальных сетях: как действуют, куда обращаться
Мошенники в социальных сетях: как действуют, куда обращаться Получение Root Huawei Ascend D2 Официальные российские прошивки
Получение Root Huawei Ascend D2 Официальные российские прошивки