Какие приложения можно отключить или удалить на андроиде без последствий на примере самсунг гэлакси. Удаление системных приложений на андроид Какие приложения отключить на андроиде
Всем, привет! На связи Александр Глебов, в этой статье я расскажу о том какие встроенные системные приложения android можно удалить и как удалить системные приложения на android и почистить его от мусора. Очень часто так бывает, что внутренняя память телефона заканчивается, и надо ее как-то почистить, а у вас все приложения нужные, но много всякого хлама типа: Google Книги, Google Музыка, Google Play Пресса и т.д. Спрашивается, зачем нам эти приложения?
Какие встроенные системные приложения android можно удалить - предупреждения
Прежде всего хочу вас предупредить, удаление системных приложений может сломать ваш телефон и он не включится, удаляйте на свой страх и риск.
Предварительные требования
Так уж получилось, что без root прав системные приложения вы никак не удалите, с этим ничего не поделать. Как получить root права на android для смартфонов sony xperia можно почитать у меня на блоге, . Но возможно статья вам поможет даже если у вас телефон другой фирмы.
Порядок действий такой:
Я буду показывать как удалить системные приложения на android на своем телефоне. У меня Sony Xperia ZR, так что если у вас такой же, вам будет полегче. Итак начнем.

Модуль караоке YouTube
- Модуль лирики Google
- Модуль Wikipedia
- Модуль YouTube
- POBox Touch
- SkinSelector
- Standard
- Xperia Calendar Sync
- Xperia Social Engine photos
- Xperia с Facebook
- com.sonymobile.faceregistration
- Остальные приложения можно найти на сриншотах:
 |
 |
|---|---|
 |
 |
 |
 |
 |
 |
 |
 |
В результате будет порядка 35 приложений, а может быть и больше. Ведь вы можете удалить, что-то еще на ваш взгляд не нужное. После того как выбрали, нажимаем кнопку "Удалить". После нажатия может потребоваться снова предоставить права супер пользователя, а также появится информационное сообщение, что есть выбранные приложение, удаление которых не желательно. Нажимаем "Да".
После удаления программ, перезагружаем телефон. И переходим ко второму этапу. Чистка android от мусора который остался после удаления системных приложений:

В результате этих простых действий, я освободил порядка 600 мб. внутренней памяти. Очень хороший результат, особенно когда важен каждый мегабайт свободного места. Как обычно задавайте свои вопросы в комментариях. Надеюсь статья была полезна.
С уважением, Александр Глебов.
На каждом Андроид смартфоне есть очень много программ и сервисов различного характера. Это и приложения от производителя, которые установлены еще на заводе, и разный сторонний софт, установленный уже самим владельцем устройства. Но некоторые встроенные программы и сервисы не являются обязательными для функционирования системы Android, а все равно устанавливаются разработчиком. Поэтому при желании пользователь может отключить или удалить их. Об этом и пойдет речь в нашем обзоре.
Из статьи вы узнаете
Зачем на смартфон устанавливают программы, если я и сам могу это сделать?
Многие пользователи Андроид смартфонов не могут самостоятельно установить нужную им программу по многим причинам. Одни попросту не умеют устанавливать сторонний софт, а другие даже не знают, что есть такие-то программы и они могут быть очень полезны. А большинство пользователей просто не заморачивается и пользуются, как говорится: «Тем, что есть», — именно на это и рассчитана предустановка сторонних сервисов в мобильных устройствах.
Производители устанавливают программы для удобства пользователя, как бы давая ему уже готовое устройство, которым можно брать и пользоваться без заморочек по типу установки нужного софта. Например, компания Google, являющаяся разработчиком операционной системы Андроид, устанавливает во все смартфоны свои сервисы, такие как Play Market, Gmail, Google+, Maps, Docs и так далее. Это сделано и для рекламы этих самых разработок, и для предоставления уже готового продукта, где можно выполнять основные задачи без перенастроек.
Можно ли удалить ненужные мне программы и сервисы от Google?
К сожалению, удалить сервисы от Google простым способом нельзя. Для их удаления необходимо получать root права на смартфоне, то есть взламывать гаджет, а это бывает сложно и рискованно. Но зато вы можете отключить все сервисы Google. Это почти то же самое, что и удаление, только немного памяти они все же будут занимать.
После отключения сервисов Гугл они не смогут работать, не будут потреблять оперативную память и батарею, их нельзя будет открыть, но они все ровно будут хранится в системе. Вы сможете в любой момент включить тот или иной сервис и снова использовать его.
Что можно отключить или удалить?
Некоторые системные службы на Андроиде просто висят в фоне и никак не используются пользователем. Давайте же разберемся, какие приложения можно удалить или отключить на смартфоне без последствий.
Первым делом стоит понимать, что есть несколько видов предустановленного софта, а именно:
- Системные. Они регулярно используются системой для комфортного взаимодействия с владельцем. Их нельзя ни удалить, ни отключить, да и ненужно это.
- Сервисы от Google. Эти сервисы тоже предустановленны и идут абсолютно с каждым смартфоном на операционной системе Android. Их можно совершенно без проблем отключить, если вы не пользуетесь ими всеми либо одним из них, благо они независимы между собой.
- От производителя. Такие приложения устанавливает сам производитель и их, зачастую, можно удалить и отключить, но в некоторых случаях это приводит к неработоспособности некоторых узлов системы. С ними нужно быть аккуратным, поэтому мы подготовили список всех утилит, которые можно отключить. Следуя этому списку, внимательно проанализируйте свой архив и вычистите его от мусора.
Отключаем ненужные системные службы. Вот список всех системных служб с подробным описанием:
| Название | Описание |
|---|---|
| Заставки | Эта служба добавляет в систему новые живые обои. Если вы не используете стандартные живые обои – отключайте. |
| Мастер настройки | Приложение для помощи в настройке смартфона при первом включении. |
| Распознание лиц | Новый способ разблокировать смартфон. Не пользуетесь – отключите. |
| Синтезатор речи | Приложения для распознания вашей речи. Если вы не используете голосовой поиск, голосовое управление и не запускаете Google Ассистента – отключайте. |
| Служба печати | Создана для печати через смартфон. |
| Google One Time Init | Приложение для первичной настройки смартфона, отключить можно всем. |
| Google Services Framework | Отключите, если вы не пользуетесь сервисами Google, в частности Плей Маркетом и Гугл Играми. Это приложение сильно потребляет ресурсы смартфона, так что без необходимости лучше его отключить. Но если вы пользуетесь Маркетом, то строго запрещено удалять данное приложение! |
| Print Service Recommendation Service | Принт. |
| TalkBack | Программа для помощи людям с ограниченными возможностями. |
| Chrome | Это браузер. Можете отключить его без каких-либо последствий. |
| Если не пользуетесь почтой либо пользуетесь другой. | |
| FM-радио | Если не слушаете радио. |
| MusicFX | Эквалайзер для вашей музыки. Если не пользуетесь стандартным эквалайзером – отключайте. |
| Брелок | Украшательства для системы. |
| Диск | Облачное хранение файлов в Google Диске. |
| Живые обои Android | Если не пользуетесь живыми обоями – отключайте. Можете в любой момент включить и начать ими пользоваться. |
| AccuWeatherDaemonService.apk и AccuweatherDaemon.apk | Эти приложения можно удалить для экономии оперативной памяти. Они нужны для обновления информации на виджете погоды. |
| DigitalClock.apk, AccuweatherWidget.apk, AccuweatherWidget_Main.apk, AnalogClock.apk, AnalogClockSimple.apk и DeskClock.apk | Виджеты погоды. Не пользуетесь виджетами – удаляйте. |
| audioTuning.apk | Уменьшает громкость звука при прослушивании музыки. |
| Сервисы от Google, такие как: Книги, Игры, Погода, Новости, Пресса, Фильмы, Музыка, Фото, Google, Gmail, Duo, Карты и тому подобное | Это все сервисы от Google. Можете отключить те, которыми не пользуетесь. |
| Gboard | Клавиатура от Google. Удалите если используете другую. |
Как удалить сторонние программы на Андроид смартфоне?
Для удаления стороннего софта используйте системные настройки либо, для удобства, скачайте сторонний пакет софта из Маркета для более удобной чистки.
Одной из таких удобных программ для удаления других приложений есть CCleaner. В этой программе можно быстро и, главное, удобно перебирать все приложения на своем устройстве и при необходимости удалить либо отключить их.
Если вы не хотите ничего скачивать, то можно без проблем воспользоваться стандартными функциями Андроида через настройки, об этом ниже в статье.
Через CCleaner
CCleaner создан специально для удаления мусора из системы Android. Благодаря ей можно быстро и без тревоги удалить ненужное: как встроенные, так и скачанные самим пользователем программы.
Программа очень удобна для очистки системы не только от приложений, но и от других мусорных файлов по типу кэша, документов и так далее. Сейчас мы поговорим только о функции удаления приложений.
Скачать данную программу вы можете с официального магазина приложений от компании Google под названием Google Play (или Play Market). .
Для удаления приложений через CCleaner сделайте следующее:
Через системные настройки
Данный способ удаления ненужных приложений не менее удобный, но в нём придется долго листать список всех программ и сервисов без какой-либо сортировки.
Для удаления через системные настройки проделайте следующие действия:
- Откройте меню «Настройки». Сделать это можно через шторку уведомлений, в ней нажмите на шестеренку либо запустите настройки через специальный ярлык в лаунчере смартфона.
- Найдите и откройте пункт «Приложения и уведомления». На старых версиях системы пункт называется просто «Приложения».
- Если вы открыли «Приложения и уведомления», то дальше откройте «Сведения о приложениях». На старых версиях Андроида этот пункт просто пропустите.
- Далее нажмите на троеточие вверху справа. На старых версиях просто пролистните свайпами вправо-влево список всех приложений до фильтра «Все приложения».
- Выберите «Показать системные процессы». На старых версиях пропустите этот пункт.
- Теперь из списка всех приложений выберите те, которые вам не нужны и, нажав на них, в появившемся меню просто нажмите на «Удалить» либо «Отключить» в зависимости от ситуации. После отключения приложение удалит все ненужные файлы и как бы откатиться до старой версии, но оно все ровно не пропадет. Для полного удаления нужно устанавливать root, а это небезопасно и очень сложно для неопытных пользователей.





Читайте какие программы и способы помогут вам отключить фоновые приложения Android. Полезные советы, стоит ли их трогать и в каких случаях это необходимо.
Далеко не все читатели нашего сайта понимают, как устроена операционная система . Некоторые люди купили смартфон на её базе впервые, столкнувшись теперь с некоторыми трудностями. Например, может возникнуть непонимание, что такое фоновые приложения. А в случае с маломощными девайсами может ещё и возникнуть потребность их отключения. Именно поэтому мы решили рассказать о фоновых приложениях во всех подробностях, упомянув об их сути, а также методах их выключения.
Расскажем мы и о тех случаях, когда именно требуется отключение фоновых программ. Здесь же мы решили разместить небольшой материал об отключении фоновой передачи данных посредством мобильных сетей - дело в том, что некоторые люди под фоновыми процессами понимают именно потребление интернет-трафика.
Теория – почему стоит отключить фоновые приложения Android
Любая операционная система во время своей работы использует множество фоновых процессов. Это не всегда отдельные приложения, в фоне могут трудиться различные скрипты и прочие исполнительные файлы. Чаще всего обычного человека совершенно не интересует то, что там работает в фоновом режиме. Но иногда всё-таки нужно узнать, какие процессы сейчас запущены. Давайте рассмотрим самые популярные случаи, когда это требуется.
- Смартфон на базе Android неожиданно начал подвисать. Вполне возможно, что на аппарате оказалось вирусное приложение (его иконки в меню вы не найдёте). Или же просто какая-то программа после своего обновления начала расходовать намного больше ресурсов. Как бы то ни было, а вычислить подобную программу можно путём знакомства с работающими в фоне процессами.
- Какое-то приложение мешает, отвлекая уведомлениями и неожиданным включением тех или иных функций. В этом случае может помочь простое отключение уведомлений. Но если работа программы в фоне вам совсем не нужна, то не помешает полная её выгрузка из памяти. Для этого тоже потребуется посещение соответствующего раздела.
- Вы находитесь в роуминге, в связи с чем хочется полностью избавиться от потребления . По сути это тоже фоновый процесс. Здесь мы расскажем о том, как отключить интернет-подключение по мобильным сетям. Но в дополнение к этому не помешает и полное отключение тех приложений, которые подключаются к интернету в фоне чаще всего.
- Смартфон или планшет имеют ограниченные ресурсы. Если в состав устройства входит всего 1 Гб оперативной памяти, то держать большое количество фоновых процессов недопустимо! Все они потребляют определенный объем памяти, в результате чего при использовании тех или иных приложений могут наблюдаться серьезные подтормаживания. Всё меняется, когда отключаешь несколько самых активных фоновых процессов.
- Хочется сократить расход электроэнергии. Любая содержащаяся в фоне программа потребляет какое-то количество энергии. Возможно, что это всего 0,3% от общего энергопотребления. Но если отключить пять-шесть приложений, то можно уже хотя бы чуть-чуть увеличить продолжительность автономной работы. В этом плане рекомендуется сразу после покупки смартфона отключать Facebook - клиент этой социальной сети совершает в фоне массу разнообразных операций, из-за чего заряд батареи может садиться очень быстро.
Словом, причин для просмотра фоновых приложений может быть множество, особенно если вы пользуетесь относительно недорогим смартфоном. Но не забывайте о том, что после попадания в соответствующий раздел Android покажет и системные процессы. Отключение некоторых из них может привести к нестабильной работе девайса. И далеко не всегда помогает перезагрузка. Поэтому отключайте только те приложения, которые точно не являются системными.
Просмотр и отключение фоновых приложений
Сейчас операционная система Android редко встречается в чистом виде. Чаще всего поверх неё установлена фирменная оболочка. В связи с этим указанный ниже порядок действий может слегка отличаться от того, что нужно совершить на вашем смартфоне или планшете. Однако общий принцип действий вам в любом случае будет ясен.
- Перейдите в «Настройки» . Для этого либо нажмите на соответствующую иконку в меню, либо вызовите панель уведомлений и тоже тапните по маленькой иконке-шестерёнке.
- Теперь нужно посетить раздел «Приложения» . На планшетных компьютерах Samsung он может находиться в отдельной вкладке. Также раздел может называться «Диспетчером приложений» .
- В открытом разделе нужно проводить пальцем справа-налево, пока вы не попадете во вкладку «Работающие» или «Запущенные» .
Не отключайте системные приложения!
Вот и всё, теперь вы увидите абсолютно все процессы, которые запущены на вашем устройстве. Системные процессы обычно называются словами «Google», «Службы» и «Сервисы», а около них нет отдельной иконки - вместо неё нарисована шестерьня или зеленый робот. Однако бывают и исключения из этого правила - вирусные приложения, вызывающие появление рекламы, маскируются под службы Google. То есть, если вы обнаружили две одинаковые службы, названия которых отличаются лишь несколькими буквами или отсутствием пробелов, то это повод задуматься.
В данном разделе можно отключить многие программы, которые используются крайне редко. Например, на вашем смартфоне могут быть установлено несколько приложений типа «Галерея». Смело отключайте всех их, за исключением того, что используется по умолчанию. Сделать это можно следующим образом:

- Нажмите на то приложение, которое вы хотели бы остановить.
- Вы попадете в окно, где о выбранной программе рассказано во всех подробностях. Здесь нужно нажать на кнопку «Остановить» или «Отключить» , в зависимости от версии операционной системы.
Вот и всё! Ничего сложного. Таким образом можно освободить немалый объем оперативной памяти, чтобы остальные процессы чувствовали себя более вольготно. Точный объем назвать нельзя - всё зависит от того, какие именно приложения установлены на вашем девайсе, а также от их количества. Наиболее полезна практика отключения фоновых программ обладателям бюджетных смартфонов, которые хотели бы иметь определенный запас оперативной памяти для запуска какой-нибудь игры.
Включение фоновых процессов
А что делать, если какое-то отключенное приложение неожиданно понадобилось? Дело в том, что после отключения вы не обнаружите его ярлык в знакомом месте. Программа будто бы пропадает из операционной системе. Но на самом деле она всё ещё находится на устройстве. Просто для её включения потребуется новое посещения того самого «Диспетчера приложений» , о котором шла речь выше. Только теперь нужно перейти во вкладку «Остановленные» .
Здесь вы увидите список всех отключенных программ. Нажмите на ту из них, которая вам понадобилась. В открывшемся окне достаточно нажать на кнопку «Включить» или «Запустить» , в зависимости от реализации конкретной прошивки. После этого приложение вновь начинает работать, а его иконка появится в меню или даже на рабочем столе.
Не забывайте, что отключенные программы не способны взаимодействовать с теми или иными интернет-сервисами. То есть, если вы отключите клиент «Вконтакте», то не сможете получать уведомления о входящих сообщениях. Именно поэтому отключать мессенджеры не рекомендуется.
Исключение из правила - это когда вы находитесь в роуминге, в связи с чем хочется полностью избавиться от потребления интернет-трафика. Тогда можно отключить абсолютно все приложения, так или иначе связанные с онлайн-сервисами. Кто-то может сказать, что проще было бы их удалить. Но тогда устранятся и все настройки программы, из-за чего после её установки потребуется авторизация. И нужно ли напоминать, что далеко не все люди помнят логин и пароль? После отключения и включения приложения авторизация в большинстве случаев не требуется.
Отключение фоновой передачи данных

Работающие в фоне приложения регулярно обращаются к тем или иным интернет-серверам. В частности, это делают вышеупомянутые мессенджеры и клиенты социальных сетей. Также из интернета тянут информацию виджеты погоды, банковские приложения, программы для просмотра бесплатных объявлений и всеми любимый . Да что там говорить, в наше время даже некоторые калькуляторы просят доступ в глобальную паутину! Что же делать в роуминге? Отключать все подобные программы? Но это долго, да и некоторые из них могут работать без интернета, в связи с чем возможность их использования хотелось бы оставить. Поэтому создатели Android предусмотрели возможность отключения передачи и приема данных посредством мобильных сетей. Такая функция есть и на всех остальных операционных системах - отключить фоновую передачи данных в своё время можно было даже на Symbian.
Ваши действия должны быть следующими:
- Зайдите в «Настройки» . Как уже говорилось выше, для этого используется либо иконка в меню, либо значок в панели уведомлений.
- Перейдите в раздел, который может называться «Передача данных» , «Беспроводные сети» или «Подключения» .
- Далее, возможно, потребуется переход в «Использование данных» . В старых версиях Android вы уже окажетесь в данном разделе.
- Теперь дезактивируйте переключатель около пункта «Мобильные данные» .
- Если возникнет предупреждение, что некоторые приложения могут работать некорректно, нажмите кнопку «OK» .
Вот и всё, отныне приложения и сама операционная система будут осуществлять синхронизацию только через Wi-Fi. Однако всерьез рассчитывать на полное отсутствие потребления интернет-трафика не стоит. Практика показывает, что Android даже при полном отключении мобильной передачи данных умудряется потреблять какое-то количество килобайт в день. Это особенно неприятно при нахождении за рубежом, когда даже такой объем трафика может влететь в копеечку. К сожалению, с этим ничего поделать нельзя. Хороший способ решения проблемы - это оформление местной SIM-карты и её последующая установка в смартфон.
Кстати, фоновая передача данных посредством мобильного оператора может быть отключена и автоматически. Делается это после преодоления определенного порога, указанного пользователем. Например, ваш тариф включает в себя 5 Гб интернет-трафика в месяц. Вы можете приказать системе отключать мобильную передачу данных после потребления 4,7-4,8 Гб.
Делается это следующим образом:
- Зайдите в «Настройки» . Как это сделать - рассказано выше.
- Перейдите в раздел «Подключения» или «Беспроводные сети» .
- Здесь нужно нажать на «Использование данных» .
В открывшемся подразделе можно настроить действия операционной системы при достижении того или иного порога. В первую очередь следует выбрать количество гигабайт, включенное в ваш тариф. Затем укажите периодичность оплаты - когда именно оператор вычитает деньги за использование тарифа. Затем назначьте показ предупреждения, когда трафик подбирается к указанному ранее порогу. На некоторых смартфонах здесь же можно активировать экономию трафика, ограничив передачу данных в фоновом режиме для определенных приложений.
Вот и всё, можете возвращаться на рабочий стол. В дальнейшем система предупредит вас, когда вы почти израсходуете весь доступный трафик. В результате для вас это перестанет быть сюрпризом, вы сможете вовремя заказать дополнительный интернет-пакет, либо полностью переключиться на передачу данных исключительно по Wi-Fi.
Заключение
Пожалуй, теперь вы знаете о фоновых приложениях абсолютно всё. Если ваш смартфон функционирует под управлением свежей версии Android и имеет достаточный запас оперативной памяти, то особой надобности в отключении работающих в фоне программ нет. Остальным же мы рекомендуем устранить из оперативной памяти те приложения, чья работа в фоне вам попросту не нужна. Также мы советуем не держать на устройстве те программы, которые вы точно не будете использовать в ближайшие полгода-год. В конце концов, никто вам не мешает потом снова скачать их из . Так вы освободите не только оперативную, но и постоянную память.
Если вы опытный пользователь, то вам, вероятно, захочется узнать, что происходит в фоновом режиме вашего телефона. Как и в Windows и OS X, ваш Android-девайс располагает всевозможными приложениями, работающих в фоновом режиме. Такие приложения используют ценные ресурсы и могут в той или иной степени замедлить работу вашего смартфона или планшета. Вы можете работать с помощью списка приложений, которые были запущены, и отключить ненужные, чтобы ускорить работу устройства, независимо от того, используете ли вы старый Galaxy S3 или более новый Moto X (2014). Но возникает вопрос: а какие приложения безопасны для отключения или удаления? Ниже вы узнаете, как это можно проверить.
Некоторые приложения, запущенные в фоновом режиме, относятся к тем, которые вы установили вручную из Google Play. Другие приложения являются частью ОС Android, а еще ряд из них может быть добавлен вашим мобильным оператором. Если имеются какие-либо приложения, которые вы устанавливали ранее и которые вам больше не нужны, вы можете удалить их, чтобы они не занимали пространство и не использовали ресурсы девайса.

Однако есть и другие приложения – те, которые вы не устанавливали. Вы можете быть удивлены, узнав, сколько приложений работает в фоновом режиме. К счастью, это легко проверить в диспетчере приложений. Если вы владеете девайсом от Samsung, зайдите в настройки, перейдите в раздел «Дополнительно» и нажмите на «Диспетчер приложений». После этого вы увидите список установленных вами приложений, но если вы свайпнете по экрану вправо, у вас будет доступ к полному перечню приложений, имеющихся в вашем девайсе.

В дополнение к приложениям, установленных вами, вы также сможете увидеть список других приложений и компонентов. Вы наверняка обратите внимание, что многие элементы в списке имеют значок Android по умолчанию. Это означает, что они являются частью операционной системы. Чтобы узнать больше о том или ином приложении, просто нажмите на него.

По большому счету, из списка трудно определить, какие приложения нужны, а от каких можно избавиться. Вам стоит поэкспериментировать с сервисами, которые вы точно не используете, например, если вы никогда не печатали файлы с вашего девайса, то вы можете отключить приложения типа EpsonPrintService. Для подстраховки, прежде чем отключить то или иное приложение, вы должны нажать на иконку «Остановить» и попользоваться телефоном какое-то время. В течение этого периода следите за появлением любых неожиданных побочных эффектов. Если все будет работать так, как вы и ожидали, можете смело отключить это приложение.
Тем не менее, вам стоит знать, что многие приложения имеют зависимости. Отключение одного приложения может помешать работе другого, плюс, есть множество приложений, необходимые для полноценной работы Android.

Стоит отметить, что непросто составить исчерпывающий список приложений, которые можно безопасно отключить безопасно и которые необходимы, так как каждый мобильный девайс отличается друг от друга. Но существует ПО, которое окажет вам помощь в таком деле, например, приложение System App Remover (ROOT). Несмотря на название, вам не придется наделять root-правами ваш смартфон или планшет для установки вышеуказанного приложения, хотя если у вас нет таких прав, вы не сможете использовать все возможности System App Remover.

Установите и запустите System App Remover. После этого вызовите меню и нажмите на «Системное приложение». Через несколько секунд появится список приложений, в верхней части которого будут иметься приложения с пометкой «Можно удалить». Теперь вернитесь в «Диспетчер приложений» и отключите любое приложение, которое, как вы видели ранее, является безопасным для отключения.
Помимо этого, вы также можете набраться смелости и удалить системные приложения, которые вам абсолютно не нужны. Скажем прямо – это немного рискованно, поэтому вы должны быть полностью уверены в том, что для вас будет безопасно удалять те или иные компоненты. Плюс, если вы решитесь отключить или удалить ненужные вам приложения, то вы почувствуете преимущества более быстрой и гладкой работы Android.
Сколько свободного пространства вам удалось освободить, удалив системные приложения? Вы заметили большую разницу в производительности при отключении ненужных приложений?
Оценка этой статьи по мнению читателей:
(270)
Покупая новый смартфон на Android, пользователь зачастую сталкивается с огромным множеством непонятных ему приложений, предустановленных производителем. Зачем они нужны? Нужны ли они вообще? Можно ли их удалить и не повлияет ли это на работу смартфона?
Некоторые производители запрещают удалять приложения, идущие «в комплекте» со смартфоном. К примеру, на смартфонах Xiaomi этого сделать нельзя (необходимо получать root-доступ, что не так просто сделать рядовому пользователю). Другие производители (например, Samsung или Huawei) позволяют лишь отключить ненужные стандартные приложения, не удаляя их полностью.
Как удалить приложение на Android?
Прежде чем мы перейдем к сути вопроса, вспомним, как удалять приложения на Android-смартфоне. На некоторых смартфонах достаточно нажать пальцем на иконку приложения и подержать пару секунд. В появившемся меню выбрать пункт Удалить или Отключить:
Но, в большинстве случаев, для удаления приложения необходимо зайти в Настройки смартфона, там выбрать пункт Приложения . После выбора нужного приложения, открываем его и нажимаем Удалить (или Выключить ). В зависимости от марки смартфона, все может выглядеть немного по-другому, но, принцип тот же:

Список приложений, которые следует сразу удалить
Сегодня мы рассмотрим наиболее часто встречающиеся предустановленные приложения, которые можно смело удалять со своего новенького смартфона, не только освободив дополнительную память, но и увеличив тем самым время работы смартфона (так как лишние приложения могут работать в фоне и тратить заряд аккумулятора впустую).
Итак, проверьте, не встречаются ли у вас приложения из нашего списка:
Диск
Это облачное хранилище от Google. Приложение позволяет вам хранить некоторые файлы\документы на сервере Google, чтобы получить доступ к этим данным с любого смартфона или даже через браузер компьютера. Если вы не пользуетесь облачным хранилищем — смело удаляйте\отключайте это приложение.
Защищенная папка
Приложение от Samsung, позволяющее скрывать различные файлы или даже приложения от посторонних людей. Достать что-либо из этой папки можно только по паролю\отпечатку пальца. Если вы не работаете на спец.службы, с этим приложением можно расстаться.
Google Карты
Если вы не пользуетесь навигацией на своем смартфоне, тогда лучше это приложение сразу удалить. Помимо навигации данное приложение довольно активно разряжает аккумулятор смартфона, так как, во-первых, все время следит за вашим перемещением и сохраняет историю мест, где вы бывали ежедневно (довольно забавная функция, позволяющая «отмотать время назад» и узнать, где и в какой момент времени вы были определенного числа). А во-вторых, данное приложение постоянно следит за ситуацией на дорогах, чтобы предупреждать вас о пробках.
За лаконичным названием скрывается Google-ассистент (аналог Siri от Apple). Данный сервис обычно запускается на любом Android-смартфоне долгим нажатием кнопки Домой . Если вам не охота общаться с виртуальными ассистентами или попросту не интересна та информация, которую они предоставляют — удаляйте это приложение!
Словарь
Также встречается часто на смартфорнах Samsung. Данное приложение является, как не сложно догадаться по названию, словарем. Принцип работы следующий: вы скачиваете нужные вам словари, затем выделяя любой текст, помимо команд Копировать \Вставить \Выделить , у вас появится команда Словарь , выбрав которую, выделенное слово\текст будет переведено во всплывающем окошке. Если эта функция вам не нужна — удаляйте приложение.
Briefing
Довольно бесполезное для большинства людей приложение, которое, к тому же, расходует заряд аккумулятора. Это специальный новостной рабочий стол. Его можно открыть, сделав свайп вправо на основном экране с иконками (далеко не на всех смартфонах). Если вы не используете это приложение для чтения новостей — удаляйте! Тем более, есть гораздо более удобные приложения и способы получения новостей.
Этому приложению можно смело дать звание самого бесполезного приложения от Google. Конечно, сама идея (осуществление видео-звонков) отличная, вот только никто этим приложением не пользуется, так как есть гораздо более популярные аналоги: Skype, Viber, WhatsApp или Facebook Messanger. Смело удаляйте!
У вас есть смартчасы или фитнес-браслет от Samsung? Если нет — удаляйте это приложение, так как оно используется только для подключения к смартфону носимых устройств от Samsung.
Это почтовый клиент от Google. И здесь не все так просто, как может показаться на первый взгляд. Дело в том, что практически каждый производитель смартфонов предоставляет свое собственное приложение для работы с почтой, а компания Google пытается всех удержать на своем клиенте. В результате, на подавляющем большинстве смартфонов установлены и работают две почтовые программы, каждая из которых отдельно расходует заряд аккумулятора, проверяя почту в фоновом режиме. Поэтому, оставьте одно приложение (от производителя смартфона, либо от Google), а второе обязательно удалите. Если почтой не пользуетесь — удаляйте сразу оба приложения.
Google Фото
Это приложение обязательно следует удалить только если оно вам действительно не нужно. Благодаря ему все фото и видео с вашего смартфона выгружаются в облако (на сервера) Google и хранятся там неограниченное количество времени. Удобство здесь очевидное. Сменили\потеряли смартфон или произошел какой-то сбой — всё это никак не повлияет на сохранность фото, они будут доступны всегда через интернет или с другого смартфона (по вашему паролю). Если вам действительно не нужна эта функция, тогда обязательно удалите приложение, так как оно относительно сильно расходует заряд аккумулятора.
Google Музыка
Очень удобное приложение для прослушивания музыки. Проблема состоит лишь в том, что нужно оплачивать его ежемесячную подписку. А если вы не слушаете музыку по подписке, смысла в этом приложении нет никакого, ведь для прослушивания своих mp3 есть множество более удобных и функциональных аналогов.
Google Фильмы
Если предыдущее приложение для музыки еще имеет смысл оставить (и очень многие, включая меня, им пользуются), тогда это приложение можно смело удалять. Если, конечно, вы не против платить за просмотр одного фильма по $10-$20 (или брать его напрокат за $1), да еще без перевода (многие фильмы идут только с оригинальной дорожкой).
OneDrive
Чуть выше мы рассматривали приложение Google Диск. OneDrive является его аналогом от Microsoft с одним преимуществом — это приложение уже установлено на каждом Windows-ноутбуке. Но, если вам не интересно хранить файлы на серверах Microsoft — удаляйте его (более того, подобные приложения постоянно работают в фоне, чтобы синхронизировать любые изменения).
PowerPoint
Когда в последний раз вы создавали или просматривали на своем смартфоне PowerPoint-презентацию? Смело удаляйте это приложение, если оно было установлено на вашем смартфоне из магазина.






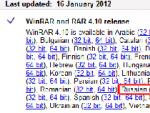
 Мошенники в социальных сетях: как действуют, куда обращаться
Мошенники в социальных сетях: как действуют, куда обращаться Получение Root Huawei Ascend D2 Официальные российские прошивки
Получение Root Huawei Ascend D2 Официальные российские прошивки Как скачать, установить и обновить карты самостоятельно на GPS навигаторах
Как скачать, установить и обновить карты самостоятельно на GPS навигаторах Чем отличается CD от DVD, какие бывают разновидности
Чем отличается CD от DVD, какие бывают разновидности