Способы создания образа iso на windows. Способы создания образа iso на windows Windows 10 home создать образ системы
Резервное копирование операционной системы пригодится пользователю, если он решит восстановить предыдущее состояние ОС из образа, либо произойдет непредвиденная ситуация, при которой из строя выйдет компьютер. В обоих случаях вам пригодятся стандартные утилиты от Microsoft и несколько сторонних бесплатных программ. Давайте разберемся, как сделать резервную копию Windows 10.
Встроенными средствами Windows можно легко создать резервную копию. Однако по функционалу и возможностями стандартные утилиты операционной системы сильно уступают сторонним программам, поэтому ниже будут рассмотрены приложения для архивации и восстановления от независимых разработчиков. Итак, зарезервировать ОС вы можете с помощью:
- встроенного мастера Windows 10;
- сторонних программ.
Также в статье будет рассмотрена инструкция по восстановлению из резервной копии с подробным описанием действий.
Используем стандартный функционал ОС
Создать бэкап можно на самом жестком диске при наличии свободного места либо расположить его на внешнем носителе. Второй вариант удобен в том случае, если ваш винчестер окажется полностью неисправным. Вы сможете восстановить операционную систему, просто подключив флешку/вставив диск и проведя необходимые операции.
В Windows используется понятие «образ системы» вместо резервного копирования. Для доступа к мастеру архивации необходимо выполнить следующие действия:
- Откройте «Панель управления».
- Выберите тип просмотра «Категория» и откройте подраздел «Архивация и восстановление».
- Здесь необходимо выбрать пункт «Создание образа системы».
- Теперь необходимо указать расположение будущего бэкапа. Вы можете выбрать текущий жесткий диск (при полной поломке винчестера помимо личных данных будет утерян и бэкап), отдельный DVD-диск или сетевую папку (сохранение backup в сети не будет защищенным на 100%). После выбора места нажмите «Далее».
- На новом экране вы увидите список тех разделов, которые будут подвержены архивации. Для старта процедуры кликните по кнопке «Архивировать».
Вы можете детально настроить параметры резервного копирования, включить или отключить сохранение архивов следующим образом:
- Необходимо находиться в том же окне «Резервное копирование и восстановление». В нем нажмите на кнопку «Настроить резервное копирование».
- На первом этапе выберите место, где будут храниться все бэкапы.
- Отметив второй пункт, вы сможете самостоятельно определять, из каких файлов будет создаваться резервная копия.
- Выберите файлы данных и локальный диск, чтобы архивировать всю имеющуюся информацию.
- На следующем экране кликните на кнопку «Изменить расписание», чтобы настроить время и дату для создания архива.
- В завершение кликните по отмеченной кнопке, чтобы запустить автоматический процесс архивации.
Удалить заархивированные файлы можно вручную из папки WindowsImageBackup через администраторскую учетную запись.
Все описанные действия вы можете проделать через DISM.exe в командной строке. Этот способ менее удобен, но он может вам пригодиться.
Создание бэкапа через DISM
Запустить стандартную утилиту можно через режим восстановления Windows 10. Чтобы открыть среду восстановления, придерживайтесь описанного алгоритма:
- Откройте «Параметры».
- Далее перейдите в «Обновление и безопасность».
- В новом окне откройте раздел «Восстановление». Кликните на кнопку «Перезагрузить сейчас».
Также перейти в среду восстановления ОС можно с помощью экрана блокировки Windows 10. Кликните по иконке питания с зажатой клавишей Shift .
После перезагрузки вы увидите перед собой меню. В нем необходимо перейти в «Поиск и устранение неисправностей» – «Дополнительные параметры» – «Командная строка».
Перед вами появится привычное окно cmd. В нем необходимо ввести следующее:
- Команды «diskpart», «list volume». По метке имени определите, какой из дисков является системным, а какой – для сохранения бэкапа. Например, системный диск отмечается буквой E, а для резервного копирования – буквой D.
- Теперь воспользуйтесь командой «exit», чтобы выйти их предыдущего меню. Далее введите «dism /Capture-Image /ImageFile:D:\Win10Image.wim /CaptureDir:E:\ /Name:”Windows 10” и выполните действие клавишей Enter .
- По истечению некоторого времени вы увидите сообщение о том, что операция успешно завершена.
Восстанавливаем ОС из бэкапа
Использовать созданную точку восстановления можно так же через графический интерфейс или DISM. Рассмотрим сначала первый вариант:
- В первую очередь необходимо открыть среду восстановления Windows. О том, как это сделать, читайте выше. Затем откройте раздел «Восстановление образа системы», который находится в дополнительных параметрах. При этом к компьютеру должен быть подключен накопитель с бэкапом.
- На экране вы увидите представленное окно. Вы можете доверить процедуру мастеру восстановления (1) либо выбрать образ ОС вручную (2).
- Выберите разделы для перезаписи и дождитесь окончания установки, после чего перезагрузите компьютер.
Рассмотрим ту же операцию через командную строку в среде восстановления. Снова откройте DISM вышеописанным способом. Если ваш жесткий диск исправен, а вся структура разделов сохранена, тогда воспользуйтесь следующим методом:
- Введите по очереди команды «diskpart» и «list volume». После второй команды запомните номера разделов из списка (сфотографируйте или запишите).
- Теперь введите «select volume N». Вместо буквы «N» необходимо подставить номер системного раздела (графа «Том»). Далее используйте «format fs=ntfs quick» для форматирования тома с операционной системой. Выйдите из меню с помощью «exit».
- Теперь впишите строку «dism /apply-mage /imagefile:D:\Win10Image.wim /index:1 /ApplyDir:E:\», если сохраненный образ ОС называется «Win10Image.wim» и находится на диске D, а раздел для восстановления отмечен буквой E. Измените строку по этой аналогии для достижения соответствия с особенностями вашей ситуации и запустите процесс клавишей Enter .
- Перезагрузите ПК после появления надписи «Операция успешно завершена».
Сторонние программы
Перейдем к описанию функционала сторонних приложений. Ниже будут рассмотрены следующие популярные варианты для создания и восстановления бэкапов:
- Macrium Reflect Free;
- Aomei Backupper Standard.
Аналогичное ПО используется для восстановления ОС на мобильных устройствах с помощью Windows Device Recovery Tool.
Macrium Reflect Free
Данная утилита является бесплатной и ее можно загрузить с сайта создателя . Для создания бэкапа воспользуйтесь следующим руководством:
- На главном экране программы выберите необходимые разделы и кликните по кнопке «Actions». В меню выберите пункт «Image this partition only».
- Для восстановления файлов перейдите во вкладку «Restore». Нажмите на кнопку «Path» и укажите путь до директории с образом. Для запуска операции нажмите на «Start Restore».
Вы можете запустить процесс восстановления образа системы с помощью представленных программ. Но если ваша ОС повреждена и не запускается, то придется воспользоваться Windows 10 LiveCD (операционная система, загружаемая через внешний носитель без установки). Через нее вы можете подключить накопитель с образом ОС и восстановить ПК одной из представленных программ.
Итог
Тщательно выбирайте место для сохранения резервных копий Windows 10. Не рекомендуется оставлять бэкапы на основном жестком диске, поскольку вы рискуете потерять все без возможности восстановления в случае поломки «железа».
Видео
С помощью видеоролика вы сможете больше узнать о процедуре создания резервных копий Windows 10 и разобраться в тех моментах, которые остались непонятыми во время прочтения статьи.
Часто в определенных ситуациях может потребоваться копия собственной ОС, сделанная в виде образа. Например, если необходимо из скачанного дистрибутива сделать установочный носитель или же копию, чтобы позже ей пользоваться. Однако данный процесс вызывает множество вопросов ввиду новизны системы. Создать образ имеющейся на ПК Windows 10 не так сложно.
Как правило, большинство пользователей стремятся применять в этом деле различные сторонние программы, скачанные в сети. Но сделать образ можно и штатными средствами, что не вызывает труда.
Установочный образ, создаваемый специально для инсталляции Windows 10, не настолько актуален, как его резервная копия, по причине бесплатного распространения дистрибутива с автоустановкой. Однако желательно создать образ уже имеющейся системы. Резервная копия – вещь необходимая, поскольку случиться может всё, что угодно. И куда как проще носить на флешке небольшой образ, чем потом восстанавливать операционную систему с нуля.
Создание образа своими руками
Пользоваться различными сторонними программами не всегда выгодно. Конечно, они обеспечивают экономию места на флешке или диске, причем достаточно неплохо с этим справляются. Однако в таком случае велик риск после этого не восстановить свои данные без использования загрузочного диска. А он есть далеко не у всех и не всегда. Из-за чего и не рекомендуется использовать данные утилиты, чтобы создать копию Windows 10. Поэтому наиболее выгодно пользоваться именно средствами самой системы. Это не так трудно, как может показаться на первый взгляд.
Поиск нужного инструмента
Итак, чтобы создать образ своей Windows 10, необходимо провести несколько манипуляций. Для начала следует открыть «Поиск», который располагается рядом с кнопкой «Пуск». После изменения интерфейса операционной системы Windows 10 процесс упростился по сравнению с предыдущими версиями. Нам необходимо найти раздел, который называется «История файлов». Вводим это название в строку и затем кликаем по появившемуся разделу.
Появится новое диалоговое окно. В нем нам необходимо посмотреть в левый нижний угол, где написано «Резервная копия системы». На эту надпись необходимо нажать. Потребуются права администратора, убедитесь перед началом операции, что они есть.
В разделе, который откроется после этого действия, нужно клацнуть на надпись «Создание образа системы». После нажатия на эту надпись появится новое окно, которое нам и было нужно. Здесь можно легко и просто создать образ ОС Windows.

Непосредственно копирование системы
Первый шаг – это выбор того диска, на котором копия будет храниться. Для этого можно использовать несколько разных мест:
- Локальный диск, отличный от того, где находится копируемая система. Наиболее удобный вариант, который не потребует дополнительного носителя. Образ сохранится на выбранном диске, откуда его потом можно будет использовать. Создать сюда его можно только тогда, когда вы уверены в исправности своего винчестера.
- Локальный диск с операционной системой. Не самое выгодное решение. Если что-то случится с этим разделом – то пропадёт как сама система, так и её резервная копия. Не ради этого делался образ Windows 10, так что использовать не стоит. Если вы решили создать его сюда – значит, ваша резервная копия не так уж вам и нужна.
- Внешний носитель (DVD-диск). Удобно, практично, легко. Диск можно хранить в каком-то месте, где его никто и ничто не тронет. Однако есть и минус – всегда можно его потерять или сломать.
- Сетевая папка по определенному адресу. Минус в том, что без доступа к чужому компьютеру, на котором будет храниться файл, проблематично ей воспользоваться. Но потерять или сломать такой носитель не получится, разве что пользователь этого ПК в локальной сети его испортит лично.

После этого можно и создать образ операционки Windows 10. Выбрали место для хранения – и кликаем на кнопку «Далее». Появится окно, в котором пользователю показывается информация о предстоящем создании. Нам показывает, что резервная копия, состоящая из таких-то файлов, сохранится там-то, а места потребуется столько-то. Можно выбрать, какие именно диски следует скопировать.

Кстати, перед тем, как начать архивацию – удостоверьтесь, что места в выбранном разделе точно хватит. Также желательно, чтобы после завершения операции на нем оставалось не менее 10% свободного места. Если места не хватает – закройте «Создание образа» и удалите ненужные файлы.
Теперь, чтобы создать образ, нужно нажать лишь кнопку «Архивировать», а затем ждать, наблюдая за прогрессом в строке состояния. Возможно, придётся достаточно много потратить времени на эту операцию, однако оно того стоит. Windows 10 сообщит самостоятельно о том, что операция завершена. И только после этого можно будет закрыть окно, которое отображало состояние архивации.
После операции
Сразу после того, как архивация завершится, Windows 10 предложит создать специальный диск восстановления.

С его помощью можно будет быстро восстановить операционную систему, когда не будет доступа к своему образу или другим ПК с данной версией. Рекомендуется это сделать, поскольку куда проще перестраховаться.
(Visited 16 294 times, 1 visits today)
Для того чтобы создать образ windows 10 вам потребуется специальная утилита, разработанная компанией Майкрософт.
Программа позволяет также и обновить текущую систему и записать ее на флешку или CD.
- В следующем этапе программа предложить выбрать параметры, в частности, язык, выпуск и архитектуру. Нажать кнопку «Далее»

Важно знать! Архитектура образа должна соответствовать параметрам компьютера , на который он будет устанавливаться. Утилита позволят избрать как 32 или 64 ядерную систему, так и оба варианта.
- Затем программа предложит избрать носитель, на который инсталлируется система. Это может быть непосредственно флешка или DVD .
В последнем случае можно сначала создать его или сразу записать на DVD, а в первом варианте запись происходит сразу на накопитель. - Выбрав необходимый пункт, нажать кнопку «Далее» и при записи сразу на флешку ОС покажет имеющеюся носители.

Обратите внимание! Все файлы на флешке будут удалены.
- После нажатия кнопки «Далее» программа продлит запись или инсталляцию.

- Во втором варианте, когда вы выбираете пункт «iso-файл» ему прилагается несколько вариантов папок, в которых сохранится образ системы или двд привод, где уже должен быть вставлен пустой DVD-R с необходимым объемом памяти.
После сохранения его в будущем можно записать на любой носитель.

Важно знать! Подобные операции возможны только на компьютерах с операционной ОС Винодвс 7 и выше.
Как установить Windows 10 с образа?
Установка Виндовс 10 этим путем это самый просто способ, который не требует специальных навыков или умений.
Для инсталляции нужно вставить флешку или CD в привод, а затем при перезагрузке компьютера нажать любую кнопку, когда появится сообщение «Press any key to boot from CD or DVD» или другое в зависимости от типа системы.

Затем на появившемся экране надо выбрать базовые настройки, например, язык, часовой пояс. После чего нажать кнопку «Далее», а после нее «Установить».
В следующем этапе система потребует ввод ключа продукта.
Его можно увидеть на коробке или если Windows 10 устанавливается в качестве обновления , то необходимо нажать кнопку «У меня нет ключа».

Затем надо принять соглашение и выбрать тип инсталляции. Выборочную установку не рекомендуется применять неопытным пользователям.




После завершения всех действий ОС начнет установку, после которой предложит настроить ее под себя.
Настройка Windows 10 включает в себя:
- Создание учетной записи
- Настройка и инсталляция стандартных приложений
На этом этапе можно выбирать самостоятельно настройки параметров или оставлять стандартные.
Загрузочный диск Windows 10: как записать образ
О том, как записать образ Windows 10 на диск (как создать загрузочный диск Windows 10).
Подавляющее большинство пользователей (возможно, вы тоже относитесь к их числу) с пренебрежением относятся к функции, которая позволяет делать резервную копию Windows 10. Между прочим, очень зря.
В ней также предусмотрена функция резервного копирования системы. Причем по умолчанию образ создается для всех медиафайлов, документов и СМС, вызовов и закладок в системном браузере или приложении.
Для этого понадобится зайти в приложение «Параметры» в раздел «Обновление и безопасность».
Там необходимо найти службу архивации. Нужно поставить тумблер в положение «включён» под строкой, где предлагается создать резервную копию содержимого.
Интересно, что пользователь может самостоятельно выбрать, какие параметры будут подлежать резервному копированию, а какие - нет. Сделать это можно при помощи раздела «Другие параметры».
Правда, если на ПК можно было самостоятельно определить, куда запишется образ системы, на мобильных устройствах все автоматически сохраняется в аккаунт OneDrive.

Штатное восстановление системы
Если резервное копирование производилось первым способом, то в случае возникновения критической ошибки и некорректной работы системы нужно в меню «Пуск» перейти в раздел «Завершение работы», выбрать пункт перезагрузки и нажать на него, одновременно держа кнопку Shift.
При перезагрузке откроется экран дополнительных параметров, где необходимо нажать на «Восстановление образа системы». После выбора этого пункта система будет искать резервную копию и пытаться её установить, так что нужно учесть - носитель должен быть вставлен в ПК (если речь идет о флэшке, компакт-диске или выносном жестком диске).

через DISM
В том случае, если образ Windows записывался при помощи DISM, нужно открыть командную строку администратора (как это делалось выше), где понадобится ввести:
- diskpart.
- list volume.
- Запоминаем, на каком диске хранится бэкап (по графе «Имя») + диск, который будет содержать систему.
- select volume 5.
- select volume 6.
- format fs-FS quick.
- assign latter=V.
- exit.
- dism /apply-mage /imagefile:*диск,где хранится бэкап*:\*название бэкапа*.wim /index:1 /ApplyDir:6:\.
- bcdboot:6:\Windows /s V:.
- diskpart.
- select volume 5.
- remove letter=V.
5 - номер диска с системой.
6 - номер диска, куда будет установлена система.
V - латинская буква, которая будет присвоена системному разделу.
Затем нужно будет перезагрузить ПК, и система будет восстановлена.
Восстановление системы через LiveCD Aomei Backupper Standard
Чтобы восстановить операционную систему с помощью этой утилиты, нужно открыть данную программу и зайти в раздел Restore, что находится в боковом меню. Программа сама найдет, где хранится образ системы, и предложит его установить. Это возможно только в случае, если носитель с образом подключен к ПК или таковым является какой-то диск внутри системы.
В любом случае путь к бэкапу можно указать самостоятельно.
После всех настроек (если они производились) нажмите на Start Restore, который подсветится оранжевым цветом.
Как оказалось, создать образ системы Windows совсем несложно. Главное, что нужно усвоить: не стоит пренебрегать функцией бэкапа и при любой необходимости лучше ей воспользоваться.
Кто знает, какие данные вам понадобятся в будущем. Лучше сделать их образ, чтобы не потерять бесследно в дальнейшем.
Все эти действия применимы и по отношению к мобильной версии операционной системы от Microsoft, ведь сейчас пользователи хранят огромное количество важной информации именно на смартфонах и планшетах - мобильных девайсах, которые всегда под рукой. Да, облачные сервисы в России и СНГ пока не так популярны.
Добрый день, друзья. В одной из прошлых статей мы с вами рассмотрели, как произвести откат системы используя программу . Сейчас же мы разберём, как создать образ восстановления системы Windows 10 на флешку и внешний жесткий диск с помощью утилит этой операционной системы. Плюс этого метода в том, что отпадает необходимость тратить деньги на покупку нового софта, так как системный метод бесплатен.
Данная программа настроена так, что копироваться будут только папочки и файлы системного диска С. Но, можно программу настроить так, что в область копирования будут добавлены и прочие диски ПК, которые вы желаете сохранить. При откате назад восстановятся программы и файлы в том виде, в котором они находились во время копирования. Также, скопировать можно только диск целиком, а не отдельные его файлы.
Создание образа системы Windows 10
Введём в строку поиска фразу «Панель управления». Нажимаем на найденный файл.

Команда «История файлов».

В открывшемся окошке выберем «Резервная копия образа системы».

Затем выбираем «Создание образа системы».


Windows начинает искать место на GR для нашей резервной копии. Я советую выбрать место для хранения на флешь карте размером от 32 Гб. Также, можно выбрать для записи системы внешний жесткий диск, или другой физический винчестер.


Почему именно на флешке или другом диске? Потому, что, если все данные с вашего диска, на котором установлена Windows 10, исчезнут, или диск выйдет из строя, систему можно будет восстановить с другого диска.
Если же вы установите данные на тот диск, где находится ваша система, но в другом разделе, вы получите предупреждение об этом рядом с желтым треугольником. Если же у вас нет флешки объёмом от 32 Гб, систему можно установить и на системном жестком диске (только не на системном разделе этого винчестера).
В этом случае, можно провести откат всей системы, если с винчестером всё в порядке и компьютер можно запустить. Также, можно проводить откат системы, если Windows сильно захламлена всяким системным мусором.
Допустим, вы выбрали флешку, тогда система выдаст предупреждение.

В этом случае, нам нужно отформатировать флешь карту в формате NTFS. Для этого, выбираете вашу флешку в «Проводнике», затем, в контекстном меню «Форматировать».

В меню «Файловая система» выбираем NTFS и жмем «Начать». Наша флешка будет отформатирована в нужном для создания образа Windows формате.

Возвращаемся к архивации. Мы видим, что система определила диск, с которого будет скопирована информация, и примерный объём данных. В моём случае, это 11 Гб. Нажимаем «Архивировать».

У нас начинается архивация. На моём компьютере она продолжалась 30 минут. У вас может быть больше. Смотря, какой у вас объём информации.
Теперь на диске, который вы назначили для хранения образа системы, появится папка WindowsImageBackup. Ни в коем случае ни переименовывайте её.
Если вы копировали не на флешку, а на системный диск, программа предложит вам создать .


Как запустить откат системы
При работающей системе
Если ваше система работает, заходим в параметры через Пуск, далее кликнем по ярлыку «Обновление и безопасность»,


Кроме этого, для захода в «Дополнительные параметры» можно просто нажать Shift и «Перезагрузить компьютер».
После перезагрузке нажимаем на пункт «Поиск / устранение неисправностей»,


После восстановления программа попросит перезапустить компьютер.
При неработающей системе
Запускаем компьютер, подсоединив флешку (не забываем в BIOS отметить пункт «Запуск с флешки»). Далее проходим путь как при работающей системе.
Как видите, создание образа ОС дело довольно простое. Напомню, что проводить её нужно после переустановки Windows и желательно раз в два / три месяца (можно чаще). Успехов!






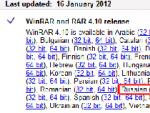
 Мошенники в социальных сетях: как действуют, куда обращаться
Мошенники в социальных сетях: как действуют, куда обращаться Получение Root Huawei Ascend D2 Официальные российские прошивки
Получение Root Huawei Ascend D2 Официальные российские прошивки Как скачать, установить и обновить карты самостоятельно на GPS навигаторах
Как скачать, установить и обновить карты самостоятельно на GPS навигаторах Чем отличается CD от DVD, какие бывают разновидности
Чем отличается CD от DVD, какие бывают разновидности