Скачать драйверы для видеокарты NVIDIA. Скачать драйверы для видеокарты NVIDIA Не устанавливается драйвер на карту виндовс 10
Многие пользователи, обновившиеся до последней версии операционной системы Windows, не могут установить драйвера от NVIDIA. Во время процедуры происходит сбой: система, либо перезагружается, либо выдает уведомление о невозможности установки. Если систему не обновлять, а устанавливать с нуля, проблем с драйверами NVIDIA обычно нет, за некоторыми исключениями. Чтобы решить проблему, пользователи ищут драйвер для видеокарты на неофициальных источниках, подвергая риску компьютер.
Как выйти из этой ситуации - тема нашей статьи. Этот способ прост, подойдет даже для неподготовленных пользователей, и решит проблему с установкой драйвера от NVIDIA. Им могут воспользоваться и те, кто устанавливал операционную систему с нуля. При такой установке драйвера загружаются ОС в автоматическом режиме, но не всегда новой версии. Поэтому если драйвера с официального источника у вас загружены, все равно их придется обновлять, а, следовательно, возможно возникновение вышеописанной проблемы.
Посетите разработчика графических процессоров и загрузите на ПК нужный вам драйвер из соответствующего раздела сайта.

Удаление имеющихся драйверов
Если драйвер для видеокарты не устанавливается, вызывая сбой ПК, не дайте системе вновь загрузить его из своего источника. Наоборот, все драйвера должны быть удалены с компьютера. Есть два метода, с помощью которых удаляются все компоненты NVIDIA. Рассмотрим оба:Первый способ - ручнойВ «Панели управления» - «Программах и компонентах», удалите все, что относится к NVIDIA. После удаления программ и драйверов, перезагрузите операционную систему.

Второй способ - программными средствамиDisplay Driver Uninstaller - программа, распространяющаяся бесплатно, позволит в автоматическом режиме удалить все, что относится к NVidia. Программа скачивается с официальной страницы разработчика - - и запускается сразу, без инсталляции.

Откройте программу Display Driver Uninstaller после перезагрузки компьютера в безопасном режиме. Для удаления драйверов, которые относятся к NVIDIA, выберите название видеокарты и кликните на соответствующую кнопку. После окончания процесса удаления всех драйверов и программ, компьютер перезагрузится.
Устанавливаем драйвера видеокарты Nvidia GeForce в Windows 10
Когда компьютер повторно загрузится, отключите подключение к интернету и совершите одно простое действие. Драйвер, который вы загрузили ранее с NVIDIA, необходимо установить. После удаления всех программ, относящихся к видеокарте, новая установка драйвера не должна вызывать проблем.
Когда процедура распаковки завершится, система вновь перезагрузится. Теперь на вашем компьютере установлены свежие версии драйверов, загруженных с официального источника, а не ресурса, не внушающего доверия. Если вы хотите, чтобы установленные драйвера обновлялись в автоматическом режиме, настройте их соответствующим образом. Помимо драйверов в системе будет установлено и GeForce Experience - приложение для обновления драйверов, автоматизации и оптимизации установленных игр. Если вы хотите проходить игры с оптимальными настройками, не игнорируйте приложение.
Важная информация! Если вы видите черный экран, выждите 6-11 минут, кликните комбинацию Win+R, наберите на клавиатуре shutdown /r и два раза нажмите клавишу ввода: один раз сразу, второй раз после звукового сигнала или через 11 секунд. Спустя некоторое время компьютер перезагрузится в обычном режиме. Если это не случилось, завершите работу операционной системы в принудительном порядке (нажмите на кнопку питания и держите несколько секунд). После аварийной перезагрузки работа ОС должна восстановиться.
Проблема установки драйвера NVIDIA часто проявляется после обновления до Windows 10. Чтобы устранить данную неполадку, нужно удалить все старые драйвера, а после установить новые.
Устранение проблемы с установкой драйвера NVIDIA в Windows 10
В данной статье будет пошагово описана процедура переустановки драйверов видеокарты.
Шаг 1: Деинсталляция компонентов NVIDIA
Для начала нужно удалить все элементы NVIDIA. Вы можете это сделать вручную или с помощью специальной утилиты.
Использование утилиты

Самостоятельное удаление

Вы также можете удалить элементы NVIDIA с помощью других утилит.
Шаг 2: Поиск и скачивание драйверов
Загружать нужные компоненты следует через официальный сайт, чтобы не заразить систему вирусным ПО.
- Перейдите к и выберите категорию «Драйвера» .
- Выставьте необходимые параметры. Чтобы сделать это правильно, нужно узнать модель видеокарты.
- Выберите тип продукта. Обычно он указан в названии модели.
- Теперь нужно правильно определить «Серию продукта» .
- В «Семействе продукта» выберите модель видеокарты.
- В типе ОС укажите Виндовс 10 с подходящей разрядностью.
- И в конце настройте удобный вам язык.


Таким образом вы загрузите подходящие драйвера и не столкнетесь в дальнейшем со сбоями и неполадками.
Шаг 3: Инсталляция драйверов

Если у вашего устройства почернел экран и он загорается снова, подождите десять минут.
- Зажмите Win+R , если за определенное время ничего не изменилось.
- На английской раскладке вслепую введите
и запустите клавишей Enter .
- После звукового сигнала или по истечении одиннадцати секунд нажмите Enter .
- Произойдёт перезапуск компьютера. Если этого не случилось, выполните принудительное выключение, зажав кнопку питания. Когда ПК будет включен повторно, всё должно работать.
После выполнения всех описанных выше действий драйвер для видеокарты NVIDIA будет установлен в систему, а само устройство будет корректно работать.
Проблема с инсталляцией драйвера NVIDIA в Виндовс 10 легко решается полной переустановкой соответствующих программных компонентов. После чистой установки ОС никаких ошибок не проявляется, ведь обычно это происходит после автоматической загрузки драйверов через «Центр обновления» .
Если вы хотите скачать последний драйвер nVidia для Windows 10, вам нужно использовать GeForce Experience. Эта утилита избавит вас от необходимости вручную искать драйвера и позволит поддерживать драйвер всегда в актуальном состоянии. Если вы думаете, что ручной поиск драйверов nVidia обладает хоть какими-то преимуществами, то вероятней всего вы никогда не пользовались GeForce Experience. Это уникальная утилита, которая доступна только для видеокарт nVidia, и владельцы карт от AMD Radeon завидуют владельцам этих карт.
GeForce Experience – инструмент для автоматического скачивания драйверов nVidia
Видеокарты nVidia занимают лидирующие позиции по популярности. Эти карты устанавливаются не только на стационарные компьютеры, но и на ноутбуки и даже на планшеты. Видеокарты nVidia выпускаются более 10 лет, а значит они есть не только в самых последних версиях компьютеров, но и на старых устройствах. Приложение GeForce Experience было разработано компанией nVidia с одной целью – облегчить поиск драйверов.Как обычно выглядит поиск? Сначала вы изучаете, какая у вас видеокарта, ведь без этого вам не удастся скачать нужный драйвер. Затем вы в сети Интернет находите нужный драйвер. Далее вы его скачиваете и устанавливаете. Но на каждом из этих этапов вас может поджидать масса проблем. Например, если вы не знаете, как узнать свою видеокарту, то у вас уйдет много времени, пока вы узнаете, какой видеоадаптер у вас установлен. Если же вы знаете, то на поиски драйвера также уйдет уйма времени.

Проблема может быть и с версией драйвера. Вы можете скачать подходящий драйвер, но он будет изначально устаревшим. Чтобы понять, какая версия самая новая, опять же придется потратить много времени. После скачивания вы можете узнать, что вы ошиблись и скачали вовсе неподходящий драйвер. В результате, вы потратили уйму сил и потеряли очень много времени, но в итоге вы так и не получили драйвер. А вместе с GeForce Experience процесс выглядит максимально просто:
- Скачать и установить ;
- Включить автоматический поиск и установку драйверов;
- Согласиться на автоматическое обновление;
Система поиска драйверов NVIDIA
Тип продукта: GeForce Quadro NVS Tesla GRID 3D Vision ION Legacy
Серия видеокарт: GeForce RTX 20 Series (Notebooks) GeForce RTX 20 Series GeForce MX200 Series (Notebooks) GeForce MX100 Series (Notebook) GeForce GTX 16 Series (Notebooks) GeForce 16 Series GeForce 10 Series GeForce 10 Series (Notebooks) GeForce 900 Series GeForce 900M Series (Notebooks) GeForce 800M Series (Notebooks) GeForce 700 Series GeForce 700M Series (Notebooks) GeForce 600 Series GeForce 600M Series (Notebooks) GeForce 500 Series GeForce 500M Series (Notebooks) GeForce 400 Series GeForce 400M Series (Notebooks) GeForce 300 Series GeForce 300M Series (Notebooks) GeForce 200 Series GeForce 200M Series (Notebooks) GeForce 100 Series GeForce 100M Series (Notebooks) GeForce 9 Series GeForce 9M Series (Notebooks) GeForce 8 Series GeForce 8M Series (Notebooks) GeForce 7 Series GeForce Go 7 Series (Notebooks) GeForce 6 Series GeForce 5 FX Series
Модель: GeForce MX150 GeForce MX130 GeForce MX110
Операционная система: Windows 10 32-bit Windows 10 64-bit Windows 7 32-bit Windows 7 64-bit Windows 8.1 32-bit Windows 8.1 64-bit Windows 8 32-bit Windows 8 64-bit Linux 32-bit Linux 32-bit ARM Linux 64-bit Solaris x86/x64 FreeBSD x86 FreeBSD x64
Язык: English (US) English (UK) English (India) Chinese (Simplified) Chinese (Traditional) Japanese Korean Deutsch Español (España) Español (América Latina) Français Italiano Polski Português (Brazil) Русский Turkish Other
Найти драйверТак же Вы можете воспользоватся программой , которая автоматически подберет и загрузит нужный драйвер, для Вашей видеокарты.
Как найти драйвер к Вашей видеокарте через систему драйверов NVIDIA?
Драйвер для Вашей , Вы можете на этой странице, с помощью приложения поиска и загрузки драйверов, от компании NVIDIA .Для того, чтоб найти подходящий драйвер, для Вашей видеокарты выберите в выпадающем меню «Тип продукта » тип Вашей видеокарты (Имеются следующие варианты: GeForce , Quadro , GRID , NVS , Legacy , 3D Vision , Tesla , CUDA ToolKit , ION ). Далее сделайте выбор в «Серия видеокарт » и выберите «Модель » видеокарты. Так же необходимо выбрать «Операционную систему » и её разрядность (32-bit и 64-bit), по желанию можно выбрать «Язык » драйвера. После того, как Вы выбрали необходимые параметры – жмите на кнопку «Найти драйвер ». У Вас откроется дополнительное меню, в котором Вы можете выбрать необходимый драйвер (WHQL, BETA или QNF) и посетить страницу загрузки драйвера с официального сайта NVIDIA.
Так же Вы можете перейти на официальную страницу загрузки драйверов NVIDIA , чтоб скачать драйверы, для Вашей видеокарты.
Внимание! Сайт сайт использует Систему драйверов NVIDIA , согласно которой осуществляется поиск драйверов к видеокартам NVIDIA для ПК и Ноутбуков.
Система драйверов NVIDIA выпускается по условиям соглашения EULA . Используя сервис поиска драйверов NVIDIA , Вы автоматически принимаете условия соглашения EULA . Если Вы не принимаете условия – покиньте, пожалуйста, сайт. Для поиска: Драйверы NVIDIA, GeForce, Quadro. Скачать драйвер на видеокарту. Загрузить свежий драйвер. NVIDIA официальный сайт. NVIDIA drivers. Videocard drivers. Скачать бесплатно.
Многие пользователи жалуются на Windows 10, ведь после ее установки на компьютер или ноутбук видеокарта отказывается работать или функционирует в нештатном режиме. Особенно проблема задевает юзеров, которые имеют на своем устройстве слабую интегрированную видеокарту и дискретную. Со второй проблем нет, она работает несмотря ни на что, а первая, увы, часто . Хотя разработчики видеопроцессоров заявляют, что все устройства обзавелись нормальными драйверами, совместимыми с «десяткой».
Попробуем разобраться в этом вопросе, что сделать будет не совсем легко ввиду отсутствия какой-либо конкретной информации на просторах глобальной сети.
Итак, если все драйверы, по заявлениям разработчиков, отлажены, значит причина кроется в самой Windows 10 или «кривой» сборке, после инсталляции которой видеокарта отказывается нормально работать. И первое, что следует предпринять, это обновить ПО, управляющее ее работой.
Обновление драйверов nVidia
Удаление старого программного обеспечения
Дело в том, что во время установки Windows 10 на компьютер не всегда устанавливаются последние версии драйверов, которые выпустила компания nVidia. Это является одной из причин нестабильного функционирования видеоадаптера или же его работы со стандартными драйверами.
Первый шаг, который необходимо предпринять, удалить уже имеющееся программное обеспечение видеокарты.
- Идем в «Панель управления», где вызываем апплет «Программы, компоненты».
- Выбираем продукты, касающиеся нашей видеокарты от nVidia, которая нестабильно работает, и выполняем ручную деинсталляцию всех компонентов.

- После выполнения всех операций перезагружаем компьютер с Windows 10.
Учтите, что данный метод не гарантирует полного избавления ото всех компонентов системного ПО, поэтому рекомендуется воспользоваться утилитой Display Driver Uninstaller или DDU.
Приложение предназначено для полной очистки системы от любых компонентов, касающихся программного обеспечения для видеокарт производителя nVidia, AMD и встроенных графических чипов от Intel. Разработчики программы рекомендуют деактивировать антивирус на время функционирования утилиты DDU.
- Запускаем программу и переключаем ее язык на «Русский» в правом нижнем углу, если он не определился автоматически.
- Выбираем, драйвер для какой графической системы необходимо удалить в Виндовс 10.
- После кликаем по кнопке «Удалить и перезагрузить».
Рекомендуется использовать именно этот из трех предложенных вариантов, так как он наиболее безопасен. Второй и третий методы могут вызвать появление черного экрана и не гарантируют полной очистки Windows 10 ото всех компонентов, касающихся видеоадаптера.
Программа всегда сохраняет логи и создает точку отката, чтобы избежать проблем, которые могут возникнуть после удаления или в процессе установки новой версии драйвера.

Загружаем новые драйверы
- Переходим на официальный ресурс разработчика видеочипа, идем в раздел загрузки и выбираем параметры, соответствующие вашему устройству и редакции ОС.
- После загрузки исполняемого файла запускаем его и останавливаемся на варианте выборочной установки ПО.
Будет лучше, если драйвер загрузите еще до удаления старого, чтобы после перезагрузки ПК загрузиться без сетевого соединения, например, в безопасном режиме. Это позволит избежать автоматического поиска и установки программного обеспечения.

- Выбираем компоненты, в которых нуждаемся. Если PhysX удален, флажок лучше оставить, а элементы 3D Vision большинству юзеров не понадобятся.

- Перезагружаем компьютер, после чего видеокарта, обычно, нормально работает.
Обновление драйверов AMD
Удаление программных продуктов от AMD ничем не отличается от аналогичной процедуры с удалением ПО, касающегося видеоадаптеров nVidia. Да и установка нового драйвера для видеокарты nVidia мало отличается от схожего процесса в случае с устройством от конкурирующей фирмы, поэтому заострять внимание на обновлении драйверов для видеоадаптеров Radeon не станем. Процесс предельно прост.
- Идем на ресурс компании AMD, и в центре загрузок выбираем подходящее программное обеспечение.

- Удаляем старый драйвер вручную или через утилиту DDU.
- Перезагружаем Windows 10.
- Запускаем загруженный инсталлятор, знакомимся с лицензией, принимаем ее и следуем предложенным инструкциям, выбирая только необходимые компоненты.
Обновление драйвера при помощи стороннего ПО
Одним из лучших продуктов для автоматического обновления драйверов после инсталляции Windows 10 является утилита Driver Booster. На ее сайте хранится огромная база драйверов для всех компонентов компьютера, которая постоянно обновляется. Особенностью приложения является то, что оно автоматически выполняет приведённые в предыдущих разделах действия.
- Для этого запускаем установленный Driver Booster и ждем десяток секунд, пока производится сканирование системы.
- После завершения сканирования системы и сравнения используемых драйверов с находящимися в базе утилиты кликаем по кнопке «Обновить» в строке с названием видеоадаптера или жмем «Обновить все» для загрузки и установки ПО для всех нуждающихся в апдейте компонентов.

- Перезагружаем компьютер, как только процесс завершится.
Выбираем источник драйверов
Вроде ничего сложного, но проблемы на этом не иссякают. Даже после обновления дайверов приведенными выше методами и даже через , диспетчер задач или иные подобные Driver Booster программы, видеокарта на некоторых устройствах не работает. Microsoft никак не комментируют эту ситуацию, поэтому пользователи, ставшие жертвой таких неполадок, начали искать решения проблемы совместными силами.
Одним из решений является исправление небольшой ошибки, допущенной владельцами ноутбуков. Они после установки «десятки» пытались заставить работать видеокарту путем инсталляции драйвера с сайта производителя видеоадаптера, но, как показала практика, это далеко не всегда верное решение. Правильным шагом будет загрузка драйвера именно с сайта разработчика/поддержки вашей модели ноутбука, если она не является изрядно устаревшей.
Откат и повторная установка «десятки»
Последнее, что можно порекомендовать человеку, который после инсталляции «десятки» столкнулся с проблемой неработоспособности видеокарты, это откат и повторное обновление до Windows 10. Вариант подходит только для тех компьютеров, «десятка» на которые устанавливалась путем обновления Windows 7 SP1 или 8.1. В этом случае Microsoft позволяет выполнить откат операционной системы до старой с сохранением всех программ, их настроек и пользовательских данных.
- Идем в «Параметры».
- Выбираем «Обновление, безопасность».

- Во вкладке «Восстановление» кликаем «Начать».

После перезагрузки компьютер запустится под управлением вашей ОС до ее обновления. Далее воспользуемся утилитой Media Creation Tool, загруженной с сайта Microsoft.
- Запускаем приложение соответствующей разрядности.
- Перемещаем переключатель в положение как на скриншоте и жмем «Далее».

- Принимаем условия «очень демократичного» лицензионного соглашения.

- Ждем, пока выполняется инсталляция обновлений. Длительная процедура, которая может затянуться на десятки минут.
- Кликаем «Установить» и ждем окончания повторного обновления «десятки».

В принципе, это все, что можно сказать о программных проблемах в функционировании видеокарты на Windows 10. Будем надеяться, что Microsoft в скором времени отреагируют на проблему должным образом.
(Visited 27 124 times, 2 visits today)

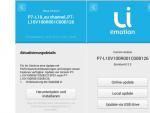



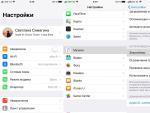

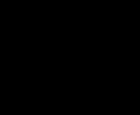 Почему продавец на Алиэкспресс просит отменить спор: как определить недобросовестного продавца Продавец предлагает закрыть спор
Почему продавец на Алиэкспресс просит отменить спор: как определить недобросовестного продавца Продавец предлагает закрыть спор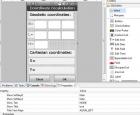 Samsung Apps для ОС Bada - впечатления злобного юзера
Samsung Apps для ОС Bada - впечатления злобного юзера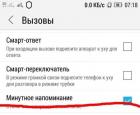 Во время разговора отключается телефон - что делать?
Во время разговора отключается телефон - что делать?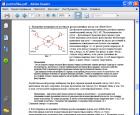 Скачать прогу для открытия файлов pdf
Скачать прогу для открытия файлов pdf