Где в ворде сделать нумерацию страниц. Как в ворде расставить номера страниц
Студентам и людям, которые много работают с текстом, часто приходится создавать большие документы. Чтобы не потеряться в содержании и не перепутать распечатанные страницы, их необходимо пронумеровать.
К счастью, этот процесс занимает немного времени и не требует особых навыков владения . Кроме того, алгоритм действий для нумерации страниц не зависит от версии офисной программы, установленной на вашем компьютере: и в Office 2007, и в 2010, и в 2016 процесс нумерации состоит из одних и тех же этапов.
Мы покажем, как пронумеровать страницы в Word, а также расскажем о различных параметрах нумерации. Все примеры из этой статьи сделаны в Microsoft Word 2010.
Как пронумеровать страницы в Word
Создайте документ в Word или откройте уже готовый. В верхнем меню перейдите на вкладку «Вставка». В разделе «Колонтитулы» кликните по строке «Номер страницы».
В выпадающем списке вы увидите четыре варианта расположения номера страницы: вверху, внизу, на полях или в текущем положении — там, где стоит курсор в данный момент. Оформление многих официальных документов, например дипломных работ, регулируется ГОСТом, поэтому выбор положения номеров страниц не должен поставить вас в тупик. Как правило, номер страницы проставляют в нижнем колонтитуле.
 После того, как вы выберете положение номера, программа пронумерует все страницы, начиная с первой, а в верхнем меню откроется вкладка «Работа с колонтитулами».
После того, как вы выберете положение номера, программа пронумерует все страницы, начиная с первой, а в верхнем меню откроется вкладка «Работа с колонтитулами».
Чтобы настроить внешний вид номера, перейдите в раздел «Номер страницы» - «Формат номеров страниц».
 В этом окне можно выбрать буквенный или цифровой формат номера, а также задать страницу, с которой начнется нумерация документа. Например, если в поле «начать с» вы поставите цифру 2, то первая страница документа получит второй номер.
В этом окне можно выбрать буквенный или цифровой формат номера, а также задать страницу, с которой начнется нумерация документа. Например, если в поле «начать с» вы поставите цифру 2, то первая страница документа получит второй номер.


Если в вашем документе есть пронумерованные разделы, вы можете включить номер главы в нумерацию страниц. Если в качестве разделителя выбрать длинное тире, формат номера будет иметь вид «X — Y», где X — номер главы, а Y — номер страницы.
Как не нумеровать первую страницу в Word
 Первая страница, как правило, занята титульным листом, который нельзя нумеровать. Чтобы не проставлял номер на первой странице, сделайте следующее:
Первая страница, как правило, занята титульным листом, который нельзя нумеровать. Чтобы не проставлял номер на первой странице, сделайте следующее:
- Дважды кликните по колонтитулу, в котором находится номер страницы. В верхнем меню появится панель «Работа с колонтитулами».
- Во вкладке «Параметры» поставьте галку напротив функции «Особый колонтитул для первой страницы». Теперь титульная страница не будет пронумерована.
Кстати, мы рассказывали, как начать нумерацию с любой страницы документа.
Доброго всем дня! Зовут меня Дима, и я расскажу вам о том, как поставить нумерацию страниц в таком популярном текстовом редакторе как Microsoft Word. Необходимость в выполнении этого действия возникает тогда, когда планируется серьезная работа или нужно сделать в Ворде курсовую или диплом. Ниже подробно расскажу как быстро и просто поставить номера на страничках в этом редакторе.
Простой способ пронумеровать странички в Ворде
Начнем с того, что запустим сам редактор. Когда он откроется, смотрим на меню и в верхней его строке ищем вкладочку «Вставка». Вам откроется большой список с самыми разнообразными функциями, из которого вам нужно выбрать следующую опцию – «Номера страниц». Кликайте на него мышкой, чтобы открылось рабочее окно.
Далее вам нужно решить в какой именно области странички будет находиться ее номер. Решив, проставьте галочки в подпунктах окошка с названиями «Положение» и «Выравнивание». Стоит поставить галку и в подпункте «Номер на первой странице», если есть необходимость в том, чтобы нумерация работы велась с первого листа.
Затем, в самом низу диалогового окна нужно нажать кнопочку «Формат», после чего на экране всплывет новое окошко с разными дополнительными функциями по установке нумерации страниц в редакторе. В этом окошке вы можете выбрать вид нумерации, которая может выполняться и обычными (арабскими) цифрами и числами римскими и даже буквами. Если вам требуется разбивка текста еще и на главы, то следует выбрать соответствующий пункт меню и установить в нем галочку, выбрав заодно и стилистику заголовка.
Нумерация через колонтитулы
Пронумеровать странички можно и через колонтитулы. Расскажу, как это сделать правильно:
- Открываем наш редактор, смотрим в верхнее главное меню и находим в нем пункт «Вид»
- Открывает пункт мышкой, ищем в нем подпункт «Колонтитулы»
- В рабочем поле редактора откроется панелька колонтитулов, а в верхней части странички – небольшая область для набора текста
- Выбираем в меню нижний или верхний колонтитул, в зависимости от того, в какой части странички нужен номер. Нижний колонтитул выбираем тогда, когда цифры в Ворде нужно поставить внизу текста
- Также в меню выбираем кнопочку «Номер страницы», кликаем по ней и на странице появится номер.
 Как видите – все достаточно просто. Никаких сложных или долгих действий. Просто запомните порядок манипуляций, и странички вы пронумеруете быстро. Замечу, что это способ установки нумерации подходит для версий редактора от 2003 до 2007. Для Ворда 2010 есть другой способ расстановки номеров.
Как видите – все достаточно просто. Никаких сложных или долгих действий. Просто запомните порядок манипуляций, и странички вы пронумеруете быстро. Замечу, что это способ установки нумерации подходит для версий редактора от 2003 до 2007. Для Ворда 2010 есть другой способ расстановки номеров.
Нумеруем странички в Word 2010
В редакторе Ворд 2010 нумерацию страниц можно расставить так: в верхней строке меню находим пункт «Вставка» и кликаем на него. Выбираем раздел «Колонтитулы» и в нем пунктик «Номер страницы». Нажимаем на указанный пункт и выбираем нужные параметры будущей нумерации, варианты ее оформления. Жмем «Готово» и у нашего текста появляются номера страничек.
Вот собственно и все способы быстро и просто отметить страницы в редакторе Ворд. Все они рабочие, просто в разных версиях удобнее пользоваться каким-то конкретным методом. Завершу свой рассказ по теме видеоинструкцией, которая также покажем вам, как проставить нумерацию в Ворде.
Нумерация страниц – это одна из наиболее типичных задач, с которыми сталкиваются пользователи при наборе текста и работе с текстовыми документами. В данном материале мы расскажем о том, как сделать нумерацию страниц в Word 2007, 2010 и 2013 с первой и 2 страницы документа.
В программах Word 2007, 2010 и 2013 используется так называемый ленточный интерфейс. В нем все функции программы разделены на несколько вкладок. И для того чтобы найти ту или иную функцию нужно сначала понять, в какой вкладке она относится. Иначе в поисках нужной функции придется просматривать все вкладки подряд. Для того чтобы избежать траты лишнего времени, сразу скажем, что функция нумерации страниц находится на вкладке «Вставка». Кроме этого некоторые функции, которые связанные с нумерацией страниц, доступны на вкладке «Разметка страниц». С этими двумя вкладками мы и будем работать.
Как сделать нумерацию страниц в Word 2007, 2010 и 2013
Итак, если вы хотите сделать нумерацию страниц в Ворде, то вам необходимо перейти на вкладку «Вставка» и нажать там, на кнопку «Нумерация страниц».
После этого на экране появится небольшое меню. В данном меню нужно выбрать, где именно вы хотите поместить нумерацию страниц. Здесь можно выбрать расположение вверху слева, вверху справа, по центру и т.д.

Если нужно удалить нумерацию страниц, то это можно сделать с помощью того же меню на вкладке «Вставка».

Кроме этого вы можете выбрать пункт меню «Формат номеров страниц». Используя данную функцию, вы сможете сделать более продвинутую нумерацию страниц.

Например, вы сможете выбрать формат номера (1, 2, 3 или a, b, c). Также с помощью функции «Формат номера страницы» можно задать число, с которого нужно начинать нумерацию. Например, вы можете указать число «0».

В этом случае нумерация страниц начнется не с единицы, а с нуля, что дает некоторые дополнительные возможности.
Как сделать нумерацию страниц в Ворде с 2 страницы
Очень часто у пользователей возникает необходимость сделать нумерацию страниц с 2 страницы. К счастью, это делается достаточно просто. Для этого вам сначала нужно создать обычную сквозную нумерацию страниц начиная с первой страницы. После этого перейдите на вкладку «Разметка страницы» и нажмите на кнопку «Параметры страницы», она находится в правом нижнем углу блока кнопок с таким же названием.


Таким образом, вы сделаете нумерацию страниц, начиная с 2 страницы. Но, Word будет выводить на второй странице номер «2». Если вам такой вариант не подходит, и вы хотите, чтобы на второй странице документа выводился номер «1», то можно применить одну хитрость. Снова перейдите на вкладку «Вставка», нажмите на кнопку «Номер страницы» и выберите «Формат номеров страниц».

В появившемся окне установите значение «0» для параметра «Нумерация страниц начать с».

После этого не с единицы, как обычно, а с нуля. А это значит, что на второй странице документа вы получите номер страницы «1».
Если в вашем документа большое количество страниц, то для правильного формата подачи информации рекомендуется пронумеровать страницы. В этой статье мы расскажем, как пронумеровать страницы в Word (ворде) - 3 разными способами.
Как быстро пронумеровать страницы в Word (Ворде) в автоматическом режиме
Инструкция предельно простая, логичная и запоминающаяся, поэтому второй раз Вы к этому тексту вряд ли обратитесь. Что ж, приступим:Теперь Вы и сами понимаете, что ничего в этом сложного нет и ответ на вопрос «Как пронумеровать страницы в Ворде?» действительно прост. Но на этом мы наше повествование не заканчиваем – порой нужно пронумеровать страницы начиная с определённой, например, с пятой. Для чего это нужно? На первой может размещаться название книги, на второй-третьей: благодарности, на четвёртой – краткое описание, аналогично и с дипломными работами, рефератами.
Как пронумеровать страницы в Word с определённого листа
И здесь тоже ничего сложного не будет, более того, даже инструкция частично сходится с вышеописанной:
Как видите, всё в очередной раз предельно просто и понятно. Но даже это ещё не всё, иногда нужна нумерация страниц в виде римских цифр, английских букв и так далее. Что же нужно сделать, чтобы она приобрела именно такой вид?
Как пронумеровать страницы в Ворде буквами или римскими цифрами
На самом же деле, даже такая процедура не доставит Вам неудобств. Делается всё буквально за считанные секунды:
И на сей раз совершенно ничего сложного нет. Поздравляем Вас, теперь Вы знаете, как управлять нумерацией в Ворде и как вообще нумеровать страницы.
Напоследок хотелось бы разобрать интересный вопрос, который может у Вас возникнуть. После проведения всех вышеперечисленных действий в некоторый версиях Word может появиться полоска.
При создании документов в Microsoft Word часто нужна нумерация станиц. Как выяснилось, некоторые пользователи делают это, проставляя цифры вручную. Естественно, даже незначительная правка такого текста сводит их старания на нет, да и открытие документа на другом компьютере нередко преподносит «сюрпризы» – номера оказываются не на тех местах, куда их поставил автор.
Зачем же мучиться? Предлагаю доверить эту работу самой программе, ведь она с этим справляется гораздо лучше. Итак, сегодня я расскажу, как пронумеровать страницы в Ворде – вверху, внизу или на полях. Инструкция актуальна для всех версий Microsoft Word , начиная с 2007. Различия только в оформлении главного меню.
Как пронумеровать страницы в Ворде
С первого листа
Нумеровать странички можно перед, после или в процессе работы над документом. Чтобы нумерация начиналась с первого листа, откройте в меню Microsoft Word вкладку «Вставка » и в разделе «Колонтитулы » нажмите «Номер страницы ». Укажите место его вставки – вверху, внизу либо на полях листа (справа и слева). Следом выберите любой из предложенных стилей. В том числе можно и такой: «Страница X из Y », а не просто цифры.
Вот, что получилось у меня:
Если в поле колонтитула оказался курсор, для перехода к основному тексту достаточно дважды щелкнуть по нему.
Кстати, если вам не нравится стандартный вордовский стиль нумерации, можете его подредактировать – изменить шрифт, размер, сместить цифры вправо или влево, растянуть или уменьшить графическое дополнение (квадратики, полоски, кружочки рядом с числами) и т. д.
С произвольного места
Иногда несколько первых страничек нумеровать не нужно. Например, вы хотите оставить непронумерованными титульный лист, за ним что-то еще и начать отсчет со второго или третьего. Для этого:
- Установите курсор внизу последней странички, которая должна остаться непронумерованной.
- Зайдите на вкладку «Разметка страницы », щелкните пункт «Разрывы » и в списке «Разрывы разделов » выберите следующую страничку. В этом месте документ будет разбит на две части, каждая из которых может иметь собственную разметку.
- Увидеть место разрыва поможет включение показа непечатаемых символов:
- Далее зайдите во вторую часть документа (которая будет пронумерована) и дважды кликните по области колонтитула, где должно быть указано порядковое число листа. После этого в главном меню откроется вкладка «Работа с колонтитулами » – «Конструктор ».
- Чтобы оставить непронумерованным только первый листок, в разделе «Параметры » достаточно отметить «Особый колонтитул для первой страницы ».
- Для отсчета с третьего, четвертого, пятого и т. д. листа – то есть с места, где вы вставили разрыв, кликните в области «Переходы » по значку «Как в предыдущем разделе », дабы разорвать связь между колонтитулами частей документа.
- Далее, не закрывая вкладку «Конструктор », кликните «Номер страницы » и «Формат номеров ».
- Отметьте «начать с » и укажите число. Проделайте операцию для каждого раздела документа.
Как удалить нумерацию
Сделать это тоже очень просто. Если вы заметили, внизу списка «Номер страницы » раздела «Вставка » находится команда «Удалить номера ». Кликните ее – и всё будет очищено.
Если документ был разделен на несколько частей, пронумерованных отдельно, повторите удаление для каждой.
Как пронумеровать листы, если в колонтитулах содержится текст
Простановка номеров по инструкции, приведенной выше, удаляет все заметки на полях. Дабы не затереть текст внутри колонтитулов, сделаем так:
- Установим курсор, куда хотим вставить номер, и дважды кликнем в этом месте мышкой – откроется вкладка «Конструктор ».
- В разделе «Положение » щелкнем «Вставить табуляцию с выравниванием » и выберем правое, левое либо центральное размещение порядкового значения листа.
- Следом перейдем на вкладку «Вставка » и в области «Текст » нажмем «Экспресс-блоки ». Выберем «Поле ».
- В списке полей отметим «Page » и в свойствах укажем формат. Примеры показаны на скриншоте.
Вот, что вышло у меня:
Не слишком эстетично, но для наглядности пойдет. У вас, я уверен, получится намного симпатичнее.
Вот так, всё просто и одновременно сложно. Сложно потому, что количество функций и настроек в MS Word просто огромно. И если не знать, где что лежит, можно долго заниматься «археологией», но до нужного инструмента так и не докопаться. Чтобы облегчить вам эту задачу, и пишутся такие инструкции. Надеюсь, что и эта была вам чем-то полезна.














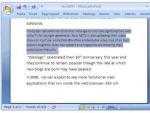





 Шаблон комментариев WordPress
Шаблон комментариев WordPress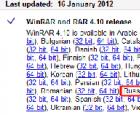 Легендарный архиватор WinRAR — установка и настройка
Легендарный архиватор WinRAR — установка и настройка Мошенники в социальных сетях: как действуют, куда обращаться
Мошенники в социальных сетях: как действуют, куда обращаться Получение Root Huawei Ascend D2 Официальные российские прошивки
Получение Root Huawei Ascend D2 Официальные российские прошивки