Удалить программу из автозагрузки windows 8. Что можно отключить
Уважаемый, Алексей.
Есть несколько способов добавления программы в автозагрузку Windows 8. Ниже мы представим вам способы добавления программы в автоматическую загрузку Win8, понятные даже ребенку.
Добавление программы в папку Автозагрузка
Наиболее простой и понятный способ, это добавить ярлык в штатную папку Автозагрузки Windwos. Для этого необходимо:
- создать ярлык программы, которую хотите добавить в автозагрузку. Для этого нужно кликнуть правой клавишей мыши по иконке программы и в выпадающем меню выбрать пункт Отправить
→ Рабочий стол (создать ярлык)
, после этого ярлычок программы появится на вашем рабочем столе;
- перетащить созданный ярлык мышкой в меню Пуск
→ .
Добавление программы в автозагрузку через проводник.
1. Откройте проводник и проследуйте по следующему адресу "C:/Users/имя_пользователя/AppData/Roaming/Microsoft/Windows/Start Menu/Programs/Startup" без кавычек, для администратора.
2. В открывшуюся по вашему запросу папку перетащите ярлык программы, которую вы хотите запускать автоматически при включении компьютера. Создать ярлык программы можно, нажав правой клавишей мышки по программе и выбрав команду Создать ярлык , как на иллюстрации ниже.
Также вы можете открыть папку автозагрузки, нажав на сочетание клавиш Win+R , введя в строку адрес "%ALLUSERSPROFILE%/Microsoft/Windows/Start Menu/Programs/Startup" и нажав на кнопку ОК , для всех пользователей.

Добавление программы в автозагрузку через системный реестр.
1. Откройте реестр системы, вызовом командной строки Win+R , вводом команды regedit и нажатием на ОК , как на иллюстрации ниже.

2. В реестре системы перейдите в раздел:
Для администратора "HKEY_CURRENT_USER/Software/Microsoft/Windows/CurrentVersion/Run" без кавычек.
Для всех пользователей "HKEY_LOCAL_MACHINE/SOFTWARE/Microsoft/Windows/CurrentVersion/Run" , минуя кавычки.
3. Нажатием правой клавиши мышки создайте Строковый параметр , задав имя программы и указав на путь ярлыка, как в примере, показанном на изображении ниже.

Добавление программы в автозагрузку через планировщик заданий.
1. Откройте Планировщик заданий , кликнув правой клавишей мыши по значку Мой компьютер на рабочем столе и в контекстном меню выбрав Управление , как на иллюстрации ниже.

2. В окне планировщика выберите Действие и нажмите Создать задачу .
3. В окне создания задачи введите имя нужной программы (в моем случае ICQ), установите галочку напротив пункта Выполнить с наивысшими правами , как в примере на изображении ниже.

4. Перейдите на вкладку Триггеры , нажмите Создать , назначьте выполнение задачи При входе в систему , как на иллюстрации ниже.

5. Переместитесь к вкладке Действия , затем нажмите Создать .
6. В окне создания укажите путь через Обзор , как в примере, показанном на изображении ниже и нажмите ОК .

Любым из вышеперечисленных способов вы сможете добавить программу в автозагрузку Windows 8.
После использования 7-ки или более ранних операционных систем от Microsoft привыкнуть к работе в Windows 8 даже для асов компьютерной науки оказывается не так-то просто: программы работают не так, приложения открываются по-другому, автозагрузка превращается из «очевидного» в «невероятное», а меню «Пуск» вообще исчезает. Неудивительно, что после нескольких дней работы с 8-кой вместо восторга постепенно появляются горы банальных вопросов: от «как работает автозагрузка в Windows 8» до «как удалить / добавить в нее программу»? Но это ведь мелочи, если знать ответы, правда?
Способ № 1: Редактирование автозагрузки через «Диспетчер задач»
Несмотря на кажущуюся сложность доступа к автозагрузке программ в OS Windows 8, перейти к ее настройкам достаточно просто, воспользовавшись стандартным «Диспетчером задач». Для этого, как и прежде, нужно прибегнуть к нажатию комбинации кнопок Ctrl+Alt+Del, затем в открывшемся контекстном меню выбрать «Диспетчер задач» и перейти в соответствующую вкладку при появлении системного окошка:

В результате таких нехитрых манипуляций на экране появится список со всеми программами, которые можно либо удалить из автозагрузки, либо добавить в нее. В первом случае, в частности, достаточно кликнуть мышкой по приложению, которое требуется вывести из автоматического запуска при старте Windows, и щелкнуть кнопку «Отключить»:

Соответственно, если нужно добавить в автозагрузку одну из программ, указанных в перечне «Диспетчера задач», потребуется клацнуть по ней мышью и выбрать вариант «Включить»:

Аналогичного результата можно добиться, если кликнуть по выбранному файлу правой кнопкой мыши и щелкнуть в появившемся списке соответствующий пункт отключить или включить.
Способ № 2: Настройка автозагрузки из каталога
Получить доступ к управлению автозапуском файлов и программ в ОС Windows 8 также можно через папку автозагрузки. Открыть ее можно по-разному:
При помощи консоли «Выполнить»: нажать +R и вбить команду:
- shell:Startup (настройка автозапуска для текущего пользователя);
- shell:Common Startup (редактирование автозагрузки для всех пользователей);
Через «Обозреватель»: нажать +E для вызова проводника Windows, перейти на диск C и проследовать из него по такому адресу:

При желании здесь же можно настроить и быстрый доступ к автозапуску. Для этого потребуется клацнуть правой кнопочкой мыши по папке Startup и выбрать в контекстном меню вариант «Закрепить на стартовом экране» (Pin to Start):

Способ № 3: Настройка автозапуска приложений через Редактор реестра
Добавить одну или несколько программ в автозапуск вместе с ОС Windows 8 также можно в Редакторе реестра. Для этого потребуется нажать на клавиатуре +R, прописать в утилиту «Выполнить» команду regedit и клацнуть Enter.
Многие программы, при установке добавляют себя в автозагрузку. При этом они начинают запускаться каждый раз при входе в систему. Это может быть не очень полезно, т.к сразу после запуска они могут быть не нужны, а нагрузку на ОС дают, а это может серьезно замедлить как запуск самой системы, так и многих нужные утилиты. Бывает и обратная ситуация, пользователю хочется, чтобы какая-то утилита была сразу запущена при входе в систему, чтобы сразу начать ей пользоваться, в таком случае ее можно добавить в автозагрузку. В этой статье будет рассказано о том, как это можно сделать.
Как добавить приложения в автозагрузку и где она находится
В этом разделе будет подробно рассказано о том, как добавлять программы в автозагрузку, сделать это можно несколькими способами.
Меню Пуск
Для того, чтобы найти нужный каталог, следует зайти в пуск, открыть компьютер, после чего перейти по пути C:\ Users\ Имя_Пользователя\ AppData\ Roaming\ Microsoft\ Windows\ Start Menu\ Programs\ Startup.
Эта папка отвечает только за одного конкретного пользователя , под записью которого сейчас и работают. Сюда можно перетаскивать ярлыки любых утилит, тогда они начнут запускаться при старте системы, однако, не стоит добавлять сразу много, это может привести к тормозам и долгой загрузке. Чтобы добавить приложение в автозапуск для всех пользователей сразу необходимо обладать правами администратора.
Ярлыки, в этом случае, следует помещать в каталог C:\ProgramData\Microsoft\Windows\Start Menu\Programs\StartUp .
В этом случае, пользователю сначала потребуется открыть диспетчер задач
(Ctrl+Shift+Esc), а потом перейти на вкладку .
Сами программы здесь добавлять нельзя. Однако, те, которые уже присутствуют в списке, можно отключать и включать. Отключенные, не будут загружать при запуске компьютера. Чтобы включить или отключить их достаточно щелкнуть правой кнопкой мыши по нужному приложению и выбрать соответствующий пункт.
Реестр Windows 8
В этом случае, сначала следует запустить утилиту для редактирования реестра, сделать это можно нажав win+r и написав в открывшемся окне regedit
. Дальше нужно пройти по пути HKEY_CURRENT_USER\Software\Microsoft\Windows\CurrentVersion\Run
. В появившемся разделе нужно будет создать строковый параметр, а в качестве его значения следует указать полный путь до файла утилиты.
Планировщик заданий
Для открытия это программы нужно нажать win+r и ввести taskschd.msc
. В правой части окна потребуется нажать на Создание простой задачи.
Дальше останется ввести имя, оно может быть любым, главное, чтобы потом пользователь сам не запутался в них. Дальше нужно отметить раздел при запуске компьютера.
В следующем разделе нужно отметить первым пункт «Запустить программу
», а в следующем нужно будет нажать на обзор и указать путь к приложению.
Программы для управления автозагрузкой
В этом разделе будет приведено несколько программ, которые могут помочь пользователю в управлении автозагрузкой в windows 8.1.
Microsoft Sysinternals Autoruns
Это приложение проверит все доступные места и найдет все утилиты, которые запускаются автоматически. В ней пользователь сможет добавлять или удалять утилиты, подробная инструкция, а также сама программа расположены по ссылке https://technet.microsoft.com/ru-ru/sysinternals/bb963902.aspx 
CCleaner
Эта утилита обладает множеством функций, с ее помощью пользователь сможет избавиться от ненужного мусора в системе, а также проверить реестр на ошибки. Здесь же доступна функция управления приложениями
в автозагрузке, скачать ее можно с официального сайта https://www.ccleaner.com 
Нужный пункт находится в разделе сервис — автозагрузка, здесь можно включать или выключать программы, а также удалять их из списка.
TuneUp Utilities
Скачать пробную версию утилиты можно по ссылке https://www.avg.com/en-us/tuneup-utilities . С ее помощью пользователь сможет оптимизировать и настроить работу компьютера.
Нужный раздел находится как раз в оптимизации системы, там можно выбрать Увеличить производительность — TuneUp Менеджер Автозагрузки .
AusLogics BoostSpeed
Еще одна утилита для настройки и оптимизации компьютера, которая позволяет управлять автозагрузкой
. Загрузить можно со страницы https://www.auslogics.com/ru/software/boost-speed/ 
Нужный инструмент находится в разделе Инструменты — Контроль ПО / Автозапуск — снимаем или ставим галочку.
Glary Utilities
Загрузить эту полезную программу можно со страницы https://www.glarysoft.com/ 
Она позволить проверить ОС на ошибки и настроить ее работу. Инструмент по управлению автозагрузками находится в Модули — Оптимизация — Менеджер Автозапуска .
AnVir Task Manager
Эта программа позволит не только управлять автозапуском, но и задавать время старта утилит. Так можно запускать приложение не сразу, а через несколько минут после входа в систему, что может быть гораздо удобнее, скачать можно по ссылке https://www.anvir.net/ 
Какие приложения можно убрать из автозагрузки
В автозапуске следует оставлять только системные программы , а также те, которые могут сразу потребоваться для работы. Все остальные лучше запускать самостоятельно, в то время, в которое они необходимы. Так снизится нагрузка на ОС и она начнет работать быстрее.
Элементы автозагрузки - это программы, ярлыки, драйверы, которые автоматически загружаются, когда пользователь включает компьютер и входит в Windows. Как известно, некоторые программы автоматически при установке добавляются в автозагрузку. Каждая программа в автозагрузке увеличивает время загрузки системы, т.е. промежуток времени, необходимый для того, чтобы вы могли приступить к работе. Чем больше таких программ и чем более они требовательны к ресурсам, тем существеннее будет затрачиваемое время. Помимо влияния на скорость загрузки компьютера, это программное обеспечение также потребляет аппаратные ресурсы компьютера - в основном, оперативную память, что также может сказаться на производительности системы при работе. В данной статье будет рассмотрено несколько способов управления автозагрузкой в операционной системе Windows 8, Windows 8.1.
■ Использование диспетчера задач Windows
Использование диспетчера задач является самым распространенным способом управления автозагрузкой.
Чтобы открыть диспетчер задач нажмите сочетание клавиш Win + X и в появившемся контекстном меню выберите пункт Диспетчер задач .
Также вы можете открыть Диспетчер задач нажав сочетание клавиш Ctrl + ⇑Shift + Esc
В окне диспетчера задач перейдите на вкладку .
и выбрав ту или иную программу, вы можете увидеть ее состояние в автозапуске (Включено или Отключено) и изменить его с помощью кнопки внизу справа, либо нажав правой кнопкой мыши по нужной вам программе и в контекстном меню выбрать соответствующий пункт.■ Использование папки автозагрузки
Добавление либо удаление пунктов в автозагрузку для определенного пользователя.
Папка находится по адресу:
Цитировать
C:\Users\имя_пользователя\AppData\Roaming\Microsoft\Windows\Start Menu\Programs\Startup
для быстрого доступа к ней удобно использовать команду
Цитировать
shell:startup
Выполнить или прямо в адресной строке Проводника .
В этой папке, вы можете добавить или удалить ярлыки для любых программ, которые хотите иметь в автозагрузке.
Ярлыки программ, которые вы добавили, будут автоматически загружаться при включении компьютера.
Если вы удалите программы из папки автозагрузки, они будут считаться отключенными.
Вы можете добавлять столько ярлыков, сколько захотите, но не забывайте, что добавление большого количества ярлыков программ может затормозить начальную загрузку компьютера.
Добавление или удаление пунктов автозагрузки для всех пользователей.
Чтобы добавить или удалить ярлыки программ для всех пользователей, ваша учетная запись должна обладать административными правами.
Если нужно чтобы необходимая программа загружалась при старте системы для всех пользователей, а не только для текущего, её ярлык нужно разместить в папке:
Цитировать
C:\ProgramData\Microsoft\Windows\Start Menu\Programs\StartUp
Для быстрого перехода можно использовать команду
Цитировать
shell:Common Startup
Команду можно ввести в диалогом окне Выполнить или в адресной строке Проводника .
Вы можете добавлять ярлыки программ в эту папку, либо удалять уже существующие ярлыки, чтобы включить или отключить соответствующие программы.
■ Добавление программы в автозапуск через запись в реестре.
Для того чтобы добавить программу в автозапуск через запись в реестре нужно в редакторе реестра (regedit.exe ) открыть ветку
Цитировать
HKEY_CURRENT_USER\Software\Microsoft\Windows\CurrentVersion\Run
создать в ней Строковый параметр с именем соответствующим названию программы, а в качестве значения указать полный путь к исполняемому файлу.
Для всех пользователей этот параметр нужно создать в этой ветке:
Цитировать
HKEY_LOCAL_MACHINE\SOFTWARE\Microsoft\Windows\CurrentVersion\Run
■ Добавление программы в автозапуск с помощью утилиты "Планировщик заданий" Windows
Для того чтобы добавить программу в автозагрузку, можно использовать и Планировщик заданий (taskschd.msc ).
Чтобы открыть Планировщик заданий нажмите сочетание клавиш Win + R и в открывшемся диалоговом окне Выполнить введите taskschd.msc
В открывшемся окне Планировщик заданий нажимаем справа кнопку Создать простую задачу…
Что делать, если при запуске Windows 8 загружается значительное количество ненужных программ, которые приходится отключать после включения компьютера? Прочитайте данную статью до конца и сможете самостоятельно управлять списком автозагрузки в Windows 8.
Настройка автозапуска – проблема многих новичков, которые устанавливают массу ненужных программ (агенты, браузеры, тул-бары). Большинство из них, если не все, пользователю не нужны. А при наличии значительного списка приложений и небольшого объема оперативной памяти проблема набирает актуальности, о чем косвенно говорят тысячекратно повторяемые запросы крупнейших поисковых систем. Сегодня разберемся со всеми тонкостями автозапуска Windows 8.
Юзеры, отчасти знакомые с Windows 7, не могут отыскать каталога «Автозагрузка» в Пуске новой операционной системы. Его там и нет ввиду непрактичности: в папке находились лишь некоторые ярлыки автоматически запускаемых программ. Она существует, но не отображается в меню «Пуск».
- Для перехода в этот каталог выполняем команду: «shell:startup».
- Откроется окно с ярлыками, загружаемыми с Windows 8 приложений. Удаляя или добавляя элементы можно легко управлять списком автозагрузки. Но здесь отображаются далеко не все ее элементы, потому идем далее.

Если думаете, что автозагрузка в Windows 8, как и предыдущих версиях операционной системы от Microsoft, вызывается командой «msconfig», введенной в окно «Выполнить» (запускается посредством Win + R) или поисковую строку, то сильно ошибаетесь. Теперь автозапуск находится в одной из вкладок «Диспетчера задач». С его вызовом проблем появиться не должно.
- Команда «msconfig» откроет окно «Конфигурация системы». Перейдя на вкладку «Автозагрузка» можно запустить «Диспетчер задач», кликнув по одноименной ссылке.

- В диспетчере переходим на вкладку «Автозагрузка».

Выделив названия программы, ее легко удалить со списка автоматически запускаемых после клика по кнопке «Отключить» или через контекстное меню ярлыка.
Реестр Windows 8
Еще одним местом расположения всех ссылок на программы из автозапуска является база данных операционной системы – ее реестр. Для незнакомых с ним пользователей подскажем, что введенная в поиск или текстовую строку окна «Выполнить» команда «regedit» откроет доступ до системного реестра. Здесь в нескольких разделах находятся папки со ссылками программ, запускаемых автоматически. Переходим в приведенные ниже разделы. В них расположены ключи с путями автоматически загружаемых с Windows приложений.
При необходимости выделяем ключ, вызываем контекстное меню и удаляем его. О продуктах, которые стоит оставить, и попусту расходуемых ресурсы, поговорим ниже.

Стороннее программное обеспечение
Существует масса программ, предоставляющих пользователю в наглядном виде информацию о списке автозапуска. Причём многие из них отображают ярлыки всех приложений в одном окне, что избавляет от поиска ключей реестра. Одной из таких программ является всем известный чистильщик Windows – CCleaner.
- После запуска приложения переходим в раздел «Сервис». Кликаем по названию вкладки «Автозагрузка».

Здесь выполняется не только удаление ненужных приложений из автозагрузки, но и настройка – их временное отключение. Переходя по вкладкам в верхней части интерфейса, увидите, какие приложения запускает интернет-обозреватель IE (если не пользуетесь им – следует отключить их автоматический запуск с Windows 8 или вовсе удалить из списка автозагрузки). Здесь же отображаются назначенные при помощи «Планировщика заданий» задачи (в том числе по запуску программ), о чем далеко не всегда подозревают пользователи.
Какие приложения стоит оставить в списке автоматически запускаемых
Вопрос о том, какие приложения стоит удалять из автозапуска, а какие необходимо оставить, возникает у многих. Здесь ответ на является субъективным – то есть каждый для себя решает, что ему нужно сразу после включения компьютера, а что следует удалить из автозагрузки.
Программы для настройки и обновления драйверов видеокарт несомненно стоит оставить в списке автозапускаемых приложений, но не обязательно. То же самое касается утилит, отвечающих за работу тачпада, Bluetooth, принтеров, сканеров, МФУ, вебкамеры и прочих устройств.
Использующие интернет приложения: мессенджеры и программы для работы с почтой, если они нужны, в автозагрузке стоит оставить; клиенты для торрент-сетей рекомендуется запускать только в случае необходимости, как и браузеры. Со всеми остальными программами разбирайтесь сами. Если они постоянно нужны и ресурсная база ПК позволяет их всех запускать во время загрузки Windows 8 – оставляйте, в ином случае – удаляйте, необходимое ПО можно всегда запустить самостоятельно.
(Visited 8 504 times, 1 visits today)

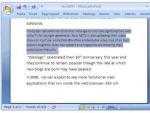





 Шаблон комментариев WordPress
Шаблон комментариев WordPress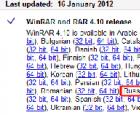 Легендарный архиватор WinRAR — установка и настройка
Легендарный архиватор WinRAR — установка и настройка Мошенники в социальных сетях: как действуют, куда обращаться
Мошенники в социальных сетях: как действуют, куда обращаться Получение Root Huawei Ascend D2 Официальные российские прошивки
Получение Root Huawei Ascend D2 Официальные российские прошивки