Не загружается Windows после установки обновлений. Не загружается Windows после установки обновлений Не запускает windows 10
Дорогие читатели! Я знаю, что многие из Вас следят за новинками железа и программного обеспечения. Выход новой ОС Windows 10 стал глотком свежего воздуха для пользователей ПК и ноутбуков после неоднозначной Windows 8. Вместе с тем, переход на новую операционную систему не так прост и лёгок. Многие пользователи сталкиваются с разнообразными проблемами и сложностями.
Почему не запускается Windows 10
Если Вы столкнулись с тем, что после установки или обновления Windows 10 видите чёрный экран, то наиболее вероятными причинами являются:
- Конфликт драйвера графического адаптера nVidia или AMD
- Проблема с выходом компьютера из режима сна или гибернации
- Подключённый второй монитор
Можно отключить второй монитор, а первый подключить к интегрированной видеокарте вместо дискретной. Также можно выполнить загрузку в безопасном режиме. Если Windows 10 запустится, то следует удалить драйвер видеоадаптера, который стал причиной возникновения неполадок в работе Win 10.
Чёрный экран Windows 10 после входа в систему
Если при загрузке системы Вы видите экран входа в систему, а позже появляется чёрный экран, то попробуйте на экране входа нажать кнопку вкл-выкл справа внизу, а затем, удерживая Shift, нажать «Перезагрузка». В появившемся меню выберать «Диагностика - Дополнительные параметры - Восстановление системы».
Если чёрный экран Windows 10 появился после удаления вирусов, то следует попробовать следующий метод решения проблемы: нажать Ctrl + Alt + Del, чтобы запустить диспетчер задач. Далее зайти в меню «Файл-Новая задача-Выполнить», набрать команду «regedit». Откроется редактор реестра. В ветке HKEY_LOCAL_MACHINE\SOFTWARE\Microsoft\Windows NT\CurrentVersion\Winlogon посмотреть значение параметра Shell. Там должно быть указано explorer.exe, а параметр параметр userinit, его значение должно быть c:\windows\system32\userinit.exe.
Не загружается Windows 10 после изменения разделов диска
Если Вы выполняли операции по изменению структуры или размеров разделов диска, на котором установлена система, то появление чёрного экрана после логотипа загрузки может означать недоступность дискового тома с системой.
Если у вас имеется загрузочная флешка с Windows 10 или диск восстановления, то можно загрузиться с установочного диска и попробовать восстановить параметры запуска системы.
В зависимости от того, делали ли Вы образ восстановления системы, включена ли служба восстановления системы, можно попытаться использовать различные варианты восстановления загрузки ОС.
Не устанавливается Windows 10
Причина того, почему windows 10 не устанавливается, может быть очень много. Каждая проблема может иметь свою причину. В таком случае, необходимо соответствующее решение для успешной установки Windows 10 на компьютер. Среди возможных проблем - ошибка на диске с системой - повреждённый DVD-носитель, некорректные настройки BIOS и режимов работы контроллера накопителей.
sam-elektronik.ru
Если после установки Windows 10 не работает
- 1 В чем причина
- 2 Как запустить Windows в безопасном режиме
Вы установили Windows 10 и в предвкушении опробовать в работе новую систему нажали на перезагрузку. Интересно узнать, сколько места занимает новая ОС, какие программы предлагает по дефолту, на что способна продвинутая настройка системы.
Стартовые экраны сменили друг друга, но Windows не запускается и не работает. Вместо рабочего стола вы видите черный экран с курсором или что-то аналогичное. Таким образом, после установки Windows 10 вы получили какую-то глобальную ошибку, которая не дает запуститься системе правильно.
В чем причина
Если новейшая операционная система не работает, на то может быть множество причин. Среди них:
- некорректная работа драйверов оборудования (часто видеокарты, реже - других компонентов);
- повреждения системных файлов (в случае обновления Windows со старой версии);
- конфликт программ (также при обновлении).
Кстати: такое может случиться из-за подключенного второго монитора (в этом случае просто не работает изображение). Поэтому если это ваш случай, отключите второй дисплей и перезагрузитесь. Может помочь.
Если монитор один, а система не работает, первое, о чем стоит позаботиться - это попытаться запустить свежеустановленную ОС в безопасном режиме. Оттуда станет возможной настройка параметров Windows.
Но прежде некоторые специалисты рекомендуют проверить, не является ли проблема следствием неправильной работы драйвера видеокарты. В этом случае система запускается, просто не выводит картинку на дисплей. А раз она полностью работоспособна, можно загрузить рабочий стол и проделать кое-какие манипуляции вслепую.
Стоит попробовать перезагрузиться. Это можно сделать и “варварски” - по кнопке, но лучше проделайте следующие действия, внимательно отслеживая, какие клавиши вы нажимаете:
- Несколько раз нажмите на Backspace.
- Введите пароль для входа в систему (возможно, потребуется переключить раскладку - должна сработать комбинация клавиш Win(с логотипом Windows)+Пробел).
- Подождите минуту или две (чтобы ОС на 100% загрузилась, если она вообще запускается).
- Нажмите Win+R для запуска командной строки.
- Не трогая мышку введите с клавиатуры команду shutdown /r и нажмите Enter.
- Подождите 10 секунд и еще раз нажмите “Ввод”.
Посмотрите ещё: Настройки PPPoE на Windows 10
Если проблема действительно заключалась в видеодрайвере, компьютер перезагрузится и вы увидите рабочий экран (возможно). В таких случаях причиной является конфликт с так называемым быстрым запуском Windows 10 и единственный способ избежать повторения ошибки - отключить его, заменив на обычный запуск и полноценное выключение ПК.
Если при проделывании вышеописанных манипуляций ничего не происходит, можно рискнуть и выключить ПК, зажав кнопку включения. Если при повторном запуске изображение появится, не откладывая на потом запускайте панель управления: там вас ждет настройка действий кнопок питания (в разделе “Электропитание”).
Как запустить Windows в безопасном режиме
Безопасный режим называется так потому, что в нем система загружает только программы самого Майкрософта и ничего постороннего. Запустив систему в безопасном режиме, вы сможете удалить “неправильный” видеодрайвер или другую программу, которая, по вашему мнению, может приводить к конфликту запуска операционной системы.
“Хорошо”, если Windows 10 приветствует вас наглядным сообщением об ошибке, а не просто черным экраном. В первом случае вы сможете включить безопасный режим наглядно, а во втором, опять придется действовать вслепую. Нужно знать точные места всех кнопок и надписей, чтобы ориентироваться стрелками и сколько раз нажать клавишу “Ввод”.
А, может быть, у вас есть загрузочная флешка или ДВД-диск с “десяткой”? Тогда задача упрощается и настройка запуска системы становится ближе. Загрузитесь с носителя и на стартовом экране установки зажмите сочетание клавиш Shift+F10.
Запустится командная строка. Используйте команду bcdedit /set {globalsettings} advancedoptions true.
Перезагрузитесь. Вход в безопасный режим будет доступен по клавише “4” или “F4”. Команда: bcdedit /deletevalue {globalsettings} advancedoptions - отменяет введенные ранее изменения (дополнительные параметры загрузки появляться при старте системы не будут).
Посмотрите ещё: Способы перезагрузки Windows 10
Эта настройка не так проста, если у вас нет загрузочного носителя, а картинка на экране по каким-то неизвестным пока причинам не работает. Делайте пошагово (места настроек и строчек, по идее, всегда одинаковые - отличаются только последние шаги):
- После загрузки системы с черным экраном несколько раз нажмите на Backspace.
- Теперь нажмите 5 раз Tab и 1 раз Enter.
- Нажмите стрелку вверх.
- Зажав Shift, нажмите
- Ожидайте не менее минуты.
- 3 раза щелкните по стрелке вниз и нажмите 1 раз Enter.
- 2 раза нажмите по стрелке вниз и 1 раз Enter.
- 2 раза щелкните по стрелке влево.
- 1 раз вниз (если у вас БИОС) или 2 раза вниз если у вас UEFI и Enter.
Осуществится перезагрузка и на этот раз вы должны увидеть альтернативные варианты загрузки. Так как нормальная загрузка у вас не работает, используйте безопасный режим с поддержкой сети. В нем у вас будет доступен интернет и вы сможете попробовать различные вариации исправления проблем с загрузкой свежей Windows.
Тут вы узнаете и сколько места занимает система, и сможете удалить все лишнее, возможно мешающее запуску. Первым делом стоит попробовать 2 вещи: удалить драйвер видеокарты (если экран был черным) или запустить восстановление системы из Панели управления. Стоит удалить оставшийся после “семерки” или “восьмерки” (если “десятка” ставилась обновлением) антивирус, а также всяческие твикеры и оптимизаторы системы.
(Visited 585 times, 1 visits today)
windowsprofi.ru
Исправление ошибки запуска Windows 10 после обновления
Нередко пользователь сталкивается с проблемой запуска Windows 10 после установки очередных обновлений. Эта проблема вполне решаема и имеет несколько причин.
Помните, что если вы что-то сделаете не так, то это может повлечь другие ошибки.
Исправление синего экрана
Если перед вами появился код ошибки CRITICAL_PROCESS_DIED, то в большинстве случаев обычная перезагрузка поможет исправить ситуацию.
Ошибка INACCESSIBLE_BOOT_DEVICE тоже решается перезагрузкой, но если это не помогло, то система сама начнёт автоматическое восстановление.

Исправления черного экрана
Есть несколько причин возникновения черного экрана после установки обновлений.
Способ 1: Исправление деятельности вируса
Возможно, система заражена вирусом.

Способ 2: Исправление проблем с видеосистемой
Если у вас подключен дополнительный монитор, то причина проблемы с запуском может заключатся в нем.
- Войдите в систему, а после нажмите Backspace, чтобы удалить экран блокировки. Если у вас есть пароль, то введите его.
- Подождите примерно 10 секунд пока запустится система и выполните Win+R.
- Кликните клавишу вправо, а затем Enter.
В некоторых случаях исправить ошибку запуска после обновления довольно сложно, поэтому будьте аккуратны, исправляя проблему самостоятельно.
Мы рады, что смогли помочь Вам в решении проблемы.
Поговорим о том, что делать, если Windows 10 не загружается. Чаще всего проблема проявляется в том, что система не грузится дальше заставки с логотипом Майкрософт либо отображается черный экран . Важный момент: в этой статье мы будем рассматривать варианты решения неисправности, подразумевая, что проблема заключается именно в программной части . Поэтому, если у вас есть подозрения, что Windows 10 не запускается из-за неисправности железа, либо же выдается какая-то конкретная ошибка, нужно поискать решение по названию ошибки или определенному признаку аппаратной неисправности.
Случайные сбои при запуске Windows 10 и способы их устранения
Если Windows 10 не загружается, сперва советуем проверить следующие пару способов для решения проблем с загрузкой. Они зачастую связаны со временным сбоем ОС. Эти советы, возможно, покажутся вам странным, но именно такие решения чаще всего описывают пользователи в комментариях.
1. Отключите Интернет и перезагрузите компьютер. Иногда при появлении черного экрана при загрузке помогает отсоединить патч-корд из сетевой карты, выключить wifi ноутбуке или отключить питание роутера.
2. Нажмите и удержите более 4 секунд кнопку питания , чтобы компьютер принудительно выключился. Через несколько секунд включите его заново и попытайтесь запустить Windows. Случается, что ПК некорректно (так сказать «не полностью») вышел из режима гибернации.
Проверка компьютера на вирусы
Причиной того, что Windows 10 не запускается, могут быть и вирусы. Поэтому, советуем создать загрузочный носитель с антивирусом DrWEB и проверить систему. О том, как это сделать, написано в .
Проверка свободного места на диске

Проверьте, достаточно ли места на системном диске (обычно, диск C:). Из-за его нехватки нередко возникают проблемы с запуском операционной системы. При необходимости очистите место, переместив часть файлов из таких папок как Загрузки , Видео или Изображения на другой диск. Очистить место можно загрузившись с любого LiveCD — даже с того же DrWEB LiveUSB, о котором мы говорили в предыдущем пункте.
Загрузка в безопасном режиме и удаление проблемного ПО
Итак, загрузитесь в Безопасном режиме. В последнем разделе статьи пошагово описано, как это сделать, если Виндовс 10 не запускается. Если войти в Safe Mode удалось, то этот факт уже сам по себе говорит о том, что неисправность скорее всего на программном уровне (хотя бывают исключения).
Теперь, как было сказано выше, нужно либо удалить программу, после которой Windows 10 перестала загружаться, либо драйвер, в зависимости от вашего случая.
Удаление обновления:

Удаление драйвера:

Откат к точке восстановления
Восстановление системы можно запустить либо из безопасного режима, либо загрузиться с установочной флешки с Windows 10. Второй вариант более надежный:
1. Создайте загрузочную флешку с Windows 10. О том, как это сделать, описано в . Важно, чтобы при создании носителя вы выбрали то же издание, язык и разрядность, что и у текущей ОС, которая не загружается.
3. Выберите язык, метод ввода и нажмите Далее :

4. В следующем окне выберите Восстановление системы :

5. Затем Диагностика → Дополнительные параметры → Восстановление системы . Здесь есть нюанс: если обновление не было включено заранее, то восстановить систему до более раннего состояния не получится. Если точки есть, пробуйте откатиться. Не получится с одной — пробуйте другую. О том, как попытаться откатить систему, если система не запускается, читайте в нашей .
Возврат Windows 10 в исходное состояние (сброс)
Если ничего из вышеописанного не помогает и у вас по-прежнему не запускается Windows 10, то для восстановления работоспособности компьютера, остается сделать сброс. Для этого:
1. Снова загрузитесь с установочного USB-носителя. Нажмите любую клавишу, когда увидите Press any key to boot from CD or DVD…
2. Выберите язык

3. Выберите Восстановление системы :
4. Выберите Диагностика и Вернуть компьютер в исходное состояние :

- выбрать Удалить все ,
- выбрать вашу копию Windows,
- кликнуть Тoлько диск, на котором установлена система Windows (в большинстве случаев у вас это будет диск C:),
- нажать Просто удалить мои файлы.
Затем нажмите кнопку Вернуть в исходное состояние :

Процедура возврата не быстрая по сравнению с другими вышеописанными способами. Однако, если ваша Windows 10 не загружается действительно из-за серьезных программных проблем, то этот способ часто реально помогает решить проблему.
Чтобы понять, почему не запускается Windows 10, нужно определить после каких действий возникла проблема: , переустановка программ или , удаление системного программного обеспечения или .
Если до неполадки система работала стабильно и черный экран не появлялся, то, возможно, следует проверить аппаратную часть устройства на наличие поломки.
Не включается компьютер после обновления
В открывшемся окне выберите плитку под названием «Диагностика» и затем параметр «Восстановление». Система все сделает за вас.
Недолго подождите и все недостающие компоненты будут установлены, а компьютер перезагрузится.
Если Windows не запустился после диагностики и черный экран до сих пор присутствует, следует откатить обновления и вернуться к старой версии операционной системы .
Возможно, разработчики компании «Майкрософт» еще не исправили неполадку с установкой для вашего устройства.
Для отката ОС до предыдущей версии используется упомянутое выше окно диагностики. Нажмите на плитку диагностики, затем на вкладку с дополнительными параметрами.

Начните восстановление системы:

В открывшемся окне вы увидите все существующие точки восстановления и дату их создания. Выберите точку с актуальной датой и нажмите «Продолжить».

Через несколько минут недавно установленная система будет полностью удалена с компьютера и, перезапустив компьютер, вы вернётесь к использованию предыдущей версии ОС.

Черный экран при загрузке системы
Если система долго загружается, и вы наблюдаете только черный экран, необходимо попробовать провести восстановление параметров с помощью окна диагностики, как было описано в предыдущем пункте статьи.
В большинстве случаев система перезапускается и снова начинает работать успешно. Возможно, черный экран появился по причине некорректной установки драйверов.

Черный экран при запуске может быть следствием заражения компьютера вирусным или шпионским программным обеспечением.
В таком случае следует полностью переустановить операционную систему без сохранения каких-либо пользовательских файлов и программ, ведь они могут перенести вирус в новую ОС.
Долгая загрузка Windows 10
Если объем оперативной памяти вашего устройства менее 2 ГБ, медленная работа windows 10 – это вполне нормальное явление.
Аппаратная часть вашего компьютера не может справиться с обновленной версией ОС.
Для более комфортной работы установите на компьютер одну из предыдущих версий Windows, она не будет запускаться долго.
Оптимизация работы ОС включает в себя такие шаги:
- Удаление всех ненужных программ из меню автозапуска . Посмотреть список ПО, которое загружается, когда вы включаете компьютер, можно в проводнике, для этого откройте вкладку «Автозагрузка»;
Нажать одновременно кнопки Ctrl+Shift+Esc и далее, чтобы увидеть все приложения, просто открыть раздел «Автозагрузка».
Потом щелкните по ненужной программе правой кнопкой мышки и нажмите отключить.

- Сканирование компьютера на наличие вредоносных программ с помощью мощного антивирусного ПО ;
- Обновите магазин и удалите из него ненужные приложения, они могут работать в фоновом режиме и нагружать систему;
Создание диска с восстановленной версией ОС
Создать диск восстановления можно только с помощью рабочей ОС на другом компьютере. Зайдите в панель управления и в поле поиска введите следующий текст: «диск восстановления».
После чего вы увидите следующие результаты. Нажмите на первый из них.

Привет всем! В прошлой статье мы с вами узнали, как . В сегодняшней статье мы узнаем, как войти в безопасный режим Windows 10, если система не загружается из-за каких либо ошибок.
Друзья, в следствии чего обычно наша операционная система перестаёт загружаться? Правильно, из-за повреждённых системных файлов и критически важных драйверов, но чаще всего винда не загружается из-за установленных нами программ и драйверов не предназначенных для работы в нашей операционной системе. Объясню чуть подробнее.
Как войти в безопасный режим Windows 10, если операционная система не загружается
Недавно ко мне обратился один человек, он удачно обновил свою Windows 7 до Windows 10, но после обновления у него слетели драйвера на видеокарту и ТВ-тюнер. Драйвера на видеокарту я ему обновил , а вот с ТВ-тюнером оказалось всё сложнее, на официальном сайте устройства были выложены драйвера только для Windows 7, не было даже драйверов для Windows 8.1. В поддержке мне сказали, что стопроцентно работающих драйверов на Win 10 пока нет, но есть бета-драйвера и они кому подходят, а кому нет.
Я скачал и установил драйвера вместе с программным обеспечением на ТВ-тюнер, даже не создав на всякий случай точку восстановления. Драйвер установился и попросил перезагрузку, после перезагрузки на мониторе появилась синяя смерть (синий экран), несколько перезагрузок привели к этому же эффекту - загрузка системы оканчивалась синим экраном.
Что произошло. Синий экран смерти – это защитная реакция Windows на некорректно работающий код, то есть система автоматически защищалась синим экраном, от неправильно работающего драйвера ТВ-тюнера. Для удаления некорректного драйвера я решил воспользоваться безопасным режимом.
- Примечание : всё было бы проще, если бы я перед установкой драйвера .
Все мы знаем, что безопасный режим специально разработан для устранения различных неисправностей операционной системы. В безопасном режиме Windows 10 запускается с минимальным набором процессов принадлежащих Microsoft и которым можно доверять. Следовательно безопасным режимом мы можем воспользоваться для удаления некорректно работающих драйверов, или программ приведших к отказу загрузки Windows или её нестабильной работе.
Всё это ясно, но как войти в безопасный режим, если Win 10 не загружается!?
В начальном окне установки системы жмём клавиатурное сочетание Shift + F10 .
Откроется окно командной строки, вводим (подходящую для любых компьютеров, в том числе ноутбуков с включенным интерфейсом UEFI и опцией Secure Boot команду :
bcdedit /set {globalsettings} advancedoptions true
команда внесёт изменение в файл конфигурации хранилища загрузки (BCD).
Операция успешно завершена.

Перезагружаем компьютер, откроется окно Особых параметров загрузки.
Нажмите клавишу F4 или 4 для входа в безопасный режим, также можете использовать другие особые режимы применяемые при устранении неисправностей Windows 10.
Если вы хотите войти в операционную систему обычным способом, то нажмите Enter на клавиатуре.

Вот мы и в безопасном режиме Windows 10.

Удаление некорректного драйвера или программы производим привычным способом.
Обычно драйвера устанавливаются в операционную систему вместе с программным обеспечением.
Открываем окно Компьютер и жмём Удалить или изменить программу.

Находим название неработающего,должным образом, программного обеспечения и жмём Удалить.

Если вы установили драйвер без установщика вручную, удалите его прямо в Диспетчере устройств - щёлкните на нём правой мышью и выберите Удалить.


Если вы захотите убрать появление при загрузке окна Особых параметров загрузки, то загрузитесь с загрузочной флешки Windows 10 в среду восстановления, запустите командную строку, введите команду:
bcdedit /deletevalue {globalsettings} advancedoptions

Данная команда отменит внесённые ранее изменения в файл конфигурации хранилища загрузки (BCD).
Для страховки, перед работой, вы можете сделать .
Операционная система Windows 10 от Майкрософт достаточно надёжная и особых нареканий у меня не возникает — чтобы её сломать ещё надо постараться. Тем не менее, случаи бывают разные, а потому сегодня я хочу рассказать про основные ошибки при загрузке Windows 10 и способы как их исправить. Более чем в половине случаев восстановить загрузку системы и нормальную её работу вполне реально — достаточно лишь сохранять спокойствие и правильно выполнять указанные ниже инструкции.
Черный экран при запуске Виндовс
Это, пожалуй, самая распространённая ошибка загрузки Windows 10, с которой хотя бы раз, но сталкивался каждый третий пользователь. Черный экран без признаков «жизни» операционной системы может сопровождаться появлением на дисплее курсора или вообще без него. Ждать успешного запуска системы дольше 15-20 мину бессмысленно — рабочий стол не появится. Причиной бывает чаше всего сбой работы каких-либо драйверов или их некорректная установка. При этом совсем не обязательно, что Вы делали установку самостоятельно — это могут делать некоторые программы, а так же Центр обновления.
Решением в этом случае будет запуск ОС в режиме Восстановления, загрузившись с установочной флешки Windows. Открываем раздел Диагностика
, в следующем окне кликаем на Дополнительные параметры
и затем — Восстановление системы
.
После этого перед Вами появится список имеющихся точек восстановления. Выберите ближайшую из них по времени и нажмите кнопку «Далее».
Только тут в дополнительных параметрах выбираем раздел «Восстановление при загрузке».
Если же восстановить нормальную работу не получится, то попробуйте следующий совет.
Ошибка «Компьютер запущен некорректно»
При таком раскладе ОС Windows 10 не может загрузится, но хотя бы не теряет управление компьютером и сигнализирует пользователю о том, что компьютер запущен некорректно.
Можно, конечно, нажать на кнопку «Перезагрузить», но как правило результата это не даёт (если иногда загружается нормально, а иногда нет — проверяйте жёсткий диск).
Чтобы исправить ситуацию надо нажать на «Дополнительные параметры», после чего зайти в раздел Поиск и устранение неисправностей > Дополнительные параметры > Параметры загрузки и здесь нажмите на кнопку «Перезагрузить». После этого должно появится такое меню:
Нажмите клавишу 6
или F6
, чтобы запустить безопасный режим Виндовс с поддержкой командной строки.
Ваш ПК должен опять перезапуститься и загрузиться в безопасном режиме. При этом на экране должно быть окно командной строки. Введите поочерёдно такие команды:
Sfc /scannow dism /Online /Cleanup-Image /RestoreHealth shutdown -r
Последняя команда опять же приведёт к перезагрузке и Windows должна всё-таки нормально запуститься.
Операционная система не найдена
Этот самый грустный вариант из всех. Компьютер просто не доходит до загрузки Windows и пишет вот такие ошибки на чёрном экране.
Первая : «Boot failure. Reboot and Select Proper Boot device or insert boot media in selected boot device.»
Вторая : «An operating system wasn’t found. Try disconnecting any drives that don’t contain an operating system. Press Ctrl+Alt+Del to restart».. Для того, чтобы его восстановить Вам снова понадобиться установочный диск. Заходим в раздел bootrec /RebuildBcd bootrec /fixMbr bootrec /fixboot
Таким образом мы перезапишем файлы загрузчика. Перезапускаем ПК и проверяем работу системы.
3. Аппаратное повреждении жесткого диска . Ну это самый печальный, а главное — дорогостоящий вариант, так как придётся покупать новый хард.

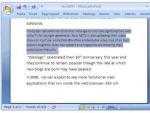





 Шаблон комментариев WordPress
Шаблон комментариев WordPress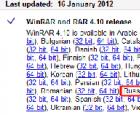 Легендарный архиватор WinRAR — установка и настройка
Легендарный архиватор WinRAR — установка и настройка Мошенники в социальных сетях: как действуют, куда обращаться
Мошенники в социальных сетях: как действуют, куда обращаться Получение Root Huawei Ascend D2 Официальные российские прошивки
Получение Root Huawei Ascend D2 Официальные российские прошивки