Не работает разъем интернета на ноутбуке. Пошаговая инструкция самостоятельного исправления ошибки сети без доступа в интернет
1. Перезагрузите роутер и проверьте правильность подключения кабелей
При использовании кабеля для подключения, проверьте, в какие порты подключены сетевые разъёмы. Интернет-кабель, который предоставляется провайдером, должен быть включен в отдельный слот. Обычно он находится на некотором удалении от остальных портов или обозначается другим цветом (зачастую синим).
После этого перезагрузите маршрутизатор. Это действие следует выполнить независимо от того, как выполняется подключение к роутеру — с помощью провода или по беспроводной сети (WiFi). Для перезагрузки устройства используйте кнопку «Power» или «On/Off» на самом устройстве. Нажмите кнопку для отключения маршрутизатора, а через 10-15 секунд повторите нажатие, чтобы его включить. В случае, когда на задней панели нет отдельной кнопки для перезагрузки, отключите аппарат от электрической сети, вынув блок питания из розетки. По прошествии 30-40 секунд снова включите устройство, и после его загрузки проверьте, видит ли компьютер роутер.

2. Выполните диагностику подключения
Запустите панель управления Windows на том компьютере, где возникают трудности с подключением. В центре управления сетями выберите отмеченный на скриншоте пункт меню.

Найдите необходимый адаптер сети, кликните на нём правой кнопкой и запустите диагностику. Windows попытается выявить проблему, которая возникает при подключении. В случае успешного обнаружения и исправления неполадок система сообщит вам, что неисправности были устранены. Затем повторите подключение, и компьютер будет видеть роутер.

Важно! Диагностика сети может занимать несколько минут. Рекомендуется не прерывать процесс выявления неполадок.
3. Используйте другой тип подключения
Если предыдущие действия не помогли, попробуйте подключиться к домашней сети другим способом. Если используется кабельное подключение, подключитесь по WiFi, и наоборот. Такой метод позволяет локализовать ошибку и для её дальнейшего исправления. Среди недостатков можно отметить, что настольные ПК редко оснащены WiFi адаптером, поэтому зачастую воспользоваться этим способом можно только на ноутбуке. Для диагностики можно воспользоваться вторым компьютером. Это поможет определить, где возникает ошибка — на компьютере или роутере.

4. При использовании WiFi проверьте открытость имени сети
Компьютер может не находить домашний WiFi, если сеть настроена как скрытая. Такие сети не отправляют окружающим беспроводным устройствам своё название (SSID). Подключиться к скрытой сети можно после ввода её имени и авторизации (при наличии шифрования). Проверить текущие настройки WiFi можно в веб-интерфейсе маршрутизатора. Подключитесь к роутеру кабелем и убедитесь, что соединение установлено (компьютер его видит). Переверните маршрутизатор и на его нижней стороне посмотрите адрес для входа в админ-панель, а также логин и пароль. Перейдите по указанному адресу в браузере, введите данные учётной записи и найдите настройки беспроводной сети.

Среди настроек будет флажок, отвечающий за видимость имени беспроводной сети. В роутерах различных производителей он называется по-разному, например, «Сделать сеть скрытой», «Скрыть SSID», «Скрыть имя сети». На маршрутизаторах TP-Link нужный пункт называется «Включить широковещание SSID», а найти его можно в меню «Беспроводной режим -> Настройки беспроводного режима». Измените этот параметр, перезагрузите роутер и попробуйте выполнить повторное подключение.

5. Убедитесь в исправности Ethernet-порта на компьютере
Подключите интернет-кабель непосредственно к компьютеру, без использования роутера. Если доступ в Интернет появится, то компьютер не видит роутер из-за проблем с самим маршрутизатором. В противном случае, если доступ в Интернет не появится, ошибка может возникать из-за неполадок с сетевой картой компьютера. Рекомендуется переустановить драйвер сетевой карты или заменить её.

6. Замените сетевой кабель
Выход сетевого кабеля из строя — одна из частых причин, по которым компьютер не видит роутер. Поломка кабеля обычно связана с его физическим повреждением, которое не всегда легко заметить. Шнур могут повредить дети или домашние животные, он может быть передавлен дверью или зажат плинтусом. Попробуйте использовать другой Ethernet-кабель для подключения компьютера к маршрутизатору.

7. Вставьте сетевой кабель в другой порт роутера
Причиной возникновения неполадок может являться поломка одного из LAN-портов устройства. Современные маршрутизаторы оснащены несколькими портами Ethernet, как правило, их четыре. Отсоедините сетевой кабель, которым роутер подключается к компьютеру, от используемого входа и подключите к соседнему. Если компьютер всё ещё не видит роутер, попробуйте вставить шнур в другой порт. Если подключение успешное, на корпусе маршрутизатора загорится соответствующий индикатор LAN.

Не редко бывают ситуации, когда после подключения компьютера, или ноутбука к интернету с помощью сетевого кабеля, появляется ошибка "Сетевой кабель не подключен". Это скорее даже не ошибка, а просто статус сетевого адаптера, который можно наблюдать в сетевых подключениях.
Получается, что компьютер никак не реагирует на подключение, сетевой кабель не подключен, хотя он подключен к компьютеру, вставлен в разъем сетевой карты. Иконка на панели уведомлений с красным крестиком. Ну и интернет конечно же не работает. Вот как это выглядит:
И что самое важное, кабель то подключен. От роутера, модема, или напрямую от оборудования провайдера. Такая ошибка может появится как на ПК, так и на ноутбуке. Так же не имеет значения, какая Windows установлена на вашем компьютере. Только в Windows 10 надпись "Сетевой кабель не подключен" будет возле адаптера "Ethernet", а в Windows 7 – возле "Подключение по локальной сети". А в Windows XP еще появляется всплывающее окно с этой ошибкой, если навести мышкой на иконку подключения. Так же нередко бывает .
То же самое со способом подключения. У кого-то сетевой кабель идет напрямую от провайдера (например, Ростелеком) , а у кого-то через модем, Wi-Fi роутер, или терминал.
В чем может быть проблема?
Причин может быть много. Перечислим основные из них:
- Неправильно, или не до конца подключен сетевой кабель.
- Сетевой кабель поврежден. Возможно, отошли контакты в коннекторе (в который обжат сам сетевой кабель) .
- Аппаратные проблемы с роутером, модемом, оборудованием провайдера. Или сломалась сама сетевая карта в вашем ноутбуке, или ПК.
- Проблемы в настройках сетевой карты. Чаще всего, она не может автоматически определить скорость и дуплекс. Об этом расскажу более подробно.
- Какие то неполадки с драйвером сетевой карты.
- Вирусы, фаерволы, какие-то программы. Да да, из-за них тоже может возникнуть ошибка "Сетевой кабель не подключен".
Как выяснить причину и что делать в первую очередь?
- Для начала перезагрузите компьютер, модем, роутер (если они есть) .
- Отключите сетевой кабель и подключите снова. Так же проверьте подключение на роутере (если интернет подключен через него) . Подключите кабель в другой LAN порт. Обратите внимание, загорается ли индикатор LAN на роутере после подключения кабеля. Можете посмотреть инструкцию: .
- Если есть возможность, подключитесь через другой кабель.
- Можете легонько подвигать сетевой кабель в том месте, где он входит в коннектор. И смотрите в этом момент на статус сетевого адаптера на компьютере. Возможно, там отходят контакты, и таким способом получится это выяснить.
- Если есть еще один ПК, или ноутбук, то попробуйте подключить его. Так мы сможем узнать в чем дело.
- Если интернет идет через маршрутизатор, то попробуйте подключить кабель от провайдера напрямую к компьютеру.
Решения я бы поделил на программные и аппаратные.
Сетевой кабель не подключен, хотя он подключен: решения проблемы
1 Я бы попробовал удалить сетевую карту с диспетчера устройств. После перезагрузи она должна восстановится автоматически. Зайдите в диспетчер устройств (проще всего найти его через поиск, или нажать сочетание клавиш Win + R и выполнить команду devmgmt.msc) .Открыв вкладку "сетевые адаптеры" найдите сетевую карту. В зависимости от производителя и драйвера, название можем быть разным. В названии может быть "LAN". У меня, например, на ноутбуке это "Realtek PCIe GBE Family Controller". Кстати, обратите внимание, нет ли возле него желтого значка. Нажимаем на него правой кнопкой мыши и выбираем "Удалить устройство".

Подтверждаем удаление и перезагружаем компьютер. Возможно, после перезагрузки все заработает, и компьютер увидит подключенный сетевой кабель.
2 Проверяем настройки определения скорости и дуплекса. В диспетчере устройств нажмите правой кнопкой мыши на сетевую карту (как я показывал выше) и выберите "Свойства".
Дальше переходим на вкладку "Дополнительно". В списке найдите и выберите пункт "Spped&Duplex" . И слева в выпадающем меню установите значение "Auto Negotiation". Но если у вас там изначально был установлен данный вариант, то попробуйте поставить другое значение. Например: "100 Mbps Full Duplex". Можно попробовать разные варианты. Не забывайте нажимать Ok и перезагружать компьютер.

Просто часто бывает, что сетевая карта не может автоматически определить скорость и дуплекс.
3 Драйвер сетевой карты. Нужно попробовать переустановить его. Скачайте драйвер на сайте производителя самой карты (LAN), ноутбука, или материнской платы вашего компьютера и запустите установку. Можете посмотреть статью на эту тему: .Другие причины, по которым компьютер не реагирует на подключение сетевого кабеля
1 Поломка сетевой карты. Правда, в таком случае, вы скорее всего не увидите ее в диспетчере устройств. Но бывает по-разному. Чтобы это выяснить, нужно подключить к ней другой кабель. Соединить с другим маршрутизатором, или провайдером. Или к этому же кабелю подключить другие устройство. 2 Проблемы у провайдера. Для примера: работник провайдера подключал интернет другому абоненту, и случайно отключил ваш кабель от оборудования, или кабель перебит где-то в подъезде. А может его кто-то специально обрезал. В таких случаях будет сообщение "Сетевой кабель не подключен". Нужно обращаться в поддержку провайдера. Только перед этим хорошо бы убедится, что проблема не в сетевой карте вашего компьютера. Так же не редко бывает, что пропадают контакты на коннекторе, в который обжат сетевой кабель от провайдера. Нужно просто заново и правильно . Или вызвать мастеров. 3 Проблема с роутером. Может быть. Но проверить все это очень просто. Отключите интернет от роутера (только если у вас не ADSL) , и подключите его напрямую к компьютеру. Если компьютер увидит сетевой кабель, то проблема либо в роутере, либо в кабеле, которым вы соединяете ПК с маршрутизатором. Так же можете глянуть статью: . 4 Неисправен сетевой кабель. И такое может быть. Но, если мы имеем введу кабель которым соединяем компьютер с роутером, то это легко проверить, подключив им другое устройство, или подключив кабель от провайдера напрямую к сетевой карте компьютера.Одна из самых распространённых ситуаций, с которыми мне приходится сталкиваться в своей практике — это когда у пользователя Интернет подключен, но не работает. Почему так происходит?!
Первое, с чего надо начинать поиск решения проблемы — эта перезагрузка всех устройств, связанных с доступом в Интернет — роутера, компьютера и т.п. Очень часто это результат небольшого сбоя в работе одного из них и решается простым перезапуском. Если не помогло — читаем дальше!
Итак, у Вас не работает Интернет. А как Вы к нему подключены? Как правило, в большинстве случаев подключение организовано через Wi-Fi роутер, то посмотрите — горит ли у него индикатор доступа в Интернет или нет. Например, на роутерах D-Link он выполнен в виде глобуса, на большинстве же устройств он просто подписан как Internet .
Не горит? Проверяйте настройки маршрутизатора и, если с ними всё в порядке, звоните в техническую поддержку своего провайдера.
А вот если индикатор приветливо светится — значит подключение проходит успешно. Проверьте доступ с других устройств — с планшета, телефона или ноутбука. Так вы сможете выяснить с какой стороны стоит искать причину возникновения проблемы. Таких случаев, когда роутер подключается к глобальной паутине и при этом не раздаёт Интернет на подключенные девайсы, случается один раз из тысячи. Обычно они связаны со сбоем в его работе и лечится сбросом настроек к заводским с последующей полной перенастройкой. Чаще же случается такое, что нет доступа только с одного из компьютеров, а у других всё работает отлично. Тогда нужно искать «корень зла» уже на нём.
Если Вы подключены к мобильному Интернету через USB-модем или WiFi-модуль, подключаемые в USB-порт, то попробуйте отсоединить его и подсоединить заново. Не помогает — переключите гаджет в соседний свободный порт. Windows переустановит драйвера и можно будет снова проверить появился доступ или нет.
Диагностика подключения к Интернету в Windows 10
Если на Вашем компьютере или ноутбуке Интернет подключен но не работает и Вы уверены, что причина кроется в неверных настройках, тогда стоит выполнить несколько простых операций. Начнём с того, что пропингуем какой-нибудь популярный сайт. Для этого нажимаем комбинацию клавиш Win+R чтобы появилось окно «Выполнить»:
В строке «Открыть» набираем команду cmd . Нажимаем на кнопку «ОК» чтобы открылось окно командной строки. Набираем команду:
ping yandex.ruНе нравиться Яндекс — можете указать вместо него Гугл. Нажимаем на клавишу «Enter» и смотрим результат. Если всё в порядке, то Вы получите примерно вот такой ответ от сервера:
Если Вы получаете вот такой ответ:
То набираем другую команду:
Ping 77.88.8.8
Это IP-адрес публичного ДНС-сервера от Яндекс, который всегда доступен. Как вариант, можно пинговать сервер от Гугл — 8.8.8.8 . Если у ПК есть доступ во внешнюю сеть, то ответ должен быть таким:
Если по IP узел пингуется, а сайты при этом не открываются, то обычно это говорит о том, что Интернет подключен но не работает из-за того, что в настройках сетевой карты не прописан (или неправильно прописан) адрес DNS-сервера. Как это сделать я расскажу ниже.
Если же Вы видите вот такой ответ:
То тогда стоит проверить — а доступен ли роутер. Для этого его тоже надо пропинговать. Посмотреть какой IP-адрес на нём используется можно на наклейке, расположенной обычно в нижней части корпуса. Обычно это или или . У меня роутер D-Link и на нём используется второй вариант:
Если роутер пингуется, а узел в Интернете нет, то причина скорее всего опять в роутере или в его настройках.
А вот если и роутер недоступен — это повод покопаться в настройка сетевого адаптера на компьютере. Но перед этим попробуйте отключить антивирус и фаерволл, так как очень часто именно они являются причиной большей части проблем с сетью.
Не помогло и по прежнему Интернет подключен но не работает?! Что же, тогда снова нажимаем комбинацию клавиш Win+R чтобы появилось окно «Выполнить» и вводим команду ncpa.cpl
.
Если всё сделали правильно, то должно появится окно сетевых подключений Windows 10:
Кликаем правой кнопкой по значку соединения и выбираем в меню пункт «Свойства». В появившемся окне дважды клините по строчке «IP версии 4 (TCP/IPv4)» чтобы попасть в параметры протокола:
Здесь пробуем поставить автоматическое получение адресов и снова проверяем выход в глобальную паутину.
Всё равно не работает? Тогда ставим галочку «Использовать следующие адреса»:
Прописать нужно IP-адрес из подсети своего роутера. Если у него IP 192.168.0.1, то у компьютера ставим 192.168.0.2. Если же на маршрутизаторе используется 192.168.1.1, то на ПК будет 192.168.1.2. Маска 255.255.255.0. В качестве шлюза надо указать адрес роутера. Его же пропишите в качестве предпочитаемого DNS-сервера. Альтернативным DNS можно указать сервер от яндекса 77.88.8.8 или от Гугла — 8.8.8.8.
Как правило, после этого доступ в Интернет появляется. Если же ни один из советов Вам не помог, то боюсь, что необходимо вызывать профессионального специалиста, который сможет определить причину появления проблемы и сможет её устранить. Всем удачи!
Причины отсутствия подключения к сети могут быть как программные, так и физические. Сначала стоит провести диагностику, которая состоит из трех основных этапов: проверка целостности проводов, настройка маршрутизатора и компьютера.
Проблемы на стороне провайдера
Возможно, подключение к интернету отсутствует не по вашей вине. Если система исправно работала, дополнительный софт не устанавливался, не изменялись настройки, то, вероятно, виноват провайдер. Позвоните в центр обслуживания клиентов и узнайте есть ли у них проблемы в сети. Дополнительно можно набрать друзей, которые используют услуги аналогичной компании.
Если есть мобильный интернет, зайдите в официальную группу провайдера или на сайт. Пользователи быстро реагируют на отключения, поэтому часто пишут в группе или на странице провайдера свои жалобы. Они станут для вас показателем, что выключение повсеместное. Решение одно – ожидать исправлений.
Проверка физического подключения
Как правило, если нет соединения с интернетом, то вы увидите на иконке в трее (справа) красный кружок с крестиком. Это явный признак того, что где-то есть обрыв. Редкая ситуация – это повреждения сетевого кабеля или разъема. Тщательно осмотрите на всей протяженности провод по квартире, при этом ищите наличие трещин или других дефектов. Проверьте соединение до площадки, где устанавливается хаб на несколько квартир. Обрывы дальше определить невозможно (кабель находится под землей). Это работа специалистов провайдера. При повреждении штекера придется его поменять, а сделать это без специального инструмента и сноровки трудно.
Проблемы с роутером и их решение
До 80% всех неполадок связаны с некорректной работой маршрутизатора. Если не подключается интернет при прямо подсоединении, пропустите этот раздел.
Устранение неполадок возможно через банальную перезагрузку. Если вам приходится делать это регулярно для восстановления работы, отнесите аппарат в сервис для диагностики и выявления причины. Перезапуск маршрутизатора выполняется следующими способами:
- Выключите блок питания. Подождите 10 секунд, а затем включите обратно;
- нажмите кнопку Power/On/Off (при наличии) для отключения. После активируйте устройство.
Параллельно перезагрузите ПК. Не зажимайте на модеме кнопку Reset (это полный сброс до заводских настроек на крайний случай).
Настройки в веб-интерфейсе роутера
Все изменения параметров маршрутизатора выполняются в системном меню – веб-интерфейсе. Мы расскажем, как попасть в него и какие изменения следует вносить.
Вход в веб-интерфейс
Для входа необходимы:
- IP-адрес для доступа к модему;
- логин и пароль от аппарата.
Информация располагается на этикетке, прикрепленной к корпусу. Ищите блок Default Settings или «Имя пользователя/пароль». Перепишите эти значения на бумажку или запомните.
- Откройте на компьютере/ноутбуке, который физически подключен к модему, браузер. Введите заводской IP, который переписан с этикетки.
- В окне введите Login и password. Как правило, это английское слово admin.
Откроется основное меню маршрутизатора.
Наладка внутренней сети
За настройку параметров локальной сети отвечает пункт LAN («Локальная сеть»). На усмотрение пользователя здесь задается диапазон рабочих IP-адресов. Он должен соответствовать одному из трех диапазонов, выделенных для частных сетей:

Проверьте основной шлюз аппарата. Через него происходит обмен с другими устройствами. Как правило, по умолчанию устанавливается 192.168.0.1 или 192.168.1.1 (если вы используете этот диапазон).

Установка интернет-подключения
Второй важный шаг – правильно настроить тип подключения. Провайдеры могут использовать:





Если нет подключения к интернету, убедитесь, что вы установили правильный тип. Позвоните поставщику и узнайте нужную информацию. Часть модемов в интерфейсе имеют кнопку «определить». С ее помощью тип подключения устанавливается правильно автоматически.
Смена IP-адреса роутера
Для работоспособности сети часто требуется установить корректный адрес маршрутизатора. Делается это следующим образом:
- зайдите в меню и выберите раздел LAN;
- в поле IP-address введите нужные параметры;
- нажмите кнопку «Сохранить» (Save).
Адрес обязательно должен находиться в диапазоне локальной сети.

Клонирование MAC-адреса
Часть провайдеров предоставляют доступ в интернет по конкретному мак-адресу, например, компьютера. Возникает необходимость сменить этот параметр для маршрутизатора. Большинство производителей включают функцию клонирования мак-адреса. Активируется он следующим образом:



Если найти функцию не получается, читайте техническое руководство.
Настройка MTU
MTU определяет предельный уровень передачи информации. Этот параметр контролирует количество битов с полезной информацией, помещающихся в пакет. Все переправляется без фрагментации, поэтому можно повысить скорость передачи. Как правило, MTU устанавливается устройством автоматически, но не всегда корректно. Правильно настроенный уровень позволит:
- расширить канал;
- минимизировать лишнюю нагрузку на канал, что увеличит скорость;
- убрать или свести к минимуму ошибки передачи пакетов.
Используйте команду Ping www.google.com –f –l 1500. Начинайте именно с 1500. Далее уменьшайте параметр на 5 единиц, а затем проверяйте, сколько пакетов потерялось. Если все 100% данных успешно переданы, измените этот параметр в настройках маршрутизатора (в меню выбора типа подключения). Учитывайте факт, что предельные значения зависят непосредственно от протокола.

Проблемы с ПК или ноутбуком
Если ничего не помогло, а ошибка «нет подключения к Интернет» остается, займитесь проверкой ПК.
Переустановка драйвера сетевой карты
Для каждого компонента ПК/ноутбука имеется специальное ПО. Windows обычно устанавливает драйверы самостоятельно из своей базы, но эта процедура не всегда помогает. Рекомендуется устанавливать все самостоятельно.
Лучший метод – скачать нужный софт с официального сайта производителя сетевой карты. Найдите в меню пункт «Драйверы» или «Поддержка», укажите модель и версию используемой ОС. Загрузите инсталлятор, а затем запустите установку.
Второй вариант – инструменты «Windows»:
- нажмите правой кнопкой мышки по значку «Мой компьютер» и выберите строку «Свойства»;
- выберите «Диспетчер устройств»;
- щелкните по сетевой карте ПКМ, а затем по строке «Обновить драйверы».

Драйвер может отсутствовать по некоторым причинам. Тогда пригодятся специализированные утилиты, например, Driver Genius. Скатайте его с сайта разработчиков, а затем обновите все устаревшие драйверы. Базы утилиты регулярно пополняются, поэтому всегда актуальны.
Замена MAC-адреса сетевой карты
Пользователи могут сменить MAC у самой сетевой карты двумя способами. Первый включает следующие шаги:

Помните MAC-адрес включает ровно 12 цифр только в шестнадцатеричной с/с. После изменений обязательно проверьте успешность операции через консольную команду ipconfig /all.
Второй метод подразумевает внесение адреса через реестр. Перейдите по пути, указанном на изображении, и в параметре DriverDesc измените строку NetworkAdress.

Включение сетевой карты в BIOS
В отдельных ситуациях необходимо включить «сетевуху» в BIOS. Мы рассмотрим процедуру на примере классического БИОС (не UEFI). Для этого войдите в BIOS и проделайте следующие шаги:

Теперь рассмотрим, как выполнить аналогичный процесс на версиях UEFI BIOS (пример для материнских плат Asus):
- откройте вкладку «Advanced» (Дополнительно);
- выберите OnBoard Devices Configuration;
- переведите LanController в состояние Enabled.

Диагностика неполадок интернет-подключения
Советуем воспользоваться стандартными средствами ОС Windows для устранения проблем с интернет. Нередко эта процедура спасает от ошибки подключения, что исключает необходимость изучать системное меню и БИОС. Для запуска необходимо:

Дополнительно активируйте проверки для сетевого адаптера и домашней группы. Скачайте и запустите утилиту FixWin на флешку. «ФиксВин» является мощным средством по устранению неполадок в операционных системах от «Майкрософт».
Настройки получения IP
Используя прямое подключение без модема, поставьте автоматическое получение адресов. Это необходимые настройки для ОС. Устанавливаются они быстро и легко:

После этого перезагрузите компьютер и проверьте работоспособность сети.
Проверка «Фаервол»
Система Windows имеет собственную защиту от вирусов и потенциально опасных ресурсов. «Фаервол» (или «огненная стена») способен блокировать доступ к конкретным или всем сайтам. К счастью, ее достаточно просто отключить:

Помните, что без установленного антивируса ваш компьютер будет абсолютно беззащитен перед вредоносным ПО из глобальной паутины.
Очистка кэша DNS и сброс настроек протокола TCP/IP
Сбои в протоколе TCP или кэше DNS могут приводить к потере соединения. Юзеры самостоятельно могу сбросить кэш:



Эти действия не повредят системных файлов, поэтому выполняйте их без опасения за сохранность операционной системы.
Включение режима совместимости с FIPS
Попробуйте включить режим совместимости с федеральными стандартами. Это актуальное решение для жителей России. Его активация выполняется следующим образом:

Неправильно настроен прокси-сервер
Часто подключиться к сайтам невозможно из-за некорректных установок прокси-сервера. В интерфейсе OS имеется пункт изменения прокси. Перейдите в свойства Интернет, а затем откройте вкладку «Подключения». Нажмите на кнопку «Настройка сети». Далее установите галочку на использование прокси. Введите корректный IP и порт. Эти данные можно узнать у администратора сети (поставщика услуг).

Не работает Интернет на телефоне или планшете
Если не получается войти в сеть через мобильные гаджеты, например, не работает Интернет на планшете, то самые распространенные причины:
- совместимость частотных диапазонов роутера и смартфона;
- активация беспроводной точки доступа;
- скрытая сеть или нет;
- активирован ли DHCP сервер на модеме;
- повреждения вайфай-модуля;
- на телефоне активирован режим «в самолете»;
- смартфон не поддерживает стандарт шифрования WPA2-PSK
Если другое устройство без проблем подключается, то проблема в конкретном аппарате.
Прочие возможные проблемы
Мы описали наиболее распространенные методы решений, доступные обычным юзерам. Если они не помогают, обязательно звоните в сервисный центр. Возможно, у вас сгорел роутер или сетевая карта, тогда все описанные манипуляции будут бесполезны. После замены компонентов на работающие, конечно же, подключение к сети восстановится без дополнительных действий (с учетом, что вы не внесли дополнительных проблем при самостоятельном вмешательстве).
Будьте осторожны с китайскими маршрутизаторами. Их меню выполнено на китайском языке, поэтому разобраться практически невозможно. В таких ситуациях попробуйте обновить прошивку на русскую. Только после этого можно выполнять какие-либо манипуляции.
Пожаловаться на контент
Нарушение авторских прав Спам Некорректный контент Сломанные ссылки
Проводное подключение интернета предпочтительнее из-за более высокой скорости передачи данных и общего качества сигнала. Однако, наличие большого количества физических компонентов, расположенных на довольно-таки масштабном пространстве создает риски повреждения кабельных соединений. В этом отношении USB-модем представляется более надежным источником, хотя и менее скоростным решением для обеспечения домашнего интернета.
Итак, только еще вчера вы наслаждались видео высокого разрешения, а сегодня сетевая карта не видит кабель? Кто виноват и главное, что делать? В качестве предполагаемых причин можно составить вот такой список.
- Повреждение сетевого кабеля.
- Кабель самопроизвольно отключился.
- Неисправность сетевой карты.
- Неверные настройки компьютера.
- Отсутствуют или повреждены драйвера сетевой карты.
Проблемы кабельного подключения
Самое слабое звено – сам кабель и коннекторы-разъемы. Обычно, часть кабеля находятся внутри квартиры, остальное – в подъезде, на лестничной клетке.
В последние годы монтажники из сервисных служб интернет-провайдеров проявляют очевидную небрежность в исполнении своих обязанностей. Кабеля прокладываются зачатую без дополнительной защиты кожухами и в легко доступных метах. Любой проходящий мимо хулиган с наклонностями к вандализму испытывает непреодолимое желание дернуть за свисающую сверху веревочку и разом лишить весь этаж доступа к интернету.
Поэтому, прежде всего, обязательно контролируйте весь процесс монтажа кабельного интернета, требуйте от сотрудников провайдера производить все операции по ГОСТу и в защитном исполнении.
Следующий тонкий момент – внутриквартирная проводка кабелей. Если в квартире обитают дети и домашние животные, создается ситуация повышенной опасности . Желательно размещать провода в недоступных местах. Кошки и собаки просто обожают грызть, кусать и рвать всякие веревочки. При этом, электрические поля почему-то очень привлекательны для домашних питомцев.
- Внимательно проследите сетевой кабель на всех видимых участках прокладки. При обнаружении повреждений лучше всего сразу заменить весь негодный кусок.
- Проверьте, не выпали ли штекера из гнезда. Выньте разъем и вставьте снова. Должен прозвучать щелчок закрытого замка.
- Внимательно осмотрите контакты разъема. Если видны отломанные или погнутые контакты – необходимо заменить разъем.
Окончательно проверить работоспособность сетевого кабеля можно подключением другого компьютера. Если интернет появился – значит, с кабелями все в порядке и неисправности искать нужно в компьютере.
Проблемы компьютера
Предполагается, что проблема находится в системном блоке или операционной системе компьютера. Не торопитесь сразу же вскрывать системный блок . Наиболее частая причина – сбитые настройки Windows.
Пройдите в Панель управления\Все элементы панели управления\Центр управления сетями и общим доступом и поменяйте настройки
Если раньше интернет нормально работал, можно предположить, что откат операционной системы к одному из предыдущих состояний может решить проблему. Часто интернет перестает работать после чрезмерно активного серфинга в сети, особенно с посещением подозрительных сайтов и без установленного антивируса.
Если откат не помогает, откройте интерфейс интернет-соединения и проведите диагностику подключения к сети. Проверьте правильность настроек сетевого подключения. Иногда причиной того, что сетевая карта не видит кабель, бывает неверно уставленная предельная скорость интернета. Проверьте и настройте согласно инструкции.
Если требуются указания настроек интернета в конкретных цифрах – необходимо связаться с интернет-провайдером и получить все нужные сведения для конкретного подключения сети.
Проблема с драйверами
Драйвера сетевой карты – еще одно слабое место , часто приводящее к нарушениям с приемом интернета. Где взять эти программы и как из правильно устанавливать? Полный комплект необходимых драйверов находится на диске дистрибутива операционной системы Windows.
Иногда бывает целесообразно не мучиться с поиском конкретных программ, а разом переустановить всю оперативную систему Windows . В этом случае все установки и настройки компьютера вернутся к фабричным, а все нужные драйвера будут уставлены заново.
Основное препятствие к применению такого метода – почти неизбежная потеря всех пользовательских настроек компьютера и необходимость тратить время на повторную установку всех рабочих приложений. Обычно, к переустановке Windows прибегают в случая, когда система и сама по себе начинает работать не очень хорошо, тормозит, глючит, часто рушится.

Можно попробовать менее кардинальное решение – запустить автоматическое обновление системы. Однако, если у вас не самая последняя версия Windows, техническая поддержка может быть уже перекрашена и никакого обновления не существует. Такая же примерно ситуация и с левыми версиями Windows . Попытка их обновлять неизбежно приведет к уничтожению установленной системы.
Можно скачать нужные драйвера из интернета. Этот путь подойдет, если у вас дома имеются другие компьютеры с работающим интернетом. Зайдите на официальный сайт производителя сетевой карты, найдите свою модель и узнайте, какие именно дайвера нужны. Скачайте их и сохраните на флешку или DVD-диск. После этого можно будет зайти в Панель управления компьютером и установить драйвера при помощи Мастера.
Заключение. Если все-таки не удалось согласовать сетевой кабель с картой, и интернет все равно не включился – остается только обратиться за помощью к специалистам.
65
оценок, среднее: 4,50
из 5)
Лет 15-20 назад никто и представить себе не мог, какую важную роль в нашей жизни будет играть «всемирная паутина». Многие, наверное, ещё вообще не знали, что это такое. А сегодня, если на компьютере не работает интернет, то это становится настоящей проблемой. Некоторые люди даже не представляют свою жизнь без него.
В этой статье мы постараемся ответить на все вопросы и рассказать о всех причинах, почему компьютер не подключается к интернету через кабель. Пусть вас не удивляют некоторые казалось бы простецкие ситуации. Мы решили рассказать о них, т.к. это реальные случаи из практики нашего компьютерного сервиса, и они ставили в тупик наших клиентов.
Проверьте подключение internet кабеля
Да-да, хотим мы начать именно с этого. Ведь часто самое простое может оказаться решением проблемы.
Не поленитесь и проверьте, надежно ли подключен сетевой шнур к вашему компьютеру. Воткнуть его следует в сетевой разъем (Ethernet) на материнской плате. Однажды один из нашил клиентов пытался воткнуть шнур просто в какое-то отверстие на задней стенке системника, и при этом удивлялся, почему это у него компьютер не видит интернет кабель. =)
Если используете маршрутизатор, то провод с internet следует подключить к разъему Wan, а компьютер с роутером соединяется патч-кордом, подключенным к разъему LAN. Подробнее об этом можете почитать в нашей отдельной статье о том, как самостоятельно подключить роутер wifi к компьютеру.
Проблемы с кабелем или сетевой картой
Значит подключение провода проверили, а по-прежнему нет интернета на компьютере - что делать дальше? Теперь нужно убедиться в том, что ваш ПК вообще видит сетевое подключение. Если всё нормально, то должен гореть или мигать индикатор возле разъема на материнской плате (или соответствующий индикатор на роутере).
Если ПК подключение не видит, то на экране на «Панели задач» вы увидите вот такой красноречивый значок.

В этом случае возможно следующее развитие событий:
- Неисправна сетевая карта компьютера - нужно либо установить в системник другую «сетевуху», либо воткнуть шнур в другой комп и посмотреть, будет ли контакт там.
- Проблемы с проводом - проверьте, нет ли на нем повреждений или переломов. Возможно неисправен сам коннектор RJ-45, тогда вам может пригодиться наш видеоурок, как обжать витую пару самостоятельно.
Если никаких видимых повреждений не обнаружили, то нужно позвонить вашему провайдеру и уточнить у него, нет ли каких-то проблем с его стороны. Бывает, что произошел обрыв линии, или вышло из строя сетевое оборудование , поэтому интернет кабель компьютер и не видит.
Индикатор мигает, а всё равно не работает
Бывает и так, что индикатор на материнской плате мигает, т.е. сигнал вроде бы есть, а значок на экране всё равно перечеркнутый. В этом случае нужно установить или переустановить, если с ним возникли какие-то проблемы.

Такая ситуация может произойти, если вы, например, только что переустановили Windows. Пока вы не установить необходимый сетевой драйвер, интернет на компьютере по кабелю работать не будет.
Соединение отключено
Драйвер установлен, а компьютер всё равно не подключается к интернету? Проверьте, не отключено ли сетевое подключение. Для этого откройте «Панель управления» - «Центр управления сетями и общим доступом». Если у вас так, как на картинке.

Щелкните по соединению правой кнопкой мыши и в открывшемся окне выберите «Включить».
Необходимо настроить Internet соединение
Далеко не все провайдеры используют автоматическую раздачу ip-адресов и dns-серверов. Т.е. не всегда можно просто воткнуть кабель и всё тут же заработает. Чаще всего нужно настроить соединение с провайдером (PPPOE, PPTP, L2TP), указав свои логин и пароль для подключения. Какой именно протокол используется у вас и как именно его настроить лучше выяснить у своего провайдера.
Также некоторые компании требуют вручную прописать выделенный вам ip-адрес и необходимые dns-серверы (чаще всего они указаны в договоре с провайдером). Для этого откройте «Панель управления» - «Центр управления сетями и общим доступом». Далее нажмите правой кнопкой по своему сетевому подключению и выберите «Свойства». Найдите там «Протокол интернета версии 4» и снова нажмите «Свойства». Укажите необходимые адреса вручную и нажмите «ОК».

А иногда бывает наоборот, когда установлены «ручные» настройки, а нужно «автоматические». Повторимся - нужно знать, какой тип подключения и протокол использует ваш провайдер.
Проблемы с роутером

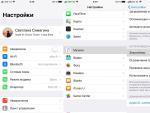

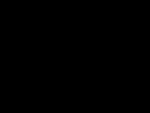
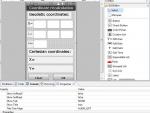
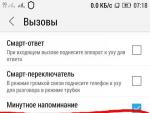
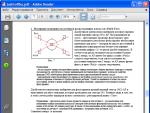
 Телефоны Мейзу (Meizu) — Топ лучших
Телефоны Мейзу (Meizu) — Топ лучших Отключаем услугу «Супер Бит» на МТС
Отключаем услугу «Супер Бит» на МТС Как перепрошить Meizu M3 с помощью компьютера и без него Meizu m3 s mini обновления
Как перепрошить Meizu M3 с помощью компьютера и без него Meizu m3 s mini обновления Какая частота обновления экрана лучше для просмотра телевизора Технология улучшения изображения 100
Какая частота обновления экрана лучше для просмотра телевизора Технология улучшения изображения 100