Как проверить съемный диск на работоспособность. Способы проверки и восстановления жесткого диска
Жесткий диск — крайне важный аппаратный компонент ПК. Поэтому пользователю может потребоваться решать задачи, связанные с проведением тестирования винчестера на ошибки, а также их исправлением. Какие инструменты могут быть при этом задействованы? Какие ошибки в работе винчестера можно назвать самыми распространенными?
Какие с жестким диском могут возникнуть проблемы?
Прежде чем рассматривать то, как протестировать жесткий диск, изучим то, что может быть поводом для осуществления соответствующей проверки. Какие в его работе могут возникнуть проблемы?
Чтобы использовать рассматриваемую утилиту, необходимо перейти в раздел «Компьютер», затем кликнуть правой кнопкой на значке жесткого диска. Их может быть и несколько, в этом случае имеет смысл проверить каждый по очереди. После клика правой кнопкой на значке винчестера в открывшемся меню нужно выбрать опцию «Свойства». В появившемся окне перейти на закладку «Сервис». Затем нажать на кнопку «Выполнить проверку» и следовать инструкциям.
В некоторых версиях Windows рассматриваемая утилита не настроена для тестирования логических дисков, на которых размещены системные файлы ОС. Но на этот случай в программе «Проверка диска» предусмотрена опция: инициирование тестирования винчестера при последующей загрузке операционной системы. Можно выбрать ее, и сразу же перезагрузить Windows: система в процессе запуска сама должна запросить у пользователя разрешение на проверку диска, на котором расположены системные файлы.
Итак, теперь мы знаем, как протестировать жесткий диск с помощью популярного встроенного инструмента Windows — программы Chkdsk. Данное решение позволяет достаточно эффективно исправлять ошибки файловой системы. Но как быть, если предполагаемый сбой в работе винчестера связан с появлением на нем bad-секторов? Как протестировать жесткий диск ноутбука или десктопа на наличие соответствующих повреждений?
В этих целях может быть задействован самый широкий спектр решений. К самым популярным из них можно отнести такие программы, как:
- Data Liferguard Diagnistic.
- HDD Scan.
- Ashampoo HDD Control.
- Victoria HDD.
- AIDA64 (ранее — Everest).
- MHDD.
Изучим их особенности.
Тестирование винчестера: Data Lifequard Diagnostic
Данная программа разработана брендом Western Digital, который относится к числу самых известных мировых производителей жестких дисков. Как протестировать жесткий диск на ошибки с помощью данного ПО?

Соответствующая программа работает в нескольких режимах. Наиболее информативным с точки зрения отражения сведений об ошибках на диске можно назвать режим расширенного тестирования — Extended Test. В частности с его помощью можно найти на поверхности пластин жесткого диска поврежденные сектора. В случае их обнаружения программа предложит пользователю задействовать алгоритм, посредством которого bad-сектора будут исключены из тех, что используются винчестером для записи и чтения файлов.
Тестирование винчестера: HDD Scan
Еще одно популярное решение для проверки дисков — программа HDD Scan. Как протестировать жесткий диск ноутбука или настольного компьютера с ее помощью?

Рассматриваемое приложение также содержит несколько тестов. В числе тех, что могут оказаться полезными для нас, тест Surface Tests. Он, как и предыдущее решение, позволяет провести анализ поверхности пластин диска на предмет поврежденных секторов. Примечательно, что рассматриваемая программа позволяет обнаружить не только bad-сектора, но также и те, на которых наблюдаются проблемы с чтением и записью. Так, HDD Scan может выявить участки на поверхности пластин жесткого диска, на которых скорость считывания может в десятки раз уступать нормальным значениям. На практике это может означать, как и в случае с bad-секторами, желательно исключение соответствующих участков из тех, что используются винчестером для записи файлов.
Тестирование диска: Ashampoo
Другая популярная программа — Ashampoo HDD Control.Как протестировать жесткий диск на ошибки с ее помощью?
Стоит отметить, что рассматриваемое приложение содержит достаточно большое количество инструментов для проверки винчестера, а также работы с выявляемыми проблемами дисков. Из них можно задействовать, к примеру, опцию для тестирования поверхности пластин девайса - Test Surface.

По итогам проведения соответствующего показывает сектора, которые имеют высокие показатели по считыванию, а также bad-сектора.
Victoria HDD
Следующее популярное решение для проверки жестких дисков — Victoria HDD. Можно отметить, что данная программа позволяет как протестировать жесткий диск на Windows 7 (8 или любой другой), так и осуществить проверку винчестера через командную строку DOS.

Данная особенность увеличивает универсальность рассматриваемого решения. Кроме того, соответствующее ПО обладает очень хорошим функционалом.
Так, программа позволяет протестировать жесткий диск на битые сектора, переназначить их использование, классифицировать участки поверхности винчестера на различные категории в зависимости от скорости считывания файлов с них.
В случае если применяется английская графическая версия рассматриваемой программы, необходимо запустить ее, после — перейти на вкладку Tests. На ней имеются тесты поверхности пластин жесткого диска. При необходимости можно настроить действия программы при обнаружении поврежденных секторов:
- игнорирование проблемы (с последующим отражением ее в результатах тестирования);
- переназначение секторов;
- удаление секторов;
- восстановление поврежденных участков диска.
При необходимости можно задействовать каждый из указанных режимов работы программы по очереди.
Тестирование жестких дисков: программа AIDA64
Многих пользователей интересует вопрос, как протестировать жесткий диск Сейчас на различных порталах в интернете доступны старые версии соответствующего ПО. Дело в том, что в новейших модификациях программа именуется по-другому, ее название звучит как AIDA64.

Стоит отметить, что данный тип ПО является одним из самых функциональных решений в части тестирования производительности оборудования. Так, например, с помощью рассматриваемой программы можно протестировать скорость жесткого диска, и не только. Используя ее, можно также измерить производительность оперативной памяти, процессора, флешек.
Функционал программы включает различные стресс-тесты, предполагающие осуществление проверки в режиме максимальной нагрузки на Соответствующего типа тесты могут быть проведены и для жесткого диска компьютера.
Проверка диска на ошибки: программа MHDD
По признанию экспертов в сфере IT, программа MHDD относится к самым функциональным решениям для проверки винчестеров на ошибки. Рассматривая то, какой программой протестировать жесткий диск, специалисты могут остановить свой выбор именно на решении MHDD, поскольку:
- она включает качественный тест поверхности пластин жестких дисков;
- она может быть запущена в загрузочном формате — например, с флешки, что позволяет провести тестирование винчестера до установки на него какой-либо операционной системы;
- программа включает большое количество полезных тестов, а также инструментов исправления дисков;
- соответствующее ПО бесплатно.

Конечно, рассматриваемое решение может работать и из операционной системы. То, каким конкретно образом ее лучше задействовать, зависит от сущности возникшей проблемы с дисками, от конфигурации оборудования на конкретном ПК, от специфики используемой операционной системы, если она предварительно установлена на компьютере.
Программа MHDD: тестируем диск
Рассмотрим ряд практических нюансов применения соответствующей популярной программы. Условимся, что у пользователя есть необходимость в задействовании загрузочной версии данного ПО. Для этого необходимо изготовить устройство, с помощью которого будет осуществлен запуск программы, например флешку или CD.
После того как девайс будет готов, в BIOS необходимо настроить загрузку с него. К слову, вопросом, как протестировать жесткий диск через БИОС, также задаются многие пользователи. Производители компьютеров вполне могут реализовывать в соответствующих программных интерфейсах необходимые опции для проверки работоспособности винчестеров.
При работе с программой MHDD следует учитывать нюанс: рассматриваемое решение не работает с жесткими дисками, которые подключены к компьютеру в режиме Slave. Если это так — диски необходимо переподключить, и только после этого инициировать их тестирование.
После запуска программы, инсталлированной на загрузочную флешку или CD, необходимо выбрать конкретный накопитель, который будет тестироваться. После ввести в командной строке команду SCAN, которая инициирует проверку носителя. В случае если не требуется устанавливать каких-либо дополнительных параметров сканирования, нужно нажать F4 для запуска соответствующего теста.
Но указать дополнительные параметры все же может потребоваться. Например, если говорить об опции Start LBA, она используется для указания конкретных блоков на винчестере, с которых программе следует проверять диск. В свою очередь, опция End LBA предназначена для указания тех блоков, которые проверяются в конце тестирования диска. Однако по умолчанию программа проверяет всю поверхность пластин винчестера.
Как протестировать жесткий диск на ошибки с последующим переназначением bad-секторов с использованием интерфейсов программы MHDD? Очень просто: для этого задействуется опция Remap. Если выбрать параметр Erase Delays, то программа будет игнорировать bad-секторы, что позволит ускорить проверку диска, если поврежденных секторов на его поверхности достаточно много.
Программа сканирования дисков MHDD работает довольно информативно: на экране пользователя в режиме реального времени отображаются проверяемые сектора. В отдельном разделе интерфейса соответствующего ПО подсчитывается количество различных блоков.
Резюме
Проверить состояние жесткого диска можно как с помощью встроенных средств Windows, так и при задействовании специальных программ. При этом инструменты первого типа рассчитаны, главным образом, на исправление ошибок в файловой системе, вторые — на выявление и корректировку bad-секторов доступными способами.
Специализированные могут поставляться как в графических, так и консольных версиях. Некоторые из соответствующих решений можно использовать в загрузочной модификации: ее применение возможно, даже если на компьютере не установлена операционная система.
Можно отметить: то, как протестировать внешний жесткий диск, практически не отличается от процедуры тестирования встроенного винчестера. Для этого могут быть применены те же решения, главное — корректно подключить их к ПК. Но это возможно, только если компьютер поддерживает те коммуникационные интерфейсы, через которые предполагается подключение внешнего жесткого диска.
Привет друзья. Проверка жесткого диска или как проверить жесткий диск на ошибки и поврежденные сектора, об этом мы сегодня с вами подробно поговорим.
В предыдущей статье я показал . Сегодня вы узнаете о программах для тестирования жестких дисков и других носителей информации. В конце обзора выложил небольшой видео урок.
Проверяем наш диск
Любому человеку у кого есть компьютер полезно знать о состоянии жесткого диска или дисков, если их несколько. Ведь на жестком диске храниться информация у кого-то важная, а у кого-то не очень. Так вот, чтобы её не потерять рекомендую делать резервные копии хотя бы раз в месяц.
Можете приобрести переносной диск или флешку для хранения важной информации, так же можете воспользоваться обычными CD и DVD дисками. Если вы не знаете как сохранять информацию на оптические пластмассовые диски, то рекомендую прочитать .
Протестировать диски компьютера можно разными способами и специальными программами. В этой статье мы рассмотрим:
- Проверка диска средствами Windows 7
- Полезная Виктория v4.3
- Программа HDDScan
- Ashampoo HDD Control 2
Существуют конечно много других полезных и достойных программ и утилит, но в данной публикации мы поговорим только про эти 4 способа.
Как проверить жесткий диск средствами Windows 7
Любой жесткий диск или флешку можно проверить на работоспособность с помощью средств Windows. Подробнее об этом я писал тут . Вот несложный алгоритм нужных действий.
Заходим в Мой компьютер, выбираем нужный жесткий диск или флешку, нажимаем по нему правой кнопкой мыши и переходим в Свойства.


Ставим нужные или все галочки и нажимаем Запуск.

Эта процедура может занять длительное время, все будет зависеть от объема носителя информации, который вы хотите проверить на ошибки и поврежденные сектора.
Проверка диска программой Виктория
Виктория одна из основных программ, которыми лично я пользуюсь для проверки жесткого диска через Windows или если операционная система вообще не запускается, то через загрузочный диск с этой утилитой.
После того как скачали Викторию версии 4.3, нужно зайти в архив, распаковать его или запустить файл с зеленым крестом под названием Victoria43.

Запускаем программу, она на английском языке, если вы не знаете этого языка, не пугайтесь, я помогу вам с ней разобраться.
В окне Standart описаны основные характеристики носителя информации: его модель, серийный номер, размер диска, сколько в нем цилиндров, секторов и так далее.

Во вкладке Smart можно посмотреть состояние жесткого диска. Жмем по кнопке Get Smart и смотрим на появившиеся показатели. Так как у меня жесткий диск новый, мои показатели в норме, SMART status = Good. У вас может быть другое значение и информация.

Смарт — это технология анализа, самоконтроля и отчетности. С помощью него можно посмотреть и оценить состояние жесткого диска, его встроенной аппаратуры самодиагностики, а так же предсказать возможное время выхода его из строя.
Для проверки носителя информации переходим на вкладку Test и нажимаем на кнопку Start. Если у вас много зеленых, оранжевых, красных и синих прямоугольников (секторов) — это не есть хорошо. В идеале все сектора должны быть светло серые и серые.

Если у вас будут поврежденные сектора с обозначением «Err X», то после окончания проверки поставьте галочку напротив слова Remap и запустите тест заново. Программа Виктория попробует восстановить эти сектора и исправить ошибки на жестком диске.
Проверка жесткого диска может занять длительное время, поэтому наберитесь терпения, все зависит от объёма информации носителя. А пока идет тестирование, рекомендую прочитать статью как настроить свой компьютер самостоятельно или .
Проверяем жесткий диск с помощью HDDScan
HDDScan — это программа для диагностики и тестирования жестких дисков на английском языке.
После скачивания, нужно запустить файл с именем HDDScan.

Выбираем нужное устройство Select Drive, справа будет основная информация о нем.

Нажимаем на синюю круглую кнопку и выбираем нужное действие. Заходим в Surfase Test — выбор и запуск теста.

Ставим галочки возле Verify или Read и нажимаем кнопку Add Test (добавить тест). Не рекомендую выбирать Erase — это стирание данных.

После того как вы нажмете добавить тест, он начнется автоматически, информация об этом появится в нижнем окне Test Manager (Менеджер тестов).

Нажимаем два раза мышкой на RD-Read, заходим в начавшийся тест и смотрим на его процесс, можно на графике Graph.

Просмотр на карте Map. Сверху есть кнопки навигации управления процессом теста Pause, Stop и Report, кластера и скорость тестирования в KB/s, а справа обозначается время сканирования секторов в цифрах от < 5 до > 500 миллисекунд.

В третьей графе Report можно посмотреть сканируемые кластеры и сектора носителя информации, а в самом низу показывается ход процесса теста в процентах.

По завершении теста, соответственное сообщение появится в окне менеджера задач.
Если вам по каким-либо причинам не понравились первые три способа, то предлагаю для ознакомления мощную и полезную утилиту для диагностики жестких дисков и носителей информации от компании Ashampoo.
Классная программа Ashampoo HDD Control 2
С этой утилитой для диагностики и мониторинга жестких дисков от фирмы Ashampoo я уже работал. Мне очень понравилась эта программа, поэтому я решил упомянуть о ней в данной статье.

После того как скачаете и установите Ashampoo HDD Control 2. В зависимости от языкового пакета, программа может быть как на русском, так и на английском языках.
У неё простой и доступный интерфейс, с которым сможет разобраться каждый желающий.
Тут можно увидеть наверное почти всю информацию о жестком диске или флешке, какую только захочешь: модель, разделы, размер, состояние, производительность, температура и много другой полезной информации.

У данной программы обширные возможности и много настроек, в верху есть семь вкладок навигации:
- Контроль
- Дефрагментация
- Тестирование
- Очистка диска
- Удаление следов интернета
- Удаленные файлы
- Анализ содержимого
Можете походить по всем семи вкладкам и изучить полезную информацию.
Нас интересует проверка жесткого диска, переходим на вкладку Тестирование, нажимаем Просканировать жесткие диски, выбираем нужный и жмем на лупу с надписью Начать. Данный тест может измерить скорость вашего жесткого диска.

Для того, чтобы проверить поверхность диска, нужно вернуться на вкладку Контроль и нажать Тестирование поверхности.

После этого появится окно Тестирование поверхности жесткого диска, в котором есть обозначения: синий квадрат — еще не тестировался, зеленый — великолепный, красный (уже плохо) — хотя бы один битый сектор.

Время сканирования опять же будет зависеть от объёма и скорости жесткого диска или флешки.
В заключении
Сегодня мы с вами подробно разобрали тему проверки жесткого диска или как проверить жесткий диск на ошибки и поврежденные сектора. Для этого мы воспользовались четырьмя способами: стандартными средствами Windows, полезной Викторией, утилитой HDDScan и классной программой Ashampoo HDD Control 2.
А теперь давайте посмотрим небольшой видео урок как проверить свой жесткий диск.
Проверка жесткого диска | сайт
Возможно у вас появились вопросы, связанные с проверкой жесткого диска. Можете задавать их ниже в комментариях к этой статье, а так же воспользоваться формой со мной.
Благодарю вас что читаете меня в
Добрый день, друзья! На этот раз давайте поговорим о проверке работоспособности жесткого диска. Что я имею ввиду: у нас есть диск. Он вроде нормально работает, не сбоит. Но мы совсем ничего о нем не знаем.
Сколько он проработал времени? Сколько раз он включался, в каком состоянии его поверхность? Все эти вопросы актуальны, если вы не хотите дожидаться, пока диск с важной информацией накроется. Так же это очень важно в случае покупки жесткого диска с рук (б/у).
Первичный осмотр
Первым делом стоит покрутить жесткий диск в руках, удостовериться, что все пломбы на месте, что он не побит, то есть не падал. Естественно, это обязательно делать только при покупке.
Затем читаем информацию с этикетки. Нас интересует дата выпуска жесткого диска. Хоть эти данные и не говорят о многом, так как старый жесткий диск мог пролежать на полке запечатанным, тем не менее стоит посмотреть. И чем диск новее, тем лучше.
Однако, не стоит сразу отворачиваться и от старого жесткого диска. В моей практике были случаи, когда жесткий диск возрастом в 6 лет работал всего 10 дней, то есть он практически новый.
Проверка поверхности диска
Можно сказать, что главным этапом проверки жесткого диска на работоспособность, является проверка его поверхности. Это очень важно. Проверка позволит понять какое время отклика у секторов диска.
Если время отклика секторов меньше 100 миллисекунд, можно сказать, что диск в хорошем состоянии.
Если же попадаются сектора с временем отклика в 500 миллисекунд или же вообще с не читаемыми секторами, рекомендую не работать с этим диском. Так как он или уже сыпется, или очень скоро начнет.
Если очень нужно все-таки использовать этот жесткий диск, старайтесь не хранить на нем хотя бы важную информацию. Программа проверки выкинет из карты диска не читаемые сектора (но они могут появиться снова, если диск таки сыпется).
Анализируем информацию SMART
Итак, мы с вами проверили поверхность и решили, что диск в хорошем состоянии. Теперь хотелось бы понять, сколько времени этот диск вообще работал. Дело в том, что существует определенное количество времени работы, которое производитель заявляет как «время работы на отказ». Это что-то типа гарантии.
Некоторые производители говорят, что время работы жесткого диска на отказ равно 50000 часов. Это очень много, до таких сроков диски редко доживают.
Более реально было бы ограничиться сроком в 20000 — 25000 часов, после которого переносить данные на новый диск, а старый снимать и больше им не пользоваться.
Для справки: один год непрерывной работы — это 8760 часов.
Вся необходимая нам информация хранится на самом жестком диске. Для этого была разработана специальная технология самодиагностики под названием SMART.
Так же были написаны специальные программы, которые позволяют читать информацию из SMART, анализировать её и выводить в удобочитаемом виде конечному пользователю.
Для примера я подключил к своему компьютеру заведомо плохой диск (он сыпется). То что диск сыпется было установлено опять же при помощи программы MHDD заранее.
Теперь запускаем программу CrystalDiskInfo и она анализирует все подключенные жесткие диски. И сразу же символизирует о тревоге. Это говорит о том, что, в принципе только данной программы достаточно для проверки жесткого диска на работоспособность (хотя я рекомендую проверять поверхность отдельно).

Программа показала, что на диске присутствуют нестабильные сектора, которые вызывают неисправимые ошибки. Эти сектора просто напросто не читаются.
Теперь представим, что диск в порядке. Для этого я переключился на вкладку своего жесткого диска. Нас интересуют строки: «число включений» и «общее время работы». Это даст четкое понятие относительно того, сколько времени диск работал.

Если общее время работы меньше 12000 — 15000 часов, а количество включений три — четыре тысячи, таким диском еще можно попользоваться. То есть можно его купить и даже выбить небольшую скидку (вы ведь знаете все параметры, можете поднадавить на продавца).
Также обращу ваше внимание на то, что неисправный диск не смог проработать более 15000 часов. Однако включений у него было 5603.
Заключение
Итак, мы с вами разобрали как проверять жесткие диски на работоспособность. Надеюсь, что статья окажется полезной вам. Так же рекомендую
Возможность хранить данные при себе и использовать их на любом рабочем месте позволяют небольшие по размерам накопители, подключаемые к компьютеру через USB порт. Рассмотрим три основных вида таких устройств.
Жесткие магнитные диски
Изначально, были исключительно внутренними, но необходимость, вынудила некоторых выбраться из системного блока. В другой, более компактный, блок переходника с винчестерного формата (IDE, SATA) на USB.
Рассмотрим, как проверить внешний жесткий диск на работоспособность:
- подключаем к выключенному компьютеру;
- запускаем и ждем загрузки;
- в папке «Мой компьютер» проверяем наличие нового диска.
Если HDD диск не добавился, перезагружаем компьютер, нажимая DEL или ESC, чтоб вызвать Setup. Если и он не обнаруживает устройство, то оно, скорее всего, неисправно. Либо HDD, либо переходник, либо оба. Чтобы определить точнее, можно вынуть винчестер и подключить его к другому переходнику или напрямую к контролеру жестких дисков.
Твердотельные накопители
Первые SSD, как и HDD были внутренними и, для внешнего применения, использовался переходник. Сейчас такой метод используется редко, из-за большого количества изначально внешних устройств.
Рассмотрим, как проверить SSD на работоспособность:
- подключаем к компьютеру и ждем обнаружения операционной системой нового оборудования;
- открываем в папке «Мой компьютер» накопитель и работаем с ним.
Если система не реагирует на подключение, пробуем перезагрузить компьютер. Можно попробовать форматировать SSD. () Если ситуация не изменилась, то диск, скорее всего, неисправен.
Накопители Flash
Ближайший родственник, точнее – предок SSD. Отличается меньшей емкостью и размерами, а так же отсутствием соединительного кабеля. К ним можно отнести и карты памяти: SD и microSD – подключаемые к USB посредством картридера.
Тестирование внешних накопителей программным обеспечением
Приблизительную и, зачастую, достаточную проверку устройств, можно осуществить стандартными программами системы – форматирования и копирования. Процесс должен протекать стабильно и равномерно, без сообщений о ошибках.
Для более глубокой проверки, позволяющей выявить скрытые дефекты и скоростные характеристики накопителей, существует множество программ, выполняющих эти функции полностью или частично. Обычно они имеют простой интерфейс, где достаточно выбрать устройство и запустить тест. При наличии неисправности, она будет указана.
Компьютера или ноутбука связана именно с ошибками и неполадками в винчестере. В этой статье мы разберемся, как проверить исправность жесткого диска при помощи средств Windows и специально предназначенных для этого программ.
Проверка на наличие ошибок стандартными средствами
Данный способ одинаково эффективен для Windows Xp, Vista, 7, 8 и 10. Необходимо:
Если появится уведомление «Windows не может проверить накопитель, который используется в текущий момент », следует нажать «Расписание проверки».
Итак, теперь мы делаем перезагрузку, и при загрузке системы запустится тест на работоспособность через биос и исправления ошибок носителя. Его длительность может составлять от 2-3х минут до часа, в зависимости от характеристик винчестера и его вместительности.
Проверка жесткого диска на ошибки через командную строку
Для запуска проверки необходимо выполнить следующие шаги: переходим в «Пуск/Все программы/Стандартные /Командная строка». Щелкаем правой клавишей мышки и нажимаем «Запустить от имени Администратора».

В появившемся окне выполняем команду «chkdsk раздел_диска: параметры_проверки». Следует учитывать, что данный способ работает исключительно с дисками, которые были отформатированы в FAT32 или NTFS.
В качестве примера команды можно привести «chkdsk C: /F /R». Ее суть состоит в следующем:
- На ошибки будет проверен раздел C;
- Найденные неполадки будут автоматически исправлены (за это отвечает параметр F);
- Будут проверены поврежденные сектора и восстановлена информация (параметр R);

Если вы захотите продиагностировать накопитель, используемый системой в данный момент, вы увидите специальное уведомление. Вам будет предложено выполнение проверки при следующей загрузке компьютера. Чтобы согласится с этим, нажмите Y, для отказа – N. По итогам проверки вам станет доступна информация о проверенных данных, о количестве поврежденных секторов и найденных ошибках.
Чтобы получить полный список параметров, запустите chkdsk с вопросительным знаком в виде параметра. Но если вам нужна обычная проверка на ошибки и секторов, то вышеприведенной информации вам будет достаточно.

Бывает, что найденные ошибки во время сканирования не всегда получается сразу исправить, вполне вероятно, что это связанно с программой работающей на тот момент. В данной ситуации потребуется оффлайн-сканирование накопителя: он отключается от работы, проводится диагностика, и затем он подключается обратно. Чтобы сделать это нужно ввести в командную строку «chkdsk C: /f /offlinescanandfix» (С: — раздел диска). Если его отключение не представляется возможным, то проверка будет выполнена при ближайшей перезагрузке.

В случае необходимости, после проверки у вас есть возможность изучить журнал проверки. Для этого нужно:
- Зайти в Журналы Windows/Приложения;
- Нажать правой кнопкой по Приложение/Поиск;
- Произвести поиск по слову Chkdsk;

Программная проверка
Конечно, вышепредложенный способ не всегда эффективен. Поэтому мы рассмотрим целый ряд таких программ, как Victoria. Они позволят провести максимально тщательный анализ состояния жесткого диска на компьютере или на ноутбуке.
Victoria

Утилита для диагностики и тестирования винчестера. Она поможет вам не только обнаружить неполадки в его работе, но и устранить их.
Программа имеет целый ряд достоинств и полезных функций:
- Читает паспорт винчестера и предоставляет детальную информацию;
- 5 режимов диагностики;
- Устраняет сбои;
- Отображает нестабильные участки;
- Скрывает дефекты;
- Оценивает производительность носителя.
Является одной из наилучших на сегодняшний день. Она способна решить неполадки с битыми секторами и быстро привести винчестер любого типа в работоспособное состояние.
HDD Regenerator

Одна из наиболее эффективных программ для оценки состояния и устранения неполадок на накопителях. Она дает возможность получить информацию на счет актуального состояния SMART выбранного устройства и полный контроль над ним.
Среди основных возможностей можно выделить:
- Простой и понятный интерфейс;
- Полноценная безопасность;
- Поддержка NTFS и FAT;
- Режим предварительного сканирования;
Мониторинг HDD в режиме реального времени;
То есть, с помощью регенератора вы сможете максимально эффективно протестировать винчестер.
TestDisk

Предназначена для определения состояния и тестирования накопителей. Помимо простой диагностики, она также обнаруживает битые сектора и исправляет все найденные ошибки. В ее основные функции включены:
- Выполнить анализ текущего состояния винчестера;
- Поиск битых секторов;
- Восстановление удаленных разделов;
- Исправление MFT;
Проверка внешних жестких дисков;
Кроме того, утилита обладает еще целым рядом функций, которые связаны с восстановлением удаленных файлов.
Hitachi Drive Fitness Test

Отменная программа, предназначенная для поиска и исправления неполадок на накопителях. Она универсальная, так как может быть проведена диагностика любых накопителей. С ее помощью вы можете крайне быстро узнать текущее положение винчестера, а также получить о нем дополнительную информацию.
Включает в себя:
- Быстрая, но тщательная проверка;
- Поддержка всех комплектующих;
- Мониторинг;
- Статистика данных;
Данная утилита подходит для всех устройств и может использоваться даже на нетбуке.
Seagate Seatools for Windows

Используется для проверки и тестирования состояния жесткого диска. Она находит любые неполадки и сбои.
- Утилита способна исправить:
- Несовместимость оборудования;
- Нарушения файловой системы HDD;
- Ошибки установленных драйверов;
- Вирусы и вредоносное ПО, которые инфицируют файловую систему;
Кроме того, она предоставляет полную информацию о носителе и всех связанных с ним показателей. Как говорят разработчики, данная утилита невероятно эффективна при самостоятельном исправлении незначительных неполадок, ошибок SSD и HDD, и способна полностью восстановить их работоспособность.
Итак, теперь вы располагаете полной информацией о том, как определить, работает ли исправно жесткий диск, и как самостоятельно решить связанные с ним проблемы. Выбирайте наиболее подходящий или понравившийся вам вариант и действуйте!

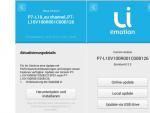



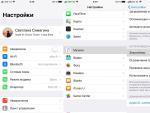

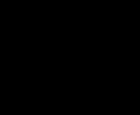 Почему продавец на Алиэкспресс просит отменить спор: как определить недобросовестного продавца Продавец предлагает закрыть спор
Почему продавец на Алиэкспресс просит отменить спор: как определить недобросовестного продавца Продавец предлагает закрыть спор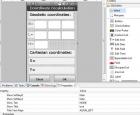 Samsung Apps для ОС Bada - впечатления злобного юзера
Samsung Apps для ОС Bada - впечатления злобного юзера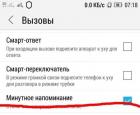 Во время разговора отключается телефон - что делать?
Во время разговора отключается телефон - что делать?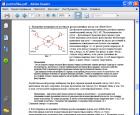 Скачать прогу для открытия файлов pdf
Скачать прогу для открытия файлов pdf