Самые распространенные модемы Yota и драйвера к ним. Cкачать приложение Yota Ready для Windows на компьютер или ноутбук Usb модем yota 4g lte драйвер


Yota Access - официальное приложение от известного интернет-провайдера для Windows. Оно предоставляет собой небольшой инструмент управления подключенным 3G/4G модемом, а также отображает подробную информацию о сетевом соединении. Программа будет полезна только абонентам Yota, потому как работает исключительно при подключении USB-модема от данного оператора. Если вы таким не располагаете, то установка приложения не имеет никакого смысла.
Интерфейс и возможности
Yota Access обладает довольно приятной графической оболочкой. Главное окно приложение разбито на три раздела: "Сеть", "Опции" и "Информация". В первом отображает грамотно-структурированная информация о текущей скорости передачи данных, пиковом показателе за все текущую сессию (с момента запуска приложения), а также общий объем переданной и полученной информации (в мегабайтах). Еще там можно обнаружить оценку уровня сигнала и свой IP-адрес. В общем, раздел "Сеть" позволяет быстро получить все самые важные данные.
Второй и третий разделы не такие интересные. Перейдя в "Опции" можно настроить отображение иконки программы в панели уведомлений, а также включить автоматическую загрузку обновлений. А в меню "Информация" содержаться данные о текущей версии самого клиента Yota Access, версии используемого драйвера, прошивке модема, его модели и актуальном MAC-адресе. В общем, по нашему скромному мнению, первый и третий разделы вполне можно было бы объединить в один.
Помимо основной панели у программы также есть дополнительная. По умолчанию она всегда отображается в нижнем правом углу рабочего стола и сообщает о наличии или отсутствии интернет-соединение. Внешне обе панели выглядят довольно симпатично.
Эксплуатация
Использовать приложение очень просто. В принципе, вам достаточно просто установить его и подключить USB-модем. Устройство будет автоматически обнаружено программой, после чего она самостоятельно инсталлирует необходимые драйвера.
Самое важное
- проверка текущего состояния соединения;
- подсчет объемов переданных и полученных данных;
- автоматическое определение подключенного модема;
- самостоятельная установка новых версий прошивки;
- приятное оформление в фирменной бело-синей гамме;
- совместимость с большинством современных версий Windows.
Модем от такой компании как Yota представляет собой одно из самых распространенных устройств в СНГ для соединения с интернет ресурсом. Данный интернет представлен от известной компании в виде модема. Совсем не удивительно, что для того чтобы осуществить использование ресурсом сначала необходимо подключиться и установить его.
В общей сложности используется множество способов применения интернета Yota, но в данной статье рассмотрим использование на компьютере. Также более подробно рассмотрим драйвера для Yota Windows 7.
Способ использования интернета Yota на компьютерном устройстве
Как мы уже писали ранее для осуществления использования данным прибором необходимо его подключить по всем нормам. Но в первую очередь необходимо знать, что данная операционная система компьютера не поддерживает модемы и иные устройства от других известных компаний. Поэтому вполне вероятно, что возникнет маленькая проблема. Такие проблемы, как правило, возникают, если на данной операционной системе присутствует пакет данных SP 2.
Главной задачей в данном случае это скачать драйвера Yota для Windows 7 на ваш компьютер. После непосредственного скачивания необходимо тем или иным способ убедиться, что Yota драйвер для Windows 7 является лицензионной программой и не содержит каких-то отрицательных вирусов. Вы сможете это проверить, если будете уверены, что скачено файл было именно из официального распространителя. Это необходимо проверить в первую очередь. После того как вы убедитесь, что ваш драйвер имеет допустимые нормы необходимо осуществить установку всей системы. Далее в статье читайте подробное описание шагов установки.
Шаги установки
- Первый шаг являет собой довольно просто пункт, а именно скачивание самого файла. Но даже на данной стадии необходимо быть предельно аккуратным и внимательным. Файл необходимо скачать исключительно на жесткий диск. В том случае если вы используете распространенные браузеры, такие как Опера или же Хром, то файл автоматически окажется в папке под названием «Загрузки»;
- После непосредственного скачивание необходимо отыскать драйвер Yota для Windows 7 и запустить его с правами администратора. Для того чтобы осуществить запуск таким образом необходимо правой клавишей мыши кликнуть на сам файл и выбрать способ;
- Несомненно, абсолютно каждый файл имеет этапы загрузки и драйвер для Yotа Windows 7 не является исключением. Вам необходимо будет выбрать настройки, которые подойдут вам и будут предоставлены вам во время самого распаковки файла;
- Далее необходимо перезагрузить компьютер и Yota драйвер для Windows 7 будет успешно установлен.
Такой же самый способ действует и на драйвер Yota для Windows 7.
Сегодня рассмотрим вопрос, где скачать драйвер модема YOTA 4G LTE, в зависимости от производителя устройства, и будем исходить от места расположения ПО.
Для чего нужны?
Это программное обеспечение, которое позволяет устройству определяться в операционной системе и имеет предустановленные настройки. Современные версии Windows без труда определяют , но сбои возможны по разным причинам: некорректное обновление ОС, установка / удаление каких-либо программ, вирусы и т.д. Компания Yota утверждает, что их устройства не требуют дополнительных настроек и загрузок ПО. Обратите внимание, что возможен запрос от системы, при подключении modem Yota 4G LTE драйвер для Windows 10.
Проверим, все ли корректно установлено, для этого перейдем в «Диспетчер устройств».
Правой клавишей мыши (далее ПКМ) кликните на «Пуск» → «Диспетчер устройств».

Найдите в списке модем 4G LTE, он может иметь множество разных названий, несколько вариантов на скринах:

Что касается моделей NDIS и серию LU 4G LTE, то проблема чаще не в них, а в работе самой ОС или разъема – каждый факт нужно проверить.
Обновляем и переустанавливаем!
Давайте рассмотрим вариант обновления драйвера для модема4G LTE Yota на Windows 10.

На официальном сайте Yota новых прошивок нет. Подразумевается, что они устанавливаются автоматически. Одним из вариантов, является загрузка ПО с сайта разработчика. Приведем ссылки на загрузку драйверов к следующим модемам:
Давайте рассмотрим на примере модели от HUAWEIи посмотрим, как скачать драйвер для модема Yota 4G LTE.

Если вы не знаете, кто именно разработчик и не хотите / некогда заниматься поисками в сети драйверов, воспользуйтесь утилитой DriverToolkit. Загрузите с проверенного ресурса по ссылке и устанавливайте. При запуске утилита определит все устройства и предложит обновить драйвера модема 4G LTE.
Устаревшие ОС
Все гораздо проще для современных версий ОС, что же делать владельцам ПК с более ранней версией Windows? Давайте рассмотрим вариант загрузки и установки драйвера Yota для Windows XP. Что касается загрузки программ по вышеуказанному методу, то тут все предельно просто, выбираете соответствующую версию.
В случае, если при установке у вас возникли трудности, проверьте версию пакета обновления, иными словами servicepack, он должен быть третьей версии – SP3. Если у вас ниже, то вам необходимо установите обновление и после приступить к установке программного обеспечения снова.
Опять же, возникает вопрос по установке на те модели модемов от Yota, которые вшиты в устройство и скачать их нигде нельзя (имеется ввиду официальный ресурс). В такой ситуации, поможет установка дополнительного программного обеспечения ActiveSync, который будем загружать исключительно с сайта Microsoft. Ссылка на инсталляционный пакет для модема 4G LTE .

Вот таким несложным методом можно скачать драйвер на модем Yota 4G LTE.
Быстрых загрузок!
Мобильный оператор и поставщик бесплатного беспроводного интернета - Yota выпустил в продажу новый 4G LTE-модем, который обладает множеством преимуществ и главное из них раздача Wi-Fi. Это услуга нового поколения, которая быстро завоевала доверие пользователей.
Wi-Fi-модем Yota - первый 4G LTE-модем, который может раздавать Wi-Fi другим устройствам (телефонам, планшетам или компьютерам). Также он не требует установки драйверов и других дополнительных программ. Для того чтобы он начал функционировать его достаточно вставить в USB-разъем и подождать 15 секунд, пока пройдет авторизация.
Новое устройство подсоединяется не только к персональному компьютеру или планшету, но и к другим гаджетам и консолям которое имеет USB-разъем. Модем также может работать со смартфонами, телевизорами, игровыми приставками, единственным условием для этого является возможность к подключению Wi-Fi, на этих устройствах. Еще одним преимуществом стало то, что новый 4G LTE-модем от Yota имеет возможность подключить к раздаче Wi-Fi до 8 устройств.
Установка модема Yota 4G LTE
Процесс настройки такого модема достаточно прост и не занимает много времени. Для этого нужно:
- установить программу, которая прилагается к модему, также ее можно скачать на официальном сайте Yota.ru;
- пройти регистрацию на сайте (инструкция);
- пополнить баланс счета;
- и все готово, теперь вы в сети!
Но иногда случается, так что модем Yota 4g lte не работает, но либо не может обнаружить сеть, либо постоянно «выбивает» ошибки. От этого никто не застрахован, ведь это техника, и она может поломаться. И к сожалению чаще всего модем Yota 4g lte не работает на Windows 7. С такой ситуацией можно попробовать справиться самому, либо же связаться со специалистом поддержки.
Самостоятельное решение проблем с 4G LTE модемом от Yota
Если же вы решили устранить проблему самостоятельно, то сделайте четыре простых операции:
- В первую очередь нужно отключить модем от ПК;
- Затем установить пакет обновлений, который можно найти на официальном сайте Windows;
- После чего следует перезагрузить компьютер и заново подключить модем;
- Если модем не заработал, то обновите программное обеспечение для модема Yota LTE.
Если же эти действия не принесли ожидаемого результат, то обратитесь в службу поддержки, там работают грамотные специалисты, они обязательно помогут вам устранить данную проблему. Причем это сделается в кратчайшие сроки, ведь компания заинтересована в каждом клиенте.
yotagid.ru
Компьютер «не видит» модем Yota - инструкция по решению проблемы
Среди активных абонентов оператора сотовой связи Йота значительная часть пользуются услугами доступа в интернет с модема. Это отличная возможность наслаждаться ресурсами Сети на высокой скорости с компьютера, являющаяся незаменимым решением для работы в любое время и в любом месте, а также для пользователей, место проживания которых не позволяет провести скоростной домашний интернет.

Несмотря на то, что оператор обеспечивает своих клиентов качественным и скоростным доступом в сеть, иногда они сталкиваются с различными проблемами, связанными с оборудованием. И сегодня мы разберем наиболее популярные ситуации, в которых могут оказаться клиенты Йота, а также возможные пути их решения.
Компьютер «не видит» модем Yota 4G/LTE - решение проблемы
Одной из очень распространенных проблем с которыми, к несчастью, имеют возможность столкнуться пользователи Йота, является ситуация, в которой компьютер или ноутбук попросту не видит модем Yota.
Зачастую такая проблема наблюдается по очень банальной причине – на компьютере отсутствует необходимый драйвер, необходимый для работы с тем или иным устройством. Сегодня компанией Yota для использования предлагается целая линейка роутеров и модемов на выбор, которые включают в себя как девайсы таких известных брендов, как ZyXEL, так и менее известные гаджеты. И для их корректной работы, в особенности на более старых версиях операционных систем, на компьютере должны быть установлены свежие драйверы.
К счастью, если вы не знаете, почему компьютер не видит модем Yota, решение проблемы вы практически всегда сможете найти на сайте оператора, где корректные версии драйверов доступны для загрузки для каждого из потенциально используемых устройств.
Найти их можно следующим образом:
- Зайдите на yota.ru.
- Перейдите в раздел технической поддержки, нажав на кнопку «Поддержка», расположенную в верхней навигационной панели домашней страницы сайта.
- На открывшейся странице нажмите на окошко «Модем/роутер».
- В меню категорий, расположенном в левой части страницы, найдите пункт «ПО и инструкции». Нажмите на соответствующую гиперссылку.
- Выберите из списка доступных устройств название той модели роутера или модема, который вы используете для доступа в Сеть.
- Загрузите необходимую документацию и драйверы.
После загрузки актуальной версии драйверов, их необходимо инсталлировать в систему и приступить к работе в Сети. Стоит отметить, что важно качать драйверы для соответствующей версии операционной системы. То есть, если компьютер под управлением Windows 10 не видит модем Yota, драйверы нужно качать под «Десятку», если же речь идет под Windows 7 или 8.1, то в загрузке нуждаются более ранние версии драйверов.
Как исправить если модем Yota «не видит» сеть интернет
Следующая популярная проблема заключается в том, что модем показывает отсутствие сети или же очень слабый сигнал. Разумеется, при такой проблеме доступ в интернет или пропадает, или значительно снижается его скорость. Поэтому решение должно быть быстрым и действенным.
При возникновении такой проблемы зачастую решение может крыться в плохом сигнале. Поэтому решить её можно очень просто – достаточно переместить модем в более выгодное положение: поднести к окну, положить на стол.
Если это не помогает, и от перемещения модема ничего не меняется, рекомендуется отправить устройство в сервисный центр.
Что делать если модем Yota «не видит» СИМ-карту
Если же устройство, которое вы используете для выхода в сеть, перестало видеть SIM-карту Yota, инсталлированную в него, единственным решением, с которым может справиться среднестатистический пользователь, является переустановка СИМ-карты, а также очистка контактов от возможной грязи и пыли. С данной целью можно использовать вату, обработанную спиртом. Если это не поможет, также обратитесь в сервисный центр.
yotagid.ru
Установка и настройка модема Йота
Оператор сотовой связи Yota готов предложить нам настоящий безлимитный интернет. Для того чтобы воспользоваться данным предложением, нужно всего лишь купить модем Yota. С его помощью мы сможем получить доступ к сетям 4G и насладиться высокоскоростным интернетом. Что делать при получении модема? Как установить драйвера и настроить доступ в сеть? Обо всём этом мы поговорим в рамках нашего сегодняшнего обзора.
Всего мы рассмотрим три самых популярных устройства – это модем Yota 4G LTE, Yota Wi-Fi модем и Yota Many. Первые два устройства выглядят идентично, но отличаются друг от друга наличием или отсутствием модуля Wi-Fi. Третий модем больше похож на внешнюю батарею для смартфонов и планшетных ПК. Рассмотрим все модемы более подробно и выясним, чем ещё они отличаются друг от друга.
 Модем Yota очень похож на обычный USB-накопитель, используемый для хранения данных. В его задней части находится поворотный USB-разъём и слот под SIM-карту. Для того чтобы подключить модем Yota к компьютеру, нужно аккуратно извлечь механизм подключения и установить модем в USB-порт.
Модем Yota очень похож на обычный USB-накопитель, используемый для хранения данных. В его задней части находится поворотный USB-разъём и слот под SIM-карту. Для того чтобы подключить модем Yota к компьютеру, нужно аккуратно извлечь механизм подключения и установить модем в USB-порт.
Модемы от Yota работают в сетях LTE, 3G и 2G. При этом они не поддерживают сети стандарта Wi-Max, некогда развёрнутые этим оператором. Если в вашем распоряжении находится старый модем Yota, то его нужно поменять на новую модель – в противном случае, вы не сможете воспользоваться услугами связи этого нового сотового оператора.
Как мы уже говорили, модемы Yota выпускаются в нескольких разновидностях – со встроенным модулем Wi-Fi или без него. И вторая разновидность модемов как раз и располагает модулем для организации беспроводных сетей. Согласно техническим характеристикам, к модему можно подключать до 8 внешних устройств – это планшеты, смартфоны, ноутбуки и многое другое. В момент раздачи такой модем должен быть подключён к ПК – от него устройство берёт питание.
Кстати, модемы Yota хороши тем, что могут работать под любыми операционными системами. И если с пользователями Windows и Mac OS всё понятно, то в данном случае разработчики не обошли своим вниманием и Linux- пользователей.
Предыдущие модемы просты и легки. Но следующая разновидность отличается более солидными размерами и массой. Речь пойдёт о модеме Yota Many. Он совместим со всеми операционными системами и может работать как через USB-порты, так и автономно, являясь эдаким беспроводным роутером. Для обеспечения автономной работы внутри модема установлена аккумуляторная батарея.
Модем Yota Many обладает небольшими размерами и легко помещается даже в карман. Время автономной работы устройства составляет 16 часов, максимальное количество подключаемых устройств – 8 шт. Предусмотрена функция Yota Share, позволяющая разворачивать открытые сети нажатием одной кнопки. Контроль состояния модема Yota Many осуществляется с помощью небольшого ЖК-дисплея.
 Как подключить модем Yota к компьютеру? Для этого нужно отыскать свободный USB-порт, повернуть USB-механизм и установить модем в заданный порт. Это относится как к обычному модему, так и к модему с Wi-Fi. Что касается модема Yota Many, то он подключается через USB-порт, либо через Wi-Fi.
Как подключить модем Yota к компьютеру? Для этого нужно отыскать свободный USB-порт, повернуть USB-механизм и установить модем в заданный порт. Это относится как к обычному модему, так и к модему с Wi-Fi. Что касается модема Yota Many, то он подключается через USB-порт, либо через Wi-Fi.
Как только мы подключим модем к USB-порту, компьютер начнёт автоматическую установку драйверов. Управляющая программа для модема Yota не нужна – все представленные модемы работают без посторонних драйверов и программного обеспечения.
Как настроить модем Yota? Ничего настраивать здесь не нужно – как только модем завершит автоматическую установку драйверов, мы увидим в «Центре управления сетями и общим доступом» новую сеть, находящуюся в активном состоянии. После этого нам нужно будет запустить браузер и открыть любой сайт – сработает переадресация, которая перенаправит нас на страницу регистрации профиля. Выполнив регистрацию, мы можем пополнить счёт и приступить к серфингу, выбрав нужную скорость доступа.
 Если модем Yota 4G LTE не работает, то на это может быть несколько причин:
Если модем Yota 4G LTE не работает, то на это может быть несколько причин:
- Модем сломался;
- Нет покрытия сети.
В первом случае нужно нести модем в сервис, где им займутся специалисты. Подробности по этому вопросу лучше всего узнать в справочной службе оператора. Если же наблюдается отсутствие сети, то нужно передвинуться в точку, где наблюдается более высокий уровень сигнала. Кстати, существуют специальные программы, позволяющие оценить его силу.
Если модем Yota не определяется, попробуйте перезагрузить операционную систему и попробовать снова. Не помогло? Тогда попробуйте очистить ОС от накопившегося в ней мусора и исправить ошибки с помощью какого-либо софта. После этого отправьте ПК на перезагрузку и повторите попытку. Учтите, что модемы работают под операционными системами Windows XP SP3 и выше – на Windows XP SP2 и ниже корректная работа не гарантируется.
tarifkin.ru
Что делать если ноутбук не видит модема Yota
 Yota получил популярность благодаря умеренным ценам на интернет, высокой скорости передачи данных и возможности индивидуальной настройки тарифного плана. Для того чтобы подключить Yota интернет для ноутбука, нужно правильно настроить модем. Операционная система Виндовс позволяет подключать модем без настроек, но иногда случаются ситуации, когда ноутбук не видит модема.
Yota получил популярность благодаря умеренным ценам на интернет, высокой скорости передачи данных и возможности индивидуальной настройки тарифного плана. Для того чтобы подключить Yota интернет для ноутбука, нужно правильно настроить модем. Операционная система Виндовс позволяет подключать модем без настроек, но иногда случаются ситуации, когда ноутбук не видит модема.
Эта проблема может быть вызвана несколькими проблемами, которые опишем далее и приведем способы их решения.
Как правильно подключить модем Yota?
Перед решением проблем с отображением модема, нужно убедиться, что он подключался правильно. Подключение Yota для ноутбука может осуществляться 2 способами:
- С помощью модема.
- С помощью роутера.
Чтобы избежать проблем с подключением модема покупайте его в магазине провайдера. Процесс его подключения к ноутбуку следующий:

Если после приведенных действий интернет не видит ноутбук - Yota 4g wimax поможет решить проблему. В регионах со слабым сигналом его нужно усиливать с помощью специальных антенн. В комплект wimax входит модем, антенна и специальный кабель.
Роутер подключается немного иначе:
- В специальный слот помещается сим-карта оператора, на которой активирован тарифный план. Как установит Yota на ноутбук, если в роутере нет слота? К роутеру, работающему по типу антенны, подключается модем через usb-порт.
- Включается роутер.
- После загрузки появляется доступная для подключения беспроводная сеть.
Чтобы настроить модем Yota на ноутбуке в адресной строке браузера нужно ввести его адрес (есть в документации). Для доступа к настройкам нужно знать пароль и логин администратора (также есть в документации).
После выполнения настроек интернет должен работать, но бывают случаи, когда ноутбук не видит модема.
Что делать, если ноутбук не видит модем Yota?
Чтобы ноутбуки Yota 4g wimax начали видеть модем, нужно:

Если все действия не помогли решить проблему с отображением модема на ноутбуке – обратитесь в тех. поддержку оператора.
Раздача Yota c ноутбука
Как раздать Yota с ноутбука? Это можно сделать несколькими способами:
- Раздача с помощью YotaReady. Устройство позволяет подключать к сети несколько компьютеров с помощью кабелей, а также смартфонов и планшетов по средствам беспроводного соединения. Альтернативой для YotaReady могут послужить Yotamini или «Интернет-центр».
- Раздать Yota через ноутбук с wifi можно с помощью установки ПО hostpad и libpam-radius-auth. После инсталляции нужно открыть Network-Manager и зайти в беспроводные сети. Добавляем соединение с любым именем. SSID также любой. Режим: специальный. MTU изменить на «автоматически». В этой вкладке остальное не менять и перейти в IPv4. Метод должен быть «Общий с другими ПК». Во вкладке безопасность выбираете любой тип шифрования и вводите пароль. Применяете изменение, после чего появится беспроводное соединение, доступное для подключения других устройств. Способ может работать не на всех ноутбуках.
- Раздавать Yota можно также с помощью смартфонов с поддержкой LTE. В такое устройство вставляете сим-карту провайдера. Открываете настройки телефона и находите там «режим модема». Во вкладке можно выбирать имя сети, пароль, тип шифрования и т. д. Настройки сохраняются, и последующая раздача Yota со смартфона включается с помощью одного нажатия пальцем.
При условии правильно подключения модема и настроек проблем с его отображением на ноутбуке не будет.
Как купить Iphone 7 в 10 раз дешевле?
Месяц назад заказал себе копию iPhone 7, через 6 дней я забрал его на почте) И вот решил оставить отзыв!
Куплен он был здесь (за 6990 рублей). Покупать не боялся, так как оплата товара на почте, после того как посмотришь товар. За время моего использования никак недочетов не заметил, ничуть не тупит! Очень плавно работает! Если телефон не понравится, то есть возможность вернуть телефон обратно) Гарантия телефона год. Камера очень крутая, красивые и четкие фоточки получаются, зарядки хватает всего на день при активном использовании, ну это на всех смартфонах так).
Узнать подробности
TelecomSpec.ru
Самые распространенные модемы Yota и драйвера к ним
Оператор Yota сегодня активно используется абонентами по всей России в первую очередь для получения доступа в Сеть Интернет из любого места на высокой скорости и весьма выгодных условиях. И значительная часть абонентов, систематически использующих Йота, работают в интернете не с мобильных устройств, а с компьютеров (как персональных, так и ноутбуков). Это значит, что услуги доступа в сеть они получают посредством использования модемов и роутеров.

Для получения возможности выхода в сеть устройство должно быть не только корректно настроено, но и иметь соответствующую прошивку, подходящие драйверы и программы, установленные на компьютере. Именно этому вопросу мы сегодня и уделим внимание.
Устройства Yota
Сегодня абоненты Йота имеют возможность пользоваться интернет-подключением, применяя для этого модемные устройства самых разных моделей. Оператором предлагается более, чем десяток моделей модемов и роутеров, из которых абоненты могут выбрать устройство по своему вкусу или карману.
Поэтому важно понимать, где и как можно скачать программу для Yota модема, чтобы 3G и 4G/LTE интернет работал на максимально возможных скоростях, стабильно, а также на всех операционных системах, включая Windows 7, 8, 10, Linux, Mac OS и т.д. Поэтому ниже мы рассмотрим данную информацию более подробно.
Устройства ZyXEL
В линейки предлагаемых для использования оператором Yota устройств достаточно широко представлены гаджеты производства компании ZyXEL. Ниже мы предлагаем список доступных для использования моделей модемов ZyXEL. Все доступные для использования гаджеты относятся к линейке ZyXEL Keenitic, а их модели выглядят следующим образом:
- Omni;
- GIGA;
- Giga II;
- 4G II;
- Extra;
- Ultra;
- Viva.
Загрузить драйверы для корректной работы устройство можно с официального сайта производителя. Там необходимо воспользоваться формой поиска соответствующей модели. Указав конкретную модель устройства Yota, система отобразит не только ссылку на скачивание программы для установки модема 4G/LTE на компьютер, но и предоставит доступ к инструкциям и прочей документации.
Yota – приложение для установки связи и работы в сети интернет для устройств оператора мобильной связи Yota. Позволяет настроить оборудование, предоставленное оператором (usb-модем или роутер), а также передачу и прием данных с помощью услуг оператора. Позволяет выбрать тарифный план, задать его изменение по расписанию, осуществлять контроль над трафиком и расходованием средств клиента. Можно выбрать скорость сетевого соединения. Программа предоставляет решения наиболее часто встречающихся проблем, с ее помощью можно осуществить on-line связь со специалистами оператора. Программа является безальтернативной для этого оператора. Для установки приложения необходимо скачать приложение Yota для Windows 10 и инсталлировать его.
Преимущества и недостатки приложение Yota
+ выбор скорости работы в сети;+ подробный анализ трафика;
+ возможность задать расписание для смены тарифов;
+ возможность приобрести "красивый номер";
+ регулярные обновления драйверов;
+ русскоязычный интерфейс и поддержка производителя;
– параметры настройки интернета вводятся вручную;
– платная возможность раздачи wi-fi;
– сложная процедура установки связи.
Основные возможности
- работа с устройствами связи оператора Yota (usb-модем и роутер);
- настройки технических параметров соединений;
- доступ к тарифным пакетам компании;
- установка расписания для смены тарифов;
- осуществление контроля над трафиком;
- выбор скорости сетевого соединения;
- доступ к on-line поддержке оператора;
- автоматическое обновление;
- привязка тарифа к платежной карте (автоплатеж).

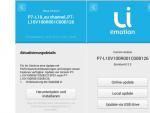



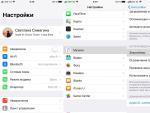

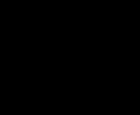 Почему продавец на Алиэкспресс просит отменить спор: как определить недобросовестного продавца Продавец предлагает закрыть спор
Почему продавец на Алиэкспресс просит отменить спор: как определить недобросовестного продавца Продавец предлагает закрыть спор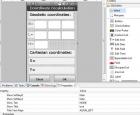 Samsung Apps для ОС Bada - впечатления злобного юзера
Samsung Apps для ОС Bada - впечатления злобного юзера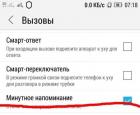 Во время разговора отключается телефон - что делать?
Во время разговора отключается телефон - что делать?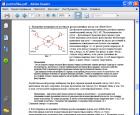 Скачать прогу для открытия файлов pdf
Скачать прогу для открытия файлов pdf