Как узнать модель ноутбука Asus: все способы. Как узнать марку ноутбука? Основные методы Как узнать какой ноутбук у меня
Многие пользователи сталкиваются с необходимостью определения точных характеристик «железа» на собственных лэптопах. При этом возникает вопрос: «Как определить модель ноутбука?». Ситуация актуальна в следующих случаях:
- установка драйверов – для новых программ, просмотре продвинутых сайтов со сложной графикой, обновлении игр;
- заработок – программа Rublik работает при включенном лэптопе, принося доход хозяину, однако, требуется знать характеристики видеокарты;
- ремонт – работники сервиса обзванивают клиентов с просьбой уточнения информации при неуказанной (неверной) информации, теряя время.
Большинство производителей компьютерной техники практикуют линейки собственной продукции, внутри каждой из них происходит подразделение по сериям. Внутри каждой серии, как правило, присутствует несколько модификаций. Таким образом, «начинка» лэптопов разных моделей отличается конфигурацией, серии уже различаются внешне, линейки имеют принципиальные отличия по назначению.
Определение модели по производителям

Компания Acer выпускает несколько продуктов под разными торговыми марками (Packard Bell, eMachines). Бренд и вся информация находятся над штрих-кодом этикетки, каталожный номер стоит снизу штрих-кода. В лэптопах Toshiba ремонтные службы интересуют две верхних позиции (модель, номер в каталоге, соответственно). У ноутбуков Dell серийный номер традиционно стоит под штрих-кодом, при наличии второго лейбла модель, ее номер указаны на нем отдельно.
Программный метод
Я рекомендую этот способ всем владельцам, которым необходимо узнать, как определить точную модель ноутбука для сервисных/ремонтных организаций. Точные характеристики «железа» помогут так же не ошибиться с драйверами. Самой популярной заслуженно считается программа CPU-Z, позволяющая узнать информацию по разделам:
- видеокарта – объем, техпроцесс, название, тип, частота чипа
- оперативная память – количество каналов, частота, объем, тип
- материнская плата – интерфейс, версия Bios, чипсет, модель, производитель
- процессор – подробная информация
Программа бесплатна, поддерживается «горячими» клавишами, работает под Windows, Android. Программа Everest не только выводит аналогичную информацию, но, и тестирует любые системы лэптопа, оценивает скорость, производительность, помогает детально настраивать ноутбук.
Простейшим способом получения информации является встроенная в ОС Windows утилита. Для этого нужно выполнить последовательность действий:
- заходим в «Пуск», нас интересует нижняя строка с мигающим курсором
- вводим cmd, нажимаем Enter
- в новом окне вводим wmic csproduct get name, подтверждаем Enter
Информация отображается в этом же окне, имеет вид, указанный на фото.
Это основные способы определения модели ноутбука, выбор конкретного варианта зависит от индивидуальных потребностей пользователя. Все они просты, занимают 5 – 10 минут, исключают ошибку.
Многообразие портативных устройств, предлагаемых сегодня на рынке, требуют от покупателя небольшой осведомленности о параметрах, по которым подбираются ноутбуки, чтобы покупка в итоге оказалось выгодной, и приносила пользу своему обладателю.
Изготовители компьютерной техники производят несколько модификаций конкретных типов ноутбуков, внешне которые, как правило, выглядят одинаково. В зависимости от мощности устройства, объема запоминающих устройств и т.п. стоимость различных моделей ноутбука будет отличаться.
В большинстве случаев на лицевой части устройств наносится название линейки продукта, знание которой недостаточно в ряд случаев.
Вопрос, как узнать модель ноутбука, становится актуальным при следующих обстоятельствах:

В зависимости от торговых марок приборов (Samsung, HP, Dell, MSI и т.д.) информация о его модели получается различными способами.
У ноутбуков Acer название модели отображается на наклейке, находящейся в нижнем левом углу рядом с клавиатурой. Как правило, со временем эта информация стирается из-за постоянного контакта с руками пользователя. Для удобства производитель дублирует нужную информацию на оборотной стороне ноутбука. Необходимо перевернуть прибор и считать название с наклейки, где, к примеру:
- Aspire 5560 – серия ноутбука;
- MS 2319 – название модели ноутбука;
- Aspire 5560G-8356G50Mnkk – точная серия и модель прибора, которая необходима для определения его конфигурации.
 Производитель марки Samsung сведения о модели портативного компьюетра наносит на его оборотной стороне, которая представляет собой комбинацию букв и цифр (например, NP 300 E 5 A – SO 8 RU). Пользователю достаточно вбить это значение в любом поисковике, чтобы получить сведения о конфигурации ноутбука Samsung. Скачивая программное обеспечение для Samsung, обязательно требуется знать полное название модели ноутбука.
Производитель марки Samsung сведения о модели портативного компьюетра наносит на его оборотной стороне, которая представляет собой комбинацию букв и цифр (например, NP 300 E 5 A – SO 8 RU). Пользователю достаточно вбить это значение в любом поисковике, чтобы получить сведения о конфигурации ноутбука Samsung. Скачивая программное обеспечение для Samsung, обязательно требуется знать полное название модели ноутбука.
HP (Hewlett-Packard) — как узнать модель ноутбука
Марки портативных компьютеров HP название моделей содержат под аккумуляторной батареей. Для этого необходимо аккуратно перевернуть прибор, с помощью специальной защелки открыть крышку батареи и вынуть ее. Точная информация о ноутбуке HP имеет вид (в качестве примера):
- Серия – CND 23111F8;
- Модель HP – M6-1032ER.
Узнаем точную модель ноутбука Леново
У портативных компьютеров Lenovo сведения о названии модели содержатся на боковой или задней крышке, где находится гравировка или наклейка, содержащая буквенно-цифровое значение о точном серийном номере, типе и модели прибора. Для удобства пользователей производитель Lenovo часто дублирует название типа ноутбука на его лицевой панели рядом с экраном.
Портативные компьютеры Asus
Узнать название модели Asus не составляет труда. Достаточно закрыть крышку, перевернуть прибор и считать сведения, содержащиеся на наклейке оборотной стороны ноутбука. Для правильного чтения буквенно-цифрового кода модели Asus следует проигнорировать с третьего по пятый символ во всем его названии.
Ноутбуки марки «MSI»
 Как у большинства производителей, MSI сведения о названии модели содержит на оборотной стороне портативного устройства, которое представляет собой сочетание букв и цифр (например, MS-1335).
Как у большинства производителей, MSI сведения о названии модели содержит на оборотной стороне портативного устройства, которое представляет собой сочетание букв и цифр (например, MS-1335).
При загрузке BIOS прибора нужную информацию можно получить в нижней части экрана.
Ноутбуки Dell содержат на задней крышке серийный номер, вбив который на официальном сайте производителя, можно узнать точный номер модели прибора пользователя. Обычно этим способом пользуются при отсутствии на задней крышке ноутбука Dell второй наклейки, содержащей сведения о модели (например, Inspirion 5010 – 8857).
Как показывает практика, практически все производители ноутбуков указывают информацию о серии и типе на наклейке, располагающейся на задней крышке прибора. Если сведения стерты, то необходимо открыть крышку устройства, под которой содержится нужная информация.
Ответ на вопрос, как узнать модель ноутбука, можно получить из технической документации, гарантийного талона или упаковочной коробки устройства, которые всегда идут в комплекте поставки.
 Microsoft предлагает пользователю свои способы получения нужных сведений. Для этого достаточно ввести команду «wmi csproduct get name». Также комбинация клавиш Win и R вызывает окно «Сведения о системе», где пользователю предлагается обширный информационный список с характеристиками установленной системы на ноутбуке.
Microsoft предлагает пользователю свои способы получения нужных сведений. Для этого достаточно ввести команду «wmi csproduct get name». Также комбинация клавиш Win и R вызывает окно «Сведения о системе», где пользователю предлагается обширный информационный список с характеристиками установленной системы на ноутбуке.
В операционной системе Windows необходимо выбрать свойства «моего компьютера», после чего отобразятся название фирмы-производителя, название устройства, характеристики процессора, размер памяти и т.п.
Использование BIOS является одним из самых доступных способов получения названия модели прибора. Алгоритм достаточно прост. При начале работы ноутбука необходимо несколько раз нажать клавиши «Delete» и F2 (в некоторых случаях 10). Сведения находятся во вкладке Info или Advanced.
Также программистами был разработан ряд простых программ, которые предоставляют информацию о модели ноутбука: AIDA 64, Belarc Advisor. Последняя не поддерживает русский язык, но является бесплатной и занимает немного места на компьютере пользователя. AIDA 64 – платное программное обеспечение, предусматривающее тридцатидневный период бесплатного пользования.
Указанные выше способы получения сведений о точном наименовании типа и серии портативных компьютеров доступны для большинства пользователей, не требуют специального образования и навыков.
Видео про то как узнать модель ноутбука
Эта короткая заметка будет посвящена интересной ситуации, когда вы не знаете, как узнать модель ноутбука. Я думаю, что более продвинутые пользователи ноутбуков обычно эти данные помнят, хотя могу точно сказать, что некоторые забывают эту информацию и, кстати, я не исключение. А если вы еще начинающий, тогда эта статья для вас.
Чтобы узнать, какая модель вашего ноутбука, достаточно обратить внимание на переднюю часть ноутбука , которая находится чуть выше клавиатуры, а также вверху или внизу дисплея. На скриншотах ниже можно наглядно рассмотреть, в каких местах можно увидеть эти данные на примере ноутбуков Dell и Lenovo:

Очень редко, но все же можно встретить, когда модель написана в правой части в самом низу ноутбука, например, как у ноутбуков eMachines и Acer.


Если модель не написана на передней части ноутбука, тогда переворачиваем ноутбук вверх ногами и делаем подробный осмотр его снизу. Там обычно прилеплено несколько наклеек, среди которых есть и та, что с названием. Модель может быть записана по-разному:
- При помощи слова MODEL, а дальше идет сам номер.
- При помощи аббревиатуры MB, а дальше идет сам номер.
- Простое написание номера, без вспомогательных слов.
Для примера ниже показал 2 ноутбука: Samsung и Fujitsu.


Однако то, что тут написано, не всегда является целиком и полностью правильным, я имею ввиду, что модель расписана не до конца. Чтобы удостовериться наверняка, вбиваем в Google марку производителя и собственно саму модель и проверяем. Там вы сможете найти самую достоверную информацию.
Аккумулятор
Иногда производители ноутбуков могут запрятать эти данные немного «глубже», например, на или под аккумулятором.
Информация для тех, кто не снимал аккумулятор . Переверните ноутбук, найдите защелки, которые держат аккумулятор. Обычно их 2-ве, но бывают исключения, когда всего одна. После чего разведите их в стороны и аккумулятор сам приподнимется.

Теперь можете сделать осмотр на наличие данных, которые вам нужны. Чаще всего можно встретить на самой батарейки, но также посмотрите под ней (на ноутбуке).
Пробуем выяснить модель стандартными средствами Windows
Теперь рассмотрим вариант, как узнать модель ноутбука через командную строку. Заходим в меню «Пуск», в поисковой строке набираем cmd или пользуемся горячими клавишами «Win» + «R», вводите cmd и нажимаете «Enter». Должно было появиться окно с белыми английскими надписями на черном фоне. Прописываем здесь следующую строку: wmic csproduct get name и снова жмем Enter. На экране появится модель, которой вы пользуетесь, например «Asus X52J».

Как вариант также могу предложить еще одну вещь. Проходим в меню «Пуск» — «Панель управления», (посмотрите на правый верхний угол окна, на пункт «Просмотр», установите там значение «Мелкие значки» — выберите «Система»). Здесь все будет расписано подробно: и модель, и производитель, и вообще все, но не у всех эта информация будет отображаться. Открыть это окно можно и альтернативным методом: «Пуск», «Компьютер», но по последнему пункту щелкаем не левой кнопкой мыши, а правой. В выпадающем списке выбираем «Свойства».
Ноутбук HP:

BIOS
Теперь поговорим о том, как узнать модель ноутбука непосредственно при его запуске. Вы, наверное, уже догадались, что нас сейчас интересует BIOS. Заходим в него, ищем там вкладку, отвечающую за отображение этой информации, смотрим, запоминаем, готово!

Everest
Конечно, я не могу упомянуть о дополнительном программном обеспечении, например мне очень нравится Everest. Утилита выводит самые подробные характеристики всех составляющих вашего компьютера, включая естественно и модель ноутбука. Как ее посмотреть? После запуска программы в левой части окна выбираем «Компьютер», переходим на «Суммарную информацию».

В разделе «Системная плата» есть одноименный пункт напротив которого и будет написано то, что вы искали.

В данной статье я рассмотрел далеко не все методы, как узнать модель ноутбука, однако, я думаю, что вышеизложенных способов с головой хватит на всех. Всем спасибо за внимание, приходите еще;).
- Срочно нужно , другими словами, как средствами операционной системы (без открывания крышки системного блока) определить модель процессора, видеокарты, материнской платы и так далее?
- Привет админ! Недавно с друзьями решили сделать подарок приятелю на юбилей, спросили что ему нужно, а он и говорит - подарите мне видеокарту и интересную компьютерную игрушку. Пришли в компьютерный магазин и говорим - продайте нам видеокарту, а продавцы консультанты говорят - пожалуйста, говорите характеристики вашего компьютера! А откуда нам знать эти характеристики. Позвонили другу, но он тоже без понятия, знает только что процессор от Intel. Что интересно и игрушку тоже не продают, говорят - узнавайте характеристики компьютера и подберём вам соответственно игрушку, а то игрушка не пойдёт и принесёте назад, много вас тут таких безграмотных ходит. Узнайте хотя бы какой у вас процессор и какой мощности блок питания.
Короче получается так, среди всех моих друзей в компьютерах разбираетесь только вы админ. Ждём от вашего сайта помощи!
Как узнать характеристики своего компьютера
Друзья, есть добрый десяток способов узнать характеристики своего компьютера за несколько секунд. Не будем тратить ваше время на разговоры и приступим к делу.
Способ узнать характеристики своего компьютер №1
в поле ввода вводим команду Msinfo32

и жмём Enter на клавиатуре. Через секунду выходит полнейшая информация о нашем компьютере и установленной операционной системе. Сразу видим модель нашего процессора его частоту и количество ядер, изготовителя материнской платы, объём оперативной памяти и массу другой информации.

Если хотим установить модель видеокарты, жмём на плюсик и раскрываем ветку Компоненты и выбираем пункт Дисплей, видим название нашей видеокарты, объём её памяти, версию драйвера и так далее.

Способ узнать характеристики своего компьютер №2
Щёлкаем правой мышью на значке Этот компьютер и выбираем Свойства,

откроется окно Система, как видим информации тоже немало, выпуск Windows, название модели процессора и его частоту. Это самый просто способ.

Способ узнать характеристики своего компьютер №3
Щёлкаем правой мышью в левом углу рабочего стола и выбираем Выполнить,
в поле ввода вводим команду dxdiag.exe , откроется окно Система, в нём тоже отображены характеристики нашего компьютера: операционная система, процессор, память.

Переходим на вкладку Экран и видим характеристики видеокарты и монитора.

Способ узнать характеристики своего компьютер №4.
Скачайте классную малюсенькую программульку CPU-Z (я всё время ношу её с собой на флешке) на сайте http://www.cpuid.com/softwares/cpu-z.html и вы узнаете подробнейшие характеристики вашего процессора (вкладка CPU),

материнской платы - модель, чипсет, (вкладка Mainboard),

оперативной памяти (вкладка Memory)

и видеокарты (вкладка Graphics).

Или для этих целей можете использовать .

Способ узнать характеристики своего компьютер №5
Описанные ниже способы помогут вам узнать модель ноутбука, рабочей станции или материнской платы компьютера.
Для чего нужно точное название модели или парт-номер
Part number или точное название модели используются для поиска драйверов или совместимых комплектующих на сайте производителя.
Модель и модификация
Производители компьютеров редко выпускают одну модификацию конкретной модели ноутбука. Как правило, в одном и том же корпусе выпускают несколько модификаций продуктра. Самая дорогая модификация может иметь мощный процессор, например, Core i7, 8ГБ оперативной памяти и мощный видеоадаптер от nVidia. А самая бюджетная может быть оснащена маломощным Celeron, двумя гигабайтами ОЗУ и интегрированным видеоадаптером от Intel. При этом, внешне устройства будут выглядеть абсолютно одинаково.
При этом, у многих производителей на лицевой части изделия указывается лишь линейка продукта. Например Asus 500 Series. Или HP Pavilion DV6000. Однако, пользователю крайне важно знать точную модель, чтобы скачать нужные драйверы. А точное название модели или её парт-номер содержится на нижней части изделия: например, Pavilion DV6125.
В случае с HP, термин Notebook Model означает название модели. А Product Number (он же парт намбер , парт-номер, номер продукта , код продукта) — это уникальный идентификатор продукта, который служит для обозначения модификации.
Где посмотреть название модели ноутбука (рабочей станции)
1. На нижней части ноутбука
Выключите ноутбук. Переверните и положите его на мягкую ткань, чтобы не оцарапать верхнюю крышку. В большинстве случаев информация о модели и модификации содержится на нижней крышке изделия:
2. Под аккумулятором или на аккумуляторе
Выключите ноутбук. Дождитесь, пока шум охлаждающей системы и жёсткого диска прекратится. После этого извлеките батарею. В нашем случае модель и парт-номер нашлись на корпусе ноутбука под аккумулятором:

3. С помощью командной строки
Введите команду:
Wmic csproduct get name
Нажмите Enter :

Если выполнить данную команду на стационарном компьютере, вы получите либо название (если это брендовая рабочая станция), либо модель материнской платы:

Как видите, в случае с компьютером мы получили точную модель материнской платы. А вот в случае с ноутбуком мы узнали лишь общее название серии и нам недостаточно этой информации для поиска драйверов. Поэтому, командная строка не всегда решит эту задачу.
4. В БИОСе
Войдите в BIOS.
У разных ноутбуков данные о модели могут содержаться в разных разделах. Обычно, они называются Main или System information .
Так вылядит BIOS ноутбука HP G62:

А вот так выглядит BIOS более старого HP Compaq nx6310:

5. С помощью программного обеспечения
Модель и модификацию компьютера (ноутбука, нетбука) можно также узнать при помощи специальных утилит. Для таких целей идеально подойдёт AIDA64.
Запустите программу AIDA64.
Откройте путь:
Компьютер => DMI => Система
Пример №1. Запускаем программу AIDA64 на ноутбуке.
В поле Продукт
отображается лишь базовая модель ноутбука — HP G62 Notebook PC
, которую мы и так знаем.
Зато в поле SKU#
мы видим парт-номер XU610EA#ACB
, которого достаточно для полной идентификации устройства на сайте производителя:

Пример №2. Десктоп.
Запустив программу на стационарном компьютере мы в поле Продукт видим модель материнской платы, т.к. системный блок не брендовый.

6. На упаковке
Если у вас сохранилась упаковка от вашего ноутбука, найдите её и попытайтесь найти информацию о модели и комплектующих на ней. Очень часто подобная техническая информация напечатана на белой наклейке или белом прямоугольнике на торцевой части упаковки.
Выводы
Самую точную информацию о модели и модификации ноутбуков можно получить из BIOS и специального ПО AIDA64.





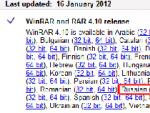

 Получение Root Huawei Ascend D2 Официальные российские прошивки
Получение Root Huawei Ascend D2 Официальные российские прошивки Как скачать, установить и обновить карты самостоятельно на GPS навигаторах
Как скачать, установить и обновить карты самостоятельно на GPS навигаторах Чем отличается CD от DVD, какие бывают разновидности
Чем отличается CD от DVD, какие бывают разновидности Передача показаний счетчика Сибэко личный кабинет для юридических лиц
Передача показаний счетчика Сибэко личный кабинет для юридических лиц