Сканируем с принтера на компьютер - основные этапы и настройка. Как отсканировать документ и из изображений получить текст Что можно сканировать
В современных условиях отсканировать документ или картинку с принтера, то есть создать его электронную копию, можно различными методами. Один из них — использование принтера со встроенными функциями сканера.
Выбор оборудования для сканирования
Перед началом сканирования нужно убедиться, что подключенный к компьютеру принтер обладает свойствами многофункционального устройства (МФУ). С обычного печатного аппарата создать копию не получится. Итак, сканирование с принтера на компьютер начинается с правильного подключения МФУ к компьютеру через порт USB с дальнейшей установкой драйверов оборудования, которое выполняется автоматически с диска или мастера установки драйверов операционной системы. Диск с драйвером идет в комплекте с устройством.
После правильно установки в правом нижнем углу рабочего стола появляется оповещение о том, что устройство готово к использованию (в ОС Windows).
Стандартный способ: встроенный мастер сканирования
Чтобы отсканировать документ на компьютер с принтера, нужно придерживаться следующего алгоритма (способ работает в Windows 7/8/10):

Данную процедуру можно проделать и в другой последовательности (бывает, что мастер при нажатии кнопки на принтере не запускается автоматически). Тогда его можно запустить из меню пуск, называется «факсы и сканирование
«.
Затем продолжить работу с приложением.
Сканирование через приложение Paint
Большинству пользователей Windows знакомо простейшее графическое приложение Paint (устанавливается автоматически в момент инсталляции операционной системы). Этот редактор может не только обрабатывать изображения, но и сканировать фото на компьютер.
В его меню имеется опция получения картинки
«Со сканера или камеры».
Воспользовавшись ею, получаем окно с выбором параметров
процедуры (сканировать можно в черно-белом варианте, цветном, настроить качество отсканированного документа).
В общем, быстро, удобно и ко всему прочему, можно продолжить редактировать изображение тут же в Paint, сохранив его в удобном формате.
Сторонние приложения
Бывает, что функций стандартных программ сканирования недостаточно. Например, нужно распознать отсканированный текст, сохранить изображение в другом формате или же использовать особенные настройки качества полученного изображения, обработать его. В этом случае можно прибегнуть к специально разработанным программам сканирования с расширенными функциями.
- ABBYY FineReader — умеет распознавать текст и цифровые изображения в высоком качестве. Платная, но с периодом тестирования ;
- ScanLite — используется, когда нужно отсканировать большое количество документов;
- OCR CuneiForm — еще одна программа для распознавания отсканированных текстовых файлов на многих языках. Распространяется бесплатно;
- PaperScan — бесплатная удобная программа для переноса картинок на компьютер и обработки полученного изображения.
- WinScan2PDF — бесплатная программа для Windows, сохраняет сканы в pdf-формате;
Подводя итог, делаем вывод: использовать ту или иную программу для сканирования стоит исходя из поставленных целей и полученного результата. Обычному пользователю подойдут стандартные способы, а узким специалистам и профессионалам понадобятся дополнительные утилиты. Удачи в выборе!
На чтение 6 мин. Просмотров 302 Опубликовано 06.02.2019
Сканер – устройство, позволяющее сделать копию изображения и сохранить его на ПК. Сканировать можно всё что угодно: важные документы, фотографии, картинки, нужные главы редкой книги и многое другое. В связи с тем, что подобное требуется не так часто, то многие, даже активные пользователи компьютера не знают, как это сделать. Сегодня мы поговорим, . Разберёмся как работать с устройством из операционных систем различных версий, а также узнаем, какой софт поможет справиться с задачей.
Подготовка к работе
Для начала следует усвоить, что конкретно принтер сканирование не выполняет. Поэтому сам вопрос, как сканировать на компьютере через принтер звучит слегка некорректно. Получить копию нужного документа или изображения можно только с помощью многофункционального устройство, которое совмещает в себе копир, сканер и принтер.
Если у вас есть такое устройство, но им ни разу не пользовались необходимо . Как правило, подробная информация представлена в сопроводительных документах. Также нужную инструкцию можно поискать на сайте производителя.
Следующее, что потребуется для корректной работы устройства в тандеме с компьютером – драйвера. Они обычно поставляются в коробке с МФУ. Располагаются на диске, который достаточно просто вставить в дисковод. Будет выполнен автозапуск и нужные драйвера будут установлены на ПК. В некоторых случаях необходимо действовать согласно подсказкам мастера установки. Если диска в коробке не нашлось, то скачать нужное ПО можно также на сайте производителя принтера.
Если всё пройдёт успешно, на рабочем столе появится ярлык сканера.
Как сканировать на компьютер через принтер : особенности 7 и 10 версий Windows
Теперь рассмотрим процесс сканирования относительно разных версий операционной системы Windows.
Сканирование в Windows 7
В принципе процесс имеет не так много различий. Тем не менее разберём каждую ОС в отдельности. Алгоритм работы будет следующий:

После этого достаточно дождаться пока сканер завершит свою работу и сохраните файл. Получить оцифрованное изображение в самой программе или на ПК в разделе «Документы» – «Оцифрованные документы».
Теперь разберёмся, как сканировать на компьютере через принтер , в десятой версии операционной системы. В целом она мало отличается от предыдущей.

Хотим дать ещё несколько советов, для тех, кто, вообще, ни разу не пользовался сканером и не имеет представления, как это выполнить. Для того чтобы сделать цифровую копию документа или изображения, поднимите крышку устройства. Проверьте, чтобы на стеклянной поверхности не было ничего лишнего. Если скопилась пыль, сотрите её сухой мягкой тканью. Положите документ, требующий оцифровки, лицевой стороной на стекло и плотно накройте крышкой устройства.
Софт для сканирования
Мы рассмотрели самый простой и действенный вариант работы со сканером, не требующий установки дополнительного ПО. Стандартный «Мастер работы со сканером» присутствует в каждой ОС и значительно упрощает жизнь не требовательному пользователю. Но если вы хотите получить более совершенный результат, хотите сканировать с высоким качеством распознавания текста с сохранением его в соответствующем формате, то без дополнительного программного обеспечения не обойтись.
Попробуем выяснить, что предлагают разработчики софта в этом направлении.

Мы привели самые подробные инструкции, как сканировать на компьютере через принтер . Кроме того, рассмотрели самый популярный и функциональный софт для этого. Ещё раз обратим внимание на то, что не каждый принтер имеет дополнительный модуль для сканирования и в первую очередь стоит убедиться в его наличии. Если остались вопросы, пишите в обсуждения, постараемся на них ответить. Делитесь статьёй в социальных сетях и оставайтесь с нами.
Если Вы выбрали быстрый путь написания теоретической главы, о котором мы говорили в параграфе 2.1., вероятней всего Вам не обойтись без сканирования документов. В ином случае, этот пункт можете пропустить и начинать конспектировать материалы найденные в библиотеке .
Перед началом сканирования нужно определиться, что именно Вы хотите использовать при написании работы. А для этого нужно сначала просмотреть имеющуюся литературу и выделить карандашом нужные моменты.
Когда я впервые сканировал статью из журнала для своей первой курсовой, для меня это занятие было невообразимо сложным. В результате нескольких часов работы со сканером и FineReader’ом у меня на выходе вышла бредятина, не поддающаяся редактированию. В итоге пришлось все набирать руками. Чтобы у Вас не случилось подобного, рассмотрим подробнее все технические моменты сканирования.
Для сканирования вам понадобится:
- Книга или журнал, который нужно отсканировать
- Компьютер с установленным FineReader’ом
- Качественный сканер
Сканер не обязательно покупать. Можно, например, взять на время у товарища. Я пользуюсь сканером CanoScan Lide 60. Это хоть и не самая новая модель, но мне очень нравится этот компактный, быстрый и удобный в работе “девайс”. Если Вы взяли на время сканер, для того чтобы он работал нужно сначала установить программу-драйвер. Драйвера и руководство по установке всегда можно найти на установочном диске, который прилагается к устройству или скачать на сайте у производителя. После установки драйвера, подключите сканер к компьютеру с помощью соединительного шнура. Теперь можно уже непосредственно приступить к сканированию.
Но сначала немного теории. Вы должны знать, что процесс сканирования состоит из двух этапов:
1. Непосредственно сканирование документа. На этом этапе сканнер как бы фотографирует поверхность сканируемого документа и сохраняет полученное изображение на компьютер в виде обычного файла.jpg .gif или в другом формате;
2. Распознавание документа. Это процесс преобразования текста из изображения сделанного сканером в обычный тест, который потом можно сохранить в Word и редактировать. Распознавание осуществляется без участия сканера, с помощью специальной программы (самая популярная Adobe FineReader). Таким образом, Вы можете сначала отсканировать несколько листов текста и сохранить их в виде изображения и только потом преобразовывать в текст.
Итак, начнем этап первый – сканирование :
Запускаем драйвер сканера:
Пуск – Все программы – Canon – ScanGear
(название драйвера я указываю для своего сканера). Появится окно драйвера:
Открываем крышку сканера и кладем книгу. Книгу, журнал или что у вас там есть нужно класть текстом вниз, как можно ровнее по отношению к краям рабочей поверхности сканера:

Очень важно сделать так, чтобы крышка сканера как можно плотнее прижимала сканируемый документ, не допуская попадания внешнего освещения не рабочую поверхность сканера, которая соприкасается с документом.
Выполним необходимые установки в драйвере сканера.
Первым делом нужно установить разрешение, в котором будет отсканирован документ. Разрешение – это показатель, который определяет уровень детализации объекта при сканировании и определяется в точках на дюйм (dpi, или т/д). Чем больше разрешение, тем качественнее получается изображение. Но, при сканировании текстовых документов нет смысла устанавливать максимальное разрешение, поскольку толку от этого будет ноль. Кроме того, сканирование с большим разрешением занимает больше времени. Я рекомендую устанавливать разрешение в пределах 400-500 т/д (dpi). При такой настройке изображения получаются достаточно качественными для хорошего их распознания, а сам процесс сканирования не занимает много времени. Посмотрите скриншот установок моего сканера:

Для начала нужно перейти в “Расширенный режим”. Источником всегда будет “Планшет” (планшетный сканер). Цветной режим лучше установить “Черно-белый” , ведь для сканирования текста нам цвета не нужны, а это уменьшит размер изображений на выходе. Разрешение, как я уже сказал, следует установить 400 т/д . Выходной размер изображения – обязательно “А4” . Теперь можно смело жать на кнопку “Сканировать” . Мой сканер устроен таким образом, что сначала запоминает отсканированные изображения во внутренней памяти, и только при закрытии окна драйвера предлагает сохранить их на компьютер. Мне остается только указать место, куда будут сохранены результаты работы.
У вас должны получаться файлы такого типа:

При увеличении такого изображения должен быть отчетливо виден текст.
Распознавание
Второй этап – распознание полученных изображений и их преобразование в текст. Как я уже говорил, для этого понадобится специальная программа – FineReader . Скачайте программу по этой ссылке (72Мб) . Чтобы скачать нажмите на стрелочку в правом верхнем углу окна. Распакуйте архив и в папке afr_lrp найдите файл – ABBYY FineReader 12.0.101.exe . Двойной клик на этом файле запустит установку программы на вашем компьютере. Эта версия программы достаточно новая. Все скриншоты ниже я делал используя более старую версию, поэтому интерфейс программы будет немного отличаться от скриншотов. Учтите это при изучении данной инструкции.
Окно FineReader имеет следующий вид:

После установки языка, на котором напечатаны отсканированные Вами ранее документы, можно начинать распознание. Если в тексте присутствует сразу два языка (например, русский и английский) установку сделайте соответственно.
Чтобы начать распознание нажмите на стрелку справа от первой кнопки Сканировать – а затем – Открыть изображение:

Откроется окно выбора изображений. Откройте папку в которую Вы сохранили отсканированные изображения, нажмите CTRL + A (английское) на клавиатуре и нажмите на кнопку Открыть .

После этого слева в окне FineReader’а появятся эскизы добавленных файлов, по центру – на данный момент выделенный эскиз в увеличенном виде, снизу – еще большее увеличение, а справа результат распознания:

Для примера я взял всего два изображения. На скриншоте выше выделено первое из них, его сейчас и распознаем. Как видите, изображение отсканировано вертикально, чтобы распознать текст снимок нужно сначала развернуть на 90 градусов. Для этого воспользуемся кнопками и . Следующим шагом нужно указать программе, какую именно часть изображения нужно распознать, а также задать тип данных, которые должны получиться на выходе текст, таблица или изображение. Для этого существуют кнопки, соответственно: . Например, если нужно отметить текстовый блок, нажимаем левой кнопкой на , после этого нажимаем левой кнопкой мышки в левом верхнем углу текстового блока и, удерживая левую кнопку, перетягиваем в правый нижний угол. Для примера я полностью подготовил к распознанию одно изображение:

Как видите, все текстовые блоки в примере выше выделены зеленым, а рисунки – красным. Таблицы подготавливаются к распознанию аналогично. Для этого предназначена кнопка . Для того, чтобы перейти к следующему снимку, кликните левой кнопкой мыши на его эскизе слева. Таким образом подготавливаются к распознанию все полученные в результате сканирования изображения. После того, как подготовка изображений завершена, следует выделить их все. Для этого кликните левой кнопкой в пустом месте на панели эскизов (она называется Пакет ) и нажмите Ctrl+A (английское) на клавиатуре. Далее кликните на кнопку и подождите пока FineReader преобразует изображения в текст. После этого можно сохранять полученный текст в Word с помощью кнопки , после нажатия на которую откроется окно Мастер сохранения результатов . В нем необходимо выбрать формат для сохранения – Microsoft Word, а также поставить отметку чтобы сохранились все страницы.

Использование ножниц
Встроенная утилита для захвата экрана в Windows работает достаточно хорошо, но она не так надежна или универсальна, когда дело доходит до сохранения моментального снимка вашего экрана.
На заметку! Инструмент Snipping Tool позволяет или отдельного выбранного окна, а также выбранную область, выделенную с помощью мыши. Встроенная функция аннотации и совместного доступа также входит в стандартную комплектацию.

Делаем скриншот с помощью Lightshot
На заметку! Это удобная сторонняя программа, которая позволяет , тут же редактировать их, добавлять подписи, подчеркивания и стрелки. Помимо этого вы можете загружать скриншоты на сервер разработчика и делиться ссылкой на ваше изображение с кем угодно.
Lightshot работает примерно так же, как и Ножницы, однако она более оперативна и позволяет сделать мгновенный скриншот, что не так просто в стандартной утилите Windows.

Видео — Как сделать скриншот
Это основные, самые простые и популярные способы того, как сделать скриншот экрана. Однако, это не все, есть еще пара советов, которые помогут вам решить вашу проблему:
- «Print Screen» («prt sc») копирует текущий экран. Вы можете вставить его в программное обеспечение для редактирования изображений любым способом.
- Alt + Print Screen сохраняет только текущее выбранное окно.
- Если вам нужно вставить изображение экрана в Word, Google Docs или Microsoft Office Online, вам не обязательно сохранять его в качестве отдельного изображения на свой компьютер. Вы можете сразу вставить его в документ. Это никак не навредит самому скриншоту, но зато ускорит вашу работу.
Надеемся, xnj наши советы помогут вам сделать скриншот, и вы выберете для себя один из способов в качестве основного.
Применение МФУ – это возможность сразу сканировать, копировать и печатать нужные документы
В современном мире для получения ксерокопии совершенно не обязательно тратить своё время на поиски фирм или компаний, предлагающих подобные услугу. Всё можно сделать в домашних условиях, имея соответствующее оборудования. Отдельный класс девайсов, которые предлагают возможности сканирования или копирования, носят название МФУ, или многофункциональные устройства. Это техника, имеющая сразу три возможности – принтера, сканера и копира.
К СВЕДЕНИЮ!
На рынке представлено большое разнообразие подобных аппаратов, которые отличаются размерами, скоростью работы, возможностью выдавать полноцветную печать и наличием дополнительных опций. В зависимости от класса устройства и его функционала устанавливается стоимость.

Если рассматривать возможности современных печатающих или сканирующих устройств, то сложнее найти такие, которые не имеют функции ксерокопирования. Как правило, это простейшие принтеры, наделённые только возможностью печати текста или изображения.
 Современные печатные центры, которые применяются в крупных офисах, представляют собой «настоящую» башню и позволяют разом обрабатывать сотни листов
Современные печатные центры, которые применяются в крупных офисах, представляют собой «настоящую» башню и позволяют разом обрабатывать сотни листов
Перед приобретением следует внимательно ознакомиться с инструкцией или проконсультироваться с продавцом, чтобы определить наличие необходимой функции. Также понять предназначение устройства зачастую можно только по внешнему виду. Обычный принтер, который используется для печати, имеет один лоток для бумаги, а выход готового листка осуществляется в верхней части.
МФУ отличаются большими размерами, поскольку внутри находится сразу несколько лотков и дополнительной механики для осуществления сканирования и печати. Как правило, сканирующая поверхность в виде стеклянного блока находится сверху и прикрыта пластиковой крышкой, которая часто выполняется съёмной, чтобы облегчить ксерокопирование объёмных материалов. Дополнительно в мультифункциональном устройстве может быть предусмотрено несколько лотков для закладки бумаги и выхода готовой продукции.
 Продвинутые модели имеют жидкокристаллические дисплеи для управления процессом сканирования
Продвинутые модели имеют жидкокристаллические дисплеи для управления процессом сканирования
 В специальной публикации нашего портала мы подробно расскажем о том, как выбрать МФУ. Вы узнаете, что такое МФУ, для чего оно необходимо, виды МФУ для домашнего использования и основные технические параметры МФУ.
В специальной публикации нашего портала мы подробно расскажем о том, как выбрать МФУ. Вы узнаете, что такое МФУ, для чего оно необходимо, виды МФУ для домашнего использования и основные технические параметры МФУ.
Подготовительные работы
Прежде чем начать сканирование или даже простую печать, устройство требует совершения подготовительных действий. Как на принтере сделать ксерокопию?
Первые шаги совершаются в определённой последовательности:
- Подключение МФУ к компьютеру или проверка правильности соединения. Подключать печатающее устройство необходимо через порт USB. Современные технологи, носящие название Plug and Play, позволяют осуществлять подключение без необходимости совершать перезагрузку Windows.
 Дата-кабель не всегда присутствует в комплекте, поэтому следует заранее позаботиться о его приобретении
Дата-кабель не всегда присутствует в комплекте, поэтому следует заранее позаботиться о его приобретении - Следующим шагом является включение аппарата в сеть или нажатие кнопки питания на корпусе.
- Если подключение осуществляется первый раз, то предварительно для корректной работы устройства потребуется устанавливать драйвера. Несмотря на то, что операционная система в большинстве случаев самостоятельно определяет, какое программное обеспечение следует инсталлировать для конкретной модели, чаще всего происходит установка общих наборов драйверов. Это грозит тем, что могут некорректно работать некоторые важные функции.
 Установку драйверов можно произвести с диска, который идёт в комплекте
Установку драйверов можно произвести с диска, который идёт в комплекте - В случае отсутствия диска, скачать драйвера можно непосредственно с официального сайта производителя. Как правило, для получения нужного софта потребуется ввести полное название модели и выбрать подходящий установочный файл для скачивания.
ВАЖНО !
Очень часто производители не комплектуют устройство кабелем для присоединения МФУ к компьютеру. Поэтому следует заранее озадачиться этим вопросом и купить шнур или уточнить комплектность.

После завершения процесса установки операционная система распознаёт вновь подключённое устройство, которое отобразится в соответствующем разделе проводника (папка «Принтеры и факсы»). В качестве имени чаще всего используется полное наименование девайса, включающее буквенный или цифровой индекс. Установив устройство, требуется определить, посредством какого программного продукта будет осуществляться процесс взаимодействия ОС и МФУ. Можно просто использовать встроенные средства операционной системы, которые отличаются ограниченностью функционала. Если существует вопрос, как ксерокопировать на принтере правильно и получать идеальные скан-копии документов или графических файлов, то лучше всего рассмотреть возможность использования стороннего софта, специально разработанного для сканирования.
К СВЕДЕНИЮ!
Каждое МФУ имеет в комплекте компакт-диск или USB-накопитель, на котором находится необходимое программное обеспечение от производителя, специально разработанное под конкретное печатное устройство.

 Установка нового устройства может осуществляться через «Панель управления» по пункту «Добавление нового принтера»
Установка нового устройства может осуществляться через «Панель управления» по пункту «Добавление нового принтера»
 В специальной публикации нашего портала мы подробно расскажем о том, как подключить принтер к ноутбуку. Вы узнаете основные способы подключения, способы установки программного обеспечения и ознакомитесь с инструкцией подключения для моделей различных производителей.
В специальной публикации нашего портала мы подробно расскажем о том, как подключить принтер к ноутбуку. Вы узнаете основные способы подключения, способы установки программного обеспечения и ознакомитесь с инструкцией подключения для моделей различных производителей.
Как сканировать документы на компьютер через сканер
Чтобы начать сканирование необходимых документов или фотографии, предварительно следует осуществить настройку устройства. Далее вопрос, как сделать скан на компьютер с принтера, предполагает использование «Мастера работы со сканером», который имеется в операционной системе. Последовательность шагов для простого сканирования с сохранением файла на жёсткий диск ПК следующая :

 Режим предварительного просмотра позволяет выставить настройки качества и определить границы сканируемого фрагмента
Режим предварительного просмотра позволяет выставить настройки качества и определить границы сканируемого фрагмента
Особенности копирования текстовой информации
При сканировании документов, особенно это касается личных бумаг (паспорт, свидетельства или заявления), требуется получение копии высокого качества, чтобы все знаки, буквы и цифры оставались читаемыми. Далее следует выполнить действия:
- Достать документ из обложек или файловых папок, которые могут мешать при сканировании.
- В настройках устройства рекомендуется выставлять «оттенки серого», а оптимальное разрешение выставлять на уровне 300 dpi.
- Положить документ на поверхность сканера и плотно закрыть крышку.
- Обязательно включить предварительный просмотр для получения представления, каким получится скан, и проверить детализацию.
- Далее требуется нажать кнопку «Сканировать» и проверить полученную картинку.
- Сохранить файл на жёсткий диск. Желательно сохранять в форматах.tiff или.bmp, которые лучше передают монохромные изображения.

Как сканировать фото на компьютер через принтер
Инструкция, как сделать сканер фото на принтере, практически ничем не отличается от аналогичной схемы для текстовых документов.
ВАЖНО !
Предварительно перед помещением фотографии на сканирующую поверхность необходимо убедиться, что они лишены пятен, пыли или грязи.

Алгоритм действий будет следующим:
- Подключить МФУ к ПК и его включение.
- Положить изображение лицевой поверхностью вниз.
- Желательно при сканировании фотографического изображения пользоваться специальным софтом, что позволяет вносить корректировки.
- При выставлении разрешения рекомендуется применять максимальные настройки качества.
- В процессе сканирования не следует вмешиваться в настройки или открывать крышку, чтобы не получить искажения.
- Готовую скан-копию можно сохранять на персональном компьютере в любом удобном формате.
- Далее нелишним будет использование графического редактора, который обладает большим функционалом, нежели встроенная программа самого сканера или приложения операционной системы.
 После сканирования фото желательно провести его обработку в графическом редакторе
После сканирования фото желательно провести его обработку в графическом редакторе
Возможности программ для сканирования документов
Как отсканировать документ в Word
Для получения текстового документа на основе сканированного изображения требуется проведение двух этапов: собственно получение скан-копии и дальнейшее распознавание её посредством специальной программы. Процесс сканирования происходит по описанному выше алгоритму. Единственной рекомендацией станет выставление максимально доступного разрешения – 400−600 dpi, что позволит облегчить процедуру распознавания.
Самым важным этапом для получения текстового документа на основе сканированного изображения является распознавание картинки. Это осуществляется без участия копира.
Для целей распознавания можно использовать такие программы, как Adobe FineReader (платная) или FineReader (бесплатная), или найти подходящий онлайн-сервис, предлагающий возможности распознавания совершенно бесплатно.
 Adobe FineReader предлагает широчайшие возможности для распознавания отсканированного текста
Adobe FineReader предлагает широчайшие возможности для распознавания отсканированного текста
Общие этапы распознавания следующие:
Последним действием станет открытие сохранённого файла в Word и проведение корректировки, поскольку даже самые дорогие платные программы для распознавания текста могут допускать нарушение форматирования.
КСТАТИ!
Microsoft Office, начиная с версии 2013, имеет встроенную функцию распознавания файлов формата.pdf и их редактирования. Это упрощает процесс работы с документами, которые были сканированы посредством МФУ.

Как отсканировать документ в формате pdf
Документы, имеющие формат pdf, всё чаще встречаются в документообороте. Это связано с широкими возможностями, которые представляет подобный способ хранения данных. PDF-документ может содержать полноцветные картинки, текстовые диаграммы и комментарии. Также при правильном сохранении и наличии специального софта такие файлы могут редактироваться.
 Сканированное изображение можно просто сохранить в формате pdf, выбрав соответствующий пункт
Сканированное изображение можно просто сохранить в формате pdf, выбрав соответствующий пункт
Процесс сканирования документа или фотографии для получения итогового файла в формате pdf ничем не отличается от простой процедуры копирования. Разница заключается лишь в установке выходного формата в настройках. В процессе сканирования пользователь может устанавливать разрешение, давать итоговому файлу название и прописывать путь для сохранения.
Особенности работы с конкретными моделями МФУ на примере Canon и HP
Как сканировать на компьютер через принтер Canon
Чтобы сканировать документы посредством техники этого известного бренда и признанного лидера в производстве печатающих устройств, первым делом требуется установить правильные драйвера. Они находятся на диске, входящем в комплект. Также официальный сайт содержит исчерпывающий архив установочных файлов для инсталляции программного обеспечения для всех моделей.
Для получения копии при помощи сканера от Canon требуется:
- Открыть крышку.
- Положить документ или фото лицевой стороной вниз.
- Нажать кнопку «Сканирование» или «Старт» на самом устройстве.
- Почить копию из выходного лотка.
Сканирование посредством ПК осуществляется путём использования «Мастера сканирования» операционной системы или посредством фирменной утилиты Canon MF Toolbox, которая предлагает большой набор полезных функций для осуществления копирования, сканирования и даже редактирования изображения.
 Компания Canon – один из лидеров по производству печатающей техники
Компания Canon – один из лидеров по производству печатающей техники
Как сканировать на компьютер через принтер HP
Компания, которая конкурирует с Canon на рынке печатающих устройств. Для работы с копиром или сканером требуется установка соответствующего драйвера, который может прилагаться в виде диска или скачиваться с официального сайта. Также для удобства работы пользователь может установить фирменную утилиту HP Scanner Utility. Эта функция встроена во все драйвера, которые были выпущены после 2011 года. Она содержит большое количество настроек сканера. Сам процесс сканирования запускается в приложении, которое открывается после выбора пункта «Сканировать документ или фотографию».
 HP предлагает пользователям удобный инструмент – центр решений, который поможет осуществить сканирование и настройку МФУ
HP предлагает пользователям удобный инструмент – центр решений, который поможет осуществить сканирование и настройку МФУ
Также для моделей устройств, которые были выпущены после 2010 года, доступно приложение Центр решений HP, позволяющее онлайн запустить задания на сканирование, изменить настройки, осуществить сохранение полученных сканов в различных форматах.
К СВЕДЕНИЮ!
При помощи Центра решений HP пользователь может автоматически прикреплять сканированные документы к электронному письму. Эта функция по умолчанию доступна для Microsoft Outlook, Live Mail и Mozilla Thunderbird. В случае использования иных почтовых клиентов требуется настройка локальной учётной записи.

Проблемы, возникающие при работе МФУ
Почему принтер не сканирует документ на компьютер
Существует несколько причин, которые приводят к невозможности осуществить сканирование документов посредством МФУ или сканера:

Почему принтер сканирует, но не печатает с компьютера
Причины, почему не осуществляется печать, заключаются не в проблемах сканера, а в неполадках самого принтера. Это может случиться:
- При неправильной установке или настройке текущего устройства.
- В случае «слетания» драйвера принтера.
- При проблемах в работе картриджа или системы непрерывной подачи чернил.
- При аппаратных поломках самого печатающего блока.
 Ремонт аппаратной части можно провести только в условиях сервисного центра
Ремонт аппаратной части можно провести только в условиях сервисного центра
Последнюю проблему можно устранить только при помощи обращения в специализированный сервис для проведения ремонта.
Видеоинструкции по сканированию документов посредством МФУ приведены в ролике:

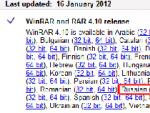

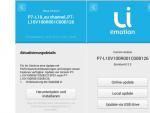



 У Айфон стал тихий динамик — почему звук глухой
У Айфон стал тихий динамик — почему звук глухой Как читать чужие сообщения на одноклассниках
Как читать чужие сообщения на одноклассниках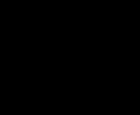 Почему продавец на Алиэкспресс просит отменить спор: как определить недобросовестного продавца Продавец предлагает закрыть спор
Почему продавец на Алиэкспресс просит отменить спор: как определить недобросовестного продавца Продавец предлагает закрыть спор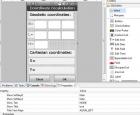 Samsung Apps для ОС Bada - впечатления злобного юзера
Samsung Apps для ОС Bada - впечатления злобного юзера