Как закодировать вай фай модем. Пароль для Wi-Fi: необходимость, создание, установка
Ваш WiFi роутер — эта небольшая коробочка с антенами и проводами — это сердце домашней сети, к которой подключен компьютер, ноутбук, телефоны и даже телевизор. Поэтому у любого нормального человека возникает вопрос — как защитить роутер от посторонних и несанкционированного доступа со стороны соседей, хулиганов и тому подобных личностей. Поставить защиту на Вай-Фай роутер достаточно просто, на самом деле. Нужно всего лишь желание, голова на плечах и прямые руки. Всё остальное обязательно получится!
Защита WiFi роутера — основные настройки
Для того, чтобы установить на роутер максимальный уровень защиты, который поможет Вам избежать атак хулиганов и им подобных личностей — выполните следующие шаги:
1) Установить пароль на вход в настройки роутера.
Оставлять заводской пароль (admin, 1234, password, router и т.п.) нельзя! Причём это защитит Вас не только от злоумышленников, но и от современных вирусов, атакующих модемы и маршрутизаторы. Пароль делайте посложнее и не менее 8 символов в длину.

2) Обновить прошивку маршрутизатора. Достаточно часто злоумышленники используют уязвимости в микропрограмме чтобы взломать роутер. В 2018 году, благодаря выявленным уязвимостям в прошивке, были взломаны сотни тысяч роутеров по всему миру. Разработчики достаточно оперативно принимают меры. Поэтому зайдите на сайт производителя, скачайте последнюю версию программного обеспечения и перепрошейте свой роутер.

3) Максимально защитить WiFi
.
Для этого необходимо обязательно, подчеркиваю — обязательно активировать протокол безопасности WPA2
. Шифрование при этом так же обязательно выбрать
AES
и ни в коем случае не TKIP
!

Особого внимания заслуживает пароль на Вай-Фай. Он должен быть сложным, состоять из букв и цифр, длиной не менее 8, а лучше — 10 символов !
4) Отключить WPS
.
Какой бы сложный пароль на WiFi Вы не поставили, но хулиганы взломают роутер максимум за 48 часов, если Вы оставите включенной технологию WPS PIN
. А посему её надо обязательно отключить.

Итак, выше я перечислил четыре основных шага, которые позволят поставить защиту на Вай-Фай роутер от посторонних, которая сможет защитить домашнюю сеть в 8 из 10 случаев. Есть ещё несколько хитростей, которые помогут Вам защитить WiFi-сеть, но об этом я расскажу уже в отдельной статье!
Даже если на вашем компьютере или в локальной сети не хранится никакой важной информации, вам всё же стоит обезопасить свою сеть, так как она в любом случае предоставит удачливому взломщику возможность подключиться к вашему интернет-каналу. Если у вас ADSL-линия, то потеря трафика станет наиболее критичной, но даже если и нет, то не стоит забывать, что любой подключившийся будет выходить в интернет, используя ваш IP-адрес. И если он нарушит закон, то компетентные органы сначала обратятся к вам. Конечно, вы сможете им всё объяснить, но зачем причинять себе лишнее беспокойство, если этого так просто избежать, просто поставив пароль на вай фай?
Шаг 1. Зайти в настройки роутера. Сделать это можно с помощью специального диска, полученного одновременно с роутером. Однако гораздо проще это проделать посредством веб-браузера. Для этого войдите в любой браузер и перейдите по специальному адресу. Как правило, используются следующие: 192.168.1.1, 192.168.0.1 и 192.168.2.1.
Лучше подключаться к роутеру с помощью Ethernet-кабеля. Иначе при внесении каждого изменения в настройки будет происходить отключение от сети, и придётся заново производить подключение к роутеру для дальнейших настроек.
В поле логина и пароля, скорее всего, нужно будет ввести стандартные admin в каждое из полей. Если же стандартный пароль на вай фай был вами ранее изменён, то введите новый. Если вы его забыли, то верните роутер к стандартным настройкам, зажав кнопку Reset.
Шаг 2. Перейти к свойствам безопасности сети вай фай. Названия различаются в зависимости от роутера, но, как правило, найти необходимое вы можете в «Настройках беспроводной сети».
Шаг 3. Выбрать сертификат безопасности вай фай. Как правило, предлагается список из нескольких возможных способов защиты сети: WEP, WPA-PSK, или WPA2-PSK. Для обеспечения наиболее надёжного шифрования вашей сети. Однако, в отличие от самых современных моделей роутеров, более старые могут не поддерживать данный тип шифрования. В таком случае, рекомендуется использовать WPA-WPA2-mixed или WPA-PSK.
Шаг 4. Выбрать AES или TKIP.
Если вам будет предоставлен список, остановите свой выбор на AES для обеспечения безопасности WPA2, а при использовании WPA выберите TKIP. Если вы перепутаете, то у вас могут возникнуть проблемы подключением устройств к беспроводной сети Wi-Fi.
Шаг 5. Ввести SSID и пароль.
SSID – это имя точки доступа, а пароль нужно будет использовать для подключения к этой точке.
Как выбрать новый пароль для вай фай
Запаролить систему нужно так, чтобы это было безопасно. С точки зрения безопасности пароля длиной в 8 символов чем достаточно, так как взломщику, чтобы его подобрать, придётся потратить на это чуть меньше года. Естественно, что ни один нарушитель не захочет тратить столько времени, чтобы взломать чью-то домашнюю сеть вай фай. В качестве пароля использовать можно набор букв, цифр и символов. Символы лучше исключить. Хоть это и в разы снизит безопасность пароля - его в любом случае вполне достаточно для ваших нужд. А вот подключение с телефона с паролем: 3?»OKt%#$ - совершенно бессмысленное мучение.
Поэтому лучше составить пароль только из цифр и букв. Рекомендуется комбинировать символы в случайном порядке, так как слово можно угадать. Также, чтобы запаролить систему, не используйте ничьи имена, даты, простые слова, простые наборы символов (01234567, asdfghjl, zxcv1234, abcd0123), повторяющиеся символы (00000000,99887766, aabbcc33) и шаблонные пароли (basketball, love, batman).
Самый простой способ выбрать надёжный пароль — это найти в интернете онлайн-генератор, задать условия генерации, и на выходе вы получите готовые ключевые фразы.
Шаг 6. Сохранить настройки и перезагрузить роутер.
Для этого нажмите кнопку «сохранить». Роутер зафиксирует новые настройки и начнёт автоматическую перезагрузку. Потеряется связь со всеми подключёнными устройствами, и, чтобы подключить их заново, нужно использовать новый пароль.
Если не произошло автоматической перезагрузки роутера, сделать это вручную можно, отсоединив питание. Затем подождите 10 секунд и снова включите.
Вывод
Как видите, запаролить вай фай и роутер совсем нетрудно, а причины, по которым стоит это сделать, были описаны выше. Удачного вам выполнения этой простой задачи!
Безопасность беспроводной сети — это не та вещь, которой стоит пренебрегать. Конечно, Ваш домашний Вай-Фай и сеть между ноутбуком и планшетом мало заинтересует профессиональных хакеров, т.к. там нет ничего интересного. Но вот жадного и хитрого соседа еще как может заинтересовать — халява она такая))). Да и вообще, Вы же запираете дом, закрываете машину. Поэтому поставить пароль на Wi-Fi — то же дело нужное. Для этого не надо вызывать компьютерного мастера или настройщика — Вам по силам это сделать самостоятельно, ведь это дело нескольких минут.
Сейчас я расскажу Вам как на роутере посмотреть и поменять пароль на WiFi чтобы его так просто не взломали.
Начать, пожалуй, надо с того, что надо придумать ключевую фразу. Для этого используем три золотых правила:
1. Длина пароля.
Да, представьте себе, этот параметр имеет немаловажное значение. Последовательность в 4 символа может быть взломана за несколько минут.Считается что оптимальная длина пароля Вай-Фай — 8 символов. Можно и больше, главное, чтобы не менее 8. Действительно, если это не последовательность типа 12345678 или qwertyui, то время на взлом через подбор ключа безопаности вай-фай или перебор пл словарю уже займёт немаленькое.
2. Сложность.
Пароль должен содержать как буквы, так и цифры. При этом буквы надо делать как строчные, так и заглавные. Если Вы живете в частном доме где-нибудь на отшибе хватит и такого. Вряд ли у Вас появиться сосед-хакер. В многоэтажке уже стоит делать позаковырестее. Т.е. добавляем в ключ ещё и один или пару спецсимволов:
!@#$%^&*,;».
После этого проверяем его на сложность тут — ссылка .
3. Атипичность.
Не используйте простые слова и комбинации, которые используют ещё миллионы людей. К примеру:
12345678
password
abc123
qwerty
iloveyou
11111111
Не стоит в этих целях использовать своё имя или имена близких, фамилии, названия улиц.
Соблюдение этих трёх простых правил поможет Вам сделать надежный ключ, устойчивый к попыткам взлома юных хакеров.
Следующий шаг — соответствующая настройка безопасности Wi-Fi на роутере. Ниже я приведу примеры на беспроводных маршрутизаторах самых популярных производителей сетевого оборудования. Если Вашего устройства там нет — не отчаивайтесь. Делайте всё по аналогии. Порядок действий такой — надо зайти в веб-интерфейс роутера по адресу http://192.168.1.1. В случае D-Link, Tenda и NetGear это может быть адрес http://192.168.0.1. В любом случае, ай-пи своего устройства Вы можете посмотреть в наклейке на нижней части устройства:
Там же указывается и логин с паролем по-умолчанию.
После этого нужно найти раздел Wireless или Wi-Fi (В русскоязычном варианте раздел может называться «Беспроводная сеть» или «Беспроводное») и зайти в него.
Там будет подраздел Security (Безопасность), где надо найти параметр Version (Версия) или Type (Тип, метод проверки) и выставить его в значение WPA-PSK/WPS2-PSK mixed или только WPA2-PSK. А затем в поле Password, Passphrase или Key ввести пароль на Вай-Фай и сохранить настройки. И всего делов-то! А теперь примеры:
Asus:
На старых моделях типа WL-G500vP, WL-G520GU и RT-G32, а так же первых RT-N10 и RT-N12 веб-интерфейс был выполнен в синих тонах. В главном меню выбираем Дополнительные настройки >>> Беспроводная сеть . Вкладка «Общие»:
У большинства современных роутеров Асус идет уже новая прошивка с интерфейсом темного цвета. Расположение пунктов меню то же самое:
В списке «Метод проверки подлинности» выбираем WPA2-Personal , в поле «Предварительный ключ WPA» прописываем пароль и жмем на кнопку Применить .
D-Link:
У роутеров D-Link 2013-го года с темным интерфейсом надо перейти в расширенные настройки и там найти раздел Wi-Fi :
Выбираем пункт Настройка безопасности . Откроется вот такое окошко:
В новом веб-интерфейсе 2014 года в меню справа надо выбрать пункт меню Wi-Fi >>> Настройки безопасности :
Параметр «Сетевая аутентификация» выставляем в значение «WPA-PSK/WPA2-PSK mixed» или «WPA2-PSK», а в поле «Ключ шифрования PSK» — пароль на Вай-Фай. Кликаем на кнопку «Применить».
TP-Link:
Веб-конфигуратор большинства SOHO-роутеров производства компании TP-Link уже внешне давно не менялся. Единственное различие — используемый в интерфейсе язык. В русскоязычном варианте Вам надо зайти в раздел Беспроводной режим >>> Защита беспроводного режима :
В англоязычном — Wireless => Wireless Security :
Ставим жирную точку в раздел WPA/WPA2-Personal . Затем, в списке Версия (Version) ставим WPA2-PSK и в поле Пароль PSK (Wireless Password) прописываем ключ сети.
Zyxel:
У роутеров Zyxel сейчас популярны модели семейства Keenetic.
У первой версии надо было в меню справа выбирать пункт Сеть Wi-Fi >>> Безопасность
:
В поле «Проверка подлинности» выставляем WPA-PSK/WPA2-PSK , а в поле «Сетевой ключ(ASCII)» вписываем пароль сети.
В новых Keenetic II всё изменилось коренным образом. Теперь в нижнем меню надо щелкнуть на значок в виде индикатора беспроводной сети. Откроется раздел «Сеть Wi-Fi»:
На вкладке «Точка доступа» в списке «Защита сети» выставляем WPA2-PSK и в поле «Ключ сети» — вводим пароль. Нажимаем кнопку Применить . Готово!
Когда вы покупаете новый маршрутизатор, лучше всего изменить пароль администратора и пароль Wi-Fi, чтобы ваше соединение было безопасным и не позволяло другим людям подключаться к вашему Wi-Fi и использовать вашу пропускную способность. Чтобы изменить пароль от интернета на вашем маршрутизаторе, следуйте нашим рекомендациям.
Шаг 1. Откройте свой браузер и в строке поиска ведите один из следующих вариантов.
| Код | Устройства |
|---|---|
| 192.168.0.1 | D-Link, Netgear и другие. Попробуйте использовать его в первую очередь |
| 192.168.1.1 | Linksys, Belkin, TP-Link |
| 192.168.15.1 | Clear/ClearWire |
| 192.168.100.1 | Virgin Media Superhub |
| 192.168.1.254 | TP-Link |
| 10.0.1.1 | Apple |
Если во время установки вы не вносили никаких изменений, то как логин так и пароль должны быть одинаковые — «admin». Иногда поле пароль остается пустым. Нажмите «Login».

Шаг 2. Перейдите в раздел «Setup» вверху и щелкните по «Wireless settings» в левом боковом меню.
Шаг 3. Нажмите на кнопку в самом низу страницы для того чтобы перейти к ручной настройку.

Шаг 4. Пролистните страницу вниз до «Режим беспроводной безопасности».
На заметку! Это раздел, в котором вы указываете пароль беспроводной сети. Вы можете указать Не забудьте нажать «Сохранить настройки» в верхней части страницы после завершения.

Если вы зарегистрировали свой маршрутизатор с помощью mydlink, вы можете войти на веб-портал mydlink, чтобы изменить настройки.
Способ 2
Шаг 1. Перейдите на страницу https://eu.mydlink.com.

Шаг 2. Войдите в mydlink с существующей учетной записью mydlink и паролем.

Шаг 3. Выберите маршрутизатор из «Моих устройств». Перейдите в настройки.

Шаг 4. Перейдите в «Основные настройки», чтобы изменить свой пароль. Вы также можете нажать «Показать пароль», чтобы отобразить пароль на экране.

Шаг 5. Выберите «Применить», если вы внесли изменения в «Настройки».

Шаг 6. Выберите «Да», если вы хотите применить новые настройки к маршрутизатору. Чтобы сохранить изменения и перезагрузить маршрутизатор, потребуется не менее 80 секунд.

Как изменить пароль WiFi на роутере Asus

Как установить пароль на TP-Link
Шаг 1. Убедитесь, что ваш компьютер подключен к Интернету. Для доступа к странице маршрутизатора вам необходимо подключиться к Интернету. Если ваше беспроводное соединение работает неправильно, вы можете напрямую подключиться к маршрутизатору.

Шаг 2. Откройте свой браузер. Для доступа к странице маршрутизатора вы укажете адрес маршрутизатора TP Link в адресной строке.

Шаг 4. Введите логин и пароль от роутера. Как и в предыдущем случае стандартным логином и паролем является слово «admin».

Примечание! Если вы меняли , но забыли их, вам придется переустановить его, прежде чем продолжить.
Шаг 5. Нажмите «Wireless» в меню слева.

Шаг 6. Нажмите «Wireless security». Этот параметр находится под меню «Wireless» в левом меню.

Шаг 7. Прокрутите вниз и найдите поле WPA-PSK/WPA2-PSK. Он находится внизу страницы.

Шаг 8. Придумайте и установите новый пароль.

Шаг 9. Нажмите «Save». Эта кнопка находится внизу страницы.

Шаг 10. При появлении запроса на подтверждение изменений нажмите «OK». Это сохранит ваш новый пароль, хотя вам все еще потребуется перезагрузить маршрутизатор, чтобы изменения вступили в силу.

Шаг 11. Нажмите «Служебные программы». Эта кнопка находится внизу столбца параметров, который находится в левой части страницы.

Шаг 12. Нажмите «Перезагрузка». Вы найдете кнопку в самом низу меню «Служебные программы».

Шаг 13. При появлении запроса нажмите «OK». Это приведет к перезагрузке вашего маршрутизатора. Новый пароль начнет действовать сразу после перезагрузки.

Важно! Вам нужно будет снова подключить каждое из ваших ранее подключенных устройств к маршрутизатору с новым паролем.
Как вы наверное уже убедились, от беспроводного интернета не так уж и сложно. Сделать это можно буквально за несколько шагов. Надеемся эти рекомендации будут вам полезны.
Видео — Как поменять пароль от Wi-Fi на компьютере
Для того чтобы запаролить вай фай вам необходимо выполнить всего несколько действий. Во-первых, вам необходимо войти в веб-интерфейс роутера. Дальше вам нужно найти раздел с настройками беспроводной сети. В данном разделе нужно включить способ защиты WPA/WPA2 и установить пароль. При этом если ваш роутер оснащен двумя радио модулями (2.4 ГГц и 5 ГГц), то вам нужно выполнить эти действия для каждого из радио модулей отдельно. Поскольку каждый из радио модулей может иметь собственный способ защиты и собственный пароль для подключения к Wi-Fi.
Звучит просто, но на практике возможны некоторые нюансы. В этом материале мы продемонстрируем как запаролить вай фай на примере таких популярных роутеров как D-Link, TP-LINK и ASUS.
Как запаролить Вай фай на роутере D-Link
Для начала вам необходимо войти в веб-интерфейс роутера. О том, как это делается, мы рассказывали , поэтому здесь мы не будем останавливаться на этом. После того как вы попали в веб-интерфейс, вам нужно открыть раздел «SETUP – Wireless Settings» и нажать на кнопку «MANUAL WIRELESS NETWORK SETUP», которая находится в самом низу страницы.
После этого вы должны попасть на страницу с настройками вай фай. Здесь все настройки разделены на несколько блоков. Для начала вам нужно найти блок «WIRELESS SECURITY MODE» и изменить в нем параметр «Security Mode» со значения «None» на «WPA-Personal».

Теперь роутер будет использовать WPA как способ защиты вай фай сети. А это означает, что теперь можно запаролить вай фай. Для этого переходим в блок настроек «PRE SHARED KEY» и вводим там нужный нам пароль.


Как запаролить Вай фай на роутере TP-LINK
Для того чтобы запаролить вай фай на роутере TP-LINK вам нужно зайти в веб-интерфейс роутера. О том, как это делается, можно прочитать в . После входа в веб-интерфейс откройте раздел настроек «Беспроводной режим – Защита беспроводного режима».

После этого перед вами должна появиться страница с настройками Wi-Fi. На этой странице нужно активировать способ защиты «WPA-PSK/WPA2-PSK» и установить пароль в текстовом поле «Пароль PSK».

После внесения всех настроек не забудьте нажать на кнопку «Сохранить».
Как запаролить Вай фай на роутере ASUS
Итак, для начала . В веб-интерфейсе переходим в раздел «Беспроводная сеть» (данный раздел находится в блоке «Дополнительные настройки»).




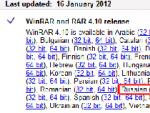

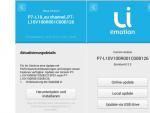
 Как скачать, установить и обновить карты самостоятельно на GPS навигаторах
Как скачать, установить и обновить карты самостоятельно на GPS навигаторах Чем отличается CD от DVD, какие бывают разновидности
Чем отличается CD от DVD, какие бывают разновидности Передача показаний счетчика Сибэко личный кабинет для юридических лиц
Передача показаний счетчика Сибэко личный кабинет для юридических лиц У Айфон стал тихий динамик — почему звук глухой
У Айфон стал тихий динамик — почему звук глухой