Icloud почта с компьютера. Как зайти в облако iCloud с компьютера на свою страницу? Создание почты на iPhone
Сегодня существует не мало облачных хранилищ и пользователь iPhone может использовать любой из имеющегося ассортимента сервисов. Однако, пожалуй, удобнее всего для владельца iOS-устройства бэкапить важную информацию через сервис iCloud — облако, разработанное Apple специально для своих пользователей.
Конечно, главное преимущество «родного» облака заключается в том, что владельцу айфона или другого iOS-гаджета не нужно дополнительно ничего устанавливать — iCloud «вшит» в пользовательские настройки, кроме того имеется специальное дополнительное приложение iCloud Drive — чуть позже мы разберемся, зачем оно нужно.
Еще один плюс — это, опять же, отсутствие лишних хлопот с созданием специальной учётной записи. Для входа в облако iCloud не нужно создавать никакого нового аккаунта, используется Apple ID пользователя.
Ну и, наконец, третье тоже весьма важное достоинство iCloud — удобно взаимодействовать с ним можно не только на самом мобильном устройств. Получить доступ в облако можно также с компьютера с помощью специальной программы или через браузер и портал iCloud.com.
Как управлять iCloud с мобильного устройства?
Начальная настройка iCloud начинается с меню «Настройки» iOS-девайса. Найдите в настройках пункт iCloud, тапните его, введите свой Apple ID.
Синхронизация
Перед вами появится меню сервиса, управлять которым очень легко. Вы просто выбираете в разделе «Использующие iCloud программы» те приложения, информацию, хранимую в которых, желаете бэкапить, после чего активируете соответствующий ползунок. Как только ползунок включается данные гаджета синхронизируются с облаком и другими iOS-устройствами, где осуществлен вход в учетную запись iCloud по единому Apple ID. Проще говоря, если у вас есть два iOS-устройства, например, iPhone и iPad, и вы используете на них одинаковый Apple ID (что, конечно, вероятнее всего), то информация между ними будет синхронизироваться.

Стоит отметить, что никто не запрещает включить синхронизацию для всех доступных облаку программ, однако, учтите, что бесплатно iOS-пользователю предоставляется только 5 Гб места в хранилище. Так что если хотите сэкономить, лучше настраивать параметры синхронизации с умом.
Найти iPhone
После настройки синхронизации, необходимо также выбрать параметры разделов «Найти iPhone» и «Резервное копия в iCloud». Первую опцию мы настоятельно рекомендуем включить, она поможет вам в случае потери или краже девайса. Опция позволит заблокировать девайс и на заблокированном экране разместить сообщение произвольного характера с контактами владельца.
Резервная копия
Касательно второго раздела, тут есть тонкости. Создавая резервную копию, вы фактически «засовываете» в облако всю информацию на вашем девайсе, включая даже переписки в мессенджерах. Это, конечно, здорово, ведь тут если нам нужно почистить смартфон (а такая необходимость может возникнуть, если девайс стал работать медленнее и/или с ошибками), то смело чистим, а затем просто восстанавливаем данные из облака и начинаем пользоваться будто ничего не произошло.
Но… Конечно, есть «но». Тут тоже действует «правило 5 Гб», так что следует подумать — а действительно ли так нужна вся информация, хранимая на устройстве? Если да, то создавайте копию — хотите вручную — в таком случае нужно периодически заходить в меню резервного копирования и нажимать на «Создать резервную копию». А можно включить ползунок «Резервная копия в iCloud» и тогда бэкап будет выполняться в автоматическом режиме всякий раз, когда гаджет подключен к зарядному устройству и Wi-Fi сети.

Если вы не создаете резервную копию — не переживайте, данные, которые вы отметили в качестве синхронизируемых никуда не денутся с вашего девайса. Даже если вдруг возникнет критическая ошибка и придется восстанавливать устройство через iTunes, и затем после настройки вы выберите опцию «Настроить как новый…», как только девайс подключится к Wi-Fi все синхронизированные данные перебросятся на него из облака.
iCloud Drive
Ну и, наконец, про iCloud Drive. Это, как мы уже сказали выше, предустановленное приложение. Зачем оно нужно? С помощью него вы можете управлять синхронизируемыми данными. В настройках вы указываете, каким программам разрешен доступ к iCloud Drive с помощью ползунков, расположенных ниже одноименного пункта меню облачного хранилища.

Например, вы выбрали Pages и создали в этом приложении документ. При сохранении, вы можете засэйвить его в том числе в iCloud Drive и работать с ним после этого как на других своих iOS-устройствах, открыв приложение на них, так и с компьютера.
Как управлять iCloud через компьютер?
Кстати, о компьютере. У вас есть два способа, чтобы посмотреть информацию, хранимую на облаке через ПК.
iCloud.com
Самый простой способ, не требующий предварительной установки никаких программ — специальная страница — iCloud.com . Чтобы зайти в свой «личный кабинет» на этом портале, нужно указать свой Apple ID. Как только войдёте, вы увидите меню, которое может у разных пользователей отличаться — зависит от того, какие параметры синхронизации указаны в настройках.

Самая ценная возможность сайта — активация режима пропажи, который доступен при включенной опции «Найти iPhone». В остальном же функционал портала очень прозаичен — вы можете работать со всеми файлами, хранимыми на нем, можете создавать новые в соответствующих разделах, при этом все изменения будут синхронизироваться. То есть если внесете изменения в заметку на сайте, она изменится и на устройстве.

Программа iCloud
Если вы владеете Macbook или настольным Mac, конечно, для вас и при желании управлять облаком через программу на компьютере, не возникнет необходимость что-то предварительно устанавливать — соответствующая утилита имеется тут по умолчанию. Если же у вас Windows ПК, потребуется предварительно скачать и установить iCloud.

Скачивать сию утилиту рекомендуем с официального сайта Apple. Установка очень проста — запустите загруженный файл.exe, и все будет сделано за вас в автоматическом режиме. После установки можно открывать программу, она запросит Apple ID — укажите свой логин и пароль, затем нажмите кнопку «Войти». Вошли? Теперь подождите некоторое время, пока загрузятся синхронизированные данные. Как только загрузка выполнится, можно начинать работать с ними.
Подытожим
Итак, теперь, надеемся, вы убедились, что облако iCloud (Айклауд) — очень удобный и простой в управлении сервис. Причем совершенно неважно, какое устройство у вас под рукой — мобильное или нет, вы всегда можете получить доступ к своим данным, изменить их или создать новые. При этом, стоит отметить, что как и все сделанное Apple, iCloud редко расстраивает пользователями ошибками и проблемами. И, тем не менее, если вы столкнулись с какой-то неполадкой, вы можете быстро разрешить их в специальном центре поддержки iCloud , созданным «яблочным» гигантом.
Регистрация аккаунта iCloud на iPhone 4S, 5S, 6, 7 предоставит в пользование 5 Гб для хранения информации бесплатно. Помимо облачного пространства используйте почту «@icloud.com» (ее можно использовать только на устройствах компании Apple). Электронная почта превратилась из средства для общения, в неотъемлемый инструмент работы, открывая широкие возможности пользователю.
Это облачное хранилище, сервис компании, обеспечивающий синхронизацию устройства, хранящий личную информацию пользователя, позволяющий использовать функцию «поиска iOS устройства». Ресурс предлагает при регистрации 5 Гб бесплатного места. Получите больший объем памяти хранения за дополнительную плату. На сервисе нет рекламы. Хранилище полностью адаптировано под среду iOS гаджетов и ОС OS X. Для избавления от спама, создаются виртуальные ящики — псевдонимы.
Обязательно создавайте копию данных iPhone перед восстановлением или обновлением прошивки. Создать копию, значит обезопасить информацию пользователя от удаления. Создается копия по пошаговой инструкции: подключите телефон к интернету (должен быть хороший сигнал). В настройках системы перейдите в «iCloud». Передвиньте тумблер в активное положение напротив «резервной копии» или «копии iCloud«. Кликните «создание». Пока процесс не завершен интернет не отключайте.
Проверить создана ли копия можно в разделе облачного хранилища. Зайдите в «хранилище», «управление». Укажите активное устройство. Здесь отобразится файл с датой и временем создания копии.
Для автоматического создания резервных копий: активируйте тумблер «резервной копии» в разделе облачного хранилища. Подключите телефон к питанию. Включите интернет. Заблокируйте экран гаджета. Убедитесь, чтобы в хранилище хватает места для сохраняемых данных. Актуальная копия сохраняется взамен прежней. Сохранять можно любые данные, будь то видео, снимки или контакты.
Как создать iCloud почту?

Для успешной регистрации понадобится iOS выше 5.0 для мобильных устройств, и ОС OS X Lion 10.7.4, либо более новая. Создать почтовый адрес @icloud.com на ОС Windows не получится. Создание электронной почты делится на два способа: с айфона и с ПК.
Как создать айклауд на айфоне с компьютера?
Создать новый электронный адрес можно через системные настройки. В строке поиска впишите «iCloud» и перейдите по результату поиска в раздел. Либо кликните по одноименному разделу ниже по списку. Кликните «создание Apple ID». Укажите место проживания, личную информацию. Указывайте правдивые данные, это поможет при восстановлении доступа к аккаунту.
Когда увидите пункт «Apple ID», установите маркер возле графы «получение бесплатного e-mail в iCloud». Ниже, в графе электронного адреса введите именную часть почты. Укажите свои личные данные. Если желаете получать письма рассылки, поставьте птичку напротив пункта о рассылке. Кликайте «далее».
Выберите три любых вопроса и дайте на них ответы. Лучше эту информацию записать на бумажном носители. Сохраните ее в укромном месте, она поможет при необходимости восстановить доступ к учетной записи. Добавьте резервный e-mail адрес. Дополнительная почта обеспечивает дополнительную возможность восстановить доступ к аккаунту в будущем. Кликайте «далее».
Регистрация почты завершается уведомлением. Перейдите по ссылке в письме от сервиса Apple для активации аккаунта. Для подтверждения резервного адреса укажите логин (e-mail) и пароль. Для использования нового электронного адреса как Apple ID идентификатора подключите аккаунт на ПК в разделе «iCloud» настроек системы.
Для регистрации @icloud.com система Windows не подходит. Заранее зарегистрируйте почту на устройстве Apple. Для входа в почту и ее использования воспользуйтесь сайтом iCloud.com через приложение «почта».
Как создавать почту на айфоне?

На айфон 4 включите 3G или Wi-Fi, сигнал должен быть хороший. Откройте раздел «почты, адресов, календарей» в системных настройках. Кликните «добавление учетной записи», на этом этапе укажите тип почты. Щелкните «создание ID» и внесите личные данные в поля. Указывайте настоящую информацию о себе, это позволит верифицировать личность в случае утраты доступа к аккаунту.
Когда дойдете до раздела «Apple ID» выбирайте пункт «получить бесплатно e-mail в iCloud», «далее». Впишите в графу имя нового адреса, кликните «далее». Придумайте сложный пароль из 8-ми или более знаков. Содержание хотя бы одной цифры обязательно. Не должно быть повторений трех знаков подряд. Пароль должен состоять из заглавных и прописных букв.
Укажите три вопроса и напишите ответы к ним. Запишите эту информацию и сохраните. Она пригодится для восстановления доступа к учетной записи. Добавьте дополнительный адрес электронной почты. Адрес пригодится для сброса пароля, если забудете секретный код. Поместите тумблер в активное положение напротив графы о получении информации с сервисов компании, если хотите получать их. Ознакомьтесь с пользовательским соглашением, кликните «принимаю».
Подтвердите дополнительный адрес прохождением по специальной ссылке в письме. Для завершения активации введите имя почты и пароль. Данная запись будет идентификатором, если ее подключить на iPhone в iCloud. Особенностью идентификатора, в названии которого есть «@icloud.com» — невозможность изменить адрес в ID записи.
Не могу изменить название старого ящика
При создании учетной записи Apple ID с адреса сервиса @icloud.com изменять почтовый ящик нельзя. Для смены создается новая учетная запись. В такой ситуации есть лазейка. Создайте псевдоним. Создать можно не более трех псевдо-адресов. Этот псевдоним используйте как свой электронный адрес и указывайте его для связи с вами. Автоматически письмо, отправленное на псевдо-адрес перенаправится на основной почтовый адрес.
Электронная почта из инструмента для общения превратилась в средство первой необходимости: мы используем ее для общения с друзьями, для построения и развития бизнеса, для регистрации на различных сайтах и доступа к платежным системам и интернет-банкингу. Современному пользователю без электронной почты не обойтись, поклоннику устройств и сервисов Apple не обойтись без адреса электронной почты с @icloud.com на конце.
Под катом информация как создать почту iCloud на iPhone/iPad и компьютерах Mac, и активировать учетную запись iCloud.







Адрес электронной почты @icloud.com является одновременно и идентификатором Apple ID. Его можно использовать для доступа функциям и службам Apple: магазин App Store, iCloud, Найти iPhone, FaceTime, iMessage, Game Center и другие. Полный список служб и функций Apple, доступ к которым осуществляется с помощью Apple ID доступен по ссылке . Для того, чтобы использовать зарегистрированный e-mail в качестве Apple ID, — подключите ее в настройках iPhone в меню iCloud.

Идентификатор Apple ID, оканчивающийся на @icloud.com, является более безопасным и в случае (подберут пароль), злоумышленники не смогут его изменить (). Пароль всегда можно сбросить при помощи резервного адреса электронной почты, ответив на контрольные вопросы, или с помощью службы поддержки Apple . При обращении в службу поддержки необходимо подтвердить свою личность — указать дату рождения, Имя и Фамилию.
Подключите учетную запись @icloud.com в настройках вашего iPhone, iPad и компьютера Mac в меню «iCloud» и никто, и никогда не сможет ваше устройство с помощью функции «Найти iPhone» (включить режим пропажи) и блокировки активации, и не получит доступ к вашим фото, контактам, заметкам, календарю, связке ключей и хранящимся в iCloud.
Как создать почту iCloud на компьютере Mac
Для того, чтобы зарегистрировать адрес электронной почты @icloud.com в среде OS X на Mac:
- Перейдите в «Системные настройки» в меню «iCloud» и нажмите на надписи «Создать Apple ID».


- Выберите страну проживания и укажите полную дату вашего рождения. В очередной раз советую вводить реальные данные, чтобы при необходимости иметь возможность подтвердить свою личность при обращении в службу поддержки Apple.

- В строке «Apple ID» выберите пункт «Получить бесплатно e-mail в iCloud», в поле «E-mail» укажите «именную часть» почтового ящика, а затем Имя, Фамилию и пароль к учетной записи. Если вы хотите подписаться на рассылку новостей о продуктах и услугах Apple установите галочку в соответствующем поле и нажмите «Далее».

- Выберите 3 контрольных вопроса и дайте на них ответы, которые не забудете ни при каких обстоятельствах (необходимы для доступа к настройкам безопасности Apple ID и ). Укажите резервный адрес электронной почты и нажмите «Далее».


Адрес электронной почты @icloud.com будет успешно зарегистрирован, о чем вы получите соответствующее уведомление. Для того, чтобы подтвердить резервный адрес электронной почты, перейдите по ссылке из письма и введите e-mail и пароль.

Если вы хотите использовать зарегистрированный адрес электронной почты в качестве идентификатора Apple ID для загрузки контента из App Store и iTunes Store, синхронизации контактов, фото, заметок, календаря, закладок Safari, связки ключей и функции «Найти iPhone», подключите учетную запись на Mac в системных настройках в меню «iCloud».
Как зарегистрировать адрес электронной почты @icloud.com на компьютере Windows
Создать почту iCloud на компьютере под управлением ОС Windows невозможно и никуда от этого не деться. Предварительно зарегистрируйте почтовый ящик @icloud.com на iPhone, iPad или компьютере Mac (как это сделать читайте выше), а затем через веб-браузер в среде Windows перейдите на сайт icloud.com в веб-приложение «Mail» (Почта).
Создать почту iCloud может любой желающий, она бесплатная (5 ГБ свободного пространства на сервере Apple), не содержит рекламы и эффективна в борьбе со спамом. Неудобства доставляет лишь то, что зарегистрировать адрес @icloud.com можно только на устройствах Apple: iPhone, iPad или Mac, подключенных к интернету.
Мне понадобилось завести отдельный аккаунт Apple ID для полноценного использования Mac Mini родителями. До этого, оказывается, их гаджет был привязан к моему аккаунту.
Apple ID привязывается к почтовому ящику. Раньше я замечал, что Apple автоматически создаёт почтовый ящик на домене “icloud.com”, не спрашивая пользователя. То есть я создавал аккаунт ИМЯ@gmail.com, а мне в довесок Apple сделала ИМЯ@me.com (вроде уже нет такого) и ИМЯ@icloud.com.
Что делать, если хочется создать Apple ID, привязанный к почтовому ящику iCloud.com, при этом не используя никакие другие почтовые сервисы? На этот случай данная мини-инструкция, так как не совсем очевидно, как это правильно сделать.
Как завести почту @icloud.com прямо в iOS
Шаг 1. Идём в Настройки->Почта, адреса, календари->Добавить учётную запись . Выбираем iCloud . И жмём Создать Apple ID .
Шаг 2. В двух следующих окнах необходимо ввести дату рождения и полное имя.
Шаг 3. В очередном окне нужно выбрать “Завести e-mail в iCloud”

Как завести почту iCloud.com на компьютере
Пользователи Windows не имеют такой возможности . Поэтому им рекомендую заводить почту в таком домене на iPad, iPhone или iPod Touch.
Пользователям OS X проще. Делать это нужно так:
Шаг 1. Запускаем программу Системные настройки . Выбирайте пункт iCloud . Жмите Создать Apple ID .

Шаг 2. После этого вас попросят ввести дату рождения. Вводим.

У многих возникает вопрос как войти в учетную запись icloud с компьютера и с телефона, если произошёл сбой при входе. В этой статье расскажу всё про вход в айклауд.
Загрузите файл, дождитесь окончания загрузки, установите приложение на компьютер (оно будет в виде iCloudSetup.exe ) и, первым делом, введите свой ID. После этого нужно будет «включить» устройство, т.е. пройти активацию и нажать кнопку «применить».
Существует вариант входа и работы в iCloud онлайн.
Для этого потребуется:
1. Открыть официальный сайт,
2. В появившемся окне ввести свой Apple ID и нажать «Ок»,
3. Вам откроется «Облако», но знайте, что это только web-версия, которая предоставляет возможность работы лишь с некоторыми функциями iCloud.
Чтобы изменить настройки «Облака» под себя, откройте Настройки — > iCloud. Перемещая ползунки в различных опциях (Контакты, Музыка, Фото и т.д.) вы можете отключать и включать нужные вам функции.
Данная информация подходит для владельцев марки Apple. А что же делать тем, кто пользуется платформой Android, но ему нужно выполнить вход в iCloud? Такой способ тоже существует! Для этого нужно скачать в Google Play приложения, которые поддерживают IMAP и SMPT. После установки приложения вы вводите свой адрес электронной почты и пароль. А при появлении строки «Имя пользователя» нужно будет ввести @icloud.com. Именно это позволит вам заходить в iCloud с Android.
Сбой при входе в iCloud
Ничто не может работать вечно, поэтому люди часто сталкиваются с неполадками при работе с приложениям. Рассмотрим некоторые из них.
1. Если вы не можете зайти в iCloud, попробуйте перейти на ,
где вы сможете посмотреть состояние системы. Это покажет, ведутся ли сейчас какие-либо работы, которые могут повлиять на работу приложения.
2. Проверьте, обновили ли вы обеспечение вашего гаджета до последней версии.
3. Внимательно введите ваш ID еще раз, если он автоматически не сохраняется и каждый раз вы вводите его заново. Возможно, вы неправильно набираете пароль или же у вас включен Caps Lock.
4. Убедитесь, что вводите пароль именно от ID в iCloud!
5. Проверьте настройки вашего iCloud, возможно, они просто сбились и вы, например, вышли с вашего аккаунта. Нужно заново ввести пароль и логин.
6. Случается такое, что при попытке зайти в iCloud появляется сообщение вроде «Учетная запись не подтверждена» или «Не удалось войти в систему». Но эту проблему легко решить! Нужно изменить пароль, сбросив старые настройки. Это можно сделать следующим образом:
Зайдите на сайт iforgot.apple.com/ru → Наберите свой ID в появившемся окошке и нажать «Продолжить» → Выберите удобный для вас способ, чтобы сбросить пароль и опять нажмите «Продолжить» → После чего придумайте и введите новый пароль. Обычно такой способ устраняет проблему.
7. Может быть такое, что объем памяти хранилища переполнен. В таком случае вам будет предложена функция расширения объема памяти или вы можете сами «почистить» ваше хранилище, удалив старые файлы.
8. Одна из самых распространенных проблем – сообщение о том, что служба iCloud недоступна для вашего региона. Если вы считаете, что это неверно и раньше не наблюдалось такой проблемы, обратитесь в службу поддержки Apple.
Как восстановить доступ в iCloud
Использование iCloud – не слишком простая функция, но, немного покорпев, Вы прекрасно начнете разбираться во всех тонкостях. Удачи!






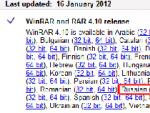
 Мошенники в социальных сетях: как действуют, куда обращаться
Мошенники в социальных сетях: как действуют, куда обращаться Получение Root Huawei Ascend D2 Официальные российские прошивки
Получение Root Huawei Ascend D2 Официальные российские прошивки Как скачать, установить и обновить карты самостоятельно на GPS навигаторах
Как скачать, установить и обновить карты самостоятельно на GPS навигаторах Чем отличается CD от DVD, какие бывают разновидности
Чем отличается CD от DVD, какие бывают разновидности