Как закачивать игры на sd карту android. Как скачивать приложения сразу на карту памяти в андроид
Подробности под катом.
Внимание! Этот способ опробован лично мною на Android 2.3. О возможности работы этого способа узнать можно в гугле.
Для начала необходимо установить Android SDK Tools (ссылка для Windows). После установки необходимо догрузить пакеты. Как это сделать вы увидите на скриншоте ниже:
Теперь зайдите в настройки своего телефона и перейдите сюда:
Приложения>Разработка>Отладка USB (поставить галочку).
Теперь подключайте устройство к компьютеру через USB. Зайдите в папку, куда вы установили SDK Tools. Выбрав папку platform-tools правой мышкой, нажмите «Запуск командной строки здесь».

В открывшемся окне командной строки наберите (все без кавычек):
После того, как появился значок "$", напечатаем следующее (регистр важен):
«pm getInstallLocation» и жмем Enter. У вас должно выйти на экран следующее:
Это означает то, что система сама будет определять, какие приложения куда устанавливать. Нам это не подходит, поэтому пишем:
«pm setInstallLocation 2»
Так мы сообщаем, что хотим, чтобы приложения устанавливались на карту памяти. Проверим результат:
«pm getInstallLocation»
Ответ должен быть таким:
Теперь закройте окно командной строки и отключите телефон от компьютера. Перезагрузите его. Теперь все приложения будут устанавливаться на карту памяти.
Стоит отметить то, что при загрузке из Play Маркета временная информация все равно будет записываться во внутреннюю память телефона. Без рута это никак не вылечишь, но если устанавливать программы не из Play Маркет (с заранее загруженного APK), можно установить программу без записи временной информации. Делать это можно следующим образом.
Устанавливаем программу APK Leecher на компьютер (в принципе, даже устанавливать не надо, только распаковать; прилагается к топику), качаем из Google Play на телефон программу Device ID (всего 13 кБ) и узнаем уникальный ID своего телефона.
Затем, запустив программу APK Leecher на компьютере, вписываем данные своего аккаунта, ID и делаем некоторые настройки (папка для загрузки, язык) и теперь мы можем искать приложения и загружать их прямо на компьютере из Google Play. За свои данные беспокоиться не надо - они никуда не утекают, а лишь используются для авторизации. Настройки программы:

Теперь можно загружать программы на компьютер и, перекинув скачанные файлы APK на карту памяти, установить их на свой телефон.
Пример работы программы: 
С уважением, timblaer.
Пользователи нередко замечают недостаток свободного места во внутренней памяти своих телефонов. Эту проблему решают использованием картой памяти для хранения больших данных, в том числе приложений. В этой статье рассказано, как делается установка приложений на SD-карту Android.
Использование встроенных средств
Под установкой приложений тут следует понимать стартовую инсталляцию ПО, а также перенос программ с сохранением (или без) данных.
SD-карта обладает большим объемом по сравнению со встроенной памятью смартфона (особенно устаревших моделей). Здесь будет рассмотрено несколько вариантов для разных версий ОС.
Обратите внимание! Не все ПО переносится на карту ввиду оптимизации их разработчиком для функционирования только на системной памяти.
Чистый Android 2.2–5.0
Переносить приложения в другое хранилище стало возможно, начиная с Android 2.2.
Обратите внимание! Инструкция описывает основной принцип работы, но внешний вид и расположение элементов может отличаться в зависимости от конкретной версии ОС.
После этого система оповестит о результате такого действия.
Samsung
Для телефонов южнокорейской компании с Android до версии 6.0 инструкция немного отличается элементами меню.
- Перейдите в «Настройки» → «Приложения».

- Выберите «Диспетчер приложений».

- Нажмите на нужную программу.

- Выберите «Память».

- Нажмите «Изменить» → «Переместить» → «Карта памяти».

Android 6.0 и выше
В последних версиях своей ОС Google переосмыслила принцип работы телефона с флеш-памятью. Ранее она была только переносным хранилищем, но затем ей добавили новое решение - Adoptable Storage, интегрирующее флешку с внутренней памятью. Удобство в том, что по умолчанию программы будут устанавливаться на SD-карту, а также решает проблему, когда на нее не устанавливается софт.
Минусом этой идеи является невозможность вставить флешку в компьютер для переноса файлов.
Для активации режима:

Перенос файлов
Стоковые средства Android позволяют переносить не только приложения, но и файлы пользователя, в том числе мультимедиа

Способ позволяет перенести большое количество файлов на флешку за один раз.
Использование внешних программ
В Play Market есть программы, выполняющие похожие действия, но в более простом виде. В качестве примера рассмотрено приложение Titanium Backup.

Выводы
Установка приложений на SD-карту Android осуществляется с использование встроенных средств Android, а с версии 6.0 можно интегрировать флешку с телефоном. Также можно воспользоваться сторонними программами для переноса данных.
Все, чем вы можете поживиться в магазине приложений Google Play Market, по умолчанию закачивается во внутреннюю память вашего устройства. И естественно, рано или поздно она оказывается заполненной. И вот тогда у вас возникает вполне желание воспользоваться внешней памятью. Флешки для смартфонов и планшетов называются карты Micro SD и продаются в любом магазине мобильной связи и гаджетов.
Так вот, когда при очередной закачке после нажатия кнопки «Установить», вы получите сообщение «недостаточно места в памяти смартфона», вам и пригодится карточка SD – вы можете перенести что-то, ранее скачанное в Плей Маркет, на карту памяти, или же перенастроить систему так, чтобы новые закачки сразу же размещались на внешней памяти. Все способы реализации этой затеи мы сейчас и рассмотрим.
Способ 1 – купленное ранее в Плей Маркет скачать на карту памяти
По сути, мы просто освобождаем место на внутренней памяти устройства для нужного приложения. Для этого необходимо уже существующие одно или несколько приложений (в зависимости от их объема) перенести на SD карту.
Это можно сделать следующим образом:

Способ 2 – сообразить, как скачать из Плей Маркета на карту SD посредством компьютера
Сначала приложение надо скачать на свой компьютер. Для этого:

После этих манипуляций приложение закачается в папку Загрузки. Далее вы можете перенести его на свой смартфон или планшет.
Приложение с компьютера переносим через USB шнур, Wi-Fi или Bluetooth и устанавливаем его в свой смартфон или планшет на внешний накопитель. И вот как мы это сделаем:
И на телефоне, и на компьютере должны быть установлены программы для синхронизации устройств, например My Phone Explorer. В данной программе есть соответствующая часть как для смартфона, так и для компьютера (в описании программы указано, что для версии ПК вам необходимо перейти на сайт www.fjsoft.at и скачать установочный файл).
Если на ваших устройствах данной программы нет, установите ее на компьютере, потом на смартфоне (как устанавливать программы на смартфон из Плей Маркета, можно посмотреть )

Способ 3 – использование специальных программ, которые позволяют из Play Market устанавливать приложения на карту памяти смартфона напрямую
Сразу хочется предупредить: этот способ достаточно сложный и не очень надежный, так как вам нужно войти в права администратора и, если вы там что-то случайно удалите или по новому установите, ваш гаджет может работать не корректно. Но выбирать, конечно, только вам.
Для выполнения задуманного вам необходимо установить специальные программы, которые имеют возможность записывать информацию сразу на внешний носитель, минуя память телефона или планшета. Таких программ множество, мы покажем вам на примере Link2SD.
Итак, устанавливаем.

Конечно, у вас могут возникнуть более специфические вопросы именно по вашим гаджетам. Ответы на них поищите .
Все, после непродолжительных манипуляций все скачанные приложения будут устанавливаться на внешний накопитель.
Как видите, использовать карту памяти для скачивания на нее программ из Play Market очень даже можно. Попробуйте использовать каждый из предложенных здесь способов, чтобы определить наиболее удобный для себя.
Нехватка места на внутреннем накопителе Android-устройств, который установлен по умолчанию в качестве основного хранилища, доставляет пользователям множество проблем с сохранением загружаемой информации. Именно поэтому большинство владельцев таких гаджетов в конечном итоге и пытается хоть как-то решить проблему того, как скачивать приложения на карту памяти. «Андроид» для этого предлагает собственные средства. Однако можно использовать и некоторые сторонние программы, о которых будет сказано отдельно.
Как скачивать на карту памяти на «Андроид» приложения и игры: общие сведения
Перед тем как приступать к решению основного вопроса, следует четко понимать, что загрузка установочного дистрибутива на съемный носитель - это только верхняя часть айсберга. А ведь потом нужно сделать еще и так, чтобы приложение установилось не на внутренний носитель, а именно на карту формата SD.
Если говорить о проблеме того, как скачивать сразу на карту памяти, «Андроид»-системы любых модификаций предполагают изначальную установку параметров таким образом, чтобы вместо внутреннего накопителя указать по умолчанию внешний. Только в этом случае загрузка программ из Google Play или классическим методом с использованием интернет-браузера будет производиться именно на карту. И для начала остановимся на простейших методах настройки этих параметров.
Предварительная настройка основного хранилища
Для установки необходимых настроек пока программа для скачивания не потребуется. Обычно в системе нужно открыть меню основных настроек смартфона или планшета и перейти к разделу памяти.

Тапнув по ней и вызвав соответствующие параметры, необходимо найти строку вроде «Память по умолчанию» или «Основная память», где устанавливается маркер (флажок) напротив строки SD-карты вместо внутреннего хранилища.
Но это только общий случай. Например, в некоторых мобильных устройствах ASUS сначала нужно использовать раздел индивидуальных настроек, в котором следует найти подраздел параметров установки приложений и уже там установить необходимую конфигурацию.
Настройки памяти на примере смартфонов Samsung Galaxy
Рассмотрим еще один пример решения проблемы того, как скачивать на карту памяти («Андроид» 5.1), на примере смартфонов от Samsung.
Настройка памяти, используемой для загрузки информации по умолчанию, на таких девайсах производится через раздел интернета, где нужно нажать кнопку «Еще», а затем выбрать пункт настроек (в некоторых моделях этой линейки вместо кнопки «Еще» могут использоваться названия вроде «Опции» или «Меню»).

Далее в настройках осуществляется вход в раздел дополнительных параметров, где используется пункт параметров содержимого. Если его нет, можно переходить к следующему этапу. Теперь остается только установить приоритет SD-карты из выпадающего меню основного хранилища.
Загрузка приложений с помощью компьютера: установка главного параметра
Теперь непосредственно о загрузке информации. Одно из самых простых решений вопроса о том, как скачать игру на карту памяти «Андроид»-системы, состоит в том, чтобы осуществить загрузку с использованием стационарного компьютера или ноутбука, которые имеют на борту кард-ридер или могут взаимодействовать с мобильными девайсами посредством подключения через USB-порт.

В первом случае установка каких-то особых параметров не потребуется, а для второго варианта на самом гаджете нужно установить разрешение на отладку по USB (без этого загрузка и инсталляция могут не работать).
Как скачивать файлы на карту памяти «Андроид» через компьютер: два простых метода
Со стационарными компьютерными системами дело обстоит достаточно просто. Как скачивать на карту памяти на «Андроид»-устройствах приложения или игры? Оптимальным решением станет ее извлечение из девайса и вставка в кард-ридер с использованием специального переходника, который, как правило, поставляется в комплекте при покупке SD-карты.

После этого в системе достаточно запустить браузер или любой другой загрузчик и в их настройках указать место сохранения загружаемого контента именно с выбором внешнего носителя. Не забудьте еще и о том, что после извлечения карты по окончании загрузки некоторые программы могут выдавать ошибки. Например, приложение uTorrent сообщает об отсутствии предыдущего тома. Поэтому в этой ситуации настройки придется поменять на те, что были установлены до этого.
Второе решение проблемы того, как скачивать приложения на карту памяти «Андроид»-устройства, очень похоже на предыдущее. Разница состоит только в том, что в данном случае устройство подключается через USB-кабель. Стационарная компьютерная система распознает и внутренний, и внешний накопитель. Далее устанавливаемые параметры аналогичны предыдущей ситуации.
Установка приложений
Теперь вопрос о том, как скачивать на карту памяти на «Андроид»-девайсах приложения и игры, пока оставим в стороне, а посмотрим на действия, связанные с последующей инсталляцией программ на самом устройстве.
Основная проблема состоит в том, что даже при установке какого-либо приложения из APK-файла, сохраненного на карте памяти, инсталляция производится исключительно на внутренний накопитель. И ничего с этим не поделаешь. Зато при выставлении карты в виде основного хранилища на некоторых устройствах проблема инсталляции приложения из Google Play решается в два счета. Но как быть с ручной установкой?
Перенос приложений на SD-карту средствами системы
Для устранения такой проблемы можно использовать программы управления мобильными гаджетами (Samsung Kies, My Phone Explorer, Sony PC Companion, Mobogenie и др.).
Но на девайсах, которые прямую инсталляцию на внешний накопитель не поддерживают, придется применять программы переноса приложений из внутренней памяти на внешнюю (опять же если сам гаджет такую функцию поддерживает). Собственно, и в самих Android-система есть подобная функция.

Для ее вызова нужно использовать раздел основных настроек с переходом в меню установленных приложений. Далее просто тапаем по названию приложения, которое нужно переместить, и выбираем строку «Перенести на SD-карту». После этого стартует процесс переноса. В случае когда система выдает сообщение о том, что устройство выполнение данной функции не поддерживает, придется смириться, поскольку никакие даже самые продвинутые программы здесь не помогут.
Программы для перемещения приложений на карту памяти
Но для тех счастливых обладателей смартфонов и планшетов, на которых функция переноса предусмотрена изначально, можно посоветовать использование программ вроде AppMgr Pro III или Link2SD.

Их преимущество состоит в том, что сначала можно произвести массовое выделение приложений, которые требуется переместить, а не заниматься переносом каждого по отдельности. В принципе, в этом случае программа для скачивания тоже будет не нужна. Отдельно стоит обратить внимание и на то, что в некоторых случаях для корректной работы этих программ может понадобится наличие root-прав.
А что делать с любимыми приложениями и играми под Windows?
Многие пользователи, задающиеся вопросом о том, как скачивать на карту памяти на «Андроид»-девайсах некогда популярные игры и программы, работающие исключительно в Windows-системах, тоже находят весьма оригинальное решение.

Для начала нужно просто установить эмулятор Windows. Сейчас доступны версии от Windows 98 до Windows 10. Самым оптимальным вариантом считается установка седьмой модификации, хотя на самой SD-карте потребуется достаточно много места для сохранения образа. Зато потом в этой среде можно запустить загрузку или стандартный инсталлятор, который при установке будет вести себя как обычный установщик Windows и предложит самостоятельно выбрать место путем нажатия кнопки обзора. Как уже понятно, выбирается локация на съемном носителе, после чего программа будет установлена именно в это место.
Вместо итога
Как уже можно было заметить, вопросы загрузки приложений на внешний носитель решаются достаточно просто. Проблемы могут начаться в процессе установки программ или их переноса на карту. Но и тут есть несколько универсальных решений. Правда, если изначально девайс такой возможностью не обладает, никакие программы или root-права не помогут. В лучшем случае придется менять прошивку на кастомную. Но с неофициальными релизами в большинстве случаев эксперименты проводить не рекомендуется, а то ведь и вся система может оказаться полностью неработоспособной.
Как установить программы для Android с компьютера? Это один из самых часто задаваемых новичками вопросов. Специально для них публикуем самую подробную инструкцию.
Итак, для того, чтобы установить программу на смартфон под управлением Android потребуется некоторая подготовка. Просто так скачать и установить приложение или тему на устройства под управлением Android можно только через Android Маркет. Для того, чтобы можно было устанавливать на смартфон программы с карты памяти, необходимо дополнительное приложение, например, файловый менеджер ASTRO. Его мы установим с Маркета.
Про установку приложений с Маркета уже написана подробная статья. Но повторим еще раз на конкретном примере установки файлового менеджера ASTRO, а уже потом с его помощью установим приложение с карты памяти.
Шаг 1.
Итак, на этапе установки файлового менеджера наш смартфон должен быть подключен к интернету, так как мы будем ставить это приложение с Маркета. Ищем ярлык «Маркет» () и запускаем его.

Шаг 2.
После запуска Маркета, мы видим такую картинку. В правом верхнем углу значок поиска.

Шаг 3.
Вбиваем название интересующей нас программы - .

Шаг 4.
В списке результатов нас интересует верхнее приложение – ASTRO File Manager. Это бесплатное приложение, бесплатность компенсируется показываемой рекламой. Для желающих есть платная версия.

Шаг 5.
Выбираем ASTRO File Manager и в следующем окне подтверждаем свой выбор. Приложение начнет устанавливаться.


Шаг 6.
Файловый менеджер ASTRO установлен, принимаем лицензию и можно начинать управлять файлами.


Шаг 7.
Теперь все готово к установке приложений с карты памяти. В качестве примера приложения, которое мы будем устанавливать выберем программу Bogr, предназначенную для чтения популярного в рунете цитатника bash.org.ru. Скачать программу можно в разделе downloads . Приложения, предназначенные для установки на Android, как правило, представляют собой файлы с расширением apk .
Итак, качаем программу на компьютере, затем перекидываем файл на карту памяти смартфона. Есть несколько способов сделать это, проще всего с использование кабеля USB. После копирования файла отсоедините кабель.
Шаг 8.
Теперь запускаем на смартфоне ASTRO и выбираем файл, который мы закачали на смартфон. Короткое нажатие на файле.

Шаг 9.
В появившемся диалоге выбираем открыть менеджер приложений – Open App Manager.




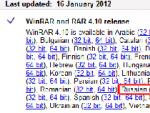

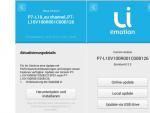
 Как скачать, установить и обновить карты самостоятельно на GPS навигаторах
Как скачать, установить и обновить карты самостоятельно на GPS навигаторах Чем отличается CD от DVD, какие бывают разновидности
Чем отличается CD от DVD, какие бывают разновидности Передача показаний счетчика Сибэко личный кабинет для юридических лиц
Передача показаний счетчика Сибэко личный кабинет для юридических лиц У Айфон стал тихий динамик — почему звук глухой
У Айфон стал тихий динамик — почему звук глухой