Как подключить Xiaomi к телевизору: методы и инструкции. Как подключить XIAOMI к телевизору чтобы смотреть фильмы? Беспроводной дисплей xiaomi как подключить к планшету
Смотреть видео и фото на смартфоне не так удобно, как на большом телевизоре. Поэтому периодически у многих пользователей возникает вопрос, каким образом можно передать информацию с телефона на TV-устройство? Конечно, можно предложить сначала скинуть всё на флешку, а потом уже подключить её к ТВ. Но это все долго, неудобно и не всегда возможно. К тому же таким способом не удастся вывести на большой экран онлайн-контент.
Мы с удовольствием расскажем, как подключить смартфон xiaomi (редми 4, 5, 6, ми 8, 6 и прочие популярные модели) к телевизору? Поверьте, это умение пригодится вам не раз. Может быть не сегодня и не завтра, но когда-нибудь вы отправитесь в командировку или в гости, и там легко «подружите» два устройства для трансляции документов, изображений и прочих данных.
С помощью беспроводных технологий можно подключить смартфон xiaomi к телевизору. Например, используя Wi-Fi Direct. Правда, всё получится лишь при наличии Smart TV . Сама же процедура соединения через данный канал проста:
- Первым делом подключаем и телефон, и телевизор к одной вай-фай сети.
- Заходим в «Настройки» на смартфоне ксиаоми.
- Переходим в раздел «Wi-Fi».
- Спускаемся по меню вниз и тапаем по пункту «Расширенные (дополнительные) настройки».
- Ищем опцию «Wi-Fi Direct». Жмём на неё.
- В появившемся окне начнётся процесс поиска устройств, с которыми возможно сопряжение. Нам нужно, чтобы здесь отобразился наш телевизор. Как только смартфон найдёт его, пробуем подключиться.
- Обычно прописывается модель телевизора. Так что тапаем на неё. Затем жмём завершения процесса соединения.
- Открываем на смартфоне сяоми «Галерею», «Youtube» или запускаем фильм через видеоплеер. Видим сверху значок, который и говорит нам об успешном подключении к ТВ.
- Наслаждаемся изображением на большом экране.

Используем Miracast
Хотите вывести изображение на телевизор со смартфона и при этом не тянуть провода? Тогда можно задействовать функцию Miracast.
Необходимое условие – современный телевизор, чтобы он поддерживал данную технологию беспроводной передачи. А вот устройств посредников в виде маршрутизаторов и роутеров не нужно. Сигнал передаётся напрямую от одного девайса к другому.
Сама процедура подключения не доставит трудностей. Не потребует она от вас и особых усилий или много времени. По крайней мере, на xiaomi redmi note 4x нам удалось буквально за минуту настроить передачу данных на другой монитор. Делали мы всё следующим образом:
- Сначала активируем функцию на ТВ-устройстве. Дело в том, что на многих моделях она выключена по умолчанию. Так что начинать лучше с этого. В нашем случае это телевизор Samsung. На пульте управления выбираем кнопку под названием «Source». В окошке, которое вылезло на экране, нажимаем «Screen Mirroring». Как включить миракаст на LG? Жмём кнопочку «Settings» пульте. Далее выбираем раздел «Сеть». После чего находим пункт «Miracast». В нём просто меняем положение переключателя на «Вкл». На телевизорах других производителей функция миракаст включается аналогично. Если что-то не получается, то можно найти помощь в интернете.
- Телевизор пока оставляем. Но не выключаем его. Берём в руки сяоми редми или ми серии. Заходим в «Настройки».
- Открываем подраздел «Дополнительные функции».
- Тапаем по пункту «Беспроводной дисплей».
- Теперь ждём (обычно не больше 30-40 секунд), пока смартфон найдёт доступный монитор.
- Остаётся лишь нажать по нему и дождаться завершения подключения.
К слову, описанный выше алгоритм действий подойдёт для смартфонов xiaomi с оболочкой MIUI. Если у вас, к примеру, mi a1, работающий на «чистом» андроиде, то нужно будет:
- Через «Настройки» зайти в раздел «Экран».
- Потом пролистнуть внизу и выбрать пункт «Трансляция».
- Далее всё делаем так, как в первом варианте: выбираем ТВ-устройство и синхронизируемся с ним.

Для справки! Недостатки беспроводного подключения смартфона к телевизору – незначительные задержки трансляции и периодическое искажение качества.
DLNA
Ещё один популярный беспроводный стандарт. С его помощью также можно подключить смартфон ксиаоми к TV. Но этот вариант синхронизации рекомендуем применять в тех случаях, когда вам не нужна прямая трансляция изображений с телефона.
Ведь мобильный девайс при подключении через DLNA будет работать по принципу флешки. Только никакие провода не нужны, а это большой плюс.

На телевизоре вам будут доступны те файлы, что хранятся на смартфоне xiaomi. А вы сможете запустить их уже с самого TV.
Для работы этой технологии на смартфоне вам необходимо заранее установить специальный софт – BubbleUPnP. Прога доступна для скачивания в Google Play. Передаваемым контентом может быть:
- музыка;
- фото;
- изображения;
- некоторые видеоформаты.
Также не забудьте подключить телевизор и смартфон к одной вай-фай сети. Иначе синхронизировать два девайса через DLNA не удастся.
С помощью HDMI или USB
Но если вам необходимо передать изображение с телефона на относительно старенький телевизор, который не поддерживает технологию беспроводной передачи данных? Тогда можно соединить два устройства через usb кабель. Соответствующий разъём есть практически на всех моделях TV.
При этом процедура подключения во многом схожа с тем, когда вы синхронизируете свой смартфон с ПК:
- С помощью шнура microUSB – USB подсоединяем телефон к телевизору.
- Используя ПДУ, включаем ТВ-устройство и заходим в меню.
- Выбираем подходящий нам выход по ЮСБ.
- Открываем на телефоне нужное изображение или видеофайл.
Единственный нюанс подключения двух устройств по USB – в телевизоре смартфон будет определяться как флешка с файловой структурой. Получается транслировать что-либо в реальном времени нельзя. То есть вы сможете открыть на телефоне фотографию, и она отобразится на большом экране. Но вот запустить в браузере смартфона какой-нибудь видеоролик и ждать, что его удастся вывести на телик, не стоит.

Ещё можно подключить мобильный девайс от сяоми к телевизору через интерфейс HDMI. Понадобится либо специальный кабель, у которого один выход – microUSB, а второй – HDMI, либо адаптер. В любом случае и то, и то продаётся в любом магазине компьютерной техники и стоит не слишком дорого.
Подключаются же два девайса посредством HDMI следующим образом:
- Обязательно выключаем телевизор.
- Подсоединяем провода, теперь включаем ТВ.
- С помощью пульта открываем настройки или основное меню.
- Выбираем режим трансляции по HDMI. Если не можете понять, как это делается, то обратитесь к руководству пользователя, которое шло в комплекте с телевизором.
После данных манипуляций на большом экране должно начать дублироваться и изображение, и звук. При этом качество обычно на очень хорошем уровне. При правильном подключении не наблюдается помех, графических артефактов, размытых цветов и контуров.
Для справки! Если вы владелец смартфона x iaomi, то можете использовать гаджет не только по прямому назначению. Ваш телефон легко запустить в качестве пульта ДУ от телевизора. Делается это с помощью программы Mi Remote. Скачивать и загружать данную прогу не требуется, ведь она изначально встроена в прошивку.
Есть повод посмотреть контент со смартфона на большом экране, но не знаете, как это осуществить? В этой инструкции мы расскажем вам, как это сделать.
Смотрите также видео-инструкцию:
ЕЩЕ БОЛЬШЕ полезных материалов на нашем YouTube-канале. Для перехода кликните по значку →

Как подключить?
При подключении к большинству современных телевизоров проблем возникнуть не должно, т.к. в них встроен модуль Miracast. Способ активации беспроводного режима в таком телевизоре находится в инструкции, что поставляется в комплекте с устройством. Для подключения к такому телевизору необходимо включить модуль Wi-Fi на вашем . Необходимости подключаться к сети нет.
1) Переходим в “Настройки” (если оболочка MIUI), выбираем пункт “Дополнительные функции”.

Если же вы пользуетесь устройством на “голом” Android (), то данные настройки находятся: “Настройки” – “Экран” – “Трансляция”.
3) В открывшемся окне с поиском доступных для подключения устройств, ищем в списке ваш телевизор и выбираем его для подключения.
4) При удачном соединении, вы получите дубликат изображения смартфона на экране телевизора. Теперь все происходящее на смартфоне будет отображаться на TV.
Отображение информации на экране телевизора
1 of 3



А если нет беспроводной передачи?
Если же ваш телевизор не поддерживает технологию беспроводной передачи изображения со звуком, то в таком случае вам поможет дополнительный адаптер , который вы можете приобрести в нашем магазине.

Для подключения также необходимо наличие свободного HDMI-порта.
Если в телевизоре нет HDMI-входов, то вам поможет , позволяющий переводить цифровой сигнал в аналоговый. При его использовании, вы сможете подключить адаптер MiraScreen к телевизору с помощью “тюльпанов”, которые присутствуют практически во всех моделях TV.

Также, для подключения (как и ), требуется дополнительное питание. Представленный на фото выше адаптер MiraScreen имеет выносную антенну, которая находится на кабеле USB. Этим же кабелем подается питание к адаптеру.
Адаптер можно подключить к USB-порту. Если его нет, то следует воспользоваться любым зарядным устройством с параметрами 5В/1А.
После подключения адаптера на экране отобразиться текущий режим работы (Apple или Android/Windows). При необходимости, его можно сменить с помощью специальной кнопки на корпусе устройства.

Само подключение смартфона к телевизору происходит аналогичным способом, который описан выше.
Как подключить телефон Xiaomi к телевизору? Оказывается очень просто, если у вас современный , то наверняка он поддерживает технологию Miracast, вам лишь необходимо подружить два устройства, этим мы сейчас и займемся!
Что позволит подключение Xiaomi к телевизору? Вариантов очень много:
- трансляция фильмов и видео файлов
- просмотр фотографий
- демонстрация документов и презентаций
и другие возможности.
Как подключить телефон xiaomi к телевизору?
(на прошивках MIUI)
Активируем «беспроводной дисплей», после чего Xiaomi найдет телевизор, вам лишь остается подключить телевизор. Если все прошло хорошо, то на телевизоре будет отображаться изображение с вашего телефона Xiaomi.
Xiaomi транслировать видео на телевизор («чистый» Android)
Перейдите в «Настройках» в меню «Экран» и далее в «Трансляции» После чего активируем «Трансляцию» и подождите пока будет обнаружен телевизор, а далее можете подключиться к нему. Если все прошло хорошо, то на телевизоре будет отображаться изображение с вашего телефона Xiaomi.
После чего активируем «Трансляцию» и подождите пока будет обнаружен телевизор, а далее можете подключиться к нему. Если все прошло хорошо, то на телевизоре будет отображаться изображение с вашего телефона Xiaomi.

Если у вас обычный телевизор?
Если у вас старый телевизор или без поддержки Miracast, то возможно вы решите что на этом все… Но нет, выход есть! Если ваш ТВ снабжен разъемом HDMI, то можно установить специальный адаптер который будет принимать сигнал с телефона и транслировать на телевизор. Купить адаптер Miracast
.
Еще как вариант у которого есть свои плюсы и минусы, купить MHL-кабель.
Плюс заключается в том, что идет прямое подключение, никах задержек и помех, а минус, что не все телефоны поддерживают такое соединение. Поэтому перед покупкой лучше всего ознакомиться, поддерживает ли ваш телефон технологию MHL.
Современные технологии дошли до того, что передача данных по проводам уже никого не удивляет. Более того, сейчас все пытаются использовать беспроводное соединение. Будь то Wi-Fi или Bluetooth. Конечно, работать с беспроводными устройствами куда приятнее, чем путаться в куче ненужных проводов. Многие даже умудряются транслировать изображение при помощи беспроводных технологий. - уже суровая правда жизни, а не фантастика. В качестве этого устройства может выступать и обычный телевизор. Главное - знать, как подключить его к компьютеру, смартфону или планшету. Вот в этом мы сейчас и попробуем разобраться.
Зачем это нужно?
Это хороший вопрос. Большинству среднестатистических пользователей такие возможности ни к чему. Но иногда хочется быстро подключить планшет, ноутбук или смартфон к телевизору, чтобы просмотреть фотографии или сделать еще что-нибудь. Подключать провод, настраивать параметры и подключение слишком долго. Проще обойтись без проводов. Некоторые умудряются так и фильмы смотреть. И даже играть. Функция "Беспроводной дисплей" весьма интересна в этом плане.
Для подключения этой опции у ТВ должен быть Wi-Fi-адаптер. А еще крайне желательно наличие опции Smart TV. Но это уже не обязательно. При помощи беспроводного соединения можно подключить к телевизору или другому устройству отображения даже фотоаппарат с целью просмотра снимков. Так удобнее, чем смотреть на мелком экране аппарата. "Беспроводной дисплей" позволяет подключить неограниченное количество устройств к телевизору и просто перемещаться между ними по мере необходимости. Теперь рассмотрим некоторые нюансы такого подключения.
Риски
Конечно, есть небольшая вероятность того, что что-то пойдет не так. Но она мизерная. Однако следует предупредить всех пользователей, что качество изображения, переданного при помощи беспроводного соединения, несравнимо с полноценным цифровым форматом HDMI. Если вы хотите таким образом смотреть фильмы или играть в игры, то знайте, что ничего у вас не выйдет. Дело в том, что Wi-Fi пока не может обеспечить сверхширокого канала для передачи всех данных в несжатом виде. Перед передачей по воздуху данные сжимаются и уже в таком виде попадают на беспроводной дисплей. А это чревато подтормаживаниями и низким качеством картинки. Просмотреть фотографии еще можно, но видео высокой четкости в таком режиме будет недоступно.

Возможности
Итак, если все так не радужно, то что можно делать при подключении беспроводного дисплея? Массу вещей. Можно, к примеру, серфить в интернете, используя ПК. Просто изображение будет передаваться на телевизор. Можно просматривать фотографии и какие-нибудь не особо динамичные видео. Можно работать с документами. Можно общаться по "Скайпу". Только учтите, что изображение все будет в пикселях. И они будут гигантского размера. Вероятно, в скором будущем технологии позволят передавать и HD-контент. Но нужно еще немного подождать. А пока будем А теперь ответим на вопрос о том, как подключить беспроводной дисплей.

Подключаем ПК под управлением Windows 7
Есть несколько возможностей подключить ПК или ноутбук к телевизору без проводов. Однако нужен Wi-Fi-адаптер, который поддерживает Intel WiDi либо Miracast. Без этого ничего не выйдет. Ну, и, естественно, нужен телевизор, поддерживающий оба эти стандарта. Но с этим проблем нет. Все современные "ящики" оснащены соответствующими адаптерами. А если нет, то купить внешний адаптер не представляет никакого труда. Итак, настраиваем "Беспроводной дисплей" в Windows 7.
Первым делом нужно включить ТВ и активировать у него в настройках Intel WiDi. Затем открываем одноименную утилиту на ПК. Может понадобиться специальный код для подключения, который высветится на экране телевизора. Нужно просто вписать код в соответствующее окно на ПК и нажать "ОК". Подключение подхватится и настроится само по себе. Если же нет, то нужно обновить драйверы Wi-Fi-адаптера и видеокарты. В случае использования Miracast нужно всего лишь открыть панель Charms, нажать "Устройства", затем - "Проектор" и добавить дисплей.

Подключение дисплея в "десятке"
Теперь рассмотрим вопрос о том, как подключить беспроводной дисплей в Windows 10. В случае с "Миракаст" здесь и вовсе все до смешного просто. Достаточно нажать сочетание клавиш Win и P. После этого появится диалоговое окно, в котором будут отображены все дисплеи. Если там ничего нет (в случае использования этой опции в первый раз), то нужно нажать на ссылку в конце окна "Подключение к беспроводному дисплею". Компьютер начнет искать и определять доступные устройства. Вам останется только выбрать ваш телевизор и подключиться к нему. На первых порах возможны тормоза и глюки изображения. Но со временем все должно стабилизироваться.
Если после нажатия указанного сочетания клавиш нет даже намека на активацию "Миракаста", то у этой проблемы есть несколько объяснений. Первое - неактуальные драйверы адаптера беспроводного соединения. Такое часто может быть в том случае, если используются стандартные драйверы от "Майкрософт". Решение: пойти на официальный сайт разработчика устройства и скачать актуальные драйверы для сетевого адаптера. Второе объяснение вряд ли обрадует пользователей. В Windows беспроводной дисплей может не работать по причине того, что ПК или ноутбук слишком старый и просто не поддерживает данную опцию. Здесь выход только один: попробовать настроить DLNA-сервер. Но это уже совсем другая история.

Настройка DLNA в Windows 10
Итак, что делать, если в Windows "Беспроводной дисплей" не работает по причине устаревшего оборудования? В том случае, если вам достаточно транслирования фильмов на телевизор, то можно настроить DLNA-сервер и использовать его. Нужно найти "Параметры потоковой передачи мультимедиа", нажать "Включить потоковую передачу мультимедиа", дать имя DLNA-серверу (любое) и обозначить папки, которые можно будет просматривать на ТВ. После всех этих манипуляций будет достаточно щелкнуть правой кнопкой мыши по нужному мультимедийному файлу и выбрать пункт "Отправить на устройство". Также "расшаренные" папки будут доступны во встроенном браузере телевизора. При условии наличия "СмартТВ".
Конечно, это не единственный способ настройки DLNA-сервера. Есть множество сторонних программ, которые работают сразу, "из коробки", и не требуют никаких настроек. Однако стоит отметить, что HD-фильмы таким образом посмотреть не получится. Канал беспроводной связи недостаточно широк. При таком подключении придется отключать все торренты, смартфоны и планшеты от Wi-Fi и даже не дышать в сторону роутера. Тогда можно будет добиться более или менее вменяемой картинки. Можно также использовать продвинутый и дорогой роутер, но не факт, что такое решение поможет.

Подключение смартфонов и планшетов
В случае с мобильными устройствами подключение к беспроводному дисплею придется осуществлять исключительно при помощи DLNA. Другой опции просто нет. Хотя у iPhone есть фирменная опция AirPort, но для этого нужен проприетарный дисплей от Apple. Как обычно у "яблочников". Так что, рассматривать такую возможность мы не будем. Подключить смартфон на "Андроид" или iOS к телевизору с помощью DLNA очень просто. Достаточно запустить соответствующее приложение на аппарате и в настройках телевизора выбрать подключение при помощи DLNA. Дальше все произойдет само собой.
Стоит отметить, что возможность такого подключения доступна практически на всех аппаратах. Если только у вас не какой-нибудь древний "Андроид 2.3". "Беспроводной дисплей" с "Андроид" работает вполне адекватно. Однако серфить в интернете неудобно по причине наличия сенсорного экрана. А вот просматривать фотографии и видео - сколько угодно. Играть при помощи такого подключения тоже не особо получится. Но можно зато общаться по "Скайпу" или какому-нибудь другому VOIP-приложению. В этом ограничений нет.

Подключение техники Xiaomi
Здесь есть свои тонкости, поскольку эти аппараты чуть ли не единственные, поддерживающие "Миракаст". "Беспроводной дисплей" в Xiaomi подключается в меню настроек. Нужно пойти в "Настройки", выбрать меню "Экран". Там будет пункт "Беспроводной экран". Его и нужно нажать. Предварительно нужно включить Wi-Fi-передатчик на самом смартфоне. Также необходимо включить опцию WiDI-Miracast на самом телевизоре. Если все сделано правильно, то на экране телевизора появится диалоговое окно с именем подключаемого устройства. Нужно будет просто нажать на кнопку "Подключить". На смартфоне соединение будет установлено автоматически. Вероятно, у "Сяоми" самая простая настройка соединения с беспроводным экраном с использованием "Миракаст". Никаких особых знаний от пользователя не требуется. Только нужно четко следовать инструкции.
Что делать, если смартфон не видит ТВ?
Это весьма распространенная проблема. И дело здесь вовсе не в смартфоне. Для успешного использования DLNA или "Миракаст" на мобильном устройстве нужно иметь соответствующий телевизор. Доподлинно известно, что не возникает проблем с ТВ, которые оснащены системой "СмартТВ" и встроенными адаптерами Wi-Fi. Другие устройства могут работать некорректно. Как-то исправить проблему в данном случае весьма трудно. Остается только приобрести соответствующий телевизор.
Некоторые смартфоны с поддержкой Intel WiDi (таких мало, но они есть) вовсе напрочь отказываются соединяться с беспроводным экраном по причине отсутствия графики от "Интел" в самом аппарате. Это программный глюк. И лечится он заменой прошивки. Известно, что такой "болезнью" в свое время страдал продвинутый Но с современными аппаратами все отлично.
Появилась возможность подготовить очень полезную и актуальную статью по настройке беспроводного экрана на планшетах и телефонах, которые работают на операционной системе Andriod. С помощью технологии Miracast, мы выведем изображение с планшета на телевизор. Все это будет работать по воздуху, то есть, без проводов.
Сейчас, большое количество современных телевизоров, которые имеют функции Smart TV, и имеют возможность подключатся к интернету по Wi-Fi, также имеют возможность работать как беспроводные экраны по технологии Intel WiDi, или Miracast. Об этих технология, вы можете более подробно почитать в отдельной статье . Но, там я писал больше о теории, а в этой статье будет только практика.
Так вот, значит, телевизор может принимать изображение по воздуху. А наши планшеты и смартфоны, которые работают на Android, скорее всего, умеют передавать это изображение по технологии Miracast. В настойках это называется беспроводной экран.
Что все это нам дает? Мы можем соединить наш планшет, или телефон с телевизором и на телевизоре будет отображаться все, что происходит на экране мобильного устройства. И все это без проводов. Таким способом, можно вывести фото на большой экран, или видео. Смотреть онлайн видео, или играть в игры на планшете и выводить все это на телевизор. Там есть некоторые нюансы, о которых я напишу ниже, но, все это можно делать, и сейчас я покажу как.
Я только что наделал фото, скриншотов, все протестировал, проверил и сейчас всем этим поделюсь с вами. Все на реальном примере, как и всегда!
Что нам понадобится?
- Мобильное устройство, с которого мы будем выводить изображение на телевизор. Планшет, или смартфон на Android. Не все Android устройства умеют работать с технологией Miracast (беспроводной экран) . Но, по моим наблюдениям, практически все современные устройства это умеют.
- Телевизор, который будет принимать изображение по беспроводной технологии Miracast с планшете, или телефона. Современные телевизоры это умеют. Если на вашем телевизоре есть встроенный Wi-Fi (или внешний приемник) , и есть функция Smart TV, то скорее всего, он может выводить изображение без проводов.
Я буду показывать на примере телевизора LG 32LN575U и планшета Asus MeMO Pad 10 .
Для настройки такого подключения, Wi-Fi роутер не нужен, по сравнению с настройкой передачи медиконтента .
Соединяем планшет и телевизор для беспроводной передачи изображения
Все что нам нужно сделать, так это включить Wi-Fi на планшете, включить Miracast на телевизоре и соединить устройства.
Включаем Miracast/Intel WiDi на телевизоре LG
Я буду показывать на примере телевизора компании LG. Если у вас телевизор другой фирмы, то эта функция может включатся немного по-другому. В меню, она может называться иначе.
Включите телевизор, и нажмите на пульте на кнопку SETTINGS , что бы зайти в настройки.
В настройках перейдите на вкладку Сеть и выберите пункт Miracast/Intel’s WiDi .
 Дальше, включаем Miracast. Просто установите переключатель в положение Вкл
.
Дальше, включаем Miracast. Просто установите переключатель в положение Вкл
.
 Все, телевизор пока можно оставить. Но, не выключайте его.
Все, телевизор пока можно оставить. Но, не выключайте его.
Включаем “Беспроводной экран” на планшете, или Android-смартфоне
Берем наш планшет (в моем случае) , и заходим в настройки.
Хочу отметить, что в зависимости от устройства (фирмы производителя, модели, версии Android, оболочки) , активация данной функции, может отличатся. Просто поищите нужные пункты в меню вашего устройства.
В настройках, сразу же включаем Wi-Fi, и переходим на вкладку Экран (Дисплей) . Справа, выбираем пункт Беспроводной экран (Miracast) .
 Включаем Miracast, установив вверху переключатель в положение Вкл.
Ниже, должен появится ваш телевизор. Там будет его название. Что бы начать беспроводную передачу изображения на телевизор, просто нажмите на имя телевизора.
Включаем Miracast, установив вверху переключатель в положение Вкл.
Ниже, должен появится ваш телевизор. Там будет его название. Что бы начать беспроводную передачу изображения на телевизор, просто нажмите на имя телевизора.
 Возвращаемся к телевизору. Там должен появится запрос на подключение устройства. Просто подтвердите подключение, выбрав Да
. Если вы хотите, что бы в дальнейшем это устройство подключалось без запроса, то установите галочку возле пункта “Подключатся автоматически без запроса”
.
Возвращаемся к телевизору. Там должен появится запрос на подключение устройства. Просто подтвердите подключение, выбрав Да
. Если вы хотите, что бы в дальнейшем это устройство подключалось без запроса, то установите галочку возле пункта “Подключатся автоматически без запроса”
.
 Дальше пойдет статус соединения, проверка и устройства будут подключены. На телевизоре появится изображение с планшета.
Дальше пойдет статус соединения, проверка и устройства будут подключены. На телевизоре появится изображение с планшета.
 Все готово! Можно пользоваться.
Все готово! Можно пользоваться.
Что бы отключить трансляцию изображения на ТВ, просто нажмите снова на имя телевизора и выберите Ок .

Заново подключаемся по инструкции.
Использование беспроводной передачи изображения на практике
Я немного поигрался, и постарался понять, для чего реально можно использовать эту технологию. Вся проблема в том, что при такой передачи изображения, есть небольшая задержка. То есть, на планшете страница уже открылась, а на телевизоре она появляется через секунду, грубо говоря.
Возможно, на более дорогом оборудовании, эта задержка будет меньшей, но она скорее всего будет. Для того, что бы показать фотографии на большом экране, такое соединение подходит отлично. Все без проводов, как мы любим.
Сайты можно просматривать, или, например, посмотреть онлайн видео.
 Запускал кстати видео на планшете, на телевизоре оно отображается хорошо. Хоть и с задержкой, но звук идет синхронно с видео. Звук, кстати передается тоже.
Запускал кстати видео на планшете, на телевизоре оно отображается хорошо. Хоть и с задержкой, но звук идет синхронно с видео. Звук, кстати передается тоже.
Пробовал играть в игры, но задержка немного раздражает.
 Послесловие
Послесловие
Отличная технология, которая позволяет без каких либо проводов вывести на большой экран картинку, которую вы видите на своем планшете, или телефоне. Все подключается без каких либо проблем и работает без сбоев. По крайней мере, я никаких проблем не заметил.
Из минусов можно выделить только задержку в обновлении изображения на телевизоре. В игры играть сложновато, а вот посмотреть фото, или видео – можно. Вывести какую-то презентацию на телевизор, вообще без проблем.
Буду рад увидеть ваши отзывы и мнения о данной технологии. Как у вас все работает, какое применение нашли? Делитесь в комментариях! Всего хорошего!
Ещё на сайте:
Выводим изображение по воздуху с планшета, или телефона (Android) на телевизор по технологии Miracast (без проводов). На примере планшета Asus и телевизора LG обновлено: Февраль 6, 2018 автором: admin

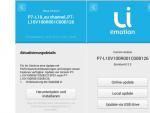



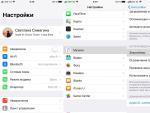

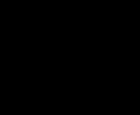 Почему продавец на Алиэкспресс просит отменить спор: как определить недобросовестного продавца Продавец предлагает закрыть спор
Почему продавец на Алиэкспресс просит отменить спор: как определить недобросовестного продавца Продавец предлагает закрыть спор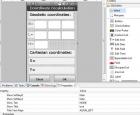 Samsung Apps для ОС Bada - впечатления злобного юзера
Samsung Apps для ОС Bada - впечатления злобного юзера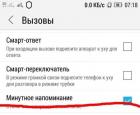 Во время разговора отключается телефон - что делать?
Во время разговора отключается телефон - что делать?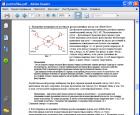 Скачать прогу для открытия файлов pdf
Скачать прогу для открытия файлов pdf