Готовые схемы в multisim. Multisim программа для моделирования электронных схем
Создание электрических схем представляет собой вычерчивание их на рабочем поле. На первом этапе после запуска программы необходимо вынести требующиеся элементы из библиотек, а потом соединить их заданным образом.
Чтобы вынести элемент из библиотеки необходимо однократно щёлкнуть левой кнопкой мышки на библиотеке. Появится окно с компонентами библиотеки. Затем, однократно щёлкнув по элементу необходимо переместить указатель мышки на рабочее поле, после чего, щёлкнув мышкой по любой точке рабочего поля, вы помещаете туда элемент.
Соединение элементов осуществляется следующим образом: при наведении указателя мышки на один из зажимов элемента она примет вид крестика, далее однократно щёлкнув левой кнопкой мыши начните перемещать указатель мышки. За ним потянется пунктирная линия. Для необходимости сделать перегиб линии в заданной точке щёлкните левой кнопкой мыши. Когда вы подведёте указатель мыши к свободному выводу элемента, узлу или проводнику (соединительной линии) и щёлкните левой кнопкой мыши, то появится линия, соединяющая элементы (проводник).
Сопротивление проводников в Multisim нулевое. Необходимо иметь ввиду, что схема обязательно должна быть заземлена, и на рабочем поле должен присутствовать хотя бы один измерительный прибор. Заземление подключается к любой точке схемы.
Когда схема собрана, и подключены все необходимые измерительные приборы, то можно начать симуляцию (включить схему). Включение осуществляется выключателем в верхнем правом углу экрана. После включения схемы модель начинает работать. После снятия необходимых данных схему надо отключить. Любые изменения в схемы возможны только в отключенном режиме.
В связи с широким развитием вычислительных устройств задача расчета и моделирования электрических схем заметно упростилась. Наиболее подходящим программным обеспечением для данных целей является продукт National instruments – Multisim (Electronic Workbench).
В данной статье рассмотрим простейшие примеры моделирования электрических схем с помощью Multisim.
Итак, у нас имеется Multisim 12 это последняя версия на момент написания статьи. Откроем программу и создадим новый файл с помощью сочетания Ctrl+N.

После создания файла перед нами открывается рабочая зона. По сути, рабочая зона Multisim – это поле для собирания требуемой схемы из имеющихся элементов, а их выбор, поверьте велик.
Кстати вкратце о элементах. Все группы по умолчанию расположены на верхней панели. При нажатии на какую либо группу, перед вами открывается контекстное окно, в котором вы выбираете интересующий вас элемент.

По умолчанию используется база элементов – Master Database. Компоненты содержащиеся в ней разделены на группы.
Перечислим вкратце содержание групп.
Sources содержит источники питания, заземление.
Basic – резисторы, конденсаторы, катушки индуктивности и т.д.
Diodes – содержит различные виды диодов.
Transistors - содержит различные виды транзисторов.
Analog - содержит все виды усилителей: операционные, дифференциальные, инвертирующие и т.д.
TTL - содержит элементы транзисторно-транзисторная логики
CMOS - содержит элементы КМОП-логики.
MCU Module – управляющий модуль многопунктовой связи.
Advanced_Peripherals – подключаемые внешние устройства.
Misc Digital - различные цифровые устройства.
Mixed - комбинированные компоненты
Indicators - содержит измерительные приборы и др.
С панелью моделирования тоже ничего сложного, как на любом воспроизводящем устройстве изображены кнопки пуска, паузы, останова. Остальные кнопки нужны для моделирования в пошаговом режиме.
На панели приборов расположены различные измерительные приборы (сверху вниз) - мультиметр , функциональный генератор, ваттметр, осциллограф, плоттер Боде, частотомер, генератор слов, логический конвертер, логический анализатор, анализатор искажений, настольный мультиметр.
Итак, бегло осмотрев функционал программы, перейдём к практике.
Пример 1
Для начала соберём простенькую схему, для этого нам понадобиться источник постоянного тока (dc-power) и пара резисторов (resistor).
Допустим нам необходимо определить ток в неразветвленной части, напряжение на первом резисторе и мощность на втором резисторе. Для этих целей нам понадобятся два мультиметра и ваттметр. Первый мультиметр переключим в режим амперметра, второй – вольтметра, оба на постоянное напряжение. Токовую обмотку ваттметра подключим во вторую ветвь последовательно, обмотку напряжения параллельно второму резистору.
Есть одна особенность моделирования в Multisim – на схеме обязательно должно присутствовать заземление, поэтому один полюс источника мы заземлим.
После того как схема собрана нажимаем на пуск моделирования и смотрим показания приборов.

Проверим правильность показаний (на всякий случай=)) по закону Ома

Показания приборов оказались верными, переходим к следующему примеру.
Пример 2
Соберём усилитель на биполярном транзисторе по схеме с общим эмиттером. В качестве источника входного сигнала используем функциональный генератор (function generator). В настройках ФГ выберем синусоидальный сигнал амплитудой 0,1 В, частотой 18,2 кГц.
С помощью осциллографа (oscilloscope) снимем осциллограммы входного и выходного сигналов, для этого нам понадобится задействовать оба канала.
Чтобы проверить правильность показаний осциллографа поставим на вход и на выход по мультиметру, переключив их предварительно в режим вольтметра.
Запускаем схему и открываем двойным кликом каждый прибор.

Показания вольтметров совпадают с показаниями осциллографа, если знать что вольтметр показывает действующее значение напряжения, для получения которого необходимо разделить амплитудное значение на корень из двух.
Пример 3
С помощью логических элементов 2 И-НЕ соберём мультивибратор, создающий прямоугольные импульсы требуемой частоты. Чтобы измерить частоту импульсов воспользуемся частотомером (frequency counter), а проверим его показания с помощью осциллографа.

Итак, допустим, мы задались частотой 5 кГц, подобрали опытным путём требуемые значения конденсатора и резисторов. Запускаем схему и проверяем, что частотомер показывает приблизительно 5 кГц. На осциллограмме отмечаем период импульса, который в нашем случае равен 199,8 мкс. Тогда частота равна

Мы рассмотрели только малую часть всех возможных функций программы. В принципе, ПО Multisim будет полезен как студентам, для решения задач по электротехнике и электронике, так и преподавателям для научной деятельности и т.д.
Надеемся данная статья оказалась для вас полезной. Спасибо за внимание!
ЦЕЛЬ РАБОТЫ
Изучение и получение навыков работы в программе Multisim
ЗАДАНИЕ НА ПРОВЕДЕНИЕ РАБОТЫ
Изучить принцип построения электронных схем в программе Multisim
ОБЩИЕ СВЕДЕНИЯ
Организация интерфейса программы Multisim представлена на рис. 1. Здесь показана стандартная инструментальная панель, содержащая кнопки для наиболее употребительных функций программы.
Панель симуляции позволяет осуществлять старт, остановку и другие функции симуляции, описанные ниже.
Панель инструментов имеет конпки для каждого из используемых инструментов, выбираемых из базы данных Multisim/
Общая панель разработки, показанная на рис.1. содержит окно схемы, в котором размещается исследуемая схема.
Стандартная панель содержит следующие кнопки:

На инструментальной панели расположены следующие кнопки:

И, наконец, на панели компонентов показаны следующие элементы:

Инструменты
В программе Multisim есть ряд виртуальных приборов. Эти приборы используются также как и их реальные эквиваленты. Использование виртуальных приборов - один из лучших и самых простых путей исследования схемы. Эти приборы могут быть помещены в любой уровень схемы или подсхемы, но они активны только в настоящее время для схемы или подсхемы на активных компонентах.
Виртуальные приборы имеют два вида: значок инструмента, который Вы устанавливаете на вашу схему, и, открытый прибор, где Вы устанавливаете способ управления прибором и отображения на экран.
|
|||
|
|||

|
|
|
Значок прибора показывает, как прибор связан со схемой. Когда инструмент активен, черная точка внутри индикаторов ввода-вывода показывает, что прибор связан с точкой разветвления.
Добавление прибора к схеме:
1. По умолчанию инструментальная панель приборов отображена на рабочем пространстве. Если инструментальная панель не отображена, нажмите кнопку Instruments. Появится Инструментальная панель Instruments, на которой каждая кнопка соответствует одному инструменту.
2. На инструментальной панели Instruments нажмите кнопку прибора, который Вы хотите использовать.
3. Переместите курсор в то место схемы, где Вы хотите разместить прибор и нажмите на кнопку мыши.
Появятся также значок и идентификатор инструмента. Инструментальный идентификатор идентифицирует тип прибора и его образца. Например, первый прибор, который Вы размещаете на схеме – будет назван "XMM1", второй - "XMM2", и так далее.
Примечание: чтобы изменить цвет значка Instrument, щелкните на немправой кнопкой мыши и выберете Color из контекстного меню. Выберите желатемый цвет, и нажмите OK.
Использование прибор:
1. Чтобы просмотреть и изменить средства управления прибором, дважды щелкните на нем. Появится окно управления Инструментом. Внесите необходимые изменения в параметры настройки также, как Вы сделали бы это на их реальных эквивалентах.
Обратите внимание на то, что параметры настройки должны соответствовать вашей схеме. Если параметры настройки неправильны, это может исказить результаты имитации.
Примечание : Не все участки открытого прибора поддаются изменению. Знак в виде руки появляется, если курсор находится на настройке, которая может изменяться.
2. Чтобы "активировать" схему, нажмите кнопку Simulate на Панели управления, и выберите Run из появившегося всплывающего меню. Multisim начнет имитировать поведение схемы и значения измеряемых параметров в точках, к которым Вы подключили прибор.
В то время, как схема активизирована, Вы можете корректировать параметры настройки инструмента, но Вы не можете изменять схему, изменяя значения или выполняя какие-либо действия, такие как вращение или перемещение элемента.
Для примера рассмотрим усилительный каскад на биполярном транзисторе - включенным в схему с обшим эмиттером. Построим графики зависимости выходного и входного напряжений от времени, передаточную характеристику, амплитудно-частотную и фазо-частотную характеристики.
1) Соберем исследуемую схему в среде Multisim
Примечание:
-двойное нажатие левой кнопкой мыши на элемент позволяет изменить его параметры
-для удобства при работе можно изменять цвет проводов (выделяем провод правой кнопкой мыши и в появившемся контекстном меню выбираем Change Color)
2) Запускаем схему, осциллограф автоматически строит графики зависимости входного и выходного напряжений от времени (для того, чтобы их посмотреть, достаточно нажать левой кнопкой мыши на осциллографе).
В активном окне Oscilloscope-XSC1 можно увеличивать и уменьшать масштаб, сдвигать графики по осям ординат и абсцисс, с помощью курсора смотреть параметры в каждой точке графика (здесь- значение напряжения), с помощью кнопки Save можно сохранить данные осциллографа в виде таблице в текстовом файле.

3) Построение аналогичных графиков с помощью Transient Analysis.
С помощью кнопки плоттера отображение курсоров и данных можно посмотреть значение напряжений в любой точке. При анализе графики для удобства отображаются разными цветами.
В окне Transient Analysis на вкладке Output выбираем необходимые для анализа величины, а на вкладке Analysis Parameters можно установить начальное и конечное время анализа (такие же действия производятся в любом виде анализа).

4) Построение передаточной характеристики (зависимость выходного напряжения от входного) с помощью DC-Sweep Analysis. Работа в плоттере (Grapher View) с графиком осуществляется аналогично.

5) Построение АЧХ и ФЧХ (с помощью AC-Analysis).
Electronics Workbench Multisim 14 наиболее известная программа для конструирования, проектирования и моделирования радиоэлектронных схем. Multisim сочетает в себе профессиональные возможности с простотой работы интерфейса программы. Это идеальный инструмент не только для учебного, но и для промышленного производства.

Простая в использовании среда проектирования Multisim позволит пользователю уйти от использования традиционных методов моделирования схем, и обеспечит мощным инструментом для анализа схем. Утилита – позволяет оптимизировать свои проекты, минимизировать ошибки и снизить число итераций при разработке. Кроме того теперь в комплект ПО NI Ultiboard (проектирования топологии печатных плат).
Огромная подборка готовых радиоэлементов, диодов, конденсаторов, транзисторов и т.п. Поможет вам очень быстро смоделировать процессы происходящие почти в любой радиолюбительской конструкции.
Начнем с ознакомления с интерфейсом программы .

Особый интерес для радиолюбителя лежит в панели компонентов. С помощью нее происходит доступ к базе радиоэлементов. При нажатии на любую из выбранных пиктограмм открывается окно выбор компонента . В левой части окна мы выбираем требуемый компонент.

Вся база радиоэлектронных компонентов поделена на разделы (пассивные элементы, транзисторы, микросхемы и т. д.), а разделы на семейства (диоды - стабилитроны, светодиоды, тиристоры и т. д.). Надеюсь смысл ясен.

Кроме того, в окне выбора радио-элемента можно посмотреть обозначение выбранного компонента, описание его функции, выбрать тип корпуса.
Моделирование схем в Multisim
Давайте соберем несложную схему и посмотрим эмуляцию ее работы! За основу я взял , где в качестве нагрузки подключил светодиоды.


При необходимости можем использовать различные виртуальные измерительные приборами, например осциллограф и посмотреть сигналы в любых точках схемы.

Моделирование электрических цепей в электротехнике при помощи Multisim
Соберём простую электрическую цепь, для этого нам понадобиться (dc-power) источник постоянного напряжения и парочка (resistor) сопротивлений.
Допустим нам требуется определить ток в неразветвленной части цепи, напряжение на первом сопротивлении и мощность на втором. Для этого нам потребуются три виртуальных измерительных прибора два мультиметр и ваттметр. Первый мультиметр установим в режим измерения силы тока - амперметра, другой – вольтметра. Токовую обмотку ваттметра подсоединим во вторую ветвь - последовательно, обмотку напряжения параллельно второму сопротивления.

После того как виртуальная схема собрана нажимаем на кнопку пуск и смотрим показания измерительных приборов.
На всякий пожарный по проверим правильность показаний виртуальных измерительных устройств.

Как видно из расчетов виртуальные показания оказались верными.


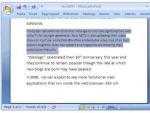




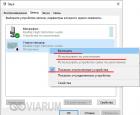 Программы для записи звука с микрофона
Программы для записи звука с микрофона Шаблон комментариев WordPress
Шаблон комментариев WordPress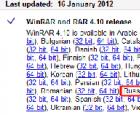 Легендарный архиватор WinRAR — установка и настройка
Легендарный архиватор WinRAR — установка и настройка Мошенники в социальных сетях: как действуют, куда обращаться
Мошенники в социальных сетях: как действуют, куда обращаться