Что может содержать формула в excel. Как написать формулу в Excel? Обучение азам работы в Excel
Excel необходим в случаях, когда вам нужно упорядочить, обработать и сохранить много информации. Он поможет автоматизировать вычисления, делает их проще и надежнее. Формулы в Excel позволяют проводить сколь угодно сложные вычисления и получать результаты моментально.
Как написать формулу в Excel
Прежде чем учиться этому, следует понять несколько базовых принципов.
- Каждая начинается со знака «=».
- Участвовать в вычислениях могут значения из ячеек и функции.
- В качестве привычных нам математических знаков операций используются операторы.
- При вставке записи в ячейке по умолчанию отражается результат вычислений.
- Посмотреть конструкцию можно в строке над таблицей.
Каждая ячейка в Excel является неделимой единицей с собственным идентификатором (адрес), который обозначается буквой (номер столбца) и цифрой (номер строки). Отображается адрес в поле над таблицей.
Итак, как создать и вставить формулу в Excel? Действуйте по следующему алгоритму:

Обозначение Значение
Сложение
- Вычитание
/ Деление
* Умножение
Если вам необходимо указать число, а не адрес ячейки – вводите его с клавиатуры. Чтобы указать отрицательный знак в формуле Excel, нажмите «-».
Как вводить и скопировать формулы в Excel
Ввод их всегда осуществляется после нажатия на «=». Но что делать, если однотипных расчетов много? В таком случае можно указать одну, а затем ее просто скопировать. Для этого следует ввести формулу, а затем «растянуть» ее в нужном направлении, чтобы размножить.
Установите указатель на копируемую ячейку и наведите указатель мыши на правый нижний угол (на квадратик). Он должен принять вид простого крестика с равными сторонами.
Нажмите левую кнопку и тяните.
Отпустите тогда, когда надо прекратить копирование. В этот момент появятся результаты вычислений.
Также можно растянуть и вправо.
Переведите указатель на соседнюю ячейку. Вы увидите такую же запись, но с другими адресами.
При копировании таким образом номера строки увеличиваются, если сдвиг происходит вниз, или увеличиваются номера столбцов – если вправо. Это называется относительная адресация.
Давайте введем в таблицу значение НДС и посчитаем цену с налогом.
Цена с НДС высчитывается как цена*(1+НДС). Введем последовательность в первую ячейку.
Попробуем скопировать запись.
Результат получился странный.
Проверим содержимое во второй ячейке.
Как видим, при копировании сместилась не только цена, но и НДС. А нам необходимо, чтобы эта ячейка оставалась фиксированной. Закрепим ее с помощью абсолютной ссылки. Для этого переведите указатель на первую ячейку и щелкните в строке формул на адрес B2.
Нажмите F4. Адрес будет разбавлен знаком «$». Это и есть признак абсолютно ячейки.
Теперь после копирования адрес B2 останется неизменным.
Если вы случайно ввели данные не в ту ячейку, просто перенесите их. Для этого наведите указатель мыши на любую границу, дождитесь, когда мышь станет похожа на крестик со стрелочками, нажмите левую кнопку и тяните. В нужном месте просто отпустите манипулятор.
Использование функций для вычислений
Excel предлагает большое количество функций, которые разбиты по категориям. Посмотреть полный перечень можно, нажав на кнопку Fx около строки формул или открыв раздел «Формулы» на панели инструментов.
Расскажем о некоторых функциях.
Как задать формулы «Если» в Excel
Эта функция позволяет задавать условие и проводить расчет в зависимости от его истинности или ложности. Например, если количество проданного товара больше 4 пачек, следует закупить еще.
Чтобы вставить результат в зависимости от условия, добавим еще один столбец в таблицу.
В первой ячейке под заголовком этого столбца установим указатель и нажмем пункт «Логические» на панели инструментов. Выберем функцию «Если».
Как и при вставке любой функции, откроется окно для заполнения аргументов.
Укажем условие. Для этого необходимо щелкнуть в первую строку и выбрать первую ячейку «Продано». Далее поставим знак «>» и укажем число 4.
Во второй строке напишем «Закупить». Эта надпись будет появляться для тех товаров, которые были распроданы. Последнюю строку можно оставить пустой, так как у нас нет действий, если условие ложно.
Нажмите ОК и скопируйте запись для всего столбца.
Чтобы в ячейке не выводилось «ЛОЖЬ» снова откроем функцию и исправим ее. Поставьте указатель на первую ячейку и нажмите Fx около строки формул. Вставьте курсор на третью строку и поставьте пробел в кавычках.
Затем ОК и снова скопируйте.
Теперь мы видим, какой товар следует закупить.
Формула текст в Excel
Эта функция позволяет применить формат к содержимому ячейки. При этом любой тип данных преобразуется в текст, а значит не может быть использован для дальнейших вычислений. Добавим столбец чтобы отформатировать итоговую сумму.
В первую ячейку введем функцию (кнопка «Текстовые» в разделе «Формулы»).
В окне аргументов укажем ссылку на ячейку итоговой суммы и установим формат «#руб.».
Нажмем ОК и скопируем.
Если попробовать использовать эту сумму в вычислениях, то получим сообщение об ошибке.
«ЗНАЧ» обозначает, что вычисления не могут быть произведены.
Примеры форматов вы можете видеть на скриншоте.
Формула даты в Excel
Excel предоставляет много возможностей по работе с датами. Одна из них, ДАТА, позволяет построить дату из трех чисел. Это удобно, если вы имеете три разных столбца – день, месяц, год.
Поставьте указатель на первую ячейку четвертого столбца и выберите функцию из списка «Дата и время».
Расставьте адреса ячеек соответствующим образом и нажмите ОК.
Скопируйте запись.
Автосумма в Excel
На случай, если необходимо сложить большое число данных, в Excel предусмотрена функция СУММ
. Для примера посчитаем сумму для проданных товаров.
Поставьте указатель в ячейку F12. В ней будет осуществляться подсчет итога.
Перейдите на панель «Формулы» и нажмите «Автосумма».
Excel автоматически выделит ближайший числовой диапазон.
Вы можете выделить другой диапазон. В данном примере Excel все сделал правильно. Нажмите ОК. Обратите внимание на содержимое ячейки. Функция СУММ подставилась автоматически.
При вставке диапазона указывается адрес первой ячейки, двоеточие и адрес последней ячейки. «:» означает «Взять все ячейки между первой и последней. Если вам надо перечислить несколько ячеек, разделите их адреса точкой с запятой:
СУММ (F5;F8;F11)
Работа в Excel с формулами: пример
Мы рассказали, как сделать формулу в Excel. Это те знания, которые могут пригодиться даже в быту. Вы можете вести свой личный бюджет и контролировать расходы.
На скриншоте показаны формулы, которые вводятся для подсчета сумм доходов и расходов, а также расчет баланса на конец месяца. Добавьте листы в книгу для каждого месяца, если не хотите, чтобы все таблицы располагались на одном. Для этого просто нажмите на «+» внизу окна.
Чтобы переименовать лист, два раза на нем щелкните и введите имя.
Таблицу можно сделать еще подробнее.
Excel – очень полезная программа, а вычисления в нем дают практически неограниченные возможности.
Отличного Вам дня!
Формула предписывает программе Excel порядок действий с числами, значениями в ячейке или группе ячеек. Без формул электронные таблицы не нужны в принципе.
Конструкция формулы включает в себя: константы, операторы, ссылки, функции, имена диапазонов, круглые скобки содержащие аргументы и другие формулы. На примере разберем практическое применение формул для начинающих пользователей.
Формулы в Excel для чайников
Чтобы задать формулу для ячейки, необходимо активизировать ее (поставить курсор) и ввести равно (=). Так же можно вводить знак равенства в строку формул. После введения формулы нажать Enter. В ячейке появится результат вычислений.
В Excel применяются стандартные математические операторы:
Символ «*» используется обязательно при умножении. Опускать его, как принято во время письменных арифметических вычислений, недопустимо. То есть запись (2+3)5 Excel не поймет.
Программу Excel можно использовать как калькулятор. То есть вводить в формулу числа и операторы математических вычислений и сразу получать результат.

Но чаще вводятся адреса ячеек. То есть пользователь вводит ссылку на ячейку, со значением которой будет оперировать формула.

При изменении значений в ячейках формула автоматически пересчитывает результат.


Оператор умножил значение ячейки В2 на 0,5. Чтобы ввести в формулу ссылку на ячейку, достаточно щелкнуть по этой ячейке.
В нашем примере:
- Поставили курсор в ячейку В3 и ввели =.
- Щелкнули по ячейке В2 – Excel «обозначил» ее (имя ячейки появилось в формуле, вокруг ячейки образовался «мелькающий» прямоугольник).
- Ввели знак *, значение 0,5 с клавиатуры и нажали ВВОД.
Если в одной формуле применяется несколько операторов, то программа обработает их в следующей последовательности:
- %, ^;
- *, /;
- +, -.
Поменять последовательность можно посредством круглых скобок: Excel в первую очередь вычисляет значение выражения в скобках.
Как в формуле Excel обозначить постоянную ячейку
Различают два вида ссылок на ячейки: относительные и абсолютные. При копировании формулы эти ссылки ведут себя по-разному: относительные изменяются, абсолютные остаются постоянными.

Находим в правом нижнем углу первой ячейки столбца маркер автозаполнения. Нажимаем на эту точку левой кнопкой мыши, держим ее и «тащим» вниз по столбцу.
Отпускаем кнопку мыши – формула скопируется в выбранные ячейки с относительными ссылками. То есть в каждой ячейке будет своя формула со своими аргументами.

Добрый день.
Когда-то, написать самостоятельно формулу в Excel - для меня было чем-то невероятным. И даже, несмотря на то, что часто приходилось работать в этой программе, ничего кроме текста не набивал…
Как оказалось, большинство формул не представляют из себя ничего сложного и с ними легко можно работать, даже, начинающему пользователю компьютера. В статье, как раз, хотелось бы раскрыть самые нужные формулы, с которыми чаще всего и приходится работать…
И так, начнем…
1. Основные операции и азы. Обучение основам Excel.
Все действия в статье будут показываться в Excel версии 2007г.
После запуска программы Excel - появляется окно со множеством клеточек - наша таблица. Главная особенность программы в том, что она может считать (как калькулятор) ваши формулы, которые вы напишете. Кстати, добавить формулу можно в каждую ячейку!
Формула должна начинаться со знака «=». Это обязательное условие. Дальше вы пишите то, что вам нужно посчитать: например, «=2+3» (без кавычек) и нажимаете по клавише Enter - в результате вы увидите, что в ячейке появился результат «5». См. скриншот ниже.
Важно! Несмотря на то, что в ячейке А1 написано число «5» - оно считается по формуле («=2+3»). Если в соседней ячейке просто текстом написать «5» - то при наведении курсора на эту ячейку - в редакторе формулы (строка сверху, Fx ) - вы увидите простое число «5».
А теперь представьте, что в ячейку вы можете писать не просто значение 2+3, а номера ячеек, значения которых нужно сложить. Допустим так «=B2+C2».
Естественно, что в B2 и C2 должны быть какие-нибудь числа, иначе Excel покажет нам в ячейке A1 результат равный 0.
И еще одно важное замечание…
Когда вы копируете ячейку, в которой есть формула, например A1 - и вставляете ее в другую ячейку - то копируется не значение «5», а сама формула!
Причем, формула изменится прямо-пропорционально: т.е. если A1 скопировать в A2 - то формула в ячейке A2 будет равна «=B3+C3». Excel сам меняет автоматически вашу формулу: если A1=B2+C2, то логично, что A2=B3+C3 (все цифры увеличились на 1).
Результат, кстати, в A2=0, т.к. ячейки B3 и С3 не заданы, а значит равны 0.
Таким образом можно написать формулу один раз, а затем ее скопировать во все ячейки нужного столбца - и Excel сам произведет расчет в каждой строчки вашей таблицы!
Если вы не хотите, чтобы B2 и С2 изменялись при копировании и всегда были привязаны к этим ячейкам, то просто добавьте к ним значок «$». Пример ниже.
Таким образом, куда бы вы ни скопировали ячейку A1 - она всегда будет ссылаться на привязанные ячейки.
2. Сложение значений в строках (формула СУММ и СУММЕСЛИМН)
Можно, конечно, каждую ячейку складывать, делая формулу A1+A2+A3 и т.п. Но чтобы так не мучатся, есть в Excel специальная формула, которая сложит все значения в ячейках, которые вы выделите!
Возьмем простой пример. Есть на складе несколько наименований товара, причем мы знаем, сколько каждого товара по отдельности в кг. есть на складе. Попробуем посчитать, а сколько всего в кг. груза на складе.
Для этого переходим в ячейку, в которой будет показываться результат и пишем формулу: «=СУММ(C2:C5)». См. скриншот ниже.
В результате все ячейки в выделенном диапазоне будут просуммированы, а вы увидите результат.
2.1. Сложение с условием (с условиями)
А теперь представим, что у нас есть определенные условия, т.е. сложить надо не все значения в ячейках (Кг, на складе), а лишь определенные, скажем, с ценой (1 кг.) меньше 100.
Для этого есть замечательная формула «СУММЕСЛИМН «. Сразу же пример, а затем пояснение каждого символа в формуле.
=СУММЕСЛИМН(C2:C5 ;B2:B5 ;«<100» ) , где:
C2:C5 - та колонка (те ячейки), которые будут суммироваться;
B2:B5
- колонка, по которой будет проверяться условие (т.е. цена, например, менее 100);
«<100»
- само условие, обратите внимание, что условие пишется в кавычках.
Ничего сложного в этой формуле нет, главное соблюдать соразмерность: C2:C5;B2:B5 - правильно; C2:C6;B2:B5 - неправильно. Т.е. диапазон суммирования и диапазон условий должны быть соразмерны, иначе формула вернет ошибку.
Важно! Условий для суммы может быть много, т.е. можно проверять не по 1-й колонке, а сразу по 10, задав множество условий.
3. Подсчет количества строк, удовлетворяющих условиям (формула СЧЁТЕСЛИМН)
Довольно часто-встречающаяся задача: подсчитать не сумму значений в ячейках, а количество таких ячеек, удовлетворяющих определенным условиям. Иногда, условий очень много.
И так… начнем.
Для подсчета товаров в нужной ячейке написали следующую формулу (см. выше):
=СЧЁТЕСЛИМН(B2:B5 ;«>90» ) , где:
B2:B5
- диапазон, по которому будут проверять, по заданному нами условию;
«>90» - само условие, заключается в кавычки.
Теперь попробуем немного усложнить наш пример, и добавим счет еще по одному условию: с ценой больше 90 + количество на складе менее 20 кг.
Формула приобретает вид:
=СЧЁТЕСЛИМН(B2:B6;»>90″;C2:C6 ;«<20» )
Здесь все осталось таким же, кроме еще одного условия (C2:C6;»<20″ ). Кстати, таких условий может быть очень много!
Понятно, что для такой маленькой таблицы никто не будет писать такие формулы, а вот для таблицы из нескольких сотен строк - это уже совсем другое дело. Для примера же эта таблица - более чем наглядна.
4. Поиск и подстановка значений из одной таблицы в другую (формула ВПР)
Представим, что к нам пришла новая таблица, с новыми ценниками для товара. Хорошо, если наименований 10-20 - можно и в ручную их все «перезабить». А если таких наименований сотни? Гораздо быстрее, если бы Excel самостоятельно нашел в совпадающие наименования из одной таблицы в другой, а затем скопировал новые ценники в старую нашу таблицу.
Для такой задачи используется формула ВПР . В свое время сам «мудрил» с логическими формулами «ЕСЛИ» пока не встретил эту замечательную штуку!
И так, начнем…
Вот наш пример + новая таблица с ценниками. Сейчас нам нужно автоматически подставить новые ценники из новой таблицы в старую (новые ценники красные ).
Ставим курсор в ячейку B2 - т.е. в первую ячейку, где нам нужно изменить ценник автоматически. Далее пишем формулу, как на скриншоте ниже (после скриншота будет подробное пояснение к ней).
=ВПР(A2 ;$D$2:$E$5 ;2 ) , где
A2 - то значение, которое мы будем искать, чтобы взять новый ценник. В нашем случае ищем в новой таблице слово «яблоки».
$D$2:$E$5 - выделяем полностью нашу новую таблицу (D2:E5, выделение идет от верхнего левого угла к правому нижнему по диагонали), т.е. там, где будет производится поиск. Знак «$» в этой формуле необходим для того, чтобы при копировании этой формулы в другие ячейки - D2:E5 не менялись!
Важно! Поиск слова «яблоки» будет вестись только в первой колонке вашей выделенной таблицы, в данном примере «яблоки» будет искаться в колонке D.
2 - Когда слово «яблоки» будет найдено, функция должна знать, из какого столбика выделенной таблицы (D2:E5) скопировать нужное значение. В нашем примере копировать из колонки 2 (E), т.к. в первой колонке (D) мы производили поиск. Если ваша выделенная таблица для поиска будет состоять из 10 колонок, то в первой колонке производится поиск, а со 2 по 10 колонки - вы можете выбрать число для копирования.
Чтобы формула =ВПР(A2;$D$2:$E$5;2) подставила новые значения и для других наименований товара - просто скопируйте ее в другие ячейки столбца с ценниками товара (в нашем примере копируйте в ячейки B3:B5). Формула автоматически произведет поиск и копирование значения из нужной вам колонки новой таблицы.
5. Заключение
В статье мы рассмотрели основы работы с Excel, с того как начать писать формулы. Привели примеры самых распространенных формул, с которыми очень часто приходится работать большинству, кто работает в Excel.
Надеюсь что кому-то пригодятся разобранные примеры и помогут ускорить его работу. Удачных экспериментов!
А какие формулы используете вы, можно ли как-то упростить формулы приведенные в статье? Например, на слабых компьютерах, при изменении каких-то значений в больших таблицах, где производятся автоматически расчеты - компьютер зависает на пару секунд, пересчитывая и показывая новые результаты…
Microsoft Excel, программное обеспечение, электронные таблицы, содержит богатый набор формул и функций для вычислений и другие работы в рабочих листах. Функции и формулы являются двумя важными понятиями в Excel:
- Функция Excel представляет собой встроенную программу, которая выполняет определенную операцию на множестве заданных значений. Примерами функций Excel являются SUM, SUMPRODUCT , ВПР , СРЕДНЯЯ и т.д.
- Формулы Excel являются выражения, которые используют функции Excel , чтобы сделать расчеты на основе заданных параметров.
Для новых студентов Excel, важно понять эти понятия. Если вы хотите освоить Excel, вам придется приобрести хорошую команду функций и формул Excel. В этой статье мы узнаем больше о том, как функции и формулы используются в Microsoft Excel.
Понятие формулы и функции
Давайте рассмотрим очень простой пример, чтобы понять эти понятия. Скажем, у вас есть две ячейки, которые содержат числовые значения. И вы хотите, чтобы отобразить сумму этих значений в третьей ячейке. Как вы знаете, что вам не нужно вручную добавить эти значения, все, что вам нужно, это формула Excel.
- Ячейка A1 = 23
- Ячейка A2 = 57
- Мы хотим, чтобы сумма этих двух в ячейке B4
Для выполнения этой задачи, мы можем легко использовать функцию SUM в следующей формуле в ячейке B4:
= SUM (A1, A2)
Когда вы будете писать эту формулу в ячейке B4 и нажмите клавишу ВВОД, сумму (23 + 57 = 80) появится в B4:

Итак, что же мы узнаем из этой простой формулы, например?
- Вы можете написать формулу Excel в любой ячейке или в строке формул
- Формула Excel начинается с равным подписать (=)
- После того, как равный знак приходит функцию Excel (например, SUM)
- После имени функции, вам нужно написать параметры в скобках
- При нажатии клавиши ввода, формула выполняет, и результат показан в ячейке
Большинство формул Excel может принимать адрес ячейки в качестве параметров. Если вы предоставляете ссылку на ячейку в качестве параметра, функция автоматически выберет значение, указанное в этой ячейке.
Типы функций Excel
Microsoft Excel поставляется с сотнями функций. Эти функции могут быть разделены на несколько категорий, в соответствии с задачами, которые они выполняют. Примерами таких категорий являются:
- Математика и тригонометрии: Эти функции выполняют математические и тригонометрические вычисления. Например: SUM, ПОЛ, LOG, РАУНД, SQRT, ASIN, ATAN и т.д.
- Статистические функции: выполнять задачи, связанные с расчетами статистики: Например: МИРОВЫЕ, COUNT, TRED, ДИСПА и т.д.
- Логические функции: дают результаты, основанные на логических конструкций, таких как IF, AND, OR, NOT и т.д.
- Текстовые функции: выполнять задачи, связанные с манипуляций со строками. Например, CONCAT, CHAR, НИЖНИЙ, ВЕРХНИЙ, TRIM и т.д.
- Функции даты и времени: выполнять вычисления значений даты и времени. Например, DATEDIFF, сейчас, сегодня, год и т.д.
- Функции базы данных: дать результаты, доступ к базе данных
Для получения полного списка формул категорий вы можете увидеть веб - сайт Microsoft Office .
Вложенные функции
Excel позволяет использовать функции в вложенной моде. Функции Уплотненный Excel позволяют передавать результат одна функция в качестве параметра другой функции. Следовательно, Excel упрощает использование формулы. Сначала вы можете почувствовать, что вложенность функций делает формула усложняется -Но скоро вы поймете, что на самом деле вложенности делает вашу жизнь проще!
Ниже приведен пример вложенных функций:
= ЕСЛИ (СРЗНАЧ (F2: F5)> 50, SUM (G2: G5), 0)
Приведенная выше формула выглядит сложным, но это не так. Эта формула может быть легко читается слева направо. Он говорит, что если среднее значение диапазона ячеек (F2: F5) оказывается больше, чем 50, то вычислить сумму диапазона ячеек (G2: G5) в противном случае возвращают нулевое значение.
Здесь выход функции СРЗНАЧ становится входом для функции IF. Таким образом, мы говорим, что функция СРЗНАЧ вложен в IF функция.
Функциональные параметры
Функции Excel работают на входе, предоставленной Вами в виде параметров. Разделенный запятыми список параметров задается после имени функции и внутри скобок. Есть два типа параметров функции:
- Литеральные параметры: Когда вы предоставляете цифры или текстовую строку в качестве параметра. Например, формула = SUM (10,20) даст вам 30 , как результат.
- Ссылка на ячейку параметры: вместо буквального номера / текста, мы предоставляем адрес ячейки, которая содержит значение, на котором мы хотим работать функция. Например, = SUM (A1, A2)
Это был основной учебник о формулах и функциях Excel. Мы надеемся, что учащиеся смогут легко понять. Если у вас есть какие-либо вопросы по этому поводу, пожалуйста, не стесняйтесь обратиться к нам в разделе комментариев. Благодарим Вас за использование TechWelkin!
Программа Microsoft Excel Office имеет в себе множество удобных функций, которые помогают не заниматься долгими расчётами перед внесением данных в таблицы или диаграммы. Для подсчёта некоторых значений, например сложения, вычитания, отношения и других, можно использовать изначально заданные формулы. Их вы можете внести самостоятельно либо выбрать из списка уже существующих. Научитесь вставлять формулу поэтапно в этой статье.
Откройте программу Эксель. Перед вами будет рабочая область, удостоверьтесь, что вкладка “Главная” открыта. В пустой строке, расположенной между шапкой программы и её рабочей областью, вы увидите поле для ввода формулы, она вам понадобится после ввода аргументов, то есть, чисел, которые нужно посчитать.



















Теперь вы знаете как именно создать формулу в программе Эксель и посмотреть их расшифровку в мастере функций.

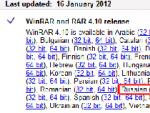

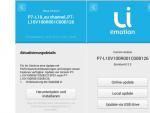



 У Айфон стал тихий динамик — почему звук глухой
У Айфон стал тихий динамик — почему звук глухой Как читать чужие сообщения на одноклассниках
Как читать чужие сообщения на одноклассниках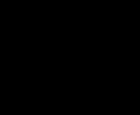 Почему продавец на Алиэкспресс просит отменить спор: как определить недобросовестного продавца Продавец предлагает закрыть спор
Почему продавец на Алиэкспресс просит отменить спор: как определить недобросовестного продавца Продавец предлагает закрыть спор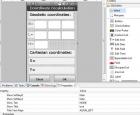 Samsung Apps для ОС Bada - впечатления злобного юзера
Samsung Apps для ОС Bada - впечатления злобного юзера