Что такое Fastboot на Андроид. Режим Fastboot Mode на Андроид – что это такое? Как выйти Что значит fastboot mode
Решили прошить свой Android с помощью утилиты Fastboot, но вот не задача вы не знаете как перевести устройство в специальный режим? Наш сайт представляет самую полную статью по переводу Android в режим Bootloader / Fastboot !
Перевести в режим fastboot Asus
1. Выключить устройство;
Громкость Вверх» + «ВКЛ/ВЫКЛ »

3. Удерживаете две кнопки пока не появится сообщение: «CSC Mode. Long press POWER to restart system «
Asus - Как войти в режим Fastboot (видео)
{rutube}0a26347a5f3e2e9a9599bf0c9a05b817{/rutube}
Перевести в режим fastboot Pixel, Nexus, HTC
1. Выключить устройство;
2. Зажать и удерживать кнопку «Громкость Вниз» + «ВКЛ/ВЫКЛ »

Nexus - Как войти в режим Fastboot (видео)
{rutube}352a29d74d3f458901b438b9273c2051{/rutube}
HTC - Как войти в режим Fastboot (видео)
{rutube}05e15b10ae27290f76ac7f27cb0cd3ce{/rutube}
Перевести в режим fastboot Sony
1. Отключить от компьютера и выключить устройство;
2. Зажать и удерживать кнопку «Громкость Вверх» + подключить по USB

Sony - Как войти в режим Fastboot (видео)
{rutube}f02cdad7c7ffdc1713dd6d80cbac20cf{/rutube}
Перевести в режим fastboot Motorola
Вариант 1
1. Выключить устройство;
2. Зажать и удерживать кнопку «Громкость Вниз» +»Громкость Вверх» + «ВКЛ/ВЫКЛ »

3. Удерживаете три кнопки пока не появится необходимое меню.
Вариант 2
1. Выключить устройство;
2. Зажать и удерживать кнопку «Громкость Вниз» + «ВКЛ/ВЫКЛ »

3. Удерживаете две кнопки пока не появится необходимое меню.
Motorola - Как войти в режим Fastboot (видео)
{rutube}dd7016ef14409479eeff1a906b83843e{/rutube}
Перевести в режим fastboot Xiaomi
1. Выключить устройство;
2. Зажать и удерживать кнопку «Громкость Вниз» + «ВКЛ/ВЫКЛ »
3. Удерживаете две кнопки пока не появится необходимое меню.
Xiaomi - Как войти в режим Fastboot (видео)
Достаточно часто многие владельцы мобильных устройств, работающих под управлением различных версий ОС Android (и не только), сталкиваются с режимом Fastboot. Что это такое, знает далеко не каждый. Поэтому сейчас остановимся на основных понятиях этого термина и определимся, для чего же, собственно, он нужен. В качесте примера будем рассматривать именно Android-системы.
Fastboot: что это?
Прежде всего следует четко понимать, что данный процесс подразумевает тот факт, что функционирование мобильного гаджета происходит не при полном отключении, а, так сказать, в (включение происходит в течение пяти секунд).
Достаточно распространенным явлением можно назвать ситуацию, когда Fastboot-режим активируется, например, при получении root-прав. Его включение способствует тому, что «убить» гаджет программным способом не получится, как ни пытайся, ведь его программная оболочка находится в недоступной для чтения области системного раздела, так что даже при наличии root-прав добраться к системным файлам просто не представляется возможным.
А это, как уже понятно, исключает любую возможность нарушения работы устройства, что имеет немаловажное значение при установке неофициальных прошивок и патчей.
Для чего нужен этот режим?
Мы кратко обсудили, что представляет собой режим Fastboot. Что это в более широком ракурсе, и для чего нужно его использование, станет понятно чуть позже.
Дело в том, что одной из основных функций такого режима является возможность сброса абсолютно всех настроек до заводских. Именно поэтому его называют еще функцией Recovery (восстановления). При этом его использование дает пользователю уникальный инструмент для восстановления системы, даже при условии того, что в ней были установлены какие-то прошивки или патчи.

Само собой разумеется, применять Fastboot можно не только для сброса настроек, а и в обратном порядке - для инсталляции прошивок (например, при помощи клиента ClockworkMod Recovery). Правда, здесь стоит обратить внимание на один важный момент: работать с мобильным гаджетом в таком режиме необходимо исключительно через USB-подключение к компьютеру. То есть на девайсе включается Fastboot, Windows определяет гаджет через установленные драйверы и предполагает использование мобильного устройства не в качестве обычного съемного накопителя, а как устройство, совместимое с режимом ADB.
Набор утилит для работы с Android-устройствами
Теперь несколько слов о том, как все это должно работать привязки мобильного устройства к «операционкам» Windows. Прежде всего, здесь понадобится набор специальных утилит, которые запросто можно скачать в Интернете, скажем, в виде архива.
Распаковать его желательно в корневой каталог на диск «C» (как правило, это будет папка Tools). Далее можно использовать Fastboot. Драйвера придется инсталлировать вручную, поскольку в большинстве случаев система может не найти их автоматически. Как это сделать, мы сейчас и посмотрим.
Fastboot Driver (режим ADB)
Чтобы корректно установить поддержку в виде драйверов, сначала нужно зайти в «Диспетчер устройств», где выбрать из раздела других устройств Android ADB Interface.

Теперь следует перейти к свойствам, после чего использовать кнопку обновления драйверов. Однако в этом случае придется выбрать драйвер (fastboot) android_usb_windows, расположенный в разделе USB_Driver папки Tools. Если устройство при подключении к компьютеру не определилось автоматически, следует отключить гаджет, затем на пару секунд вытащить батарею, после чего снова зайти в Fastboot и произвести повторное соединение посредством USB-кабеля.

После выбора драйвера, останется только дождаться окончания его установки. На экране появится соответствующая надпись, после чего, например, для возврата к оригинальной прошивке девайса нужно будет запустить файл tools.cmd и в появившейся командной строке поочередно прописать следующее: сначала fastboot -w, затем fastboot erase boot, после этого fastboot erase system и, наконец, fastboot reboot. Все. Мы получили абсолютно чистый гаджет.
Теперь уже на устройство можно будет устанавливать патчи и прошивки через компьютер даже при отсутствии root-прав. Как показывает практика, такая методика весьма популярна и эффективна.

Установку прошивки можно произвести из той же папки, используя для этого стандартный формат KDZ (например, для смартфонов Nokia или LG) и флешер (Flasher) в той же директории с предварительной инсталляцией драйвера устройства и отключением в «Диспетчере устройств» внешнего USB-модема.
Как отключить режим Fastboot?
Что касается отключения Fastboot, в принципе, для всех версий Android делается это из меню настроек, где просто снимается галочка с соответствующего поля.
Правда, в системе Android 2.3 такая строка находится в разделе приложений, а в версии 4.0 - в настройках экрана. В любом случае сложностей это ни у одного владельца таких девайсов вызывать не должно.
Заключение
Вот вкратце и все, что касается основных аспектов режима Fastboot. Что это такое, наверное, уже понятно. Правда, мы подробно не рассматривали вопрос полной установки прошивки (имеется в виду пошаговая инструкция), тем не менее, при наличии соответствующего инструментария в виде специального набора утилит разобраться с этой проблемой тоже будет достаточно несложно.
Кроме того, как следует из вышесказанного, пользователь запросто может применять такой режим быстрой загрузки для полного восстановления системы, причем именно такой способ в большинстве случаев является наиболее эффективным. Ну а если говорить об установке новых прошивок, преимущество упомянутого режима вообще очевидно, ведь пользователю не придется использовать специальные утилиты для получения root-прав. Достаточно того, что у него под рукой будет только сам гаджет и компьютер с установленной системой Windows для синхронизации двух ОС посредством самого обычного подключения через стандартные USB-порты. Только и всего.
Сегодня мы поговорим о том, что такое Fastboot Mode на Android, для чего нужен режим и как из него выйти. Также будет приведен список основных команд, используемых для работы с Фастбут. Все действия в статье приведены в форме пошаговой инструкции, каждый этап которой сопровождает скриншот. Итак, не откладывая, приступаем.
В самом начале мы узнаем для чего нужен тот самый Fastboot, естественно, в рамках ОС Андроид.
Fastboot Mode – это режим, который используется при работе с программным обеспечением, созданным для разработки на Андроид – Android SDK (Android software development).
При работе с телефоном, подключенным к компьютеру через Фастбут, основная операционная система при этом не загружается, инициируются лишь некоторые драйвера, нужные для записи и чтения в ФС. Для доступа к устройству используется ADB-интерфейс, который работает в режиме командной строки.
Рассмотрим список команд, которые чаще всего используют для Fastboot:
- Format – используется для полного или локального форматирования файловой системы («прошивки»).
- Flash – режим записи операционной системы в память Андроид. Также ее называют «прошивкой».
- Reboot – необходима для закрытия интерфейса Fastboot и перезагрузки в главную ОС.
- Erase – удаление всей существующей на информации.
Именно оператор Reboot мы и будем использовать для выхода из отладочного режима в одном из своих методов.
Естественно, для того чтобы подключение устройства к ПК в режиме Fastboot прошло успешно, вам нужно предварительно инсталлировать специальный драйвер на компьютер. Об этом мы тоже поговорим далее.
Для чего используется режим
Поле того, как мы узнали, что такое Android Fastboot, переходим к описанию функционала данного режима. Разработанный в Google алгоритм «быстрой загрузки» смартфона необходим в таких случаях:
- Получение идентификационных данных об Андроид (в обычном режиме их считать не выйдет).
- Обновление программного обеспечения (перепрошивка).
- Обход Android FRP с использованием утилиты Fastboot Android Reset Tool.
- Вмешательство в «прошивку» (мы можем модифицировать уже установленную Андроид).
- Ремонт операционной системы от Google и устранение любых ошибок, возникающих в ней.
У некоторых пользователей возникает вопрос, можно ли изменить IMEI через Fastboot. Отвечаем – этого сделать нельзя, так как идентификационный номер «зашит» в отдельную микросхему, доступ к который получают лишь на заводе изготовителе и только один раз.
Из-за чего активируется
Fastboot можно использовать по назначению и запускать его при помощи специальной комбинации кнопок, но иногда возникают такие ситуации, когда режим «быстрой загрузки» активируется самостоятельно или в результате неаккуратных действий самого пользователя.
Fastboot Mode на Андроид может появиться в таких случаях:
- Владелец гаджета на базе операционной системы нечаянно нажал кнопки, предназначенные для активации Фастбут.
- В работе самой ОС произошла ошибка, препятствующая нормальной загрузке системы.
- Ваше устройство было подключено к ПК и на него поступил сигнал о включении Fastboot Mode (возможно только при включенной отладке по USB).
В большинстве случаев выйти из Android Fastboot очень просто, чаще всего спасает обычная перезагрузка.
Как выйти
Мы предложим целый ряд вариантов, позволяющих выйти из Fastboot. Использовать каждый из них вам не обязательно, достаточно просто попробовать первый (самый простой) если не сработает перейти ко второму, и т. д.
Для начала давайте просто попробуем перезагрузить наше устройство. Сделать это очень просто – вы зажимаете кнопку питания и держите ее до тех пор (может быть 5 – 40 секунд), пока гаджет не сбросится. Момент выключения отождествляется сменой картинки зачастую виброоткликом.
Если первый и самый простой способ вам не помог, переходите к возврату устройства к заводским настройкам. Как это сделать подробно описано ниже.
Сброс телефона
Давайте попробуем сбросить ваш гаджет при помощи так называемого Factory Reset. Выполнить жесткий сброс можно, войдя в рекавери устройства.
Чаще всего используются именно такие сочетания кнопок:
Если вашего девайса в таблице нет, вы легко найдете информацию о нем на тематическом форуме. Также можно задать вопрос в комментариях и быстро получить на него ответ.
Меню перезагрузки
Когда Recovery будет открыт, вам потребуется выполнить такие действия:
Важно: вся показанная ниже инструкция обработана на телефоне Xiaomi Redmi Note 4x, в случаях с другими телефонами других марок, алгоритм может существенно меняться.
- Попав в Recovery выбираем пункт перезагрузки при помощи качельки громкости. Подтверждается выбор кнопкой питания.
- После этого произойдет, собственно, сама перезагрузка и нам нужно будет просто дождаться ее завершения.
Снова включился Fastboot? Тогда смотрите следующий вариант.
Форматирование Андроид
Если ошибка, вызывающая включение устройства в режиме Fastboot, произошла из-за деятельности каких-либо приложений, мы можем попытаться исправить ее, сбросив устройство к заводским настройкам.
Внимание: все данные с вашего телефона будут безвозвратно удалены. Файлы останутся только на карте памяти и SIM-карте.
- Опять переходим в Рекавери (как это сделать написано выше) и выбираем кнопку полного форматирования всех данных.
- Так как операция подразумевает полную очистку файловой системы, нас попросят подтвердить выбор. Делаем это.
- После этого начнется очистка файловой системы, после которой последует автоматическая перезагрузка. Обычно первое включение гаджета требует длительного времени, так что, если даже телефон будет «висеть» на заставке более 10 минут, не удивляйтесь.
Опять Фастбут? Переходим к более действенным мерам.
Используем компьютер
Переходим к «тяжелой артиллерии», для того чтобы вывести ваш Андроид из Fastboot, мы будем использовать компьютер. Естественно, сгодится и ноутбук.
Точно так же, как и в предыдущем случае, все показанные ниже действия приведены на примере Xiaomi Redmi Note 4x. Для других устройств инструкция может выглядеть иначе.
- Воспользовавшись одной из поисковых систем, находим форум 4PDA.
- Скачивание любых данных на сайте подразумевает авторизацию, если профиля у вас нет, нужно завести его.
- Загружаем драйвер для подключения телефона в прошивочном режиме.
- Также нам потребуется ADB-интерфейс, при помощи которого мы и будем производить перезагрузку.
- Загруженный на ПК драйвер находится в архиве, его нужно предварительно извлечь.
- Далее переходим к инсталляции драйвера.
Но перед этим вам следует определиться – какая архитектура у установленной Windows. Для этого используем комбинацию «горячих кнопок» Win +Pause/Break . В строке, обозначенной на скриншоте, вы видите разрядность своей ОС.
- Далее жмем кнопку, отмеченную на картинке ниже.
- Установка завершена, нам остается лишь нажать выделенную кнопку.
Теперь нужно установить и сам ADB.
- Распаковываем загруженный архив в любое удобное место.
- Запускаем MAFexe.
- Подключаем свой девайс к компьютеру через USB. В появившееся черное окошко вписываем оператор «Fastboot reboot» затем жмем Enter .
- Сразу же последует автоматическая перезагрузка телефона в нормальный режим.
После этого Андроид вместо Fastboot, должен будет стартовать в обычном режиме. Если того не произошло, читайте следующий пункт нашей инструкции.
Прошиваем девайс
В очередной раз мы используем имеющийся в тестовой лаборатории Xiaomi Redmi Note 4x для того чтобы показать, как выйти из Fastboot на Андроид, используя режим полной перепрошивки. Естественно, как и раньше, скажем: для других телефонов файлы прошивки и сам процесс могут и должны отличаться.
«Залив» на свой телефон чужую прошивку, вы скорее всего просто превратите устройство в «кирпич», не подающий признаков жизни.
- Для того чтобы «прошить» наш гаджет, снова воспользуемся поиском и введем, зависящий от конкретной модели, запрос. В появившейся выдаче выбираем ссылку с уже знакомым форумом.
- Теперь можно переходить и уже к самой прошивке. В нашем случае это Xiaomi, следовательно, нужно предварительно разблокировать загрузчик. Когда это будет сделано, подключайте устройство по USB и выбирайте файл Flash_all_loock.bat. Он запустит процесс прошивки, а потом заблокирует загрузчик назад, сделав Андроид безопасным.
По окончании обновления ваше устройство снова перезагрузится в нормальный режим.
Подводим итоги
На этом все. Мы рассказали обо всех вариантах, способных вывести ваш Андроид из Fastboot-режима. Кроме того, вы узнали и о самой «быстрой загрузке». На этом мы будем заканчивать и лишь добавим – если у вас остались вопросы, пишите их в комментариях и получайте исчерпывающий ответ в течении нескольких минут.
Видеоинструкция
Давайте сейчас разберемся в причинах появления FastBoot Mode на Android и как из него выйти, или зайти для проведения операций над устройством.
Обращаем ваше внимание, что иногда лучше обратиться за помощью к профессионалам в сервисный центр, чтобы сохранить работоспособность своего гаджета.
Данная статья подходит для всех брендов, выпускающих телефоны на Android 10/9/8/7: Samsung, HTC, Lenovo, LG, Sony, ZTE, Huawei, Meizu, Fly, Alcatel, Xiaomi, Nokia и прочие. Мы не несем ответственности за ваши действия.
Внимание! Вы можете задать свой вопрос специалисту в конце статьи.
Назначение FastBoot Mode и причины появления
Fastboot – это эффективный инструмент, который используется для модификации и настройки ОС Андроид. Он входит в состав программного обеспечения для разработчиков.
Основная задача режима состоит в инсталляции кастомных прошивок. Еще этот загрузчик применяется для установки различных обновлений, бэкапов, форматирования карты памяти и т. д.
Режим Fastboot Mode не является внешней или внутренней командой. Запускается он раньше, чем сама операционная система (как БИОС на Виндовс). Это позволяет осуществить настройку системы, и даже при слетевшем Андроид исправить разные неполадки.
Несмотря на полезность и многофункциональность, самостоятельное включение на гаджете Fastboot может являться признаком программного сбоя. На Андроид выделяют следующие причины появления указанного режима:
- Случайная активация пользователем. Данный инструмент через меню девайса можно запустить вручную.
- Неудачная прошивка при помощи Recovery Mode.
- Сбой в работе Android. Если планшет или смартфон в обычном режиме загрузиться не может, то он переходит автоматически в Fastboot Mode.
- Ручное удаление из системного каталога исполняемого файла после .
- Воздействие вредоносного ПО. Если на гаджете имеются права суперпользователя, то некоторые вирусы блокируют или вообще удаляют системные файлы, что становится причиной слета операционной системы.
В любой из этих ситуаций на экране девайса отобразится значок Андроид и системные данные про устройство.
Режим нормальной работы телефона/планшета при FastBoot Mode
При появлении Fastboot необходимо проверить, доступен ли гаджету режим нормальной работы. Кнопки уменьшения и увеличения громкости являются действующими, первой можно делать выбор (как на ПК клавишей Enter), а вторая используется, чтобы листать высвеченные на экране пункты.
Необходимо дойти до стройки «Normal Boot» и ее выбрать кнопкой уменьшения громкости. Если девайс спокойно включается, то, как минимум, это говорит, что с ним нет никаких проблем и системный сбой также не причина. Он иногда возникает из-за подключения к ПК.
Осуществляется синхронизация, пользователь может выполнять все необходимые действия: загрузка фото, установка новых приложений или скачивание файлов, а затем, отключаюсь от компьютера, видно, что режим не исчезает. Связано это с тем, что наверняка в сервисном центре данную опцию отключили. С этим можно справиться и самостоятельно:
- Заходим в «Настройки» после нормальной загрузки устройства.
- Переходим в раздел «Экран».
- В нем открываем вкладку «Быстрая загрузка», с него снимаем галочку.
После этого будет деактивирован режим Фастбут. Он больше не будет тревожить пользователя при включении девайса.
Что делать при системном сбое?
Если в «Normal Boot» переход заблокирован или на экране отображается только надпись «Fastboot Mode», а сводка параметров отсутствует, то система девайса по какой-то причине дала сбой. Давайте рассмотрим способы, как его исправить.
Восстановление системы
Чтобы вернуть гаджет в рабочее состояние, всегда можно выполнить восстановление системы. Во время восстановления системы все данные, которые содержатся на девайсе, будут отформатированы, поэтому себя лучше обезопасить и предварительно из устройства вынуть карту памяти.
Выполняем такие шаги:

Затем необходимо подождать, пока выполнится откат настроек. Этот процесс занимает несколько минут.
Девайс перезагрузится, после чего вы сможете использовать его в собственных целях. Закладки в браузере и установленные приложения нужно будет заново восстанавливать, так как девайс возвращается к заводским настройкам.
Отключение Fastboot Mode через компьютер
К данному способу стоит прибегать в последнюю очередь. Если восстановление системы и перезагрузка девайса не дает результат, выполняем следующее:
- Снимаем аккумулятор.
- Вставляем его обратно.
- Зажимаем минимум на 30 секунд кнопку включения.
Если Fastboot Mode появится снова, то стоит перейти к его отключению через компьютер при помощи командной строки. Для работы с планшетом или смартфоном, у которого произошел сбой, нужны подходящие драйвера.
Важно использовать официальные драйверы, чтобы не занести на гаджет вирусы. Выполняем такую последовательность действий:
- Разархивируем скачанные драйверы.
- Помещаем в папку данные из архива.
- К компьютеру подключаем устройство Андроид при помощи кабеля USB.
- Придется некоторое время потратить на ожидание, пока компьютер распознает гаджет. Затем для начала работы он предложит установить драйверы.
- Так как драйверы уже предварительно скачаны, выбираем вкладку «Установка из указанного места».

Включил планшет, а на экране высветилось fastboot, что это такое и что дальше делать?
Ответы (4 )
- после неудачного перепрошивания;
- в результате «криво» поставленного стокового рекавери;
- вследствие сбоя или ошибки в системе.
- снимаем крышку с телефона;
- вынимаем батарею;
- возвращаем ее на место;
- жмем на кнопку «вкл/выкл» и держим секунд 30-60.
- находим нужные «дрова» в интернете, легко найти через яндекс;
- скачиваем, нажимаем на архив и извлекаем содержимое в папку;
- затем, один конец USB-кабеля подключаем к компьютеру, другой к смартфону;
- устройство должно определиться, при этом появится сообщение, где будет предложено установить драйвер;
- выбираем пункт «установка из указанного места» и жмем «далее»;
- скачиваем ADB на ПК;
- содержимое архива распаковываем в папку;
- туда же переносим скаченное recovery, которое должно называться «recovery.img»;
- в этой папке запускаем файл cmd.exe;
- появится командная строка;
- в нее вводим «fastboot erase recovery» и «fastboot flash recovery recovery.img» после каждой жмем «enter» - этими командами мы обновили рекавери;
- дальше пишем «fastboot reboot» и нажимаем «энтер».
- снимаем аккумулятор, чтобы отключить устройство и ставим его на место;
- одновременно нажимаем кнопки питания и уменьшения звука;
- держим пока не высветится меню;
- качелькой регулирования громкости переходим к пункту «reboot system now»;
- нажимаем кнопку питания.
This comment is edited.
Режим fastboot mode на планшете или телефоне андроид используется для модифицирования операционной системы - установки сторонних прошивок, создания бэкапов, установки образов разделов и их форматирования - очистки от информации.
Все эти манипуляции осуществляются через компьютер, после подключения смартфона или планшета через USB-шнур. На ПК при этом должны быть установлены драйвера под нужную модель.
Устройство может перезагружаться в режим fastboot mode по следующим причинам:
Если экран темный и на нем видно только надпись «fastboot mode» делаем так:
Если это не помогло или с устройства нельзя снять аккумулятор, то надо будет через компьютер и командную строку перезагрузить устройство. Сначала на ПК нужно установить драйвера. Для большинства устройств этот процесс похож:



Теперь приступаем непосредственно к работе с устройством:

Случается, что после неправильно установленного рекавери устройство загружается в fastboot mode. Как выйти из fastboot mode на android в этом случае расскажу дальше.
Дополнительно к вышеописанному понадобятся ADB - программа для работы с телефонами и рекавери, которое было изначально - его лучше искать на зарубежных форумах. Последовательность действий такая:
После этого устройство должно заработать.
Если загрузка в режим фастбут мод произошла случайно, то чаще всего на экране телефона будет меню. Перемещаться по нему можно с помощью качельки, регулирующей громкость. Выбрав пункт «normal boot», нажимаем кнопку питания.
Когда на экране нет меню и нельзя воспользоваться компьютером, то можно попытаться загрузить систему через рекавери:
Эти варианты не гарантируют выход из fastboot на всех телефонах.





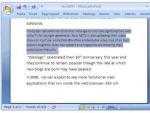

 Лучшие программы для просмотра и редактирования фотографий
Лучшие программы для просмотра и редактирования фотографий Asus ZenFone Max (2016) - Технические характеристики Bluetooth - это стандарт безопасного беспроводного переноса данных между различными устройствами разного т
Asus ZenFone Max (2016) - Технические характеристики Bluetooth - это стандарт безопасного беспроводного переноса данных между различными устройствами разного т Установка радиомодулей FrSky в шестиканальную аппаратуру Поэтапная прошивка модуля связи Lenovo P780
Установка радиомодулей FrSky в шестиканальную аппаратуру Поэтапная прошивка модуля связи Lenovo P780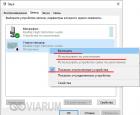 Программы для записи звука с микрофона
Программы для записи звука с микрофона