Не удается удалить яндекс браузер. Как удалить яндекс браузер безопасным методом
Пользователи часто с недоумением задаются вопросом, как правильно выполнить процедуру, чтобы не навредить программной системе и сделать все грамотно.
Любимая поисковая система Яндекс становится омраченной и неприятной для некоторых пользователей.
Они хотят навсегда распрощаться с данным обозревателем и стараются всеми способами изучить правила, которые помогут в удалении данного браузера.
На сегодняшний день представлено множество обозревателей, которые предлагают инновационные новшества. С каждым годом технологии развиваются. Разработчики создают и усовершенствуют функции, которые выступить отличными конкурентами.
У всех обозревателей насчитываются собственные рейтинги. Сравнивая параметры других браузеров, некоторым пользователям хочется перейти на другую системную программу. Теперь, в этой статье будет рассмотрено, как четно и грамотно распрощаться с браузером яндекс.

Специалисты утверждают, что прежде чем очистить компьютер от любой программы в первую очередь, необходимо ознакомиться с процессом диспетчера задач. При не запущенном приложении, может все-таки произойти активация программы.
Соответственно, это может стать препятствием при удалении браузера. Поэтому вначале, придется запустить диспетчер задач, чтобы убедиться в процессе данных функций.

В первую очередь понадобится перейти в раздел «Процессы» и посмотреть все запущенные действия. Файлы можно найти лишь в том случае, если пользователь использует тот или иной обозреватель. Как только, браузер закроется, в процессе останется лишь «Praetorian exe». Что представляет собой данный элемент? Это так называемый файл утилит, который, в свою очередь, отвечает за яндекс бар в том случае, если установлено в другом обозревателе.
Кроме того, данная функция отслеживает программу, во избежание изменения домашней страницы и файла хост. При желании можно не удалять данные файлы. Так как они способствуют предупреждению внесения изменений в настройках и замене домашней страницы. Удобная функция поможет в разрешении проблемы, если появятся сторонние программы.

Важно отметить, что последние 2 файла не рекомендовано трогать. Так как они используются на Яндекс диске и присутствуют в диспетчере. Но при появлении других обновлений, необходимо удалить все лишние файлы. Они могут засорить компьютер и внести вирусы.
Как происходит процесс удаления файлов
Вначале следует найти «Пуск», «Панель управления», «Программы и компоненты». Нажав кнопку удалить, можно навсегда распрощаться с обозревателем. Но это произойдет лишь в том случае, если довести процесс до конца. То есть после обозначения галочки в появившемся окне. Существует и второй способ удаления обозревателя. Некоторые прибегают именно к данной функции, так как считают более простым способом.
Некоторые профессиональы утверждают в один голос, что удаление обозревателей осуществляется намного успешнее с помощью утилит. Специально созданные утилиты для деинсталяции могут полностью очистить компьютер.
Управление деинсталяторов намного отличается от других системных удалений. Важно учесть тот факт, что файлы могут быть разбросаны по различным местам. А вот если воспользоваться специальным деинсталаятором, то все будет вовремя найдено и, соответственно, удалено.

Учитывая все требования и рекомендации, можно самостоятельно удалить яндекс браузер с компьютера. Пошаговая инструкция детально описывает методы для удаления нежелательных файлов, которые засоряют компьютер и не нужны для дальнейшего использования.

Подскажите, как полностью удалить браузер Яндекс с компьютера и все созданные им файлы?
В наши дни, когда интернет стремительно развивается, уже не стоит вопрос, при помощи какой программы человек заходит в сеть. Времена, когда это можно было сделать при помощи Интернет Эксплорера, который устанавливался с Windows, прошли. Сейчас браузеров очень много. Одни создатели идут путем создания мощных браузеров. А другие стараются сделать свои браузеры как можно проще. К таким программам относится и Яндекс браузер. Сделанный программистами российской поисковой системы Yandex. Да, это браузер в стиле минимализма. Что многим не нравится. Поэтому у многих пользователей рано или поздно возникает вопрос: как удалить браузер Яндекс со своего компьютера?
Удалить достаточно легко — не сложнее, чем произвести . Главное – это удалить его корректно.
Подготовка к удалению
Операционная система компьютера дает возможность удалить любую программу только тогда, когда она не является активной. То есть, не открыта и не выполняет какие-либо задачи. Проще всего это проверить в стандартном Диспетчер задач. Набираете знакомую всем владельцам компьютеров комбинацию cntrl alt delete, и попадаете в диспетчер. В открытом окне, могут быть какие угодно программы, кроме Яндекс браузера. Если он там находится по какой-нибудь причине, то его следует выделить и нажать внизу диспетчера кнопку «Снять задачу». Все.
Как удалить браузер с компьютера
Дальше для удаления браузера используем стандартный путь. В Панели управления операционной системы существует пунктик «Установка и удаление программ». Когда вы устанавливали на свой компьютер Яндекс браузер, он там появился. И теперь, чтобы его удалить, надо просто зайти в «Установка и удаление программ», найти там Яндекс браузер и нажать справа под размером файла кнопку «Удалить». Все. Программа удалена.
Если вы нажали «Удалить», а вам система выбросила окно, что «удаление невозможно», то проверьте снова в диспетчере задач. Значит, вы не отключили Яндекс браузер, и он остался активным. Отключите и повторите процедуру удаления.
Сегодня нам предстоит узнать, как удалить браузер с компьютера полностью. Данный процесс не такой трудный, как кажется. Главное - знать о некоторых особенностях и секретах инициализированной программы. Удаление браузера может освоить каждый пользователь, даже начинающий.
Нужны ли дополнительные программы
Современные компьютерные программы предлагают пользователям невероятные возможности. Нужно ли их применять для того, чтобы разобраться с удалением браузера с компьютера раз и навсегда?
Нет. Никакой дополнительный софт для данного процесса не нужен. Как удалить браузер? Для этого потребуется немного знаний, а также стандартные возможности Windows. В операционной системе есть все необходимое для избавления от изучаемого софта.
Панель управления
Как удалить браузер "Опера" полностью с компьютера? Или любой другой аналогичный софт? Для этого можно воспользоваться Windows. Без нее справиться с задачей будет не так просто.
Чтобы избавиться от любого браузера, пользователь должен:
- Зайти в "Пуск".
- Выбрать в данной службе "Панель управления".
- В появившемся списке найти "Установка и Внизу должна быть надпись "Удаление". Необходимо нажать на нее.
- Откроется окно, в котором отобразятся все установленные программы. В списке требуется отыскать тот или иной браузер.
- Выделить необходимую строку и нажать правую кнопку мышки. В открывшемся меню выбрать "Удалить".
- Запустится браузер "Гугл Хром" с компьютера? Отметить галочками в менеджере удаления "Удалить данные в браузере". Аналогичным образом требуется поступать при избавлении от любого браузера.
- Дождаться окончания процесса.
Это все. Теперь понятно, как можно избавиться от того или иного браузера на компьютере. Но есть еще несколько приемов и хитростей, которые помогут в данном вопросе.

Все программы
Какие еще способы годятся для реализации поставленной задачи? Существует более простой метод, который поможет разобраться, как удалить браузер (любой). Помимо панели управления в "Пуске" можно воспользоваться иной службой.
Речь идет о пункте меню "Все программы". Он есть в каждой операционной системе. Это своеобразный аналог списка приложений, найденного через панель управления. С его помощью можно без особого труда избавиться от любой программы, не обязательно речь должна идти о браузере.
Но как воспользоваться изучаемым методом? Как удалить браузер "Опера" с ноутбука? Или вообще любой иной браузер? Для этого требуется:
- Зайти в меню "Пуск" на компьютере.
- Выбрать "Все программы".
- Найти в появившемся списке соответствующую строчку, которая обозначает установленный браузер. Необходимо нажать на выбранный пункт.
- Выбрать "Удаление программы". Надпись может отличаться. Например, "Удалить Google Chrome". Но главное, что в названии будет отображаться цель выполняемой задачи.
- Следовать указаниям программы удаления.
Данный метод - аналог работы с панелью управления. На сегодняшний день этот вариант удаления не так часто используется.
К сожалению, подобные методы не позволяют полностью избавиться от браузеров. После работы с программами удаления приходится дополнительно очищать компьютер от остаточных файлов. Они стираются вручную.

Ручное удаление
Как удалить браузер? Если применение перечисленных методов уже имело место, остается всего пара шагов, совершение которых поможет полностью избавиться от программы выхода в интернет.
Полностью? Для этого потребуется отыскать остаточные документы приложения. Они, как правило, не стираются мастером удаления. Это нормальное явление.
Как удалить браузер вручную? Для этого необходимо:
- Открыть поиск в Windows.
- В строку набрать %LOCALAPPDATA% и осуществить поиск.
- В появившемся окне потребуется найти папку с названием удаляемого браузера. Например, Opera или Yandex.
- Выделить ту или иную папку и нажать Shift + Del.
- Согласиться с появившимся предупреждением.
Реестр
Если точнее, то речь идет об компьютера. На самом деле сделать это можно как вручную, так и при помощи дополнительного софта. Второй вариант чаще всего встречается на практике. Он помогает быстро и без проблем очистить реестр компьютера.
Очистка упомянутой службы производится при помощи CCleaner. Это бесплатная программа, которая находится в свободном доступе. Она довольно быстро осваивается юзерами. Поэтому именно ею рекомендуется воспользоваться.

Чтобы провести ПК, необходимо следовать небольшой инструкции. А именно:
- Скачать и запустить CCleaner. Приложение не требует установки, если речь идет о Portable-версии.
- В левой части экрана отметить галочками браузеры.
- В правой части, в нижнем углу нажать на кнопку "Анализ", затем на "Очистка".
- Дождаться окончания процесса сканирования и чистки.
Именно такой вариант на практике имеет место чаще всего. Как показывает практика, ручная чистка реестра не дает 100% результата. И не всегда понятно, где именно искать остаточные файлы, чтобы выяснить, как удалить браузер "Опера" с ноутбука (или любое иное приложение).
Заключение
Теперь понятно, что делать, если требуется избавиться от той или иной программы для выхода в интернет. Как удалить браузер? Если во время удаления мастер-установщик предлагает произвести чистку данных браузера, лучше не отказываться от нее. Так процесс будет завершен на все 100%. В противном случае при повторной установке браузера все введенные в него данные будут сохранены. Они появятся вновь. Соответственно, нельзя точно сказать, что окончательно.

Больше ни о каких особенностях данного процесса знать не требуется. Их просто нет. Удаление браузера, как и любой другой программы, не нуждается в долгом разбирательстве. Проводится процесс быстро и без особого труда!
Здравствуйте, друзья! Если Вас, по каким-либо причинам, перестал устраивать Яндекс браузер, и Вы хотели бы его удалить, и начать пользоваться другим веб-обозревателем, то сделать это совсем не сложно.
Если же он Вас устраивает, но во время его работы все чаще возникают различные проблемы, тогда разберемся, как полностью сделать удаление Яндекс браузера с компьютера, вместе с записями в реестре и различными файлами. После этого, Вы сможете заново на компьютер, и начать его использование с «чистого листа».
Удаление браузера Yandex с компьютера
На Windows 7
Чтобы сделать все на компьютере или ноутбуке, можно воспользоваться возможностями операционной системы Windows 7. Делается это через «Удаление и изменение программ».
Открыть данную папку можно следующим образом: кликните по кнопке «Пуск» и выберите «Панель управления». Если у Вас справа нет пункта «Панель управления», тогда наберите данные слова в строке поиска и найдите нужный пункт в результатах.

Откроется окошко «Удаление и изменение программ». В списке установленных на компьютере программ, найдите «Yandex». Кликните мышкой по данной строке, а затем нажмите на кнопку вверху «Удалить». А можете по самой строке нажать правой кнопкой мышки и выбрать появившийся пункт.

В следующем окне подтвердите выполнение выбранного действия.

После этого, веб-обозреватель Yandex будет удален с компьютера, а Вы можете начать использование другого подходящего для Вас.

На Windows 10
То же самое можно проделать и на десятке.
Кликаем правой кнопкой мыши по кнопке «Пуск». Из выпавшего меню выбираем «Панель управления»
Ставим «Просмотр: Крупные значки» и выбираем пункт «Программы и компоненты»:
В открывшемся окошке находим Яндекс, кликаем по нему правой кнопкой и из выпавшего меню выбираем пункт «Удалить»
Если Яндекс браузера нет в панели управления
Бывает и такое, в этом случае у вас не получится удалить данную программу, потому что ее попросту там не будет. Чтобы решить данную проблему мы можем попробовать найти папку, в которую установился браузер и удалить ее.
Обычно путь к интересующей нас папке такой:
Системный диск (С) – Пользователи – Имя пользователя – AppData – Local – Yandex.
Именно папку Yandex вам и нужно удалить.
Однако по умолчанию папка AppData может оказаться скрытой, чтобы сделать ее видимой зайдите в Панель управления Windows и выберете пункт «Параметры проводника» (для Windows 10) или «Параметры папок» (для Windows 7).
Перейдите во вкладку «Вид» и поставьте переключатель в положение «Показывать скрытые файлы, папки и диски».
Выполнив данную операцию попробуйте еще раз пройти по пути:
Системный диск (С) – Пользователи – Имя пользователя – AppData – Local – Yandex
На этот раз у вас все папки должны стать видимыми и вы с легкостью удалите Yandex.
Если по каким либо причинам у вас не получилось решить проблему и удалить его, можно воспользоваться программой Revo Uninstaller, описание действий читайте в следующем пункте статьи.
Удаление браузера при помощи Revo Uninstaller
Если у Вас возникли проблемы с Яндекс браузером, тогда предыдущие способы, могут не помочь, и после его повторной установки, все снова повторится. В этом случае, нужно удалить не только сам обозреватель, но и все остаточные файлы, записи в реестре, которые он создавал в процессе своей работы.
Существует довольно много различных программ, как платных, так и бесплатных, которые помогут полностью стереть ненужные программы с компьютера. Как полностью избавится от Яндекс браузер, я покажу на примере бесплатной, довольно простой программы Revo Uninstaller. На официальном сайте Вы можете бесплатно скачать установочные файлы для программы, так и ее портбл версию (не требует установки на компьютер): https://www.revouninstaller.com/revo_uninstaller_free_download.html
Я скачала Portable версию программы Revo Uninstaller, распаковала архив и запустила исполняемый файл. Язык интерфейса был английский. Чтобы его изменить, зайдите в «Настройки» (Settings), четвертая кнопка в верхнем меню, и выберите русский.

Сначала программа все выполнит с помощью встроенного деинсталлятора. Поэтому данный процесс будет такой же, как в первом пункте. В первом окне нужно нажать подходящую кнопочку.

В следующем окне ставим галочку «Удалить настройки браузера, историю просмотров и другие данные?» и кликаем «Удалить браузер».

После того, как все будет сделано, нужно избавится от оставшихся файлов и записей в реестре. Отметьте маркером пункт «Умеренный» или «Продвинутый» – в выбранном режиме, программа проведет поиск файлов, и нажмите «Сканировать».

Сначала отобразятся найденные записи в реестре. Отмечайте галочкой пункты, которые не нужны, и жмите на кнопку «Удалить», внизу.
Обратите внимание, отмечать нужно только те пункты, которые выделены жирным шрифтом, чтобы не нарушить работу системы.

Подтвердите в появившемся окне выполнение выбранных действий, нажав «Да».


Теперь отмечайте галочками ненужные файлы и папки, которые связанны с Яндекс браузером, и нажимайте «Удалить». Подтверждаем все в соответствующем окне.
Если отметили все пункты галочками и нажали упомянутую выше кнопку, то данное окно закроется само, если стерли определенные файлы и папки, то, когда процесс завершится, нажмите в данном окне «Готово».
Теперь смело можете устанавливать браузер Яндекс повторно на свой компьютер, и проблема, которая возникла, вероятнее всего, будет решена.

Если у вас снова не появился браузер в списке установленных программ, то можно воспользоваться режимом «Охотника». В верхнем меню программы нажмите на кнопочку «Режим охотника» (Hunter Mode).
На рабочем столе у вас появится прицел в правом верхнем углу. При помощи мыши вы можете двигать его по всему рабочему столу. Этот прицел нужно навести на любой элемент программы, которую нужно удалить. Это может быть ярлык на рабочем столе или в панели быстрого запуска или в пали автозагрузки.
Если вы зашли на эту страницу, то скорее всего вы хотите узнать о том, как полностью удалить Яндекс Браузер с вашего компьютера. Причин для этого может быть множество – кто-то хочет удалить браузер из-за того, что он ему не понравился, кто-то хочет освободить место. И многие не знают, как удалить эту программу для просмотра интернет сайтов, а у некоторых она и вовсе не хочет удаляться по неизвестным причинам. Мы постараемся помочь вам в этом непростом вопросе.
Удаление Яндекс браузера
Прежде чем, приступить к процессу по удалению браузера от компании Яндекс, нужно закрыть все процессы, связанные с ним. В противном случае, программа может быть удалена не полностью, либо появится ошибка, которая в дальнейшем может повлиять на нормальную работу операционной системы Windows.
Чистка процессов.
И так, сначала зайдите в диспетчер задач. Сделать это можно, нажав Ctrl+Alt+Del. Либо же, кликнуть правой кнопкой мыши по панели Windows и выбрав пункт “Запустить Диспетчер Задач”. В открывшемся окне зайдите на вкладку “Процессы” и там удалите все процессы с описанием Yandex.
Приступаем к удалению.
А вот теперь можно начать удаление программы из системы. Это процесс несложным, тем не менее, для более простого восприятия мы будем описывать все по пунктам, чтобы информация воспринималась проще и не было совершенно никаких ошибок.
Шаг 1. Идем в панель управления. Самый простой способ перейти туда – открыть меню “Пуск” и выбрать там “Панель управления”. Также можно кликнуть правой клавишей мыши по значку “Мой компьютер” на рабочем столе и выбрать этот пункт там. Оба варианта будут верными.

Шаг 2. В панели управление надо выбрать вариант просмотра “Крупные значки”. Среди всего, что вы видите на своем мониторе, откройте “Программы и компоненты”.

Шаг 3. Найдите в открывшемся окне программу с названием “Yandex”. Это и есть наш обозреватель, который мы собираемся удалять. Наведите на него курсор, нажмите правую кнопку мыши, выберите “Удалить”.

Шаг 4. В этом шаге надо подтвердить удаление программы нажатием кнопки” Удалить” в окне, которое высветилось после 3-го шага.

Шаг 5. Поставьте галочку “Удалить настройки браузера, историю просмотров…” и подтвердите удаление. Все, процесс пошел. Видно его не будет, поскольку он происходит в фоновом режиме. После деинсталляции Яндекс браузера вы будете оповещены открытием вкладки в браузере с названием “Яндекс браузер удалился”.

Шаг 6. Такие же действия проделайте и с программой “Кнопка “Яндекс” на панели задач”.
Все, Yandex Browser полностью удален. Но на этом еще все не заканчивается. Крайне рекомендуем вам почистить реестр при помощи программы CCleaner, либо любой другой. Это позволит зачистить хвосты удаленного браузера.






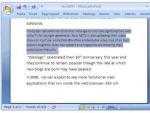
 Повышение удобства разработки и эффективности с помощью приложения Alfred (OSX)
Повышение удобства разработки и эффективности с помощью приложения Alfred (OSX) Лучшие программы для просмотра и редактирования фотографий
Лучшие программы для просмотра и редактирования фотографий Asus ZenFone Max (2016) - Технические характеристики Bluetooth - это стандарт безопасного беспроводного переноса данных между различными устройствами разного т
Asus ZenFone Max (2016) - Технические характеристики Bluetooth - это стандарт безопасного беспроводного переноса данных между различными устройствами разного т Установка радиомодулей FrSky в шестиканальную аппаратуру Поэтапная прошивка модуля связи Lenovo P780
Установка радиомодулей FrSky в шестиканальную аппаратуру Поэтапная прошивка модуля связи Lenovo P780