Сохранить все данные на айфоне. Резервная копия Айфона: как сделать и для чего это нужно? Что сохраняется в бэкап iCloud с iPhone
Резервное копирование iPhone или iPad – это процесс создании копии хранящихся на устройстве контента и настроек пользователя. Периодическое создание резервной копии iOS-девайса позволит надежно защитить владельца от потери персональной информации при поломке, потере, краже или в случаях и перехода на более совершенную модель.
Существует два способа создания резервной копии: с помощью программы iTunes или используя службу iCloud. При этом нужно понимать, что резервная копия не включает в себя абсолютно весь контент, хранящийся на устройстве: фильмы и музыка, не приобретенные в iTunes Store, аудиокниги и фотографии, синхронизированные с компьютера, не попадут в резервную копию. Однако вы всегда сможете синхронизировать мультимедийное содержимое, хранящееся на вашем компьютере, через iTunes.
В зависимости от выбранного метода создания резервной копии, формируется список того, что будет впоследствии сохранено. Поскольку при использовании службы iCloud и так часть контента синхронизируется с облаком, то при создании резервной копии в облачном хранилище в нее не входят контакты, календари, закладки, заметки, содержимое электронной почты, альбом «Мой фотопоток» и все то остальное, что уже хранится в iCloud. Список содержимого резервной копии данных создаваемой посредством iTunes будет чуть шире.
Но вернемся к способам создания резервной копии и рассмотрим каждый из них более подробно.
Создание резервной копии iPhone или iPad в iCloud
Особенность создания резервной копии в iCloud заключается в отсутствии необходимости подключения вашего мобильного устройства к компьютеру: всю необходимую процедуру можно произвести непосредственно на вашем девайсе при условии наличия доступа к сети Wi-Fi. Стоит отметить, что с момента активирования возможности резервного копирования в iCloud, в дальнейшем оно будет происходить автоматически всякий раз, когда устройство будет находится в заблокированном состоянии, подключенным к источнику питания и с доступом к сети Wi-Fi. При этом все созданные резервные копии iPhone, iPad будут храниться в облачном хранилище.Для создания резервной копии вашего устройства идем в «Настройки» > «iCloud» > «Хранилище и копии» и проверяем включено ли у вас копирование в iCloud.
Если не включено, включаем и ищем кнопку «Сделать копию», расположенную чуть ниже.

Здесь же, в разделе «Хранилище и копии» можно найти массу полезной информации, вроде общего объема хранилища, который по умолчанию равен 5 ГБ, но при желании может быть увеличен, или объема доступного места для хранения данных.
Перейдя в «Настройки» > «iCloud» > «Хранилище и копии» > «Хранилище» > «Резервная копия» вы сможете:
- получить информацию о времени создания последней копии и её размере;
- редактировать список данных, резервную копию которых вы хотите создать;
- удалить резервную копию.

Создание резервной копии iPhone или iPad через iTunes
Создание резервной копии iPhone или iPad через iTunes оправданно в тех случаях, когда:- объем вашей резервной копии достаточно велик для облачного хранилища данных;
- у вас нет доступа к сети Wi-Fi;
- вы не хотите использовать службу iCloud;
- вы хотите использовать создание резервной копии данных через iTunes в дополнение к резервной копии в iCloud.
Или можно воспользоваться альтернативным методом: в боковой навигационной панели слева кликнуть по появившейся иконке вашего устройства, открыть вкладку «Обзор» и найти кнопку «Создать резервную копию». Вот так:

После нажатия «Создать резервную копию» iTunes незамедлительно приступит к её созданию, что может занять пару минут, причем она будет сохранена на вашем ПК.
Где хранятся резервные копии iPhone или iPad
Как уже было сказано, резервные копии данных созданные посредством службы iCloud хранятся в облачном хранилище и получить к ним доступ можно непосредственно с вашего устройства. Что касается резервных копий созданных через iTunes и сохраненных на ПК, то путь к ним, в зависимости от операционной системы, будет выглядеть по-разному:- Mac:
~/Библиотеки/Application Support/MobileSync/Backup/
Здесь символ тильды (~) соответствует папке пользователя и в случае отсутствия в ней папки «Библиотеки», щелкните меню «Переход», удерживая клавишу Option. - Windows XP:
\Documents and Settings\(имя_пользователя)\Application Data\Apple Computer\MobileSync\Backup\
Или можно попробовать самостоятельно отыскать папку Application Data, открыв «Пуск» и выбрав команду «Выполнить». В появившемся поле для ввода необходимо ввести строку %appdata% и нажать «ок». Таким образом вы получите доступ к папке Application Data, из которой можно проделать дальнейший путь \Application Data\Apple Computer\MobileSync\Backup\ - Windows Vista, Windows 7 и Windows 8:
\Пользователи/(имя_пользователя)\AppData\Roaming\Apple Computer\MobileSync\Backup\
Альтернативный способ: откройте меню «Пуск», в строке поиска введите %appdata% и нажмите клавишу «Ввод». Затем проделайте остальной путь AppData\Roaming\Apple Computer\MobileSync\Backup\
Если вы не нашли ответа на свой вопрос или у вас что-то не получилось, а в комментаряих ниже нет подходящего решения, задайте вопрос через нашу
Большинство счастливых обладателей iPhone наверняка (и не раз) слышали о таком понятии, как «резервная копия». Тем не менее, далеко не все опытные пользователи знают, что представляет собой резервное копирование, не осознают его важность и не имеют даже малейшего понятия о способах её создания.
Данная статья призвана ответить на ряд вопросов, которые с разных сторон проливают свет на тему резервного копирования iPhone: ее значение и важность; способы создания, восстановления, переноса, а также полного удаления.
Для чего нужна резервная копия. Какие данные в нее входят. Какие данные не сохраняются?
Резервная копия iPhone - это, говоря простым и доступным языком, - копия данных, с мобильного устройства от Apple, которая хранится в зашифрованном виде на персональном компьютере, либо в облачном хранилище iCloud.
Создание резервной копии данных имеет важное значение, поскольку она необходима для восстановления информации в случае:
- неисправности, кражи или потери iPhone;
- приобретения нового смартфона от Apple, поскольку наличие актуальной резервной копии старого устройства даст возможность быстро перенести данные со старого девайса на новый;
- появления проблем с операционной системой (iOS), которые могут возникнуть в неподходящий вариант и принести немало неудобств (например, это касается неудачной попытки обновления мобильного устройства на новую версию операционной системы).
Бекапы, независимо от способа создания и места хранения, содержат в себе следующие данные:
- персональные настройки смартфона (настройки календаря, почты, рингтоны, вид главного рабочего стола и расположение иконок);
- данный браузера Safari: данные автоматического заполнения форм, закладки, история просмотров страниц;
- данные, которые содержит в себе приложение «Здоровье»;
- SMS/MMS, история сообщений в iMessage (для корректного восстановления необходимо наличие SIM-карты);
- рингтоны;
- пароли к учетным записям и аккаунтам;
- информация об установленных приложения и данных (но не сами приложения);
- спаренные устройства по протоколу Bluetooth;
- история покупок, совершенных в AppStore, iBooks, а также в iTunes Store;
- настройки HomeKit;
- заметки, голосовые записи, фото и видео (видео размером до двух гигабайт!), созданные посредством камеры.
Как видно, она содержит не сами приложения и медиаконтент, а важную информацию о них. Этот шаг оправдан, поскольку в противном случае бэкапы имели бы до неприличия большие размеры.
Не содержит:
- синхронизированных посредством iTunes: видео, фотографий, изображений и музыки из iPod;
- сторонние приложения.
Как сделать резервную копию с помощью iTunes?
Создание резервной копии iPhone с использованием программы iTunes - можно смело назвать проверенным и самым распространенным способом. Для того, чтобы полноценно воспользоваться этим методом, необходимо иметь исправный iPhone - с одной стороны, а с другой - персональный компьютер, работающий под управление ОС Windows или MacOS. Предварительно должна быть установлена актуальная версия программы iTunes. Скачать её можно на официальном сайте производителя.
Порядок действий следующий:
- Для начала запустите программу iTunes, а затем подключить к компьютеру предварительно заряженное устройство (iPhone) по USB.
- После того, как программа запустится, требуется нажать на «Устройство» в открывшемся окне iTunes. И выбрать устройство из списка.
- После этого программа откроет вкладку «Обзор», где поставьте галочку напротив пункта «Этот компьютер».
- В том случае, если хотите, чтобы в резервную копию вошли данные из приложений «Здоровье» и «Активность», необходимо создать зашифрованную. Для этого отметьте пункт «Зашифровать резервную копию iPhone» и задать пароль. Пароль должен быть хорошо запоминающимся, поскольку в случае потери, восстановить созданную резервную копию будет невозможно.
- После этого нажимаем на виртуальную клавишу «Создать копию сейчас».


- Во время процедуры создания бэкапа отключать устройства от ПК категорически нельзя, дабы не нарушить процесс. Стоит обратить внимание, что в зависимости от размера данных, процесс резервного копирования может осуществляться довольно длительное время.
- Когда процесс подойдет к логическому завершению, можно проверить его успешность. Для этого на вкладке «Обзор» необходимо обратить внимание на пункт «Последние копии», который расположен в нижнем правом углу iTunes. Там будет указана время и дата создания копии.
Что делать если возникла ошибка: “iTunes не удалось создать резервную копию так как iPhone отсоединен”?
К сожалению, при создании резервной копии каждый пользователь может столкнуться с трудностями. Часть из них заключается в отсутствии знания и опыта, а другая заключается в проблемах и неполадках со стороны программ или оборудования.
Иногда пользователи жалуются на следующую ошибку, возникающую при создании резервной копии смартфона: «iTunes не удалось создать резервную копию, так как iPhone отсоединен».
При этом возникает она даже в том случае, когда iPhone подключен по USB и корректно отображается в программе. Поскольку в диалоговом окне ошибки не указан код, то можно предположить, что проблема заключается в прерывании связи между компьютером и смартфоном. Даже если отключение связи между устройствами пропадет на доли секунд, то этого будет вполне достаточно для прерывания операции резервного копирования.
Проблема может заключаться в:
- использовании неоригинального кабеля Lightning;
- износе кабеля;
- неисправности USB-порта на компьютере, либо проблем с разъемом от Lightning.
Решений у проблемы целое множество. Для начала следует приобрести новый оригинальный кабель и повторить попытку. В том случае, если это не помогло, следует использовать другой компьютер или отнести iPhone в сервисный центр.
Как восстановить iPhone из резервной копии?
Алгоритм действий, направленных на восстановление iPhone из резервной копии, которая была создана посредством iTunes схож с её созданием и заключается в:

Что делать если возникла ошибка: “iTunes не удалось восстановить iPhone так как резервная копия повреждена”?
Некоторые пользователи, желающие восстановить iPhone из резервной копии с помощью программы iTunes, могут столкнуться с ошибкой: «iTunes не удалось восстановить iPhone так как резервная копия повреждена». Подобная неприятность хоть и встречается довольно редко, тем не менее способна ввести в недоумение даже самых продвинутых пользователей.
Причин, вследствие которых подобная ошибка стала возможной, - огромное количество. Чаще всего к ним относится некорректное создание резервной копии, а также программный или аппаратный сбой в процессе резервного копирования.
Решить возникшую проблему можно следующими способами:
- Убедиться в том, что программа iTunes установлена корректно и имеет актуальную (на данный момент) версию.
- Обновить версию iOS на актуальную.
- Использовать сторонние программы для восстановления данных резервной копии.
Если все вышеперечисленные способы не принесли должного эффекта, то в таком случае следует использовать другую (возможно раннюю) резервную копию, резервную копию iCloud или обратиться в сервисный центр.
Где iTunes хранит резервные копии iPhone и iPad на компьютере Windows и Mac?
Многие пользователи мобильных девайсов от Apple всерьез озабочены безопасностью, а также сохранностью личных данных. Подавляющее число таких пользователей стараются регулярно создавать резервные копии своих iPhone и iPad.
Поэтому при покупке нового, современного компьютера или вынужденной переустановки ОС Windows, пользователям требует копирование резервных копий на внешний носитель. Без знаний сделать это не так-то и просто, поэтому часто можно услышать вопрос в духе: «В какой директории iTunes хранит резервные копии Айфон и Айпэд на персональном компьютере под управлением Windows или Mac OS X?».
Найти заветную папку с резервной копией довольно сложно, поскольку для каждой версии Windows и компьютеров Mac адрес её расположения существенно отличается.
Обнаружить необходимые резервные копии iPhone и iPad пользователи систем от Microsoft (Windows 7,8,10) могут, перейдя в данную директорию (папка AppData – скрытая, чтобы сделать видимой: 1. Откройте панель управления, далее “Параметры папок”, вид, показывать скрытые файлы и папки:
«\Пользователи\(имя_пользователя)\AppData\Roaming\Apple Computer\MobileSync\Backup\».
В качестве альтернативы можно проделать следующие манипуляции:
- Для этого необходимо найти поисковую системную строку. Обладателям Windows 7 - нажать на кнопку «Пуск»; владельцам Windows версии 8/8.1 - нажать на иконку лупы, расположенную в правой верхней части рабочего стола; в Windows 10 - достаточно кликнуть на значок поиска возле клавиши «Пуск».
- В поиске ввести следующий текст (без кавычек): «%appdata%».
- Нажать на клавишу «Enter».
- Два раза кликнуть по трем папкам: «Apple Computer -> MobileSync -> Backup».
- Готово.
Пользователям компьютеров, находящихся под управлением Mac OS X, для нахождения резервных файлов требуется осуществить всего три этапа:
- Нажать на иконку «Поиск (значок лупы)», расположенную в строке меню.
- Ввести адрес каталога (без кавычек!): «~/Library/Application Support/MobileSync/Backup/».
- Нажать на «Enter».
Для нахождения конкретной копии, пользователям Mac нужно:
- Запустить iTunes, перейти в настройки.
- Выбрать пункт «Устройства».
- Удерживать клавишу Ctrl, кликнуть по нужной резервной копии и выбрать «Показать в Finder».
С помощью iCloud
Создание резервной копии iPhone в iCloud - простой и удобный способ, которому отдают предпочтение всё большее числе пользователей. Для этого нужно сделать следующее:
- Зарядить iPhone, а затем подключить его по стабильному WiFi-соединению.
- После этого, нужно перейти в раздел «Настройки» -> [имя пользователя], а затем нажать на «Айклауд». В том случае, если версия iOS 10.2 или ранняя, то следует перейти в пункт «Настройки» и, проскроллив страницу до самого конца, выбрать iCloud.
- После этого нажимаем на «Копия в iCloud». В том случае если стоит iOS 10.2 (или ранняя), то следует нажать на «Резервная копия», предварительно убедившись, что процесс резервного копирования в облачном сервисе iCloud активирован.
- Далее выбираем «Создать резервную копию», чтобы запустить одноименный процесс. Важно, чтобы беспроводная сеть Wifi была все время включена.
Чтобы пронаблюдать за прогрессом резервирования и убедиться в корректном завершении процесса, достаточно перейти в «> iCloud > «Резервная копия в iCloud» и найти пункт «Создать резервную копию», под которым будет отображена дата и время.
Как восстановить резервную копию айфона из хранилища iCloud?
Восстановить резервную копию смартфона из iCloud довольно просто, хотя бы потому, что для этого не требуется обновление стороннего софта и подключение телефона к персональному компьютеру.
Для этого необходимо осуществить следующие манипуляции:
- Включить iPhone, после чего должно появится окно с приветствием разработчиков. В том случае, если девайс был предварительно настроен, следует стереть его содержимое. После этого начать выполнять действия, начиная со второго пункта.
- Следуя инструкции по настройке, дойдите до пункта «Программы и данные», после чего нажать на «Восстановить из копии iCloud».
- После этого осуществите вход в облачный сервис, введя идентификатор Apple ID.
- Здесь требуется обозначить подходящую резервную копию, ориентируясь по дате создания и размеру. После выбора произойдет процесс копирования данных. Может быть, что система попросит обновиться до актуальной версии ОС, поэтому придется согласиться и следовать инструкции.
- Если появится запрос, то следует войти в учетную запись Apple ID. Это необходимо для восстановления приложений и купленного контента. Если возникают трудности с вводом пароля, то можно без проблем пропустить шаг.
- Период восстановления может занять от нескольких минут до пары часов, поскольку зависит от скорости соединения с интернет, что немаловажно, размера бэкап-файла. При этом выключать устройство нельзя.
- После завершения настройки, в зависимости от скорости передачи данных, фотографии, музыка и другой мультимедиа контент будет загружаться в фоновом режиме.
Как определить для какого iPhone или iPad создан бэкап?
Пользователи, владеющие несколькими девайсами, которые часто делают резервное копирование устройств могут столкнуться с некоторыми трудностями. Речь идет о путанице при выборе подходящей резервной копии для восстановления.
Чтобы корректно установить к какому iPhone или iPad принадлежит определенная копия, проделайте следующие действия:

Как перенести резервные копии iTunes на другой диск в Windows и Mac OS X?
Хранить файлы, в том числе бэкапы на локальном диске, который является системным -рискованно и ненадежно. В том случае, если установочные компоненты «Айтюнс» располагается на системном диске, то его следует перенести в надежное место, коим является отдельный HDD или локальный диск.
Владельцам Windows 7/8/8.1/10 для корректного переноса файла резервной копии необходимо проделать следующие манипуляции:

Запускаем программу «Айтюнс» для того, чтобы осуществить проверку, зайдя на вкладку «Устройства» в разделе настроек.
Владельцам Mac OS X необходимо:
- В панели Dock нажать на «Завершить» iTunes.
- Используя Finder нажать сочетание клавиш «Shift+Cmd+G» и в поле «Переход к папке» ввести: «/Library/Application Support/MobileSync/», а затем нажать «Enter».
- Папку «Backup» необходимо скопировать на нужный диск.
- Запустить терминал, в который скопировать информацию (без кавычек!): «ln -s /Volumes/мой_диск/Backup /Library/Application\ Support/MobileSync/». Где вместо «мой_диск» ввести нужный диск с скопированной резервной копией.
- Появится ярлык, ведущий к папке с резервной копией на другом диске.
- Запускаем iTunes и проверяем наличие копий.
Как установить резервную копию на другой iPhone?
Установка резервной копии на совершенно иной iPhone может потребоваться при покупке новой модели «яблочного» смартфона. Процедура полностью схожа с восстановлением из iCloud:
- Для начала нужно включить iPhone.
- В опции «Приложения и данные» в меню «Резервная копия в Айклауд» необходимо выбрать «Восстановить». После этого нужно зайти в iCloud, введя Apple ID.
- Делаем выбор нужного файла.
- Наблюдаем за настройкой и установкой.
Как удалить старые бекапы?
Удалить бэкап-файлы в случае ненадобности, используя iTunes, можно следующим образом:
- Для Mac: запустить iTunes и перейти в раздел «Настройки». Для ПК (Windows): зайти в раздел «Правка» и перейти в «Настройки».
- Выбрать опцию «Устройства».
- Выбираем конкретный файл, который нужно удалить.
- Нажимаем на клавишу «Удалить резервную копию».
- Удаление завершено.
Для современного пользователя мобильный телефон — не просто средство связи, а уже едва ли не целая жизнь — куча ценных данных, важных контактов, полезных приложений, чего мы только не храним в своих карманных помощниках. И, конечно, потеря всех этих данных, уж если и не катастрофа, то большая досада точно.
Впрочем, производители нынешних гаджетов это понимают и, не желая расстраивать потребителей, придумали такую отличную штуку, как облачное хранилище. Создав резервную копию данных в «облаке» пользователь может не переживать за их потерю. Информация из хранилища легко переносится на новое устройство, если предыдущее было украдено, утеряно, разбито и т.п.
Облачных хранилищ сегодня существует масса, но в этой статье мы хотим рассказать об iCloud — фирменном «облаке» компании Apple, а также о том, как создать резервную копию айфона в iCloud.
Здесь мы также приведем инструкцию о том, как сделать копию в специальной «яблочной» программе iTunes, и поможем вам определиться с тем, где же лучше хранить резервную копию iPhone — в iCloud или iTunes.
Стоит отметить, что создать копию в iCloud очень просто — вам даже не потребуется компьютер, обойдемся лишь смартфоном, подключенным к шустрой сети Wi-Fi. Итак, вот последовательность действий:
1 Включаем на iPhone Wi-Fi и подключаемся к качественной проверенной сети. 2 Заходим в меню «Настройки», отыскиваем пункт «iCloud», далее «Резервное копирование» и тапаем по нему. 3 В открывшемся окне переводим ползунок «Резервная копия в iCloud» в активное положение и нажимаем на ссылку «Создать резервную копию». 4
Начнется процесс копирования данных — наша главная задача на этом этапе — не отключать девайс от Wi-Fi.
5
Когда процесс переноса информации завершится, рекомендуем посмотреть насколько успешно он прошел, для этого заходим в меню «Настройки» снова, тапаем пункт «iCloud», затем «Хранилище», «Управление» — здесь мы должны увидеть сведения о создаваемой копии с указанием ее размера, а также времени, когда она была сделана.
4
Начнется процесс копирования данных — наша главная задача на этом этапе — не отключать девайс от Wi-Fi.
5
Когда процесс переноса информации завершится, рекомендуем посмотреть насколько успешно он прошел, для этого заходим в меню «Настройки» снова, тапаем пункт «iCloud», затем «Хранилище», «Управление» — здесь мы должны увидеть сведения о создаваемой копии с указанием ее размера, а также времени, когда она была сделана.
Настройка автоматического копирования
Понимая, что пользовательские данные обновляются ежедневно, Apple снабдила свое облачное хранилище такой крутой функцией как автоматическое копирование.
Да, процесс создания резервной копии не сложен, однако куда удобнее для пользователя выполнить всю процедуру один раз, а затем «перейти на автомат», чем каждый раз после обновления данных вручную выполнять вышеприведенную инструкцию.

Особенно приятно, что настраивается автоматическое копирование невероятно просто — нужно лишь оставить ползунок «Резервная копия» в iCloud в активном положении и копия будет автоматически выполняться каждый раз, когда «сойдутся» три нижеприведенных условия
- смартфон подключен к Wi-Fi и источнику питания
- экран девайса заблокирован — когда пользователь юзает смартфон, копия не создается
- в iCloud достаточно памяти
Последний пункт вас удивил? Вы думали, что место в облаке неограниченно? Так-то оно так, но, к сожалению, бесплатного места в облаке у пользователя 5 Гб, чего многим не хватает. Вы, конечно, можете купить дополнительное место, а можете вместо iCloud создать копию на компьютере. Как? Помните, в начале статьи мы рассказывали о программе iTunes? Вот она-то и придет в помощь!
Как сделать резервную копию iPhone в iTunes?
Если вы никогда прежде не пользовались данной программой, потребуется небольшая подготовка — вам придется скачать ее, однако это не займет много времени — iTunes совершенно бесплатно можно загрузить с сайта Apple . Скачали? Тогда быстренько устанавливаем ее и приступаем к созданию резервной копии:

Информацию о созданной копии вы можете посмотреть в настройках iTunes, вкладка «Устройства».

Где лучше хранить резервную копию?
Итак, у любого пользователя iPhone есть два варианта создания резервной копии данных. Но какой же из них лучше? На самом деле, преимущества и недостатки есть в обоих случаях.
Главный плюс iCloud — легкость создания копии — механизм прост и никаких подручных средств не нужно. Главный минус — небольшой объем бесплатного места в хранилище.
А вот тот факт, что файлы, хранимые в iCloud, переносятся на сервера Apple можно рассмотреть и как преимущество — благодаря этому восстановить данные из копии можно через любой ПК, и как недостаток — вся информация с вашего смартфон имеется у третьего лица, и пусть это лицо уважаемая компания Apple, которая обязана кропотливо беречь ее хотя бы ради своей репутации, но ведь каждый знает поговорку — «и на старуху бывает проруха».

Что касается iTunes, то в этом случае вы не передаете информацию третьим лицам, ведь данные хранятся прямо на вашем ПК, и, кроме того, вы можете хранить сколь угодно большой объем информации. Но с другой стороны. — привязка к конкретному ПК в какой-то степени и недостаток тоже, ведь если с ним что-то случится, копия канет в лету.
Да и еще один момент. Сравнивая эти два способа хранения резервной копии, нельзя не упомянуть, что в iCloud сохраняется немного меньше информации, чем в iTunes. В данном разделе сайта Apple вы можете подробно узнать, какой тип данных хранится в облаке, а какой в iTunes.
Подытожим
Так где же лучше создавать копию? Конечно, решать вам, но наше мнение — дополнительный бэкап никогда не повредит! Понимаете к чему мы? К тому, что, а почему бы не хранить копию и в iTunes, и в iCloud — так, в конце концов, куда надежней, да и решений «мучительных» принимать не нужно.
Но! Если вы сильно испугались того, что данные в iCloud принадлежат уже не только вам, но и третьей стороне, то зачем нервы тратить — храните данные только в iTunes.
Копия в iCloud уже сделана, и вы теперь думаете, как удалить ее? Это очень просто! Чтобы удалить сделанную резервную копию из iCloud нужно всего лишь зайти в «Настройки» iPhone, далее «iCloud», «Хранилище» и нажать на «Удалить копию». Удаление пройдет в считанные секунды. Вот и все! Теперь можете жить спокойно! Но! Убедительно рекомендуем — как только удалили данные из iCloud, тут же создайте копию в iTunes!
Перед многими встает вопрос о сохранении данных. Ведь в случае поломки гаджета владелец потеряет множество личной информации: контакты, фотоснимки, видеозаписи и музыку. Именно для предупреждения потери данных и была введена функция резервного копирования.
Многие, в том числе и автор этой статьи, сталкивались с полной потерей данных при аппаратной поломке. Это, прежде всего, очень неприятно и вызывает неудобства. Даже несмотря на высокое качество продукции и продолжительное гарантийное обслуживание никто не обещает, что однажды вы не потеряете свои данные.
Сделать резервную копию не настолько сложно, как кажется на первый взгляд. Но создание бэкапа однозначно выручит при поломке гаджета. Что нужно сделать? Для сохранения архива с данными достаточно выполнить несколько простых шагов. Существует несколько разных методов.

Как сделать резервную копию айфона?
Итак, начнем с того, что резервной копией называют архив, состоящий из множества файлов. Все данные зашифрованы и хранятся в памяти вашего устройства.
Способ создания резервной копии будет зависеть от:
Содержимого. Резервные копии с разным содержанием создаются разными методами. Стоит заметить, что архив iTunes более полный, нежели iCloud.
Расположения. Копии могут храниться как на ПК, так и в виртуальном облаке.
Важно: резервная копия будет содержать не все приложения и файлы, находящиеся на устройстве iOS. Объясняется это тем, что полный бэкап будет занимать огромное количество времени, а архив, получившийся в итоге — иметь огромный вес. Именно поэтому Apple строго регламентирует количество данных, которые вносятся в архив.
Резервная копия айфона
Общий список содержимого приблизительно выглядит так:
Фотоснимки, скриншоты, сохраненные картинки и отснятые видеозаписи.
. Заметки.
. Логины и пароли электронной почты, общие ее настройки.
. События в календаре, задачи в календаре.
. Закладки браузера, все данные из него, открытые страницы.
. История звонков, СМС и контакты.
. Записи диктофона.
. Настройки беспроводной сети.
. Логины и пароли, данные для автозаполнения форм.
. Настройки и параметры приложений.
. Покупки.
. Системные обои.
. Страница в Game Center,
. История поиска в картах.
. Сопряженные устройства Bluetooth.
В копию не будут включаться следующие настройки и файлы:
. Аудиозаписи из iTunes Store.
. Скаченные игры и программы из App Store.
. Любые файлы мультимедиа, скаченные при помощи iTunes.
. Уже сохраненные на облаке фотоснимки, скриншоты, сохраненные картинки.
. Данные Touch ID.
. Импортированные файлы из иных источников.
Как создать резервную копию айфона?
Мы рассмотрим вариант создания копии при помощи встроенного в гаджет облака iCloud. Если этот способ вам не подойдет, то вы всегда можете скачать стороннюю утилиту либо воспользоваться сохранением при помощи ПК через iCloud.
Как создать резервную копию айфона в icloud
Для начала мы скачаем и установим Apple ID. Эта функция бесплатная.
Активируем iCloud на iPhone, нам станет доступно ровно 5 гигабайт свободного места в облачном хранилище. Этого как раз хватит даже для объемной резервной копии.
Теперь подключимся к беспроводному соединению.
Использование мобильной сети для резервного копирования невозможно, к сожалению.
Теперь перейдем во вкладку настроек, затем в iCloud. Пролистаем нашу открытую вкладку. Выберем пункт резервного копирования, он находится в конце страницы.

Нажмем на выключатель «Резервное копирование в iCloud.»
Если устройство не подключено к беспроводному соединению, эта кнопка будет неактивна.

Резервная копия айфона на компьютере
Практически все файловые менеджеры поддерживают данную функцию. Вместе с тем, множество из них платные и достаточно дорогие.
Привести как пример бесплатных вариантов можно iMazing и iTools. Обе утилиты не требуют покупки отдельных функций или лицензии, при этом обладая большим спектром возможностей.
Да, можно сказать, что программы имеют свои недостатки. Например, первая из них может выдавать окна загрузки и ошибок с китайскими иероглифами. Действительно, с русификацией у файловых менеджеров пока все еще слабовато.
Появление незнакомых символов на экране сильно отпугивает пользователей. Вместе с тем, оба приложения считаются наиболее подходящими для бэкапа.
Конечно, особой необходимости в создании резервных копий при помощи сторонних утилит нет. Вместе с тем, всегда хочется максимально защитить свои файлы и информацию. Именно тогда на помощь и приходят сторонние приложения.

Процесс сохранения архива данных не сильно отличается у каждого из приложений, но мы рассмотрим именно вариант с бесплатной программой iTools.
Загружаем утилиту с ее официального сайта, распаковываем архив и запускаем установщик.
Подключаем наше устройство к ПК. Удостоверимся, что на ПК уже установлен iTunes. В противном случае телефон не будет идентифицироваться приложением, и создать резервный архив не удастся.
Как только смартфон отобразится в списке устройств, откроем вкладку под названием «Инструменты». Здесь мы выберем пункт «Резервное копирование».
Открывается окошко. В нем отметим флажками весь контент, который хотелось бы сохранить в бэкап-архиве. Подтверждаем свой выбор при помощи кнопки «Далее».

Как только контент будет распознан, нажмем кнопку «Запустить». Для выбора места, в котором будет сохранен архив с данными, нажмем на «Изменить». Сделать это нужно будет до запуска процесса.
В итоге мы получим сохраненные данные в формате, читаемом компьютером даже без использования сторонних утилит. Вы можете в любой момент открыть папки и просмотреть свои фотографии, видеозаписи и музыку.
Процесс сохранения достаточно быстрый, а архив занимает маленькое количество места на жестком диске и не будет мешать. Вместе с тем, вы обеспечите себе гарантированную сохранность всех данных.
Пароль резервной копии айфона
Для полной защиты информации от лишних глаз на бэкап архив можно установить пароль. Так вы повысите уровень защиты информации. При необходимости пароль можно восстановить, но сделать это достаточно трудно.
Итак, рассмотрим способы установки и снятия «замка» на просмотр сохраненной копии.
Прежде чем сделать архив с паролем, нужно хорошо разбираться в создании стандартных архивов. Процесс их создания подробно описан выше.
Как и для стандартного сохранения в режиме оффлайн нам понадобится ПК с iTunes, кабель USB, а также сам гаджет.

Запустив программу, подключаем телефон и выбираем вкладку «Обзор». Теперь пролистнем до раздела под названием «Резервные копии», где отметим флажком пункт «Шифровать резервную копию».
Теперь мы можем указать пароль для шифрования, его указывают два раза. Теперь выбираем пункт «Задать пароль». Готово. Теперь самое важное — не забыть и не потерять введенный вами код.
То есть теперь копии, созданные нами, будут подвергаться шифровке. Доступ к ним будет возможен лишь при вводе правильного пароля.
Заключение
Итак, создание резервной копии и установка на нее пароля это несложное и быстрое дело. Но благодаря такой простой процедуре вы обеспечите безопасность своим данным, фотографиям, документам, которые вам особенно дороги.
Даже такой качественный продукт как iPhone не застрахован от сбоев, поэтому желание создать резервную копию всех данных и приложений устройство является вполне резонным. Создание резервной копии iPhone доступно двумя различными путями - при помощи iTunes и iCloud. О том, как пользоваться обоими способами мы рассказали в этой инструкции.
Как сделать резервную копию iPhone с помощью iTunes
Шаг 1. Подключите устройство к компьютеру и откройте iTunes. Если iTunes на вашем компьютере не установлен, загрузить последнюю версию утилиты вы можете на официальном сайте Apple .
 Шаг 3. На вкладке «Обзор
» пометьте галочкой пункт «Этот компьютер
».
Шаг 3. На вкладке «Обзор
» пометьте галочкой пункт «Этот компьютер
».
 Шаг 4. Нажмите «Создать копию сейчас
» для того чтобы создать резервную копию вашего устройства.
Шаг 4. Нажмите «Создать копию сейчас
» для того чтобы создать резервную копию вашего устройства.
 Шаг 5. В меню «Файл
» → «Устройства
» нажмите на «Переместить покупки
». Выполнив эту операцию вы сохраните все покупки (приложения, игры, музыку, фильмы и т.д.) на компьютере, что позволит в будущем, в случае сбоя, восстановить весь контент.
Шаг 5. В меню «Файл
» → «Устройства
» нажмите на «Переместить покупки
». Выполнив эту операцию вы сохраните все покупки (приложения, игры, музыку, фильмы и т.д.) на компьютере, что позволит в будущем, в случае сбоя, восстановить весь контент.

Как восстановить iPhone из резервной копии iTunes
Шаг 1. Подключите устройство к компьютеру и откройте iTunes.
Шаг 2. Выберите свой iPhone (или другое мобильное устройство Apple) в окне iTunes. Шаг 3. На вкладке «Обзор
» нажмите «Восстановить из копии
» и выберите резервную копию, на которую вы хотите восстановить свое устройство. Дождитесь окончания восстановления.
Шаг 3. На вкладке «Обзор
» нажмите «Восстановить из копии
» и выберите резервную копию, на которую вы хотите восстановить свое устройство. Дождитесь окончания восстановления.

Как сделать резервную копию iPhone с помощью iCloud
Шаг 1. Перейдите в меню «Настройки » → «iCloud »на вашем мобильном устройстве.
Шаг 2. Выберите пункт «Резервная копия ».
 Шаг 3. Активируйте переключатель «Резервная копия в iCloud
».
Шаг 3. Активируйте переключатель «Резервная копия в iCloud
».
 Шаг 4. Нажмите «Создать резервную копию
». Дождитесь окончания операции. Отмечаем, что iPhone, iPad и iPod touch дополняют резервную копию iCloud в автоматическом режиме в случае, когда они подключены к сети, находятся в заблокированном состоянии и подключены к Wi-Fi. Таким образом, постоянно создавать резервную копию iCloud не приходится - об этом беспокоится само устройство. Что касается восстановления из резервной копии iCloud, то оно выполняется автоматически, как только вы авторизуетесь на устройстве под данными своей учетной записи Apple ID.
Шаг 4. Нажмите «Создать резервную копию
». Дождитесь окончания операции. Отмечаем, что iPhone, iPad и iPod touch дополняют резервную копию iCloud в автоматическом режиме в случае, когда они подключены к сети, находятся в заблокированном состоянии и подключены к Wi-Fi. Таким образом, постоянно создавать резервную копию iCloud не приходится - об этом беспокоится само устройство. Что касается восстановления из резервной копии iCloud, то оно выполняется автоматически, как только вы авторизуетесь на устройстве под данными своей учетной записи Apple ID.





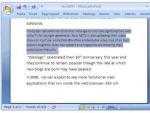

 Лучшие программы для просмотра и редактирования фотографий
Лучшие программы для просмотра и редактирования фотографий Asus ZenFone Max (2016) - Технические характеристики Bluetooth - это стандарт безопасного беспроводного переноса данных между различными устройствами разного т
Asus ZenFone Max (2016) - Технические характеристики Bluetooth - это стандарт безопасного беспроводного переноса данных между различными устройствами разного т Установка радиомодулей FrSky в шестиканальную аппаратуру Поэтапная прошивка модуля связи Lenovo P780
Установка радиомодулей FrSky в шестиканальную аппаратуру Поэтапная прошивка модуля связи Lenovo P780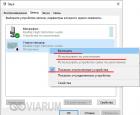 Программы для записи звука с микрофона
Программы для записи звука с микрофона