Настройки дисплея nvidia недоступны. Что значит «Используемый дисплей не подключен к гп nvidia»? Способы устранения ошибки: Используемый дисплей не подключен к ГП NVIDIA
Многих пользователей ноутбуков с двумя видеокартами intel и nvidia зачастую интересует вопрос переключения этих видеокарт между собой. При запуске той или иной игры непонятно какая из двух видеокарт используется. В данной статье вы узнаете как можно переключить на ноутбуке с intel на nvidia, а также убедиться в том, что используется именно дискретная видеокарта nvidia.
Что нужно для успешного переключения видеокарт на ноутбуке?
Единственным и обязательным условием является наличие драйверов на обе видеокарты. Проверить это можно следующим образом.
Заходим в диспетчер устройств, кликнув правой кнопкой мыши по значку «Мой компьютер » на рабочем столе и в открывшемся меню выбрав «Управление «.
Входим в управление компьютером
В открывшемся окне слева выбираем «Диспетчер устройств «.

Видеокарты в диспетчере устройств
Не должно быть никаких «стандартных драйверов видеоадаптера». Должны быть наименования обеих видеокарт.
В противном случае вам потребуется .
Настройка драйвера видеокарты nvidia для добавления возможности переключения
Если с драйверами все в порядке, то кликнув на рабочем столе в любом свободном месте, откроется меню, в котором нужно выбрать пункт «Панель управления NVIDIA «.

Вход в панель управления nvidia
Откроется окно настроек видеокарты Nvidia. В нем нужно нажать на пункт меню «Рабочий стол » и поставить две последние галочки — «Добавить пункт запустить с графическим процессором в контекстное меню » и «Отображать значок активности ГП в области уведомлений «.

Включение пунктов контекстного меню для переключения видеокарт
После этого можете закрывать окно настроек.
Теперь прежде чем запускать игру, нажмите на ее ярлык правой кнопкой мыши и в открывшемся меню выберите «Запустить с графическим процессором » -> «Высокопроизводительный процессор Nvidia «.

Всем доброго времени суток!
Не так давно на одном ноутбуке столкнулся с интересной ошибкой: на рабочем столе пропала ссылка на настройку видеокарты NVIDIA (т.е. если нажать правой кнопкой мышки в любом месте рабочего стола - в появившемся окне не было ссылки "Панель управления NVIDIA") .
Недолго думая, зашел в панель управления Windows, открыл раздел "Оборудование и звук" и попытался открыть приведенную ссылку там - но появилась ошибка "Настройки дисплея NVIDIA недоступны" . Через 15 мин. я избавился от этой ошибки и настроил видеокарту, собственно, эта статья как раз о решении подобной проблемы. И так...
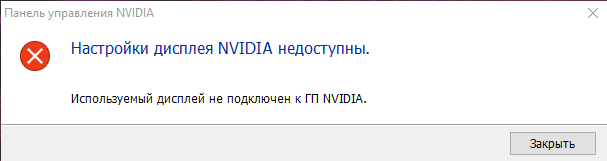
Пример ошибки \\ NVIDIA \\ Используемый дисплей не подключен к ГП NVIDIA
Происходит подобная ошибка чаще всего при проблеме с драйверами: либо они не установлены, либо произошел конфликт, сбой.
В общем случае нужно сделать следующее: сначала удалить полностью драйвера на видеокарты из системы, затем скачать последние версии драйверов с сайта производителя вашего ноутбука, установить их, и перезагрузить компьютер/ноутбук. Как правило, после этого всё начинает работать как положено!
Рассмотрим более подробно!
Как найти и скачать драйвера для видеоадаптера
Способ №1 - автоматический
Под автоматическим способом, конечно же, я понимаю использование спец. утилит для поиска и установки драйверов для ВСЕГО оборудования в вашей системе. Их использование позволит вам избавиться от многих забот: не нужно будет удалять старые "дрова", ставить новые, делать резервные копии и пр. - ВСЁ это сделает за вас в авто-режиме!
Так как у меня на блоге посвящено таким программам несколько статей, в этой я описывать подробно, как и что в них делать - не стану. Приведу ниже пару полезных ссылок:
- Программы для обновления, удаления, поиска драйверов -
- Обновление драйверов в Windows 10 - обзор 5 лучших программ (на русском) -
Способ №2 - в "ручном" режиме

Важно! Эта ошибка, обычно, появляется на ноутбуках с двумя видеокартами (дискретной и встроенной). Поэтому, драйвера необходимо скачать и для встроенной (обычно, это Intel HD Graphics), и для дискретной - AMD или NVIDIA.
После того, как драйвера будут скачаны, можно приступить к удалению старых "дров" ...
Удаление старых видеодрайверов
Способ №1 - через панель управления
Самый очевидный способ удалить старые драйвера - это воспользоваться панель управления Windows, встроенным средством для удаления софта. Чтобы его открыть, зайдите в панель управления по адресу: Панель управления\Программы\Программы и компоненты .
Далее перед вами предстанет список установленных программ: среди них находите нужные (например, как в моем случае "NVIDIA GeForce" и пр., выделяете их, и жмете кнопку "Удалить\изменить" .

Способ №2 - через диспетчер устройств
Сначала необходимо открыть диспетчер устройств , универсальный способ сделать это:
- нажать сочетание кнопок WIN+R ;
- в строку "Открыть" ввести devmgmt.msc ;
- нажать ENTER.

- открыть вкладку "Видеоадаптеры" ;
- выбрать нужный адаптер, щелкнуть по нему правой кнопкой мышки, и перейти в его свойства ;
- далее открыть вкладку "Драйвер" ;
- нажать кнопку удалить .

Удаление драйвера INTEL HD
Способ №3 - с помощью Display Driver Uninstaller
Display Driver Uninstaller
Отличная утилита для ПОЛНОГО удаления любых видеодрайверов из системы Windows. Она удалит не только сами файлы драйвера, но и удалит ключи реестра, папки, файлы (в том числе временные), работает даже в тех случаях, когда стандартный установщик Windows выдает ошибки и отказывается работать.
Что касается использование утилиты - то здесь все просто, достаточно запустить, выбрать видеоадаптер и нажать кнопку "Удалить и перезагрузить" . В результате утилита удалит текущую и старые версии драйверов, сделав систему полностью чистой от них, как она была сразу же после установки Windows.
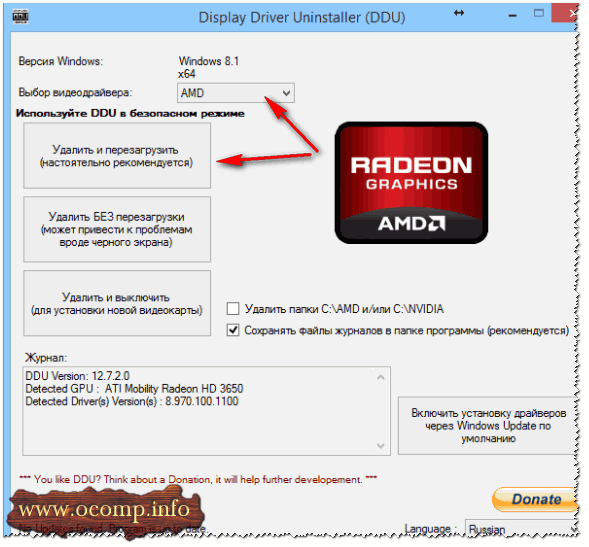
ДОПОЛНЕНИЕ!
Так же у меня на блоге есть статья по удалению драйверов. Если приведенные выше способы вам не помогли, рекомендую ознакомиться еще и с ней (ссылка ниже).
Как удалить драйвера: старые или лишние -
Установка драйверов
В принципе, установка драйверов на сегодняшний день, в большинстве случаев не представляет из себя ничего сложного - достаточно запустить исполняемый файл setup.exe .
Здесь приведу лишь один момент: сначала установите драйвер для Intel (через диспетчер устройств), а после для самой nVidia.
Примечание!
ВАЖНО!
После того, как драйвера будут установлены, обязательно перезагрузите ноутбук !
ДОПОЛНЕНИЕ!
В ряде случаев избавиться от ошибки "Настройки дисплея NVIDIA недоступны" помогает довольно простой и быстрый способ:
- зайти в диспетчер устройств ;
- открыть вкладку видеоадаптеры, выбрать NVIDIA и нажать кнопку "Обновить драйверы" ;
- далее выбрать "Автоматический поиск обновленных драйверов" ;
- после того, как Windows сообщит что драйвера обновлены, либо они не нуждаются в обновлении, перезагрузите компьютер .

На этом у меня все. Удачи!
При попытке открытия контрольной панели Нвидиа пользователь может столкнуться с сообщением «Настройки дисплея NVIDIA недоступны. Используемый дисплей не подключен к ГП NVIDIA». Появление указанного уведомления сигнализирует о наличии проблем с драйверами графической карты ПК, а также некорректным подключением системного монитора. Ниже разберём причины данной дисфункции, а также представим варианты её решения.
Выбранный дисплей не подключен к ГП Nvidia – суть и причины
Абсолютное большинство современных ноутбуков (и некоторые стационарные компьютеры) могут похвалиться сразу двумя действующими видеокартами. В большинстве случаев одна из них встроена в материнскую плату, маломощна, и используется для повседневных задач (обычно это серия Intel HD Graphics). Вторая – мощная дискретная, используемая для ресурсоёмких графических приложений с активным использованием 3Д-графики (видеокарты от Нвидиа и АМД).
Системы с двумя видеокартами умеют эффективно экономить питание за счёт задействования более слабой карты от Интел при осуществлении простых операций (серфинг в сети, работы с текстом и др.). Данная функция имеет название «NVIDIA Optimus», и мы можем наблюдать её работу во множестве современных ноутбуков с графическими картами от Nvidia.

Использование указанной технологии позволяет продлить работу батареи ноутбука
При запуске контрольной панели Нвидиа система старается идентифицировать карту Нвидиа, использующуюся для создания изображения на экране ПК. Если идентификация не удалась, пользователь получает сообщение «Используемый дисплей не подключен к ГП NVIDIA».
Причины дисфункции могут быть следующими:
- Пользователь воткнул штекер монитора в разъём встроенной графической карты вместо дискретной (в случае стационарного ПК);
- Вместо родных драйверов ноутбука пользователь (или ОС Виндовс) установил базовые драйвера от Интел или Нвидиа. Производитель вашего ноутбука может модифицировать стандартные драйвера под конкретную модель ноутбука, давая системе возможность оптимально переключаться между встроенной и дискретной видеокартой. Такие драйвера носят название «OEM drivers» (аббревиатура «ОЕМ» расшифровывается как Original Equipment Manufacturer – производитель оригинального оборудования). Драйвера ОЕМ обычно идут в комплекте с ноутбуком на СД-диске или жёстком диске ПК, и их задействование является залогом успешной работы обеих видеокарт. Если же пользователь ставит стандартные драйвера от Нвидиа или Интел, то такое переключение может не корректно работать;
- Пользователь не корректно установил драйвера для системных видеокарт. В частности, сначала необходимо ставить драйвера для встроенной карты от Интел, а затем для дискретной (Нвидиа). Многие делают ровно наоборот;
- Драйвера для видеокарт устарели или работают некорректно.
Ниже разберём способы решения возникшей проблемы.
Давайте рассмотрим решения, позволяющие исправить ошибку «Настройки дисплея Нвидиа недоступны» на вашем ПК.
Способ 1. Подключите шнур вашего монитора к разъёму карты Нвидиа
В случае стационарного ПК и отдельного монитора убедитесь, что шнур монитора подключён к разъёму видеокарты Нвидиа, а не к разъёму встроенной карты Интел.

Способ 2. Проверьте, не отключена ли встроенная видеокарта Интел
На некоторых ноутбуках работа дискретной карты Нвидиа невозможна без включенной встроенной видеокарты от Интел, поэтому выдаёт «Настройки дисплея NVIDIA недоступны. Используемый дисплей не подключен к ГП NVIDIA».
- Перейдите в Диспетчер устройство (нажмите на Win+R, введите там devmgmt.msc и нажмите ввод).
- Тут найдите вкладку «Видеоадаптеры», дважды кликните на ней для её раскрытия.
- Наведите курсор на карту от Интел, щёлкните правой клавишей мышки, и выберите «Включить устройство».
Способ 3. Установите на ПК оригинальные ОЕМ-драйвера
Эффективным вариантом решения проблемы является установка оригинальных ОЕМ-драйверов для видеокарты вашего ПК. Выполните следующие:

Get-WmiObject win32_bios
И нажать ввод. В выведенных на экран параметрах будет «SerialNumber », значение которого и будет необходимо ввести в соответствующее поисковое поле на сайте производителя вашего устройства. Вы получите возможность скачать драйвера и иные апдейты для вашего ноутбука.
- Скачайте драйвера под версию вашей ОС Виндовс (не перепутайте 32 или 64-битные версии). Указанные драйвера могут быть более ранней даты, нежели уже установленные у вас драйвера, но это не страшно;
- Установите сначала драйвера для видеокарты Интел;
- Затем установите драйвера для видеокарты Нвидиа. Убедитесь, что вы выполняете чистую установку (clean installation) в случае драйверов Нвидиа;
- Перезагрузите ваш ПК.
Если вы переживаете, что Виндовс вновь установит свои драйвера, то можно отключить такую возможность. Для этого перейдите в , затем в «Система и безопасность», далее «Система» - слева «Дополнительные параметры системы» - вкладка «Оборудование» - «Параметры установки устройств». Здесь выберите опцию «Нет», нажмите на «Сохранить», и перезагрузите ваш PC.

Способ 4. Проверьте работу службы Нвидиа
- Нажмите на Win+R, введите там services.msc и нажмите ввод.
- В открывшемся перечне служб найдите службу «Nvidia Display Container LS », убедитесь, что она работает, и тип запуска её установлен на «Автоматически».
- При необходимости запустите службу, это может помочь решить ошибку «Используемый дисплей не подключен» на вашем ПК.
Способ 5. Проверьте настройки БИОС
В некоторых случаях некорректные настройки БИОС могут мешать корректной работе карты Нвидиа. Перейдите в БИОС, найдите там опцию «Graphics Device» и установите значение «Auto» или «Optimus» при наличии таковых.
Способ 6. Обновите ваши драйвера Нвидиа (для десктопов)
Пользователям стационарных десктоповых ПК необходимо попробовать установить драйвера Нвидиа с сайта geforce.com . Вы можете найти драйвера для вашей карты на сайте вручную, выбрав модель карты и её операционную систему, или позволить сделать это специальному инструменту Нвидиа, нажав на «AUTO DETECT YOUR GPU».

Убедитесь также, что при установке драйверов вы активировали опцию «чистая установка».
Способ 7. Используйте специальные программы
В установке самых свежих драйверов также могут помочь специализированные программы уровня «ДрайверПак Солюшн», «Driver Easy » и другие аналоги, сканирующие компоненты ПК и устанавливающие для них самые свежие версии драйверов.
Заключение
Появление сообщения «Используемый дисплей не подключен к ГП NVIDIA» обычно сигнализирует о наличии каких-либо проблем в работе драйверов Нвидиа на пользовательском ПК. Выполните перечисленные в статье советы, это позволит избавиться от ошибки «Настройки дисплея NVIDIA недоступны» на вашем компьютере.
Применяемый дисплей не подключен к ГП NVIDIA - окно с таким содержанием юзеры часто получают при попытке открыть панель настроек параметров своей видеокарты.Как следствие, применять компонент во время игр или запуска иных приложений компьютер не может.Разберем подробнее лучшие методы устранения такой ошибки на вашем компьютере или ноутбуке .
Часто такая неполадка появляется именно с дискретными картами . Дискретная видеокарта - это специальный компонент, который, в отличие от интегрированной карты, сделан в виде отдельной схемы.
Приобретение и установка такой детали чаще всего производится самими юзерами для ускорения работы компьютера во время работы игрушек или приложений для видеомонтажа.
Запуск видеокарты через диспетчер устройств
 Если вы работаете с операционной системой Виндовс, причина возникновения сообщения о проблеме «настройка дисплея nvidia недоступны» может основываться на отключении части видеокарты в вашем диспетчере устройств .
Если вы работаете с операционной системой Виндовс, причина возникновения сообщения о проблеме «настройка дисплея nvidia недоступны» может основываться на отключении части видеокарты в вашем диспетчере устройств .
После обновления, переустановки системы, ускорения работы компьютера система может автоматически ставить первичные настройки компонентов.
Чтобы проверять статус работы ГП и включать его, следуйте рекомендациям:
- Открываем меню поиска на рабочем столе системе.
- В текстовую строчку вводим «Диспетчер устройств»; Откроем свой полученный результат.
- Переходим во вкладку видеоадаптеров, в перечне будет несколько компонентов. Отыщем устройство NVIDIA и нажмем по нему правой клавишей мыши.
- В открытом специальном меню можно просмотреть статус его работы. Если адаптер выключен, в меню будет поле «Включить». Включите и подождите пару секунд.
- Даже если система отображает, что NVIDIA GeForce работает, рекомендуем снова подключить устройство. Нажмите на «Отключить», а потом снова на «Подключить». Таким способом можно вернуть нормальную работу. Если вам это не помогает - перейдем к другому методу.
Обновление драйвера видеокарты
 Если обычная перезагрузка ГП не помогает решить задачу, возможно, драйвера карты уже старые или они несовместимы с новой версией, поставленной на компьютере ОС.
Если обычная перезагрузка ГП не помогает решить задачу, возможно, драйвера карты уже старые или они несовместимы с новой версией, поставленной на компьютере ОС.
Есть два метода обновления конфигурации графического процессора - автоматический или установка драйверов своими руками.
Вначале стоит попробовать первый вариант. Он не потребует уникальных навыков и понимания характеристик компьютера. Вновь перейдите в диспетчер устройств и нажмите на меню раздела видеоадаптеров.
В перечне выбираем пункт «Обновление конфигурации оборудования» . Компьютер сам найдет и запустит необходимое ПО.
После выполнения манипуляции стоит в обязательном порядке перезапустить ПК, чтобы изменения начали действовать. Запомните! Этот метод установки драйверов подходит в том случае, если на ПК есть соединение с интернетом. А еще вы должны использовать лицензионную копию О. С. Windows (в ином случае драйвера будут грузиться из неизвестных и опасных источников).
Второй метод обновления драйверов заключается в простом поиске нужных файлов. Сделать это можно лишь на официальном источнике изготовителя вашей видеокарты - NVIDIA Corporation.
В интернете легко найти страницу загрузки драйверного П. О. Юзеры должны своими руками выбрать тип, серию и вид продукта, а еще версию рабочей операционной системы.
Потом нужно подтвердить поиск, чтобы система сама создала нужный архив для загрузки. Дожидаемся результата поиска и скачиваем архив, нажимая на кнопку «Загрузить сейчас»:
Узнаем параметры своей видеокарты
 Для этого воспользуемся рекомендацией, которая вошла в комплект покупки.
Для этого воспользуемся рекомендацией, которая вошла в комплект покупки.
Если её нет, можно увидеть характеристики в своей системе:
- Открываем окошко системных сведений;
- Дожидаемся загрузки параметров. Это может длиться от одной до трех минут.
- В левой части окошка открываем раздел «Дисплей». Через определенное время справа откроется подробное описание характеристик большинства устройств, которые ответственны за показ данных на вашем компьютере. Вам потребуются поля с названием и версией ГП.
А также на портале NVIDIA Corporation вы можете включить процесс автоматического подбора драйверов для своего компьютера.
Нажмем на раздел «Графические драйверы».
В конце сайт продемонстрирует сообщение о том, какой именно драйвер вам требуется , или есть ли проблемы с видеоплатой. При нажатии на его значок начнется самопроизвольная загрузка файла на П. К. Воспользовавшись одним из наших разобранных методов, вы сможете обновить конфигурацию оборудования своей видеокарты. Потом проблемы с включением игр не должны возникать. Если Г. П. все еще работает неправильно, возможно, в системе еще есть файлы или процессы, которые тормозят его работу.
Но не переживайте, рано или поздно вы обнаружите источник проблемы и справитесь с ним сами.







 Работа с массивами данных
Работа с массивами данных Как объединить файлы ворд в один Ворд объединение нескольких файлов в один
Как объединить файлы ворд в один Ворд объединение нескольких файлов в один Повышение удобства разработки и эффективности с помощью приложения Alfred (OSX)
Повышение удобства разработки и эффективности с помощью приложения Alfred (OSX) Лучшие программы для просмотра и редактирования фотографий
Лучшие программы для просмотра и редактирования фотографий