Плагин adobe flash player заблокирован что делать. Как разблокировать плагины в одноклассниках
У многих пользователей не редко встречаются проблемы с таким инструментом, как флеш плеер от Adobe. Разработчики регулярно выпускают обновления для своего продукта, из-за этого некоторые пользователи испытывают проблемы при установке той или иной «свежей» версии. Без данного плагина вы не сможете получать большое количество медиа контента: смотреть видео на некоторых сайтах, запускать браузерные игры, а также отслеживать анимации и вставки. В целом без него, вы не можете пользоваться интернетом на все сто процентов.
Если у вас имеются проблемы с данной утилитой, то вы сейчас узнаете, как разблокировать плагин adobe flash player .
- Первый способ – обновите драйвера на различных элементах аппаратного обеспечения вашего персонального компьютера. Очень часто проблемы с данным плагином происходят из-за слета драйверов для видео- или аудио- карты, вне зависимости интегрированная она или дискретная. Для обновления «дров» можно использовать различные утилиты, или же официальный сайт производителя, тут каждый выбирает сам.
- Второй способ, разблокировать плагин adobe flash player – это обновление браузеров. Проверьте ваш обозреватель на наличие обновления и по возможности установите его. Чтобы понять, что проблема в нем, просто скачайте самую последнюю версию какого-либо аналога, если ошибка пропала, то дело в вашем браузере.

Третья ошибка также достаточно популярная, так как флеш плеер не редко отказывается работать из-за того, что он не обновлен до актуальной версии. Ответ довольно просто, обратитесь на официальный сайт разработчиков и скачайте последнюю версию плагина.
Что нужно знать прежде чем разблокировать
плагин adobe flash player
Возможно, вам даже не придется что-либо скачивать из браузера, так как инструмент от Адоби, нередко самостоятельно напоминает вам, что появилась более «свежая» версия и предлагает ее установить в автоматическом режиме.
Если не один из вышеописанных советов: как разблокировать плагин adobe flash player вам не помогли, то попробуйте проверить ваш персональный компьютер на наличие вирусов.
В этом вам могут помочь самые различные антивирусные программные решением, рекомендуется использовать проверенный временем продукт. Просто просканируйте ваш десктоп или лептоп после чего удалите все обнаруженные угрозы. Если и это не помогло, то стоит попробовать переустановить операционную систему, но данный способ рекомендуется использовать в самых крайних случаях, когда ни один из советов разблокировать плагин adobe flash player вам не помог.
Если вы пользуетесь сайтами с Flash-содержимым, то нововведение Chrome вам вряд ли понравится. Разберемся как настроить отображение Flash контента.
Почему не отображается Flash видео
В начале 2017 года популярный браузер Google Chrome начал блокировать на веб-страницах Flash содержимое. Известно о такой мере было заранее. Тем самым софтверный гигант вынуждал создателей сайтов отказаться от устаревшей небезопасной технологии в пользу более современной разметки HTML5, которая дает более широкие возможности. Однако многие крупные порталы не спешат отходить от использования Flash Player, поэтому для рядовых пользователей зачастую встает вопрос о том, как же включить содержимое, по умолчанию заблокированное браузером.
Бесплатный онлайн-курс "Удобный Gmail"
Серия наглядных видео инструкций заметно упростит и ускорит повседневную работу с электронной почтой. Научившись раз, пользуйтесь каждый день!
В некоторых случаях есть возможность кликнуть на заблокированный контент правой клавишей мыши и из контекстного меню выбрать опцию по включению Flash содержимого. Однако так бывает далеко не всегда. Некоторые сайты в окне с заблокированным контентом предлагают пользователям установить последнюю версию Flash Player, даже если таковая уже установлена на устройстве (соответственно после очередной установки ситуация никак не изменяется). Поэтому встает выбор – либо включить Flash содержимое в Google Chrome по умолчанию, либо задуматься о переходе на другой браузер. Второй вариант – не слишком дальновиден, хотя бы потому, что ведущие браузеры, вроде Mozilla Firefox и Microsoft Edge также объявляли, что в скором времени начнут блокировать устаревшую технологию.
Как включить Flash
Для включения Flash содержимого по умолчанию необходимо перейти в настройки браузера. В Google Chrome они открываются по нажатию пиктограммы с тремя точками в правом верхнем углу окна, с последующим выбором из контекстного меню пункта «Настройки».
Далее на открывшейся странице с настройками в самом низу необходимо кликнуть на ссылку “Дополнительные” (ранее «Показать дополнительные настройки»). Находим пункт под названием «Настройки контента». Жмем и на следующей странице выбираем Flash .

Или в старом интерфейсе.

Для настройки доступны три опции. Первая из них звучит как “Блокировать Flash на сайтах” и по умолчанию блокирует содержимое. Если ползунок справа передвинуть в сторону, то значение поменяется на “Всегда спрашивать”, что позволит при необходимости включать флеш-содержимое через контекстное меню.
Пункты “Блокировать” и “Разрешить” позволяют добавить список сайтов, где по умолчанию будет заблокировано Flash содержимое или же, напротив, включено – соответственно. Просто воспользуйтесь кнопкой “Добавить” в блоке “Разрешить” и введите адреса сайтов, которым вы доверяете.

Или в старом интерфейсе.

Окно добавления исключений по блокировке Flash анимации.

При добавлении исключений Chrome предлагает дополнительно воспользоваться префиксом [*.], что дополнительно позволит включать флэш-содержимое на всех вложенных доменах третьего уровня. Например, [*.]ntvplus.ru разрешит анимацию на основном домене, а также на поддоменах, вроде sport.ntvplus.ru.
После добавления исключений на желаемых сайтах Flash должен заработать. При необходимости обновите страницу с очисткой кэш-содержимого нажатием сочетания клавиш Ctrl+F5 .
Обновления на разнообразное программное обеспечение выходит настолько часто, что не всегда удается за ними уследить. Именно из-за устаревших версий ПО может оказаться, что Adobe Flash Player заблокирован. В данной статье мы рассмотрим, как разблокировать Флэш Плеер.
Вполне может быть, что проблема с Флэш Плеером возникла из-за того, что на вашем устройстве стоят устаревшие аудио или видео драйвера. Поэтому стоит обновить программное обеспечение до последней версии. Сделать это вы можете вручную или же с помощью специальной программы – Driver Pack Solution.
Обновление браузера
Также ошибка может быть в том, что у вас устаревшая версия браузера. Обновить браузер вы можете на официальном сайте либо же в настройках самого браузера.
Как обновить Google Chrome
1. Запустите браузер и в правом верхнем углу найдите значок индикатора с тремя точками.
2. Если значок горит зеленым, значит обновление вам доступно уже 2 дня; оранжевым – 4 дня; красным – 7 дней. Если же индикатор серый, значит у вас стоит последняя версия браузера.
3. Нажмите на индикатор и в открывшемся меню выберите пункт «Обновить Google Chrome», если он есть.
4. Перезапустите браузер.
Как обновить Mozilla Firefox
1. Запустите браузер и во вкладке меню, которое находится в правом верхнем углу, выберите пункт «Справка», а затем «O Firefox».

2. Теперь вам откроется окно, где вы сможете увидеть свою версию Мозилы и, в случае необходимости, автоматически начнется обновление браузера.

3. Перезапустите браузер.
Что касается остальных браузеров, то их можно обновить путем установки обновленной версии программы поверх уже установленной. Причем это также касается и описанных выше браузеров.
Обновление Flash
Попробуйте также обновить сам Adobe Flash Player. Сделать вы это можете на официальном сайте разработчиков.
Вирусная угроза
Возможен вариант, что вы где-то подцепили вирус либо же просто зашли на сайт, который представляет угрозу. В таком случае покиньте сайт и проверьте систему с помощью антивируса.
Надеемся, что хоть один из указанных выше способов вам помог. В противном случае вам, скорее всего, придется удалять Флэш Плеер и браузер, в котором он не работает.
Близится к своему завершению, потому что Google стал блокировать технологию по умолчанию в последней стабильной версии веб-браузера Chrome .
О намерении блокировать Flash Player Google сообщил ранее в этом году. Поисковый гигант анонсировал, что HTML5 версия станет предпочтительной в 4-ом квартале 2016 года. Chrome 55 стал первой версией браузера, в котором реализовано данное изменение.
Более того, Google Chrome 53 стал первой подготовительной версией в реализации данного нововведения, потому что именно она стала блокировать модули аналитики и другие встроенные элементы Flash, а версия 54 стала принудительно загружать HTML5 версию видеопроигрывателя Youtube.
Доступные опции
Тем не менее, если пользователи все еще хотят использовать Adobe Flash Player вместо HTML5, то у них по-прежнему остается такая возможность. В разделе “Настройки контента” на странице конфигурации браузера доступны настройки “Разрешить Flash на сайтах”, “Находить и запускать только важный Flash-контент” и “Блокировать Flash на сайтах” (3-я опция включена по умолчанию).

Также доступен список исключений, где пользователи могут настроить игнорирование основных настроек, чтобы желаемые веб-сайты загружались в Flash вместо HTML5.
Google предоставляет пользователем простой способ для обработки сайтов, для которых недоступна HTML5 версия. В таких случаях браузер принудительно включает Flash при необходимости.
Кроме того, новое поведение можно отключить по умолчанию, если вы не хотите использовать HTML5 вместо Flash Player. Однако, веские причины для этого найти очень сложно, учитывая, что ПО от Adobe всегда рассматривается как одно из самых небезопасных на рынке.
Для отказа от новой функции нужно перейти на страницу “about:flags” и отключить настройку “Использовать HTML вместо Flash”. Ее исходное значение - “по умолчанию”, что в Chrome 55 соответствует состоянию “Включено”.
Четыре способа, как разблокировать плагин Adobe Flash Player.Некоторое программное обеспечение может получать обновления чуть ли не еженедельно, что довольно часто в сравнении с некоторыми другими. Ввиду этого у пользователя могут случаться проблемы, если он не успевает их устанавливать. Так, устаревшая версия Adobe Flash Player может в какой-то момент выдать ошибку, показав уведомление, сообщающее о блокировке. В статье будет рассказано, как разблокировать плагин Adobe Flash Player.
Способ первый: установка обновлений драйверов
Устаревшие версии драйверов - это первая причина появления ошибки в "Адоб Флеш Плеере". Исправить ее довольно просто. Как можно было уже догадаться, достаточно установить последнюю версию программного обеспечения для оборудования. Чаще всего ошибка связана непосредственно с "дровами" для аудио- и видеооборудования, поэтому, в первую очередь, обновляйте их. Сделать это можно различными способами, мы же рекомендуем использовать специализированное программное обеспечение для инсталляции драйверов в систему. Это может быть программа Driver Booster или DriverPack Solution.
Это был первый способ, как разблокировать плагин Adobe Flash Player. Если он не дал результатов, тогда переходите ко второму.
Способ второй: установка обновлений браузера
В равной мере причиной появления ошибки "Флеш Плеера" может являться устаревший браузер. Если это так, тогда достаточно его обновить. В разных браузерах этот процесс выполняется по разному. Сейчас будет рассказано о двух.
Обновляем Google Chrome
Для того, чтобы обновить всем известный браузер Google Chrome, необходимо выполнить несколько простых действий:
- Запустите веб-обозреватель и откройте меню, нажав по кнопке с тремя точками в верхнем правом углу окна.
- В меню обратите внимание, есть ли у вас индикатор в виде цветного кружка. Если да, то это означает, что есть вышедшие обновления. Если кружок серый, то обновление браузера не требуется.
- Чтобы обновить браузер, нажмите левой кнопкой мыши по кружку и выберите в подменю пункт "Обновить".
- Перезапустите веб-обозреватель после установки обновления.
Вот так просто можно установить обновления для Google Chrome. Если плагин Adobe Flash Player блокировался из-за этого, то ошибка исчезнет.
Обновляем Mozilla Firefox
Инструкция по обновления Firefox мало чем отличается от Google Chrome. Вот что вам нужно сделать:
- Запустите браузер и откройте в нем меню. Оно также находится в верхнем правом углу окна, только кнопка имеет вид трех горизонтальных линий.
- В меню нажмите по пункту "Справка". Она выполнена в виде вопросительного знака в кружке.
- В новом окне нажмите по кнопке "О Firefox".
- Откроется окно, где будет написано о версии установленного браузера. Если обновления уже доступны, то их загрузка и установка начнется автоматически.
- После завершения процесса инсталляции браузер необходимо перезагрузить.
Теперь вы знаете, как разблокировать плагин Adobe Flash Player, если причиной неисправности стала устаревшая версия браузера Firefox.
Способ 3: установка обновлений Flash
Как писалось в самом начале, ошибка может возникнуть из-за устаревшей версии самого "Адоба". В этом случае его необходимо обновить. Делается это путем загрузки новой версии инсталлятора с официального сайта разработчика. Хочется сделать акцент на слове "официального", так как со сторонних ресурсов вы можете скачать зараженный файл, который только усугубит ситуацию.
Способ 4: удаление вирусов
Этот способ немного связан с предыдущим. Сейчас вы узнаете, как разблокировать плагин Adobe Flash Player, если причиной блокировки стали вирусы. Здесь может быть два варианта. Первый заключается в том, что вредоносное ПО у вас на компьютере. В этом случае срочно необходимо просканировать систему на наличие вирусов и удалить их в случае обнаружения. Второй - вы вошли на сайт, который может нести угрозу. В этом случае плагин автоматически заблокируется.
Заключение
Теперь вы знаете, что необходимо делать, если у вас заблокирован устаревший плагин Adobe Flash Player. Один из вышеприведенных способов обязательно вам поможет исправить ситуацию.







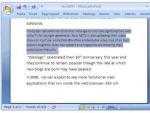


 Asus ZenFone Max (2016) - Технические характеристики Bluetooth - это стандарт безопасного беспроводного переноса данных между различными устройствами разного т
Asus ZenFone Max (2016) - Технические характеристики Bluetooth - это стандарт безопасного беспроводного переноса данных между различными устройствами разного т Установка радиомодулей FrSky в шестиканальную аппаратуру Поэтапная прошивка модуля связи Lenovo P780
Установка радиомодулей FrSky в шестиканальную аппаратуру Поэтапная прошивка модуля связи Lenovo P780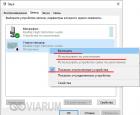 Программы для записи звука с микрофона
Программы для записи звука с микрофона Шаблон комментариев WordPress
Шаблон комментариев WordPress